Usare il targeting del gruppo di destinatari per personalizzare l'esperienza di Connections
L'assegnazione di destinatari può aiutarti a indirizzare il contenuto a Gruppi di Microsoft 365 specifiche all'interno dell'organizzazione in modo che il contenuto venga visualizzato dalle persone giuste. Il targeting del gruppo di destinatari può essere applicato alle schede nel dashboard, ai post di notizie di SharePoint nel feed e ai collegamenti nella sezione Risorse. Ad esempio, se un reparto finanziario regionale ha molte schede dashboard specializzate necessarie per le attività quotidiane, l'assegnazione di destinatari garantisce che solo i membri di tale gruppo visualizzino le schede.
Nota
Per il secondo trimestre 2025 è previsto un aggiornamento che sostituirà l'esperienza feed con un lettore di notizie aziendali che presenterà le notizie consigliate dall'organizzazione.
È anche possibile creare esperienze di Viva Connections separate per gruppi di destinatari diversi. Per altre informazioni, vedere l'articolo sulla differenza tra targeting del gruppo di destinatari ed esperienze diverse.
Nota
- Il gruppo di destinatari filtra il contenuto e non è una misura di sicurezza. Non è progettato per gestire le autorizzazioni, l'accesso o proteggere il contenuto riservato.
- Microsoft Entra sono supportati i gruppi dinamici, inclusi gruppi di sicurezza, Gruppi di Microsoft 365 e gruppi dinamici Microsoft Entra.
- L'autore è in grado di visualizzare tutto il contenuto in modalità di modifica. In modalità di lettura, il contenuto viene filtrato in base ai gruppi di destinatari selezionati.
- Pubblicare (o ripubblicare) per salvare le modifiche apportate al contenuto della pagina esistente, ai metadati della pagina e alle impostazioni di destinazione del gruppo di destinatari per rendere effettive le funzionalità di targeting del gruppo di destinatari.
Applicare il targeting del gruppo di destinatari alle schede nel dashboard
Creare un'esperienza personalizzata indirizzando le schede del dashboard a gruppi di destinatari specifici per garantire che vengano visualizzate solo le schede più rilevanti. Usare il targeting del gruppo di destinatari:
Per creare visualizzazioni personalizzate per ruoli e aree distinti,
Per generare il numero necessario di visualizzazioni diverse per creare esperienze uniche e
Per garantire che il contenuto più importante venga visualizzato dai destinatari previsti.
Seguire queste istruzioni se si sta configurando il dashboard Viva Connections per la prima volta.
Nota
- Le autorizzazioni del proprietario del sito per il sito home di SharePoint sono necessarie per modificare il dashboard Viva Connections.
- Se si sta configurando il dashboard Connections per la prima volta, vedere l'articolo sulla creazione di un dashboard di Viva Connections e l'aggiunta di schede per altre informazioni.
Per applicare la destinazione del gruppo di destinatari a una scheda dashboard:
Nota
Vedere l'articolo su come modificare il dashboard da SharePoint se si accede a Viva Connections dal sito home di SharePoint.
Nel dashboard selezionare Modifica.
Selezionare Modifica nella scheda a cui si vuole applicare il gruppo di destinatari.
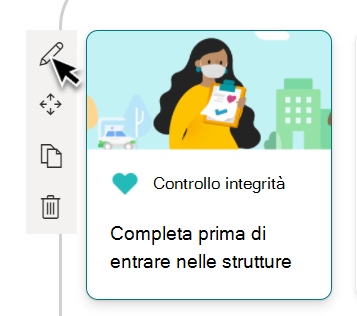
Nella parte inferiore del riquadro di modifica immettere il campo Gruppi nel gruppo di destinatari di destinazione . Al termine, uscire dal riquadro di modifica.
Visualizzare in anteprima l'esperienza di visualizzazione per diversi gruppi di destinatari e dispositivi selezionando Anteprima dalla barra dei comandi.
Selezionare i gruppi di destinatari da visualizzare in anteprima come. Assicurarsi di visualizzare in anteprima l'esperienza per ogni gruppo di destinatari nei dispositivi desktop e mobili.
Nota
Se è stato selezionato un gruppo di destinatari creato o modificato di recente, potrebbe essere necessario del tempo per visualizzare la destinazione applicata per tale gruppo.
Verificare quanto segue in modalità anteprima:
Non vengono visualizzate lacune fisiche tra le schede durante l'anteprima di diversi gruppi di destinatari e dispositivi. Se vengono visualizzate lacune, riorganizzare le schede in modo che ogni gruppo di destinatari e dispositivi abbia un'esperienza di visualizzazione di alta qualità.
Icone, grafica e immagini sono facili da identificare e comprendere.
Pulsanti e collegamenti sono attivi e consentono di visualizzare le destinazioni previste.
Le etichette e il testo descrittivo sono utili, facili da leggere e hanno senso per il gruppo di destinatari desiderato.
Pubblicare il dashboard al termine per rendere effettivo il gruppo di destinatari. Nella scheda viene visualizzata un'icona che indica l'applicazione della destinazione del gruppo di destinatari.
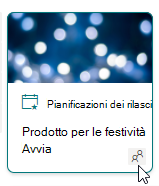
Applicare il targeting del gruppo di destinatari ai post di notizie che verranno visualizzati nel feed
La selezione del gruppo di destinatari è utile quando si vogliono presentare informazioni rilevanti solo per un determinato gruppo di persone. Ad esempio, è possibile indirizzare le notizie su un progetto specifico solo ai membri del team e agli stakeholder del progetto.
Per usare la destinazione del gruppo di destinatari, è innanzitutto necessario abilitare la destinazione del gruppo di destinatari per ogni raccolta di pagine che contiene le notizie di destinazione. Per altre informazioni, vedere l'articolo sull'abilitazione della selezione dei destinatari per la raccolta pagine.
Applicare la destinazione del gruppo di destinatari ai post di notizie da SharePoint
Per applicare il gruppo di destinatari ai post di notizie (pagine del sito) dal sito di SharePoint:
Accedere a Impostazioni dal sito di SharePoint in cui vengono pubblicate le notizie e selezionare Contenuto del sito.
Passare al post di notizie a cui si vogliono applicare i gruppi di destinatari e selezionare Proprietà dalla barra dei comandi.
In Destinatari immettere i gruppi a cui si vuole indirizzare il post di notizie. Al termine, chiudere il pannello Proprietà.
Ripubblicare il post di notizie per rendere effettivo il gruppo di destinatari. I post di notizie destinati a gruppi di destinatari specifici elencheranno i gruppi nella colonna Destinatari.
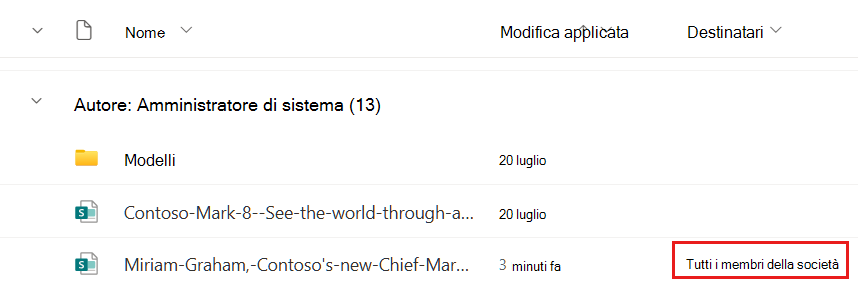
Applica targeting di destinatari a post di notizie da Viva Connections
Per applicare il targeting di destinatari ai post di notizie da Viva Connections:
Passare al post di notizie a cui si desidera applicare i gruppi di destinatari e selezionare Modifica.
Selezionare Dettagli pagina dalla barra dei comandi.
In Destinatari immettere i gruppi a cui si vuole indirizzare il post di notizie. Al termine, chiudere il pannello Proprietà.
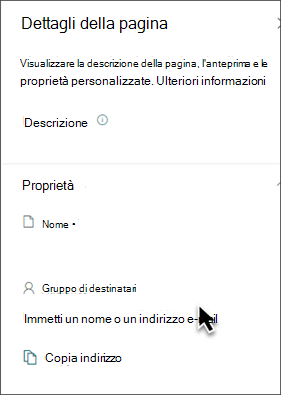
Selezionare Aggiorna notizie per rendere effettive le destinazioni del gruppo di destinatari.
Applicare il targeting del gruppo di destinatari ai collegamenti nelle risorse
Le risorse sono i collegamenti di spostamento visualizzati sotto il dashboard. È possibile fornire un altro livello di personalizzazione ai collegamenti alle risorse applicando la destinazione del gruppo di destinatari. I collegamenti alle risorse con targeting di destinatari applicati vengono visualizzati solo agli utenti che fanno parte del gruppo di destinatari selezionato.
Ad esempio, un'organizzazione potrebbe usare l'assegnazione di gruppi di destinatari per fornire un set di collegamenti di risorse per gli utenti che lavorano nelle risorse umane che verrebbero visualizzati solo da tali utenti.
Per iniziare, selezionare Modifica nella sezione Risorse dell'esperienza di Connections.
Passare il puntatore del mouse sul collegamento alla risorsa e selezionare i puntini di sospensione.
Selezionare Modifica.
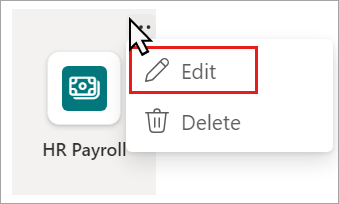
In Gruppi di destinatari immettere i gruppi che si desidera visualizzare il collegamento alla risorsa. Possono essere assegnati fino a 10 gruppi di destinatari.
Seleziona Salva.
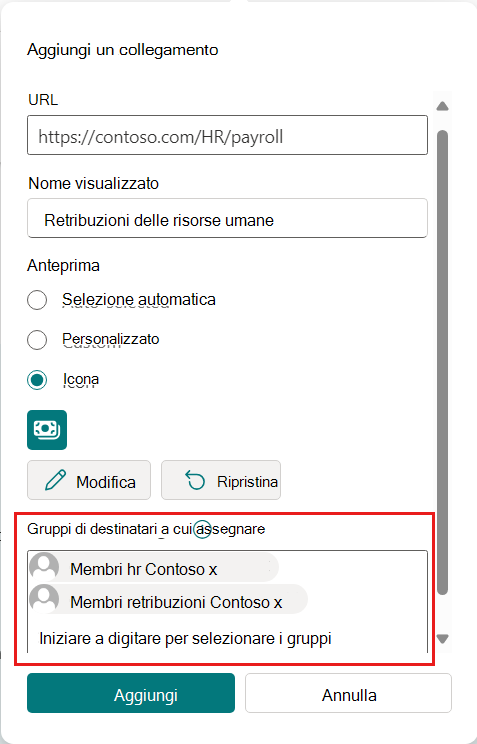
I collegamenti destinati a gruppi di destinatari specifici visualizzano un'icona di destinazione del gruppo di destinatari in alto a sinistra del collegamento alla risorsa.
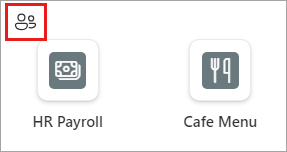
Per altre informazioni, vedere l'articolo sulla personalizzazione delle risorse.
Altre risorse
Creare il dashboard di Viva Connections
Domande frequenti sul feed per Viva Connections
Uso delle web part per visualizzare il contenuto nel sito di SharePoint
Configurare la struttura di spostamento globale nella barra dell'app SharePoint