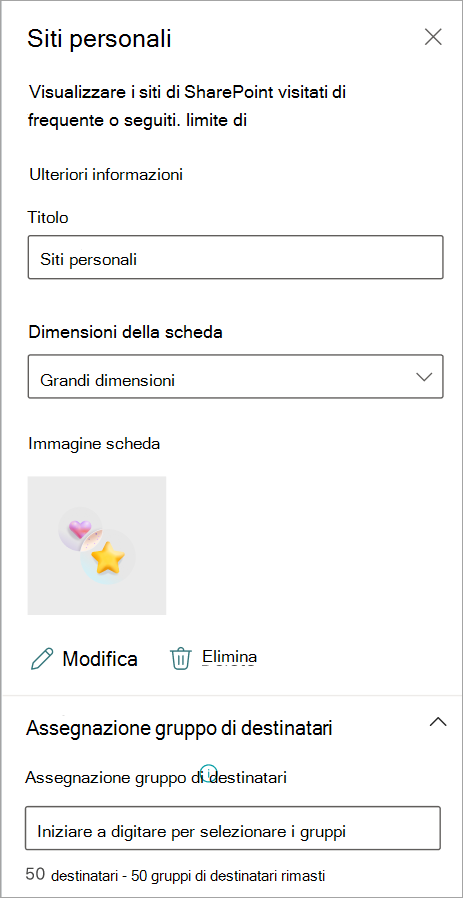Schede dashboard disponibili in Viva Connections
Il dashboard di Viva Connections usa schede dinamiche che possono essere destinate a utenti specifici per consentire l'esecuzione di attività come l'entrata per un turno, l'accesso ai materiali di formazione o i collegamenti alle risorse del reparto, la ricerca di informazioni di contatto, la gestione delle attività assegnate e altro ancora. Se l'organizzazione ha in mente un'attività specifica, è anche possibile usare progettazione schede per compilare rapidamente schede "personalizzate" usando un modello, senza la necessità di codice personalizzato.
Modificare il dashboard
Sono necessarie autorizzazioni a livello di membro o proprietario per accedere alla finestra di progettazione delle schede dalla casella degli strumenti della scheda del dashboard. Per informazioni introduttive, vedere l'articolo sulla creazione di un dashboard di Viva Connections e sull'aggiunta di schede.
Schede dashboard disponibili
Selezionare un'icona del dashboard per altre informazioni.
| Icona casella degli strumenti | Descrizione |
|---|---|
|
|
Creare schede personalizzate o usare visualizzazioni rapide per un'esperienza più interattiva usando il framework delle schede adattive. |
|
|
Usare Approvazioni per approvare richieste di ferie, documenti e note spese. |
|
|
Usare Attività per gestire il lavoro del team, assegnare attività e tenere traccia delle attività. |
|
|
Visualizza un riepilogo delle assegnazioni imminenti e passate per gli studenti. |
|
|
Visualizzare un riepilogo dei corsi a cui è iscritto uno studente. |
|
|
Visualizzare e partecipare agli eventi imminenti all'interno dell'organizzazione. |
|
|
Fornire agli utenti collegamenti ai siti di SharePoint a cui si accede di frequente. |
|
|
Promuovere le notizie da varie origini che si desidera visualizzare in modo prominente, incluse le notizie in evidenza da SharePoint. |
|
|
Visualizzare e accedere ai file recenti, condivisi e preferiti dall'account OneDrive. |
|
|
Fornire un'opzione per cercare le informazioni di contatto e chattare, inviare messaggi di posta elettronica o chiamare direttamente con altri utenti dell'organizzazione. |
|
|
Progettare una scheda leggera usando l'account power apps per attività semplici come il controllo delle richieste di vendita, le richieste di ferie e altro ancora. |
|
|
Fornire l'elenco dei collegamenti o dei file pertinenti agli utenti selezionati dagli amministratori. |
|
|
Visualizzare informazioni sul passaggio successivo o corrente dall'app Turni in Teams. |
|
|
Visualizzare un elenco di video per gli utenti che possono essere visualizzati in Microsoft Stream. |
|
|
Usare per aprire un'app o un bot personale di Teams specificato dall'autore del dashboard. |
| Variabili | Usare schede che integrano i servizi dei partner. |
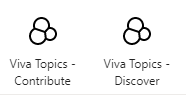
|
Usare le schede Topics per incoraggiare l'individuazione delle conoscenze, l'engagement e la condivisione. |
|
|
Fornire un collegamento all'app Viva Learning che può essere destinata a mostrare a determinati gruppi di destinatari. |
|
|
Fornire un breve stato di un impulso inviato di recente con un collegamento all'app Viva Pulse per consentire agli utenti di saperne di più. |
|
|
Accedere a un sito senza uscire dall'app Viva Connections. |
Aggiungere la scheda Approvazioni
La scheda Approvazioni si connette alle Approvazioni in Microsoft Teams ed è un modo per semplificare tutte le richieste e i processi con il team o i partner. È possibile creare nuove approvazioni, visualizzare quelle inviate e visualizzare tutte le approvazioni precedenti in un'unica posizione.
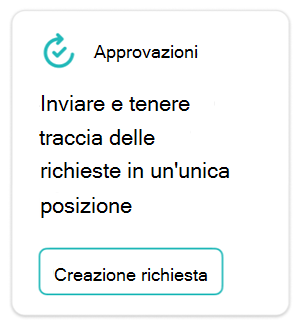
In modalità di modifica selezionare + Aggiungi una scheda dal dashboard.
Selezionare Approvazioni dalla casella degli strumenti del dashboard.

Selezionare l'icona a matita per Modificare la scheda. Nel riquadro delle proprietà che si apre sul lato destro dello schermo scegliere le dimensioni della scheda dall'elenco a discesa Dimensioni scheda .
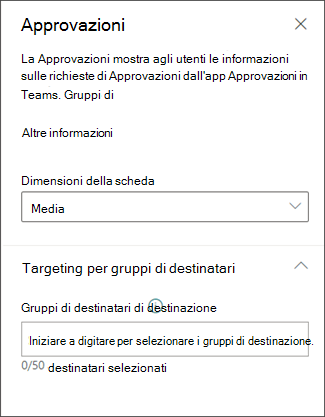
Dopo aver soddisfatto l'aspetto del dashboard in anteprima, selezionare Pubblica o ripubblica in alto a destra del dashboard per renderlo disponibile per l'uso nel sito home di SharePoint, in Teams e nell'app Teams per dispositivi mobili.
Aggiungere la scheda Attività assegnate
La scheda Attività assegnate consente agli utenti di creare e visualizzare le attività dalla scheda o di aprire l'app Planner dalla scheda. Le informazioni sulle attività vengono recuperate dall'app Planner in Teams.
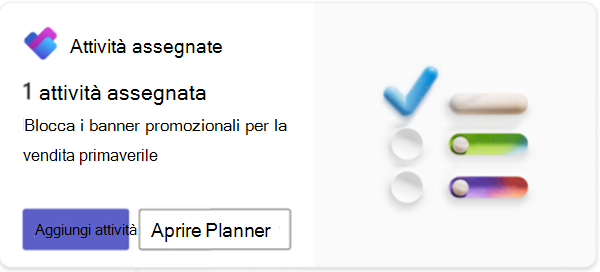
In modalità di modifica selezionare + Aggiungi una scheda dal dashboard.
Selezionare Attività assegnate dalla casella degli strumenti del dashboard.
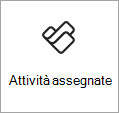
Nel riquadro delle proprietà a destra, scegliere la dimensione della scheda dall’elenco a discesa Dimensione scheda.
Nota
La dimensione della scheda influisce sul numero di pulsanti disponibili nella scheda. I pulsanti Aggiungi attività e Apri Planner vengono visualizzati nelle schede di grandi dimensioni (dimensioni predefinite), mentre nelle schede di medie dimensioni viene visualizzato solo il pulsante Aggiungi attività.
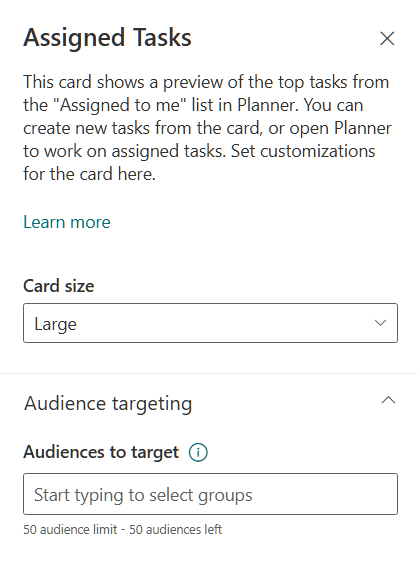
Per indirizzare la scheda a gruppi di destinatari specifici,ovvero la scheda viene visualizzata solo nel dashboard per il gruppo di destinatari specificato, selezionare uno o più gruppi di destinazione. Per ulteriori informazioni sull’assegnazione del gruppo di destinatari, vedere Assegnazione gruppo di destinatari.
Per altre informazioni sull'uso dell'app Planner, vedere gli articoli su come gestire l'app Planner per l'organizzazione in Microsoft Teams e Introduzione a Planner in Teams oppure vedere il post di blog che annuncia la scheda Attività assegnate.
Aggiungere la scheda Assegnazioni
Nella scheda Assegnazioni viene visualizzato un riepilogo delle assegnazioni scaduta e futura. Gli studenti possono selezionare la scheda per visualizzare altri dettagli nell'elenco delle assegnazioni e aprirli in Microsoft Teams.
Nota
La scheda Assegnazioni è disponibile solo per i tenant education.
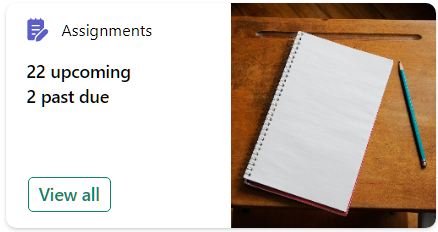
In modalità di modifica selezionare + Aggiungi una scheda dal dashboard.
Selezionare Assegnazioni dalla casella degli strumenti del dashboard.
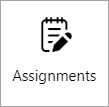
Nel riquadro delle proprietà a destra, scegliere la dimensione della scheda dall’elenco a discesa Dimensione scheda.
Immettere un titolo per la scheda assegnazioni.
Per modificare l'immagine della scheda, selezionare Modifica, quindi selezionare un'immagine o caricare un'immagine personalizzata.
Per indirizzare la scheda a gruppi di destinatari specifici,ovvero la scheda viene visualizzata solo nel dashboard per il gruppo di destinatari specificato, selezionare uno o più gruppi di destinazione. Per ulteriori informazioni sull’assegnazione del gruppo di destinatari, vedere Assegnazione gruppo di destinatari.
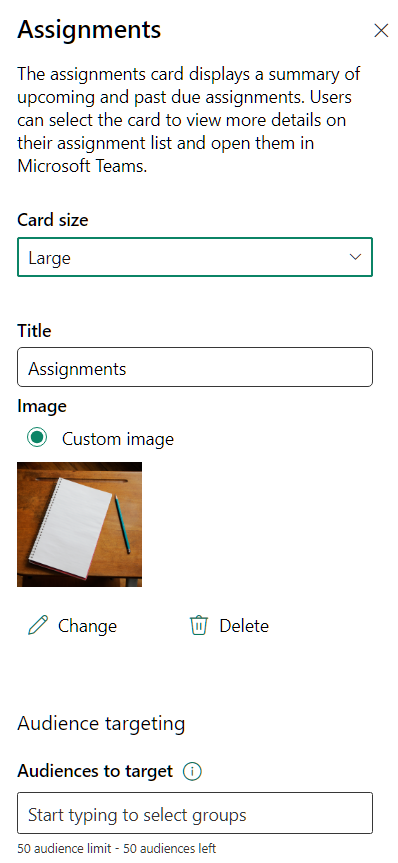
Aggiungere la scheda Corsi
Nella scheda Corsi viene visualizzato un riepilogo dei corsi a cui è iscritto uno studente. Gli studenti possono selezionare la scheda per visualizzare l'elenco dei corsi e aprirli in Microsoft Teams.
Nota
La scheda Corsi è disponibile solo per i tenant education.
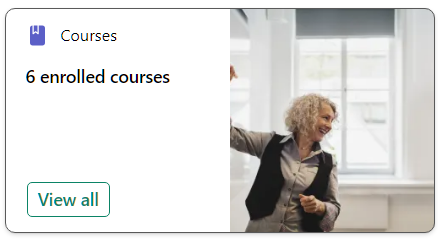
In modalità di modifica selezionare + Aggiungi una scheda dal dashboard.
Selezionare Corsi dalla casella degli strumenti del dashboard.

Nel riquadro delle proprietà a destra, scegliere la dimensione della scheda dall’elenco a discesa Dimensione scheda.
Immettere un titolo per la scheda assegnazioni.
Per modificare l'immagine della scheda, selezionare Modifica, quindi selezionare un'immagine o caricare un'immagine personalizzata.
Per indirizzare la scheda a gruppi di destinatari specifici,ovvero la scheda viene visualizzata solo nel dashboard per il gruppo di destinatari specificato, selezionare uno o più gruppi di destinazione. Per ulteriori informazioni sull’assegnazione del gruppo di destinatari, vedere Assegnazione gruppo di destinatari.
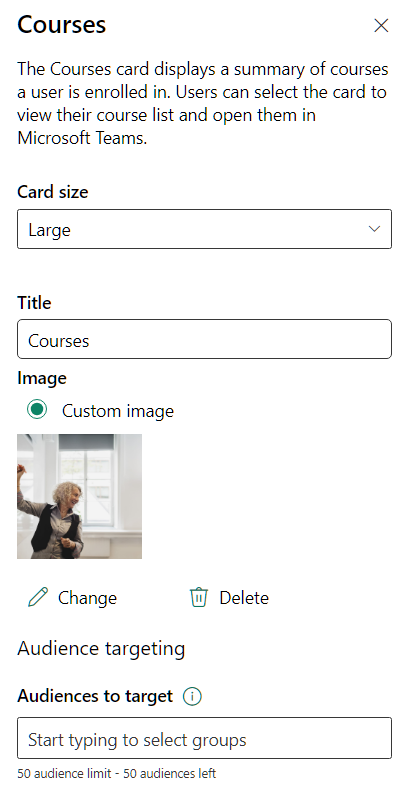
Aggiungere la scheda Eventi
La scheda eventi può aiutare gli utenti a rimanere informati e impegnati con i prossimi eventi nell'organizzazione, ad esempio webinar, corsi di formazione, municipio e celebrazioni. Gli utenti possono visualizzare altri eventi imminenti o partecipare tramite i team tramite i collegamenti nella scheda Eventi. La scheda può essere personalizzata e anche destinata a gruppi di destinatari specifici, in modo che vengano visualizzati solo gli eventi pertinenti.
La scheda Eventi è associata alla web part Eventi di SharePoint. I proprietari e i membri del sito devono accedere al sito di SharePoint e usare la web part Eventi di SharePoint per aggiungere eventi al sito. Per altre informazioni, vedere l'articolo sull'uso della web part Eventi.
Nota
Gli eventi ricorrenti non sono supportati, anche se si configura manualmente una ricorrenza nell'elenco di eventi in uso. È necessario creare un nuovo evento per ogni occorrenza.
In modalità di modifica selezionare + Aggiungi una scheda dal dashboard.
Selezionare Eventi dalla casella degli strumenti del dashboard.
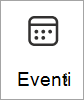
Selezionare la matita di modifica a sinistra della scheda per aprire il riquadro delle proprietà per la scheda Evento.
Nel riquadro delle proprietà a destra, scegliere la dimensione della scheda dall’elenco a discesa Dimensione scheda.
Immettere un titolo per la scheda evento.
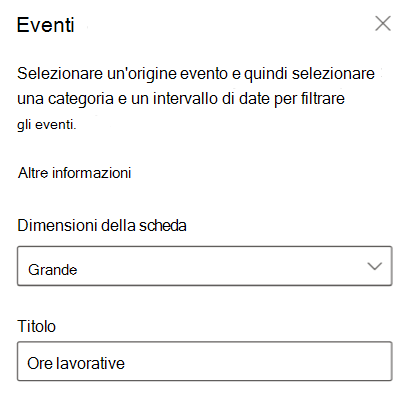
In Contenuto selezionare un'origine per gli eventi: elenco Eventi in questo sito, Sito, Raccolta siti, Selezione siti o Tutti i siti. Se il sito è connesso a un sito hub, sarà anche possibile selezionare Tutti i siti nell'hub o Selezionare i siti dall'hub.
Nota
- Quando si sceglie Seleziona siti, è possibile cercare il sito da aggiungere oppure selezionare uno o più siti da Siti frequenti o Siti recenti. È possibile selezionare fino a 30 siti.
- L'opzione Seleziona siti non è disponibile in SharePoint Server, U.S. Government GCC High e DoD e Office 365 gestito da 21Vianet.
- Se è presente più di un elenco di eventi nel sito, è possibile selezionare quello desiderato. Se non si dispone di un elenco esistente, la scheda Eventi crea automaticamente un elenco eventi vuoto con le impostazioni predefinite di un elenco calendario.
- Se si sceglie di visualizzare gli eventi da più siti e non vengono visualizzati tutti gli eventi visualizzati nella pagina, vedere Come vengono trovati e visualizzati gli eventi di più siti.
- Quando si sceglie Seleziona siti, è possibile cercare il sito da aggiungere oppure selezionare uno o più siti da Siti frequenti o Siti recenti. È possibile selezionare fino a 30 siti.
Se l'elenco include categorie, è possibile selezionarne una in base alla quale filtrare gli eventi visualizzati.
Selezionare un intervallo di date in base al quale filtrare gli eventi nell'elenco a discesa Intervallo di date. È possibile scegliere Tutti gli eventi imminenti (impostazione predefinita), Questa settimana, Prossime due settimane, Questo mese o Questo trimestre.
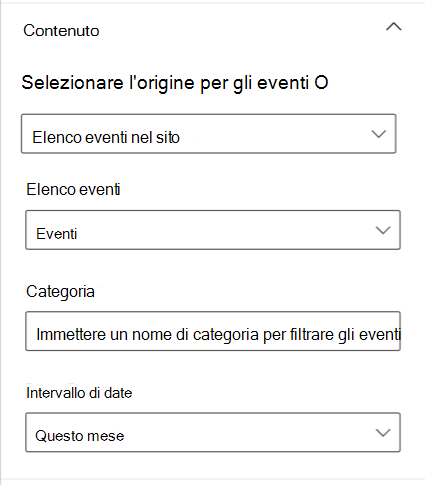
Nella sezione layout selezionare il numero di eventi da visualizzare contemporaneamente dall'elenco a discesa. È possibile visualizzare fino a 30 eventi in una scheda evento.
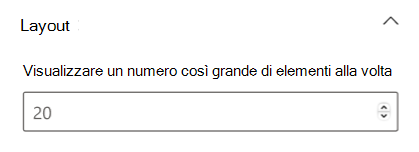
Per indirizzare la scheda a gruppi di destinatari specifici (ovvero, la scheda viene visualizzata solo nel dashboard per il gruppo di destinatari specificato), abilitare la selezione dei destinatari. Per ulteriori informazioni sull’assegnazione del gruppo di destinatari, vedere Assegnazione gruppo di destinatari.
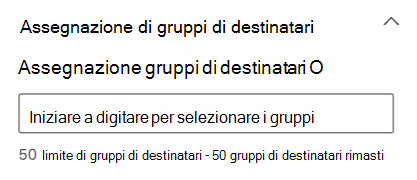
Al termine della selezione, è possibile chiudere il pannello. Le impostazioni verranno salvata automaticamente.
Aggiungere la scheda Siti personali
Aggiungere la scheda Siti personali per fornire agli utenti collegamenti ai siti di SharePoint visitati o seguiti di frequente in un elenco facilmente accessibile.
In modalità di modifica selezionare + Aggiungi una scheda dal dashboard.
Selezionare Siti personali nella casella degli strumenti del dashboard.
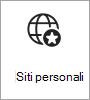
Selezionare la matita di modifica a sinistra della scheda per aprire il riquadro delle proprietà per la scheda Siti personali.
Immettere un titolo per la scheda.
Scegliere le dimensioni della scheda dall'elenco a discesa Dimensioni scheda .
Per modificare l'immagine della scheda, selezionare Modifica, quindi selezionare un'immagine o caricare un'immagine personalizzata.
Per indirizzare la scheda a gruppi di destinatari specifici,ovvero la scheda viene visualizzata solo nel dashboard per il gruppo di destinatari specificato, selezionare uno o più gruppi di destinazione. Per ulteriori informazioni sull’assegnazione del gruppo di destinatari, vedere Assegnazione gruppo di destinatari.
Aggiungere la scheda Notizie
Aggiungere la scheda Notizie al dashboard Viva Connections per alzare di livello le notizie provenienti da varie origini che si desidera visualizzare in modo prominente, incluse le notizie in evidenza da SharePoint. Se scegli un post di notizie con boost, verranno visualizzati nella scheda Notizie durante il periodo di incremento.
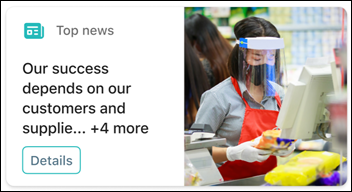
In modalità di modifica selezionare + Aggiungi una scheda dal dashboard.
Selezionare Notizie dalla casella degli strumenti del dashboard.
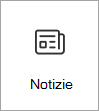
Selezionare la matita di modifica a sinistra della scheda per aprire il riquadro delle proprietà per la scheda Notizie.
Aggiungere un titolo e selezionare le dimensioni di una scheda.
Per indirizzare la scheda a gruppi di destinatari specifici,ovvero la scheda viene visualizzata solo nel dashboard per il gruppo di destinatari specificato, selezionare uno o più gruppi di destinazione. Per altre informazioni, vedere la sezione relativa al targeting del gruppo di destinatari.
Per un'origine notizie, selezionare una delle opzioni seguenti:
Post con boost: visualizza tutti i post di notizie con aumento di SharePoint solo dai siti di notizie dell'organizzazione. La parola "Boosted" viene visualizzata nella parte superiore della scheda.
Da questo sito: esegue il pull delle notizie dal sito hub di cui fa parte il sito corrente.
Da tutti i siti in questo hub: esegue il pull di notizie da tutti i siti all'interno dell'hub di SharePoint.
Seleziona siti: esegue il pull di notizie da uno o più singoli siti (se selezionato, viene visualizzato un elenco di siti associati all'hub di SharePoint).
Consigliato per l'utente corrente: visualizza post di notizie per l'utente corrente da utenti con cui l'utente lavora; manager nella catena di persone con cui lavora l'utente, mappati alla catena di gestione e connessioni dell'utente; i primi 20 siti seguiti dall'utente; e i siti visitati di frequente dall'utente.
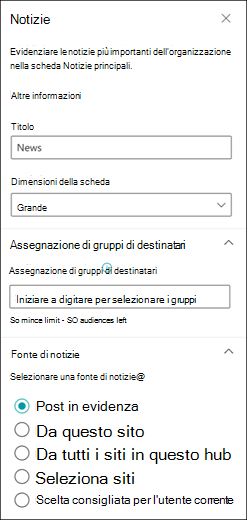
Aggiungere la scheda OneDrive
La scheda OneDrive (nota in precedenza come File) connette i singoli utenti ai propri file recenti, condivisi o preferiti nel proprio account OneDrive. Gli utenti possono esaminare i file a cui hanno accesso dall'esperienza di Connections e aprirli dalla scheda OneDrive.
Nota
I file di Office come Word, PowerPoint ed Excel verranno aperti nella rispettiva app Teams. Tutti gli altri tipi di file verranno aperti nella rispettiva app Web o locale.
In modalità di modifica selezionare + Aggiungi una scheda dal dashboard.
Selezionare OneDrive nella casella degli strumenti del dashboard.
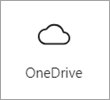
Selezionare la matita di modifica a sinistra della scheda per aprire il riquadro delle proprietà per la scheda di OneDrive.
Nel riquadro delle proprietà a destra immettere un titolo per la scheda OneDrive.
Scegliere le dimensioni della scheda dall'elenco a discesa Dimensioni scheda .
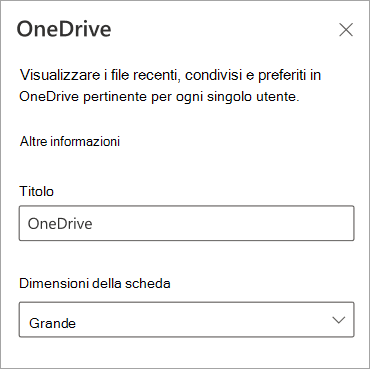
Selezionare un'origine da cui visualizzare i file:
- Recenti: i file recenti a cui l'utente ha eseguito l'accesso vengono visualizzati.
- Condiviso: i file condivisi con l'utente vengono visualizzati.
- Preferiti: file contrassegnati dall'utente come "preferiti".
Per indirizzare la scheda a gruppi di destinatari specifici(ovvero, la scheda viene visualizzata solo nel dashboard per il gruppo di destinatari specificato), immettere uno o più gruppi di Microsoft 365 nel campo Targeting del gruppo di destinatari . Per ulteriori informazioni sull’assegnazione del gruppo di destinatari, vedere Assegnazione gruppo di destinatari.
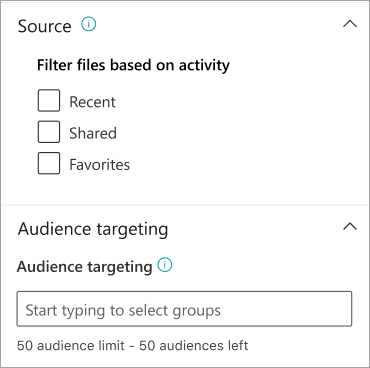
Aggiungere la scheda Persone
La scheda ricerca Persone recupera automaticamente le informazioni di contatto dai membri dell'organizzazione usando Microsoft Entra ID. Gli utenti possono accedere alla scheda ricerca Persone per cercare le informazioni di contatto e possono passare alla chat, alla posta elettronica o a una chiamata con il contatto direttamente dalla visualizzazione scheda.
In modalità di modifica selezionare + Aggiungi una scheda dal dashboard.
Selezionare Persone dalla casella degli strumenti del dashboard.

Selezionare la matita di modifica a sinistra della scheda per aprire il riquadro delle proprietà per la scheda Persone.
Nel riquadro delle proprietà a destra, scegliere la dimensione della scheda dall’elenco a discesa Dimensione scheda.
Per indirizzare la scheda a gruppi di destinatari specifici,ovvero la scheda viene visualizzata solo nel dashboard per il gruppo di destinatari specificato, selezionare uno o più gruppi di destinazione. Per ulteriori informazioni sull’assegnazione del gruppo di destinatari, vedere Assegnazione gruppo di destinatari.
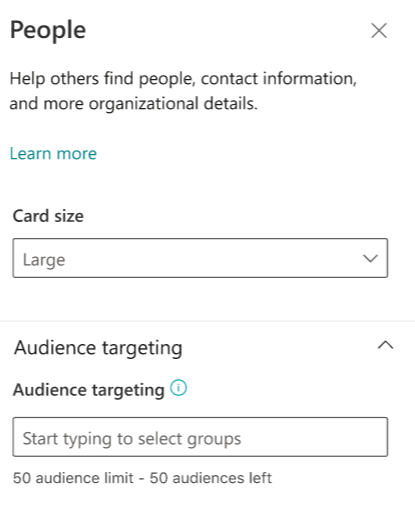
Aggiungere la scheda di Power Apps
È possibile creare una scheda dashboard usando Power Apps da usare in Viva Connections. Progettare un'app per il risparmio di energia leggera per controllare i numeri di vendita giornalieri, le richieste di spedizione, le richieste di ferie e quindi inserirla in Viva Connections incollando un URL.
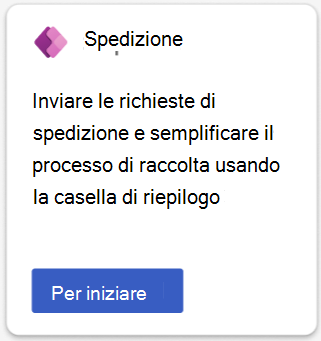
Nota
- Sarà necessario un account di Power Apps e sarà stata creata una scheda in Power Apps per portarne una in Viva Connections.
- Sono supportate solo le schede basate sul connettore Dataverse .
- Tutti gli utenti Viva Connections devono avere il ruolo Sicurezza utente di base nell'ambiente Power Apps in cui viene creata la scheda.
Accedere all'account di Power Apps per creare la scheda. Per altre informazioni sulle schede per Power Apps, vedere la documentazione di panoramica.
Dopo aver creato l'app Power, selezionare Invia e scegliere Abilita scheda in Viva Connections.
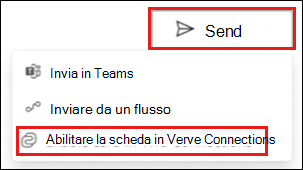
Quando viene chiesto di abilitare come scheda in Viva Connections, selezionare Abilita.
Nota
Se si aggiorna una scheda di Power App abilitata in precedenza e aggiunta a Viva Connections, la nuova versione verrà aggiornata automaticamente in Viva Connections una volta abilitata.
Copiare l'URL della scheda.
Accedere all'istanza di Viva Connections.
In modalità di modifica selezionare + Aggiungi una scheda dal dashboard.
Selezionare Power Apps nella casella degli strumenti del dashboard.
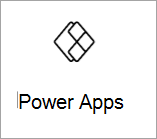
Selezionare la matita di modifica a sinistra della scheda per aprire il riquadro delle proprietà per la scheda di Power Apps.
Nel riquadro delle proprietà a destra incollare l'URL della scheda di Power Apps creata nel campo Indirizzo .
Immettere un titolo per la scheda evento.
Scegliere le dimensioni della scheda dall'elenco a discesa Dimensioni scheda .
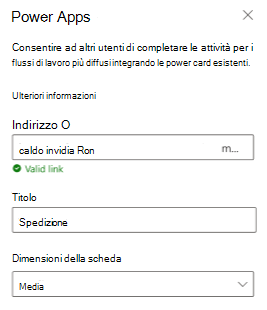
Immettere una descrizione per la carta.
Il pulsante può essere attivato e disattivato. Se abilitato, immettere un nome nel campo Etichetta .
Per indirizzare la scheda a gruppi di destinatari specifici,ovvero la scheda viene visualizzata solo nel dashboard per il gruppo di destinatari specificato, selezionare uno o più gruppi di destinazione. Per ulteriori informazioni sull’assegnazione del gruppo di destinatari, vedere Assegnazione gruppo di destinatari.
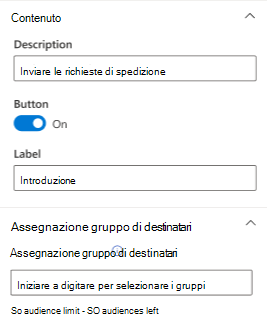
Per altre informazioni, vedere la documentazione sull'uso di Power Apps.
Aggiungere la scheda Collegamenti rapidi
Usare la scheda Collegamenti rapidi per fornire agli utenti un elenco di collegamenti o file pertinenti selezionati dagli amministratori. Gli utenti possono selezionare il collegamento da portare alla rispettiva pagina Web o file.
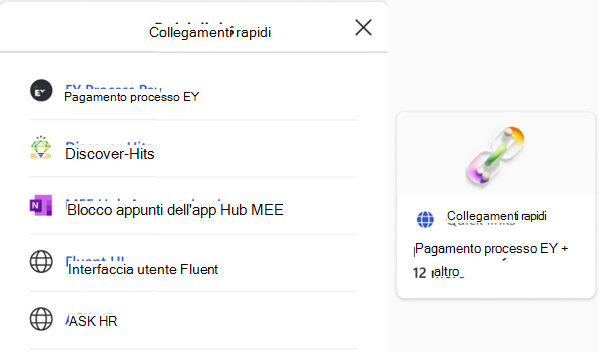
In modalità di modifica selezionare + Aggiungi una scheda dal dashboard.
Selezionare Collegamenti rapidi dalla casella degli strumenti del dashboard.

Selezionare la matita di modifica a sinistra della scheda per aprire il riquadro delle proprietà per la scheda Collegamenti rapidi.
Nel riquadro delle proprietà a destra immettere il titolo per la scheda Collegamenti rapidi.
Per modificare l'immagine della scheda, selezionare Modifica, quindi selezionare un'immagine o caricare un'immagine personalizzata.
Selezionare le dimensioni di una scheda per la scheda Collegamenti rapidi.
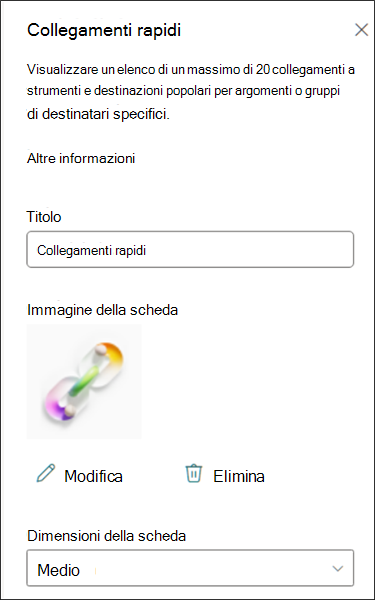
In Collegamenti selezionare + Aggiungi collegamento per aggiungere un URL, una pagina di SharePoint o file. I collegamenti aggiunti vengono visualizzati sotto il pulsante + Aggiungi collegamento . È possibile aggiungere fino a 20 collegamenti.
Dopo l'aggiunta, i collegamenti possono essere modificati nei modi seguenti:
- Ridisporre : selezionare e trascinare a sinistra del collegamento per riposizionarlo all'interno dell'elenco di collegamenti rapidi.
- Elimina : selezionare il cestino per eliminare il collegamento selezionato.
- Modifica : selezionare la freccia per modificare l'URL del collegamento, il titolo e l'immagine di anteprima.
Per indirizzare la scheda a gruppi di destinatari specifici,ovvero la scheda viene visualizzata solo nel dashboard per il gruppo di destinatari specificato, selezionare uno o più gruppi di destinazione. Per ulteriori informazioni sull’assegnazione del gruppo di destinatari, vedere Assegnazione gruppo di destinatari.
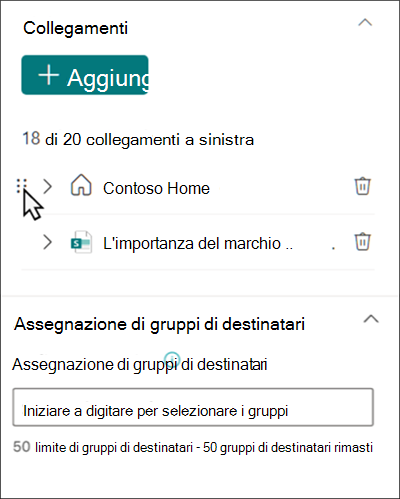
Aggiungere la scheda Turni
La scheda Turni mostra agli utenti le informazioni sui loro turni successivi o correnti dall'app Turni in Teams. Possono anche registrare l'entrata e l'uscita e tenere traccia dell'ora di interruzione quando l'orologio è abilitato in Teams.
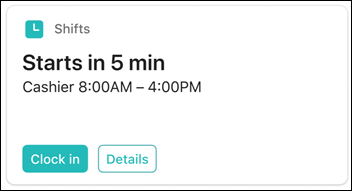
In modalità di modifica selezionare + Aggiungi una scheda dal dashboard.
Selezionare Turni dalla casella degli strumenti del dashboard.
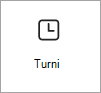
Nel riquadro delle proprietà a destra, scegliere la dimensione della scheda dall’elenco a discesa Dimensione scheda.
Per indirizzare la scheda a gruppi di destinatari specifici,ovvero la scheda viene visualizzata solo nel dashboard per il gruppo di destinatari specificato, selezionare uno o più gruppi di destinazione. Per ulteriori informazioni sull’assegnazione del gruppo di destinatari, vedere Assegnazione gruppo di destinatari.
Aggiungere la scheda playlist Stream
La scheda playlist Stream visualizza un elenco di video per gli utenti che possono essere visualizzati in Microsoft Stream selezionando una playlist esistente da un sito di SharePoint. Per altre informazioni, vedere l'articolo sulla creazione di una playlist da SharePoint.
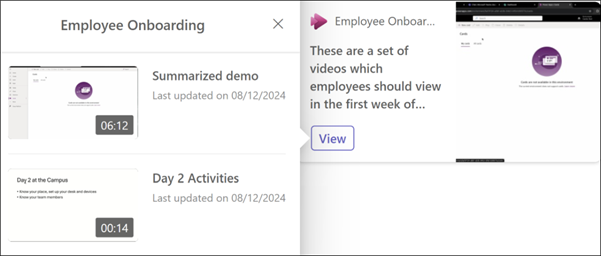
In modalità di modifica selezionare + Aggiungi una scheda dal dashboard.
Selezionare Stream playlist dalla casella degli strumenti del dashboard.

Selezionare la matita di modifica a sinistra della scheda per aprire il riquadro delle proprietà per la scheda Play list.
Nel riquadro delle proprietà a destra, scegliere la dimensione della scheda dall’elenco a discesa Dimensione scheda.
Nell'origine selezionare un sito di SharePoint con la playlist da visualizzare. È possibile cercare un sito di SharePoint in base al titolo, all'URL o selezionare un elenco di siti frequentati.
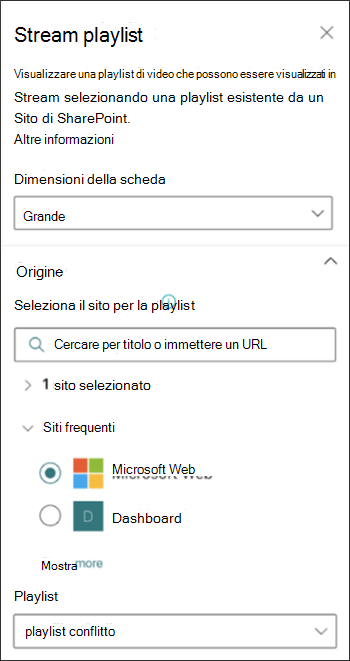
In playlist selezionare la playlist dall'elenco a discesa delle playlist disponibili trovate dall'origine selezionata.
Immettere un titolo e una descrizione per la playlist selezionata.
In Ordinamento selezionare una delle opzioni seguenti:
- Ordine playlist: i video vengono riprodotti nell'ordine impostato all'interno della playlist di SharePoint selezionata.
- Ultimo creato: i video vengono riprodotti in ordine in base alla data dell'ultima creazione.
- Ultimo aggiornamento: i video vengono riprodotti in ordine in base alla data dell'ultimo aggiornamento.
In Immagine selezionare Immagine selezionata automaticamente o Personalizzata:
- Selezione automatica: visualizza un'immagine per la playlist che proviene dalla pagina di SharePoint selezionata.
- Immagine personalizzata: selezionare un'immagine personalizzata e quindi Modificare per caricare la propria immagine o selezionare un'immagine esistente dal sito o da un'origine online (ad esempio, ricerca Web, OneDrive, Sito).
Per indirizzare la scheda a gruppi di destinatari specifici,ovvero la scheda viene visualizzata solo nel dashboard per il gruppo di destinatari specificato, selezionare uno o più gruppi di destinazione. Per ulteriori informazioni sull’assegnazione del gruppo di destinatari, vedere Assegnazione gruppo di destinatari.
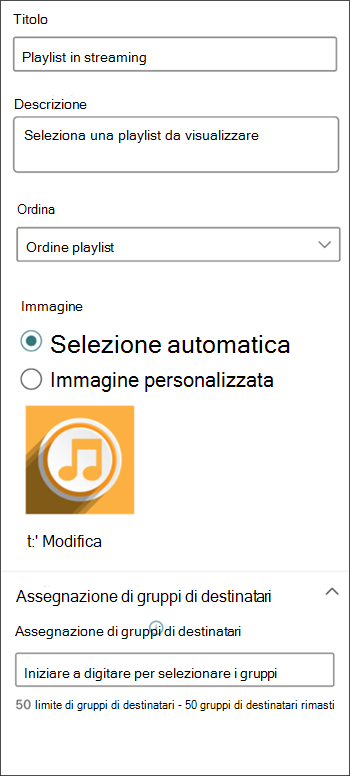
Aggiungere la scheda dell'app Teams
Una scheda dell’app Teams consente di creare una scheda per un'app Teams esistente.
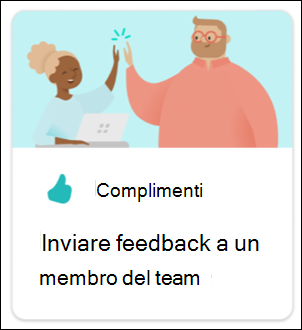
Mentre si è in modalità Modifica, selezionare + Aggiungi una scheda dalla dashboard.
Selezionare App Teams dalla casella degli strumenti Web.
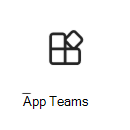
Nel riquadro delle proprietà sul lato destro della pagina, selezionare le opzioni scelte.
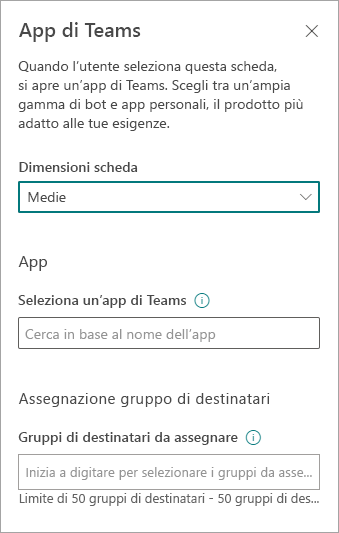
Selezionare una dimensione per la scheda dall'elenco a discesa Dimensione scheda.
Cercare l’app Teams che si desidera usare e quindi selezionarla nell'elenco.
Impostare le opzioni di visualizzazione della scheda:
- Immettere un titolo per la scheda nella casella di testo Titolo della scheda. Questo titolo non modifica il titolo della pagina, ma è il titolo visualizzato nella parte superiore della scheda.
- Immettere una descrizione per la scheda nella casella di testo Descrizione scheda. Questa descrizione viene visualizzata in testo più grande sotto il titolo.
Se si vuole assegnare la scheda a gruppi di destinatari specifici(ovvero, la scheda viene visualizzata solo nel dashboard per il gruppo di destinatari specificato), selezionare uno o più gruppi di destinazione. Per ulteriori informazioni sull’assegnazione del gruppo di destinatari, vedere Assegnazione gruppo di destinatari.
Aggiungere una scheda partner o un'app Microsoft
Il dashboard Viva Connections e l'esperienza per dispositivi mobili possono essere estesi e personalizzati usando le schede, basate su schede adattive e sulla SharePoint Framework (SPFx). Queste schede adattive vengono usate per visualizzare i dati, completare le attività e connettersi ad app, siti Web e app per dispositivi mobili di Teams in Viva Connections. Offrono una soluzione a basso codice per inserire le app line-of-business nel dashboard.
Per creare esperienze personalizzate nel dashboard di Viva Connections e Viva Connections'app per dispositivi mobili, gli sviluppatori devono usare SPFx per creare ace (Adaptive Card Extensions) personalizzate. Per altre informazioni sulla creazione di ACE, vedere l'esercitazione seguente: Creare la prima estensione per schede adattive di SharePoint. Altre informazioni sull'estendibilità Viva Connections.
Aggiungere una scheda partner
Esistono tre modi per integrare app e soluzioni per i partner con il dashboard Viva Connections. L'immagine seguente mostra un esempio di scheda partner.
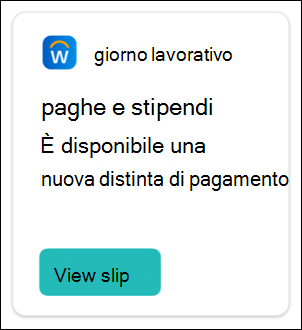
Opzione 1: Individuare e richiedere app dalla casella degli strumenti della scheda Viva Connections
Le schede partner e un punto di ingresso per esplorare altre schede nell'App Store verranno visualizzate automaticamente nella casella degli strumenti delle schede. A seconda del livello di autorizzazioni, potrebbe essere necessario richiedere l'app prima che possa essere usata nel dashboard. Altre informazioni sulla gestione delle app partner.
Nota
- I proprietari del sito che gestiscono il dashboard Viva Connections dovranno richiedere le app partner prima che siano disponibili nella casella degli strumenti della scheda.
- Alcune app partner richiedono un contratto di servizio con l'organizzazione.
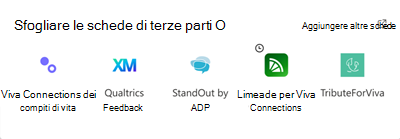
- In modalità di modifica selezionare + Aggiungi scheda dal dashboard.
- Le opzioni partner vengono visualizzate nella sezione Schede suggerite . Selezionare una delle schede visualizzate o sfogliare più schede selezionando Aggiungi altre schede.
- Richiedere le schede da aggiungere alla casella degli strumenti e le richieste verranno inviate al catalogo app Amministrazione per l'approvazione.
- Si riceverà un messaggio di posta elettronica per confermare se la richiesta è stata approvata o negata dal catalogo app Amministrazione.
- Dopo aver approvato la richiesta, aggiornare la pagina per visualizzare la nuova scheda nella casella degli strumenti.
Opzione 2: Acquisire l'app da un'istanza di Microsoft AppSource o di SharePoint Store
- Se si crea un dashboard, è possibile richiedere direttamente l'app, ma è necessaria l'approvazione da parte di un amministratore del catalogo app a livello di tenant per continuare con l'installazione
- Gli amministratori di un catalogo di app a livello di tenant possono distribuire direttamente le app aziendali. È possibile acquisire app da sviluppatori non Microsoft esplorando Microsoft AppSource o SharePoint Store (scelta consigliata).
Ottieni istruzioni dettagliate su come richiedere e distribuire un'app e aggiungere un'app al sito. Per l'amministratore tenant, scopri come gestire le app nel Catalogo app.
Opzione 3: Acquisire l'app direttamente dallo sviluppatore partner
Nota
SharePoint autorizzazioni amministrative necessarie per completare questa attività.
È possibile richiedere app direttamente agli sviluppatori e ai partner partner Viva Connections. Le autorizzazioni di amministratore sono necessarie per aggiungere l'app al catalogo app a livello di tenant.
Aggiungere un'app Microsoft come scheda nel dashboard
Una scheda dell'app Microsoft consente di creare una scheda collegata alle app Microsoft, ad esempio turni, approvazioni, attività e così via. Le schede delle app Microsoft sono disponibili all'esterno quando è abilitata la Viva Connections.
In modalità di modifica selezionare + Aggiungi una scheda dal dashboard.
Seleziona l' app Microsoft che vuoi aggiungere dalla casella degli strumenti Web.
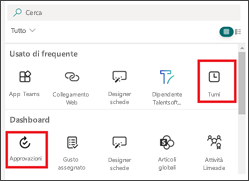
Nel riquadro delle proprietà sul lato destro della pagina, selezionare le opzioni desiderate.
Quando si ripubblica, la scheda viene visualizzata nel dashboard.
Aggiungere la scheda Viva Topics
Topics ha due carte diverse. La scheda Topics Contribute può essere usata per raggiungere persone che sono noti responsabili della conoscenza e che sono già coinvolte in argomenti e aree di conoscenza. Topics e le aree di conoscenza vengono visualizzate dinamicamente nella scheda in base agli interessi degli utenti, ai progetti correnti e alle competenze. La scheda Topics Discover può essere usata per visualizzare argomenti e aree di conoscenza per le persone che potrebbero essere interessate a saperne di più o a contribuire a un argomento.
Altre informazioni sulle due diverse schede.
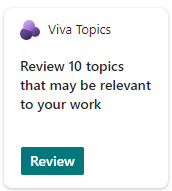
Aggiungere la scheda Viva Learning
La scheda Viva Learning fornisce agli utenti collegamenti rapidi ai corsi di formazione consigliati e può essere impostata in modo da indirizzare training specifici a determinati utenti. Gli utenti possono accedere facilmente ai corsi di formazione richiesti selezionando il collegamento Viva Learning.
Il contenuto nelle schede è dinamico e cambia in base alle impostazioni in Viva Learning. Di seguito sono riportati tre esempi di stati di Viva Learning scheda che visualizzano informazioni diverse a seconda del visualizzatore e delle impostazioni di Viva Learning.
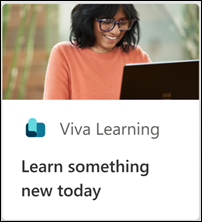
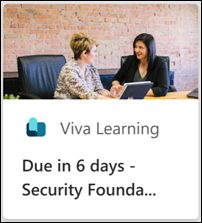
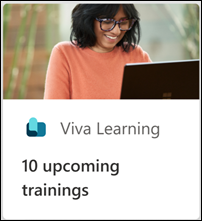
In modalità di modifica selezionare + Aggiungi una scheda dal dashboard.
Selezionare Viva Learning dalla casella degli strumenti del dashboard.
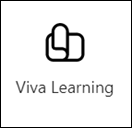
Nel riquadro delle proprietà a destra, scegliere la dimensione della scheda dall’elenco a discesa Dimensione scheda.
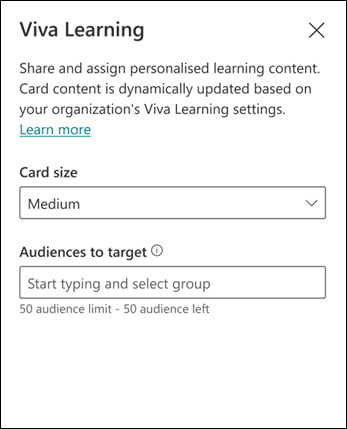
Per indirizzare la scheda a gruppi di destinatari specifici,ovvero la scheda viene visualizzata solo nel dashboard per il gruppo di destinatari specificato, selezionare uno o più gruppi di destinazione. Per ulteriori informazioni sull’assegnazione del gruppo di destinatari, vedere Assegnazione gruppo di destinatari.
Aggiungere la scheda pulse Viva
Invita i responsabili e i responsabili del team a inviare richieste di feedback o visualizzare i risultati del feedback usando la scheda Viva Pulse. La scheda consente agli autori di feedback di accedere e interagire con impulsi di feedback attivi o chiusi di recente. In questo modo gli autori di commenti e suggerimenti e i provider di feedback hanno un collegamento diretto al proprio account nell'app Viva Pulse Teams.
Nota
- Si consiglia agli amministratori di configurare l'app Viva Pulse per l'organizzazione e aggiungerla come app in Microsoft Teams in modo che gli utenti possano sperimentare completamente la scheda Pulse Viva. Per altre informazioni, vedere l'articolo su come gestire, installare e aggiungere Viva Pulse nell'interfaccia di amministrazione di Teams.
- Gli utenti visualizzeranno la scheda Viva Pulse solo se l'organizzazione ha la licenza per Viva Pulse.
Il contenuto nella scheda è dinamico e cambia in base al ruolo degli utenti in Viva Pulse e se è attivo un impulso di feedback. Di seguito sono riportati esempi di Viva stati della scheda Pulse che visualizzano informazioni diverse a seconda del ruolo del visualizzatore e se sono disponibili impulsi di feedback attivi o chiusi di recente.
La scheda Pulse indica agli autori del feedback il numero di risposte ricevute da un impulso attivo o chiuso di recente e fornisce un collegamento ai risultati del feedback nel loro account Pulse Viva per l'impulso chiuso di recente. Quando sono disponibili più risultati di feedback, gli autori vengono indirizzati alla scheda Pulse inviati all'interno dell'app Viva Pulse Teams.
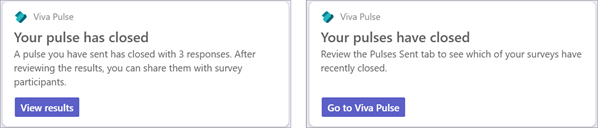
Quando non sono disponibili impulsi aperti, i display della scheda inviano un impulso, che porta l'autore all'app Viva Pulse Teams in cui può creare una nuova richiesta di invio di feedback.

Nota
- Viva Pulse richiede una licenza per inviare richieste di feedback e per esaminare i risultati. Non è necessaria una licenza per rispondere a un impulso. Per altre informazioni sulle licenze Viva Pulse, vedere l'articolo sui requisiti di licenza.
- La scheda Viva Pulse richiede che l'app pulse Viva sia abilitata in Microsoft Teams affinché la scheda visualizzi le informazioni
Per aggiungere la scheda Viva Pulse al dashboard:
In modalità di modifica selezionare + Aggiungi una scheda dal dashboard.
Selezionare Viva Pulse dalla casella degli strumenti del dashboard.
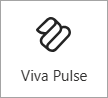
Nel riquadro delle proprietà a destra, scegliere la dimensione della scheda dall’elenco a discesa Dimensione scheda.
Per indirizzare la scheda a gruppi di destinatari specifici,ovvero la scheda viene visualizzata solo nel dashboard per il gruppo di destinatari specificato, selezionare uno o più gruppi di destinazione. Per ulteriori informazioni sull’assegnazione del gruppo di destinatari, vedere Assegnazione gruppo di destinatari.
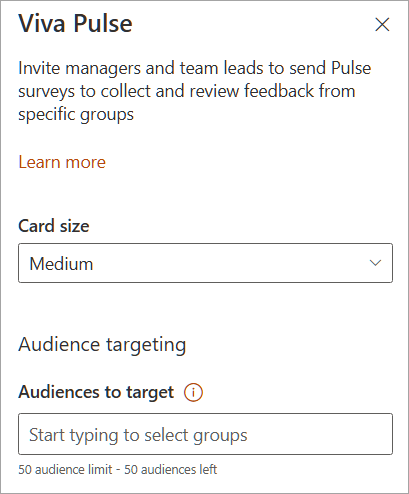
Per altre informazioni sull'uso di Viva Pulse come autore o destinatario di feedback, vedere la documentazione Viva Pulse qui.
Aggiungere la scheda collegamento Web
Aggiungere una scheda di collegamento Web per consentire agli utenti di accedere a un collegamento interno o esterno in un sito Web.
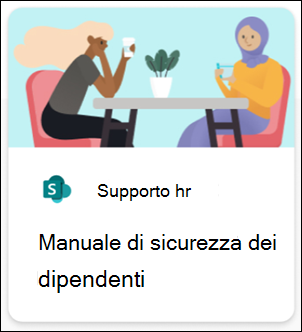
Mentre si è in modalità Modifica, selezionare + Aggiungi una scheda dalla dashboard.
Selezionare Collegamento Web dalla casella degli strumenti Web.
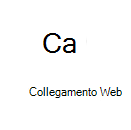
Nel riquadro delle proprietà sul lato destro della pagina, selezionare le opzioni desiderate.
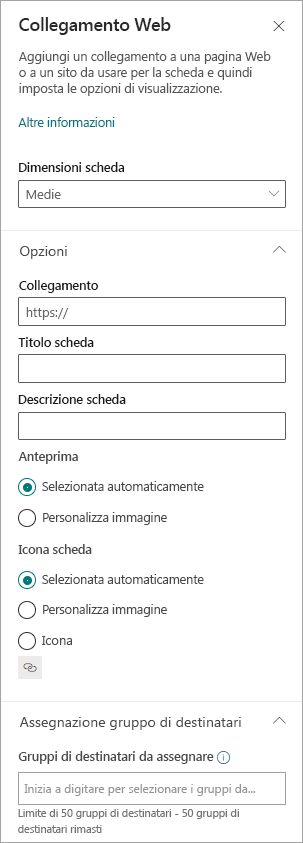
Selezionare una dimensione per la scheda dall'elenco a discesa Dimensione scheda.
Immettere l'URL del collegamento nella casella di testo Collegamento.
Impostare le opzioni di visualizzazione della scheda:
- Immettere un titolo per la scheda nella casella di testo Titolo della scheda. Questo titolo non modifica il titolo della pagina, ma è il titolo visualizzato nella parte superiore della scheda.
- Immettere una descrizione per la scheda nella casella di testo Descrizione scheda. Questa descrizione viene visualizzata in testo più grande sotto il titolo.
In Miniatura, selezionare una delle opzioni seguenti:
- Selezione automatica: questa opzione, se selezionata, visualizza automaticamente un'immagine nella parte superiore della scheda che proviene dalla pagina.
- Immagine personalizzata:questa opzione, se selezionata, abilita il pulsante Modifica. È possibile selezionare questo pulsante per scegliere l’immagine che si vuole usare.
In Icona scheda, selezionare una delle opzioni seguenti che consentono di visualizzare l'icona a sinistra del titolo della scheda:
- Selezione automatica: questa opzione, se selezionata, visualizza automaticamente un'icona incorporata associata alla pagina.
- Immagine personalizzata:questa opzione, se selezionata, abilita il pulsante Modifica. È possibile selezionare questo pulsante per scegliere l’immagine che si vuole usare.
- Icona:questa opzione, se selezionata, abilita il pulsante Modifica. È possibile selezionare questo pulsante per effettuare una scelta da un set di icone di archivio.
Per indirizzare la scheda a gruppi di destinatari specifici,ovvero la scheda viene visualizzata solo nel dashboard per il gruppo di destinatari specificato, selezionare uno o più gruppi di destinazione. Per ulteriori informazioni sull’assegnazione del gruppo di destinatari, vedere Assegnazione gruppo di destinatari.
Altre risorse
Creare un dashboard Viva Connections e aggiungere schede
Progettare la propria scheda dashboard con la finestra di progettazione della scheda