Autorizzazioni sito di SharePoint
Questo articolo contiene scenari avanzati per la personalizzazione delle autorizzazioni sito. La maggior parte delle organizzazioni non avrà bisogno di queste opzioni. Se si vogliono solo condividere file o cartelle, vedere Condividere file o cartelle di SharePoint. Se invece si vuole condividere un sito, vedere Condividere un sito.
Benché SharePoint consenta di personalizzare le autorizzazioni sito, è consigliabile usare i gruppi di SharePoint predefiniti per le autorizzazioni sito di comunicazione e per gestire le autorizzazioni del sito del team tramite il gruppo Microsoft 365 associato. Per informazioni sulla gestione delle autorizzazioni nell'esperienza moderna di SharePoint, vedere Condivisione e autorizzazioni nell'esperienza moderna di SharePoint.
Se è necessario personalizzare i gruppi di SharePoint, questo articolo descrive come fare.
Personalizzare le autorizzazioni sito
Un gruppo di SharePoint è una raccolta di utenti che hanno tutti lo stesso set di autorizzazioni per i siti e il contenuto. Anziché assegnare le autorizzazioni a una persona alla volta, è possibile usare i gruppi per assegnare comodamente lo stesso livello di autorizzazione a molti utenti contemporaneamente.
Nota
Per eseguire la procedura seguente, è necessario un livello di autorizzazione che includa le autorizzazioni per creare gruppi e gestire le autorizzazioni. Il livello di Controllo completo ha entrambe le autorizzazioni. Per altre informazioni, vedere Informazioni sui livelli di autorizzazione in SharePoint.
Creare un gruppo
Nel sito Web o nel sito del team fare clic
 e fare clic su Autorizzazioni sito.
e fare clic su Autorizzazioni sito.Nella pagina Autorizzazioni fare clic su Impostazioni avanzate autorizzazioni.
Viene visualizzata la pagina Autorizzazioni.
Fare clic su Crea gruppo nella scheda Autorizzazioni.
Nella pagina Crea gruppo digitare il nome e una descrizione per il gruppo di SharePoint nelle caselle Nome e Dettagli personali.
Nella casella Proprietario specificare un unico proprietario del gruppo di sicurezza.
Nella sezione Impostazioni gruppo specificare gli utenti autorizzati a visualizzare e modificare le appartenenze del gruppo.
Nella sezione Richieste di appartenenza selezionare le impostazioni preferite per le richieste di adesione al gruppo o rimozione dal gruppo. È possibile specificare l'indirizzo di posta elettronica a cui devono essere inviate le richieste.
Nella sezione Assegna autorizzazioni di gruppo al sito scegliere un livello di autorizzazione per il gruppo.
Fare clic su Crea.
Aggiungere utenti a un gruppo
È possibile aggiungere utenti a un gruppo in qualsiasi momento.
Nel sito Web o nel sito del team fare clic su Condividi.
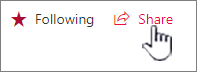
Se viene visualizzato Membri anziché Condividi, fare clic su Membri, quindi fare clic Aggiungi membri.
Nella finestra di dialogo Condividi sito visualizzata immettere il nome o l'indirizzo di posta elettronica dell'utente o del gruppo da aggiungere. Quando viene visualizzato il nome, scegliere il livello di autorizzazione dall'elenco a discesa.
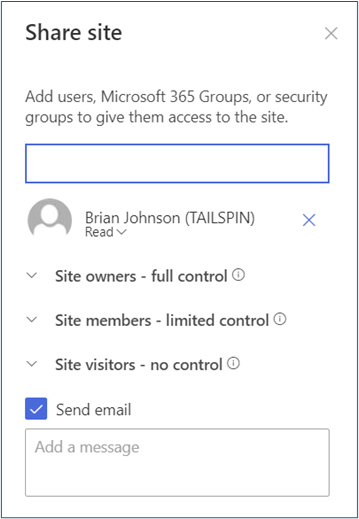
Per aggiungere altri nomi, ripetere la procedura.
Immettere un messaggio da inviare ai nuovi utenti nella casella Aggiungi un messaggio .
Scegliere Condividi.
Rimuovere gli utenti da un gruppo
Nel sito Web o nel sito del team fare clic
 e quindi su Impostazioni sito. Se l'opzione Impostazioni sito non è visibile, fare clic su Informazioni sito, quindi fare clic su Visualizza tutte le impostazioni del sito. In alcune pagine potrebbe essere necessario fare clic su Contenuto del sito, quindi fare clic su Impostazioni sito.
e quindi su Impostazioni sito. Se l'opzione Impostazioni sito non è visibile, fare clic su Informazioni sito, quindi fare clic su Visualizza tutte le impostazioni del sito. In alcune pagine potrebbe essere necessario fare clic su Contenuto del sito, quindi fare clic su Impostazioni sito.Nella pagina Impostazioni sito fare clic su Utenti e gruppi nella sezione Utenti e autorizzazioni.
Nella pagina Utenti e gruppi nella barra di avvio veloce fare clic sul nome del gruppo dal quale si vuole rimuovere gli utenti.
Selezionare le caselle di controllo accanto agli utenti da rimuovere, fare clic su Azioni e quindi su Rimuovi utenti dal gruppo.
Nella finestra di conferma fare clic su OK.
Concedere a un gruppo l'accesso a un sito
Nel sito Web o nel sito del team fare clic
 e fare clic su Autorizzazioni sito.
e fare clic su Autorizzazioni sito.Nella pagina Autorizzazioni fare clic su Impostazioni avanzate autorizzazioni.
Nella scheda Autorizzazioni fare clic sul pulsante Concedi autorizzazioni .
Nella finestra di dialogo Condividi digitare il nome del gruppo di SharePoint a cui si vuole concedere l'accesso.
Per impostazione predefinita, la finestra di dialogo Condividi mostra il messaggio Invita altre persone a modificare o Invita altre persone con autorizzazioni Può modificare. Le autorizzazioni sono concesse nel gruppo Membri di SharePoint. Per scegliere un livello di autorizzazione diverso, fare clic su Mostra opzioni e quindi scegliere un diverso gruppo o livello di autorizzazione di SharePoint in Seleziona un livello di autorizzazione o Seleziona un gruppo o un livello di autorizzazione. La casella di riepilogo a discesa mostra sia i gruppi che i singoli livelli di autorizzazione, ad esempio Modifica o Sola visualizzazione.
Fare clic su Condividi.
Eliminare un gruppo
Attenzione
È consigliabile non eliminare i gruppi predefiniti di SharePoint perché ciò può rendere instabile il sistema. Eliminare solo i gruppi creati in precedenza e che non si intende più usare.
Nel sito Web o nel sito del team fare clic
 e quindi su Impostazioni sito. Se l'opzione Impostazioni sito non è visibile, fare clic su Informazioni sito, quindi fare clic su Visualizza tutte le impostazioni del sito. In alcune pagine potrebbe essere necessario fare clic su Contenuto del sito, quindi fare clic su Impostazioni sito.
e quindi su Impostazioni sito. Se l'opzione Impostazioni sito non è visibile, fare clic su Informazioni sito, quindi fare clic su Visualizza tutte le impostazioni del sito. In alcune pagine potrebbe essere necessario fare clic su Contenuto del sito, quindi fare clic su Impostazioni sito.Nella pagina Impostazioni sito fare clic su Utenti e gruppi nella sezione Utenti e autorizzazioni.
Nella pagina Utenti e gruppi fare clic sul nome del gruppo di SharePoint che si vuole eliminare.
Fare clic su Impostazioni e quindi su Impostazioni gruppo.
Alla fine della pagina Modifica impostazioni gruppo fare clic su Elimina.
Nella finestra di conferma fare clic su OK.
Assegnare un nuovo livello di autorizzazione a un gruppo
Se si personalizza un livello di autorizzazione o si crea un nuovo livello di autorizzazione, è possibile assegnarlo a gruppi o utenti.
Nel sito Web o nel sito del team fare clic
 e quindi su Impostazioni sito. Se l'opzione Impostazioni sito non è visibile, fare clic su Informazioni sito, quindi fare clic su Visualizza tutte le impostazioni del sito. In alcune pagine potrebbe essere necessario fare clic su Contenuto del sito, quindi fare clic su Impostazioni sito.
e quindi su Impostazioni sito. Se l'opzione Impostazioni sito non è visibile, fare clic su Informazioni sito, quindi fare clic su Visualizza tutte le impostazioni del sito. In alcune pagine potrebbe essere necessario fare clic su Contenuto del sito, quindi fare clic su Impostazioni sito.Nella pagina Impostazioni sito fare clic su Autorizzazioni sito nella sezione Utenti e autorizzazioni.
Selezionare la casella di controllo accanto all'utente o al gruppo a cui si vuole assegnare il nuovo livello di autorizzazione.
Nella scheda Autorizzazioni fare clic su Modifica autorizzazioni utente.
Nella pagina Modifica autorizzazioni selezionare la casella di controllo corrispondente al nome del nuovo livello di autorizzazione. Se si selezionano più livelli di autorizzazione, il livello di autorizzazione assegnato al gruppo sarà l'unione delle singole autorizzazioni nei diversi livelli. In altre parole, se un livello include le autorizzazioni (A, B, C) e l'altro livello include le autorizzazioni (C, D), il nuovo livello del gruppo include le autorizzazioni (A, B, C, D).
Fare clic su OK.
Nota
Le autorizzazioni per i gruppi di SharePoint predefiniti (Proprietari, Membri e Visitatori) per i siti del team connessi a un gruppo di Microsoft 365 non possono essere modificate.
Aggiungere, modificare o rimuovere un amministratore della raccolta siti
Nel sito fare clic
 e fare clic su Impostazioni sito. Se l'opzione Impostazioni sito non è visibile, fare clic su Informazioni sito, quindi fare clic su Visualizza tutte le impostazioni del sito. In alcune pagine potrebbe essere necessario fare clic su Contenuto del sito, quindi fare clic su Impostazioni sito.
e fare clic su Impostazioni sito. Se l'opzione Impostazioni sito non è visibile, fare clic su Informazioni sito, quindi fare clic su Visualizza tutte le impostazioni del sito. In alcune pagine potrebbe essere necessario fare clic su Contenuto del sito, quindi fare clic su Impostazioni sito.Nella pagina Impostazioni sito fare clic su Amministratori raccolta siti nella sezione Utenti e autorizzazioni.
Nella casella Amministratori raccolta siti eseguire una delle operazioni seguenti:
Per aggiungere un amministratore della raccolta siti, immettere il nome o l'alias utente della persona da aggiungere.
Per modificare un amministratore della raccolta siti, fare clic sulla X accanto al nome della persona, quindi immettere un nuovo nome.
Per rimuovere un amministratore della raccolta siti, fare clic sulla X accanto al nome della persona.
Fare clic su OK.
Nota
Per visualizzare il collegamento Amministratori raccolta siti, è necessario essere almeno un amministratore di SharePoint. Questo collegamento non è visibile ai proprietari del sito.