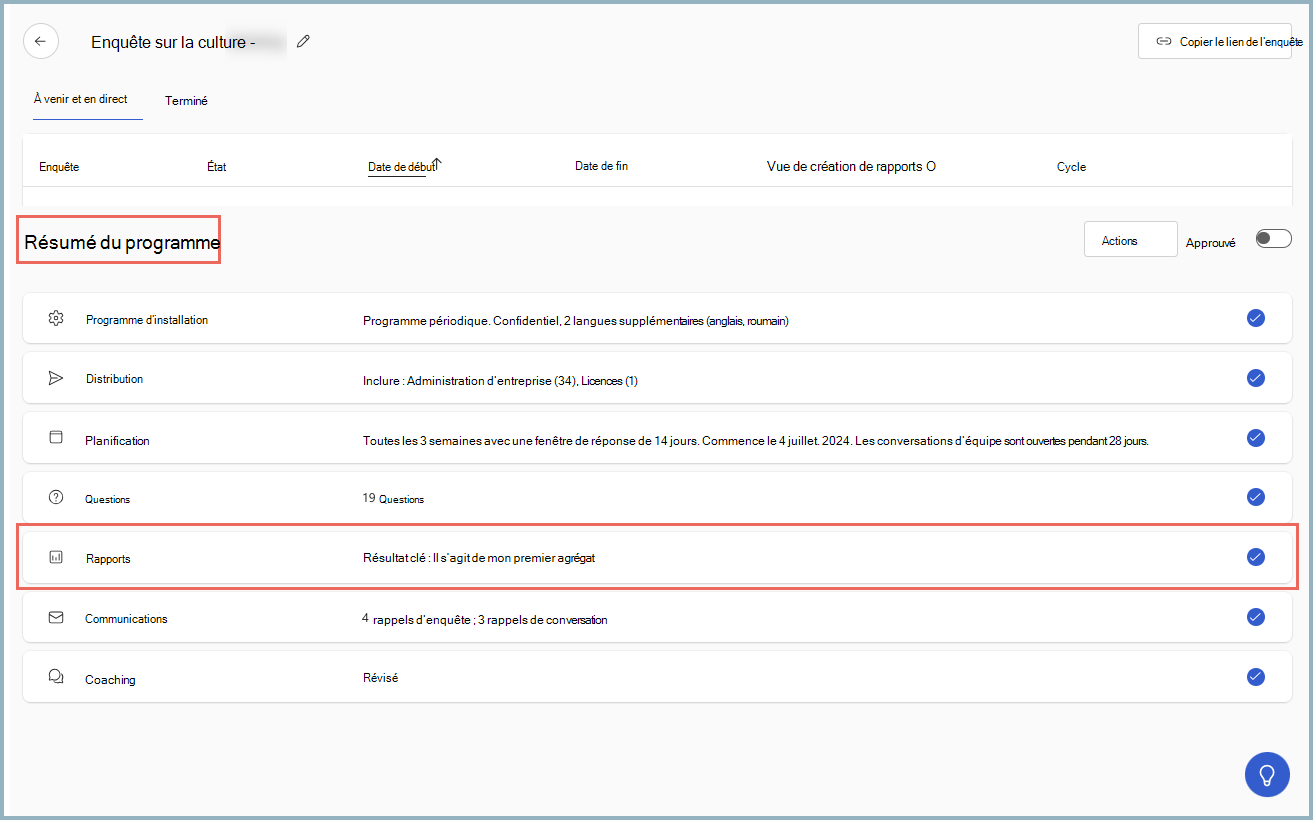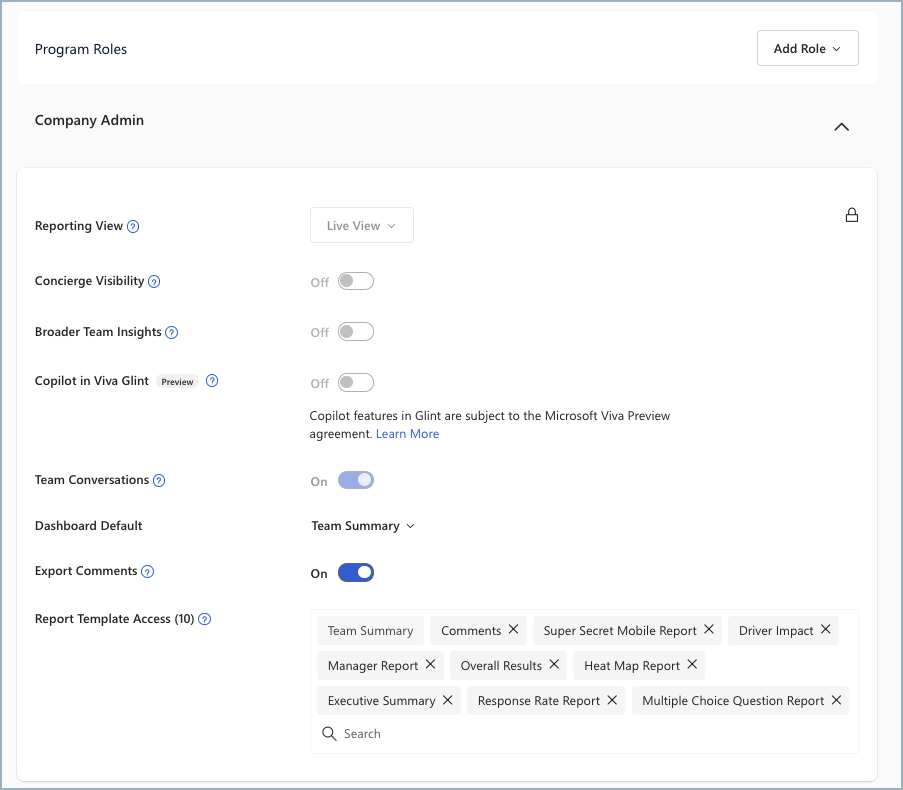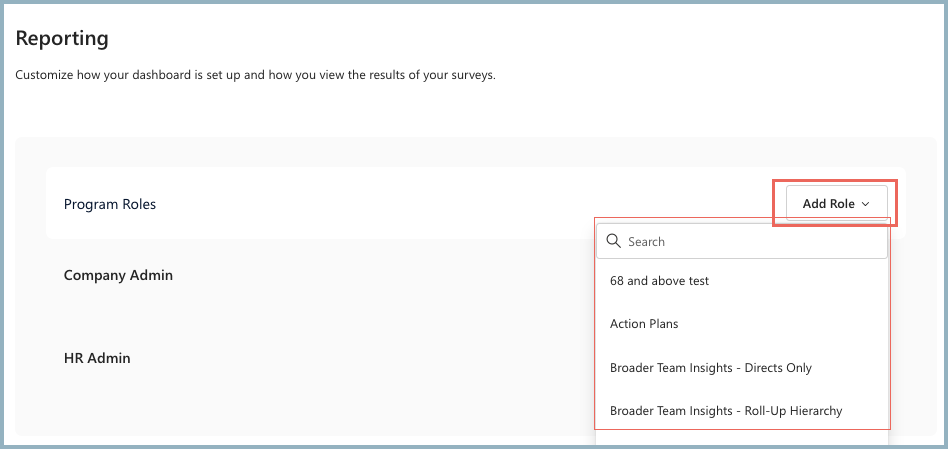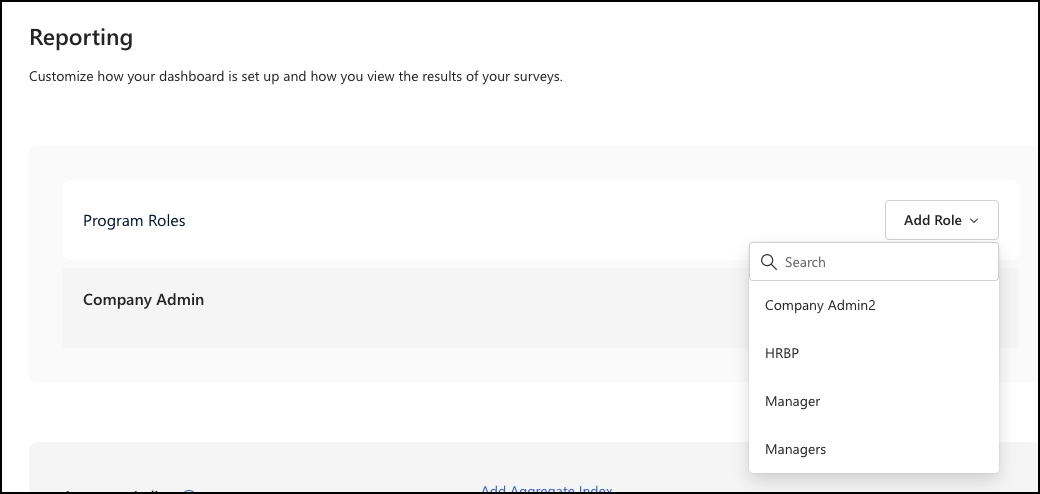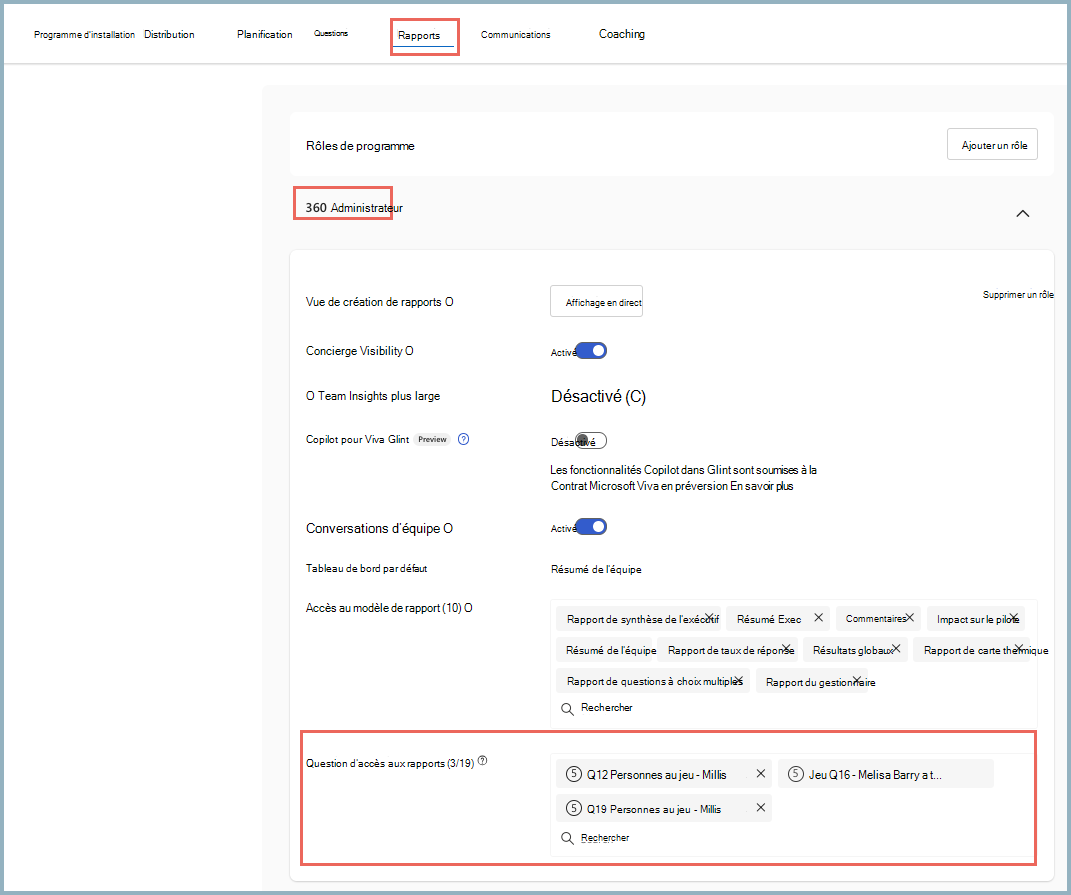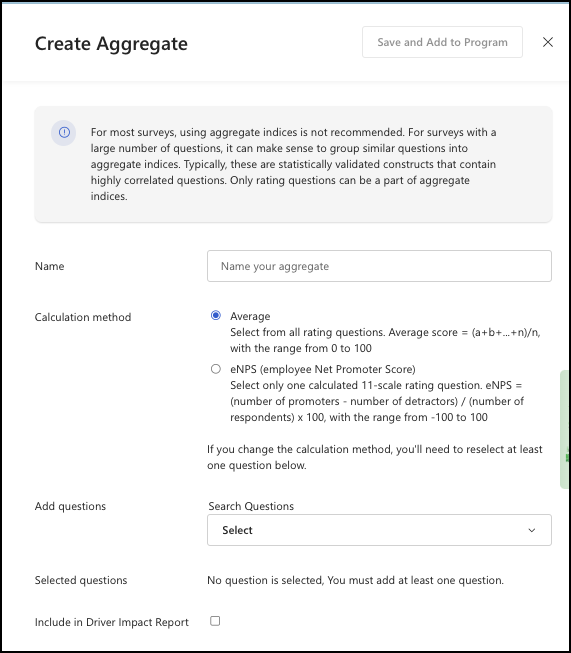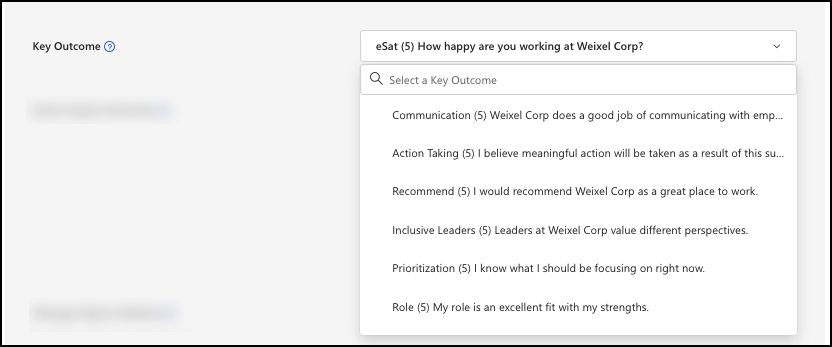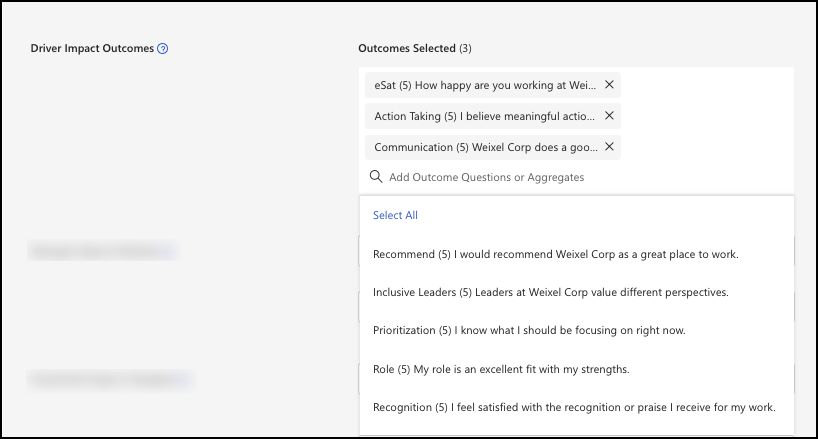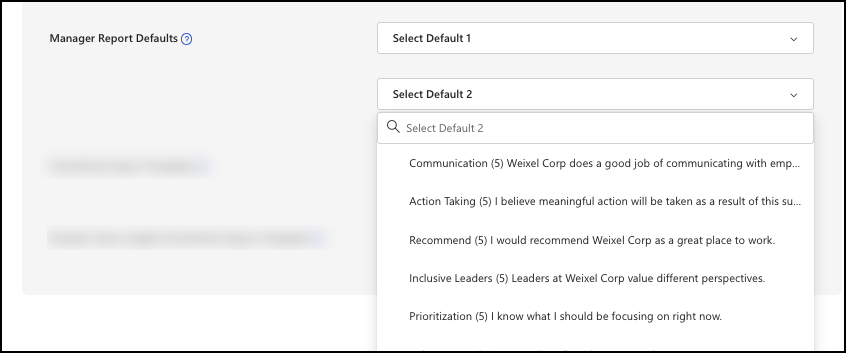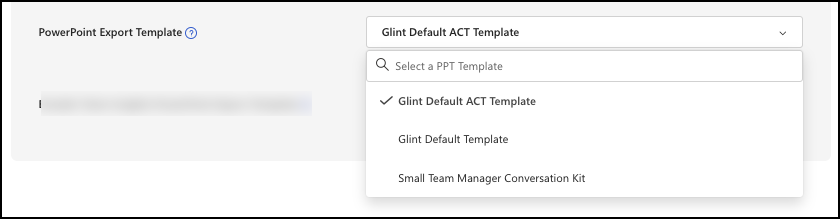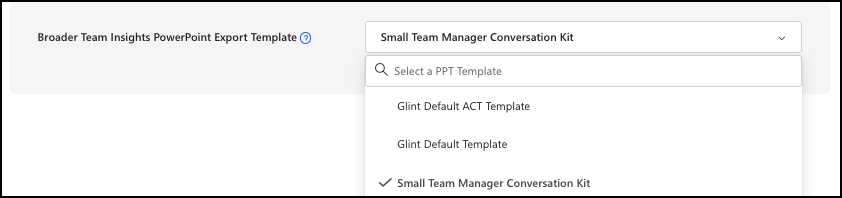Création de rapports dans résumé du programme
La page Rapports permet aux administrateurs de personnaliser la façon dont les tableaux de bord sont configurés pour des rôles d’utilisateur spécifiques afin d’afficher leurs résultats d’enquête.
Attribuer des autorisations pour afficher les commentaires
Dans la section Rôles de programme , consultez et définissez comment les rôles d’utilisateur sont autorisés. Sélectionnez le rôle pour afficher ce qui est configuré.
Dans cet exemple, vous voyez ce pour quoi le Administration d’entreprise est autorisé :
En tant qu’administrateur, effectuez les choix suivants :
| Autorisation | Description |
|---|---|
| Vue Création de rapports | Indique si le responsable dispose d’un accès en mode direct ou par phases. |
| Visibilité de Concierge | Indique si le responsable voit la fonctionnalité Concierge du gestionnaire sur son tableau de bord. |
| Insights d’équipe plus larges | Indique si un résumé général des résultats de l’enquête de ce rôle est visible dans leurs rapports directs ou leur hiérarchie de cumul. En savoir plus sur les insights d’équipe plus larges. |
| Conversations d’équipe | Les responsables avec cette fonctionnalité activée et qui ont un nombre suffisant de réponses peuvent accéder à un kit de présentation Conversations d’équipe une fois l’enquête fermée et les résultats publiés. |
| Tableau de bord par défaut |
Résumé d’équipe est l’expérience par défaut du tableau de bord Glint Manager. Modifiez à l’aide du menu déroulant pour sélectionner un autre rapport. Un seul rapport est disponible lorsque vous n’utilisez pas le résumé d’équipe. Important: Les rôles Administration d’entreprise doivent avoir accès au tableau de bord Résumé exécutif. |
| Exporter des commentaires | Le paramètre ON par défaut permet aux responsables d’exporter des exportations de commentaires détaillés à l’aide du bouton Exporter et partager dans les rapports. Remarque : Pour améliorer la confidentialité des enquêtes, vous pouvez désactiver la fonctionnalité d’exportation des commentaires au niveau du programme. La désactivation de la fonctionnalité améliore les mesures de confidentialité en réduisant le risque qu’un utilisateur puisse faire correspondre un commentaire spécifique à un répondant à l’enquête. Lorsque le bouton bascule ACTIVÉ par défaut est remplacé par OFF, le bouton Exporter et partager est masqué dans les rapports. 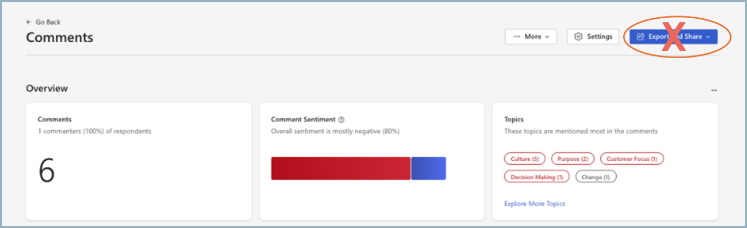
|
| Accès au modèle de rapport | Les rapports individuels que cet utilisateur peut afficher. Sélectionnez le X pour supprimer un rapport ou utilisez la zone Rechercher pour ajouter un rapport. Découvrez les rapports Viva Glint. |
Ajouter des rôles d’utilisateur pour afficher les commentaires
Pour ajouter des rôles d’utilisateur à un programme et afficher les commentaires, sélectionnez Ajouter un rôle. Le menu déroulant affiche les rôles d’utilisateur créés dans la fonctionnalité Rôle d’utilisateur. Sélectionnez les rôles qui doivent disposer d’autorisations de création de rapports pour ce programme. Le nom du rôle d’utilisateur apparaît désormais sur sa propre ligne.
Conseil
Utilisez la flèche vers le haut ou le bas en regard du nom du rôle pour afficher ou fermer la configuration du rôle.
Configurer l’accès aux rapports de questions
Les questions sélectionnées peuvent être exclues d’une enquête pour des rôles spécifiques. Cet exemple montre l’autorisation d’accès aux rapports de questions pour le rôle d’administrateur Glint 360 et que trois des 19 éléments d’enquête doivent être exclus pour le Personnes au rôle vgAcme :
Sélectionnez Sélectionner des questions dans la section Accès aux rapports de questions. Supprimez un élément en sélectionnant le X en regard de celui-ci. Rajoutez un élément en sélectionnant Ajouter plus , puis sélectionnez l’élément à ajouter.
Index agrégés
Pour la plupart des enquêtes, l’utilisation d’index agrégés n’est pas recommandée. Les agrégats sont des groupes d’éléments similaires. Toutefois, pour les enquêtes comportant un grand nombre d’éléments, il peut être judicieux de regrouper des questions similaires dans des agrégats. En règle générale, les agrégats sont des constructions validées statistiquement qui contiennent des questions hautement corrélées. Seules les questions de type rating peuvent faire partie des index agrégés.
Importante
Si un élément (question) est inclus dans un agrégat, que l’agrégat soit configuré comme résultat clé du programme, cet élément ne peut pas être supprimé de l’accès rôles d’utilisateur.
Si vous ajoutez un index d’agrégation :
Sélectionnez + Ajouter un index d’agrégation pour ouvrir la fenêtre de curseur Créer un agrégat .
Dans la nouvelle fenêtre, entrez un nom agrégé de votre choix.
Pour Méthode de calcul, choisissez l’une des options suivantes :
- Sélectionnez Moyenne - Recommandé. Sélectionnez parmi toutes les questions d’évaluation. Score moyen = (a+b+...+n)/n, avec la plage comprise entre 0 et 100.
- Sélectionnez eNPS (employee Net Promoter Score) : sélectionnez une seule question d’évaluation calculée à 11 échelles. eNPS = (nombre de promoteurs - nombre de détracteurs) / (nombre de répondants) x 100, avec la plage comprise entre -100 et 100.
Attention
Si vous modifiez la méthode de calcul, vous devez réélectionner au moins une question.
Remarque
Viva Personnes Science ne recommande pas l’utilisation d’un employé Net Promoter ScoreTM en raison de sa méthode de calcul et de son incapacité à agir comme le meilleur prédicteur de l’engagement des employés.
Dans le menu déroulant Ajouter des questions , sélectionnez les éléments à regrouper. Vos questions apparaissent maintenant dans Questions sélectionnées.
Cochez la case Inclure dans le rapport d’impact sur le pilote pour afficher cet agrégat dans le rapport d’impact sur le pilote.
Sélectionnez Enregistrer et ajouter au programme.
Sélectionnez X pour fermer la fenêtre du curseur.
Conseil
Utilisez Viva Glint 2 éléments Standard Engagement Index et aucun autre agrégat. Glint a des points de référence solides sur cette mesure, qui fournissent des domaines d’intérêt perspicaces dans les rapports de résultats.
Remarque
Lorsque Glint’index à 2 éléments est utilisé, nous vous recommandons de l’utiliser sur chaque enquête pour garantir la capture des tendances afin d’accumuler des données de référence.
Résultat clé
Sélectionnez le résultat clé souhaité dans le menu déroulant. Le résultat clé est le résultat main de l’enquête. Il peut s’agir du score d’un seul élément ou d’un index agrégé. Ce score apparaît comme le score le plus important affiché dans la plupart des rapports.
Remarque
Les modifications apportées au résultat clé sont affichées immédiatement lors de l’enregistrement.
Le résultat clé peut-il être modifié ?
Le résultat clé est ajouté à tous les rôles par défaut et ne peut pas être supprimé. En cas de modification, le résultat clé précédent doit rester tel que défini précédemment. Vous voyez ce message :
« Pour modifier la visibilité des résultats des rapports liés à la question clé précédente, accédez à votre paramètre d’autorisation de niveau question et supprimez la question manuellement. Cela permet de s’assurer que les résultats ne sont plus visibles par tous les rôles. Le nouveau résultat clé sera ajouté à tous les rôles. »
Acceptez ou annulez cette modification, puis ajoutez le nouveau résultat clé à tous les rôles. Un administrateur doit supprimer le résultat clé précédent des rôles activés.
Résultats de l’impact du pilote
Sélectionnez les résultats de l’impact du pilote dans le champ de recherche. Sélectionnez un ensemble d’éléments de résultat ou d’agrégats à utiliser pour l’analyse de l’impact du pilote. Cette analyse calcule l’impact de chaque élément ou agrégat sur le résultat sélectionné et l’affiche sur un graphique.
Valeurs par défaut des rapports du gestionnaire
Sélectionnez les valeurs par défaut du rapport du gestionnaire souhaitées. Sélectionnez jusqu’à deux éléments à afficher par défaut dans le rapport du gestionnaire.
Modèle d’exportation PowerPoint
Sélectionnez le modèle d’exportation PowerPoint souhaité. Le guide ACT Glint est l’exportation par défaut.
Modèle d’exportation Team Insights plus large
Sélectionnez le modèle d’exportation PowerPoint Insights d’équipe plus large souhaité.
Pour terminer cette page, sélectionnez Enregistrer & Continuer.