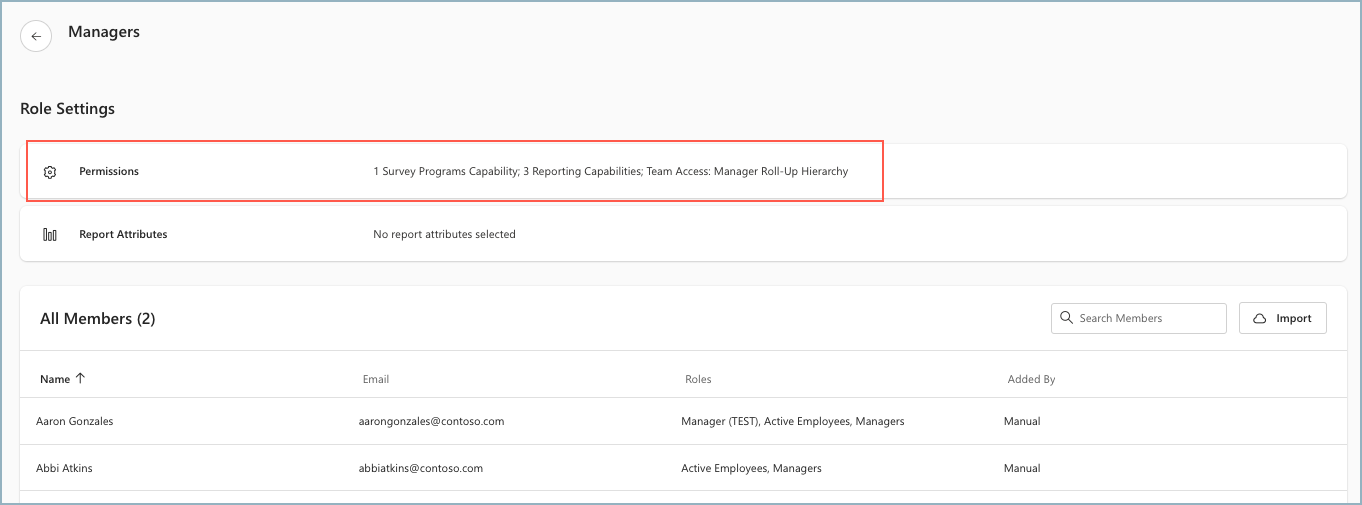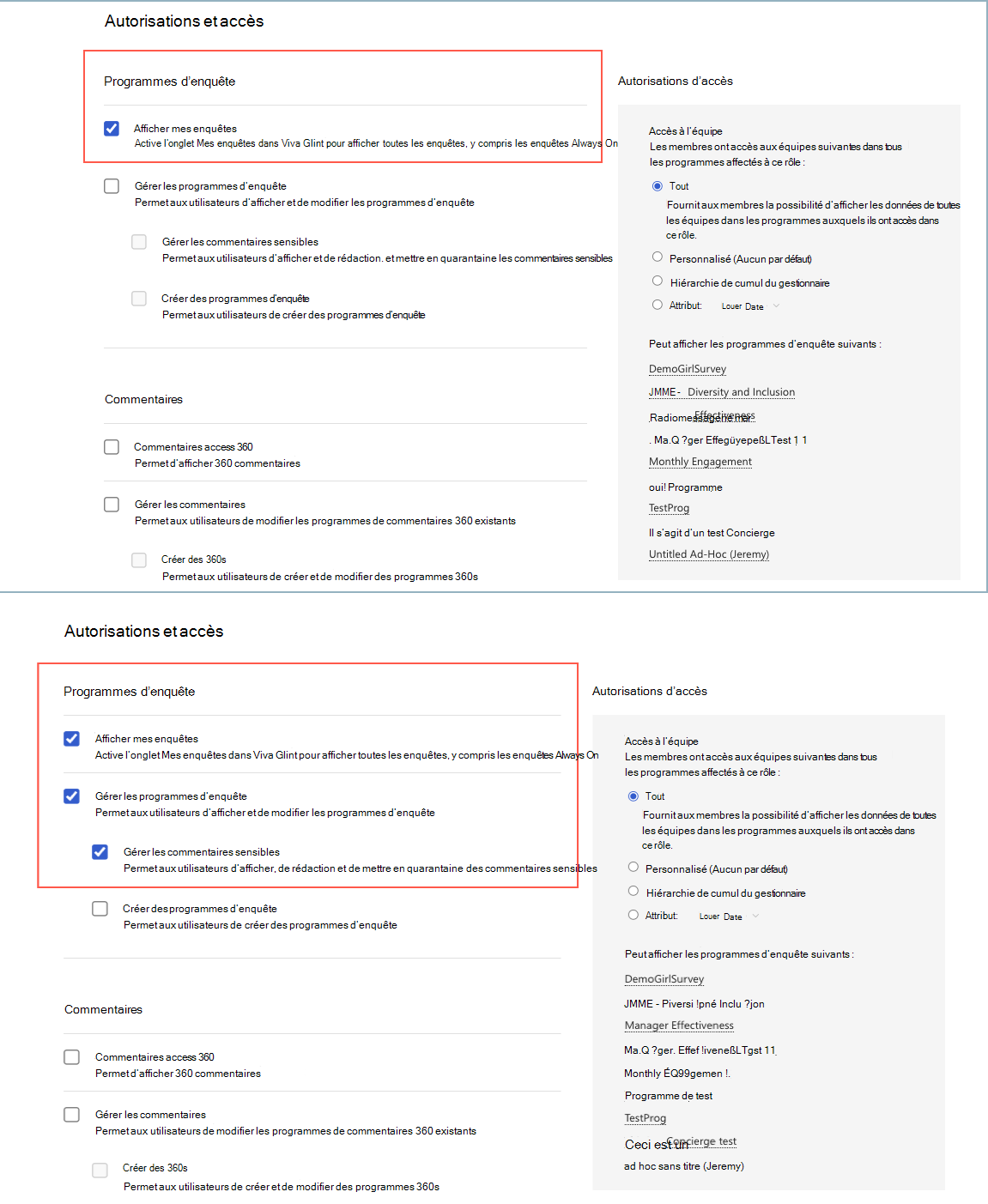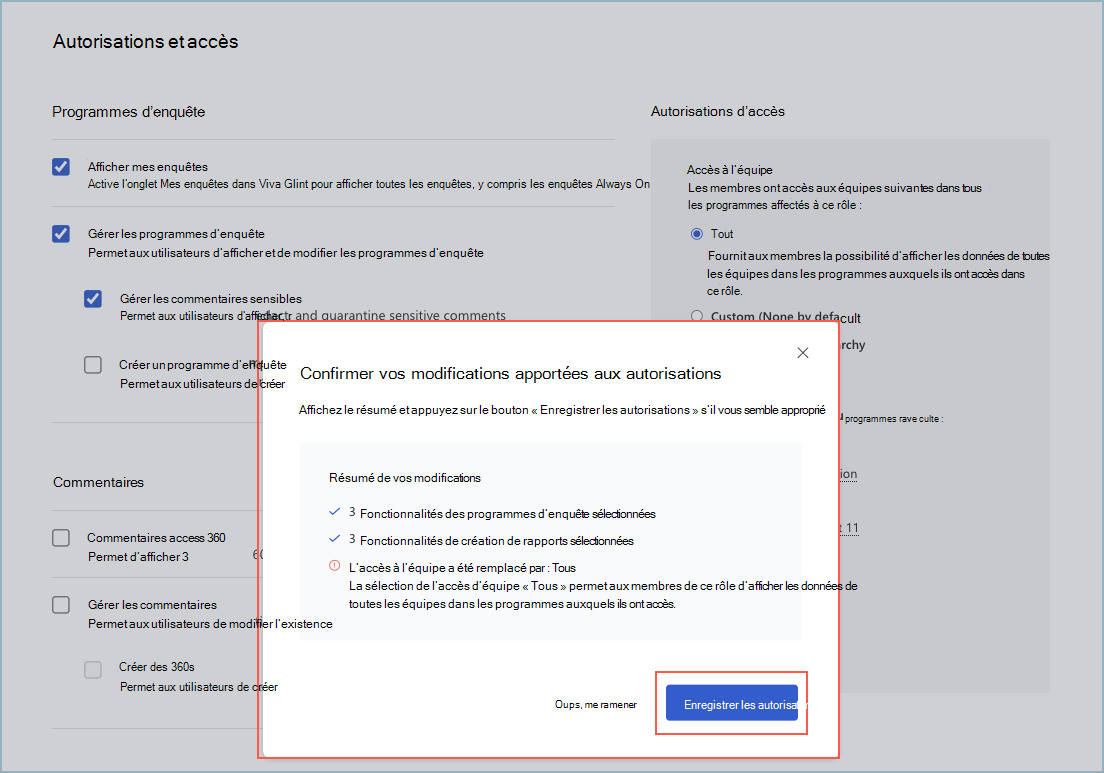Configurer Viva Glint rôles d’utilisateur
Dans la fonctionnalité Rôles d’utilisateur , les administrateurs attribuent plusieurs rôles avec des autorisations spécifiques, en accordant l’accès à différents segments de rapports de données et de filtres.
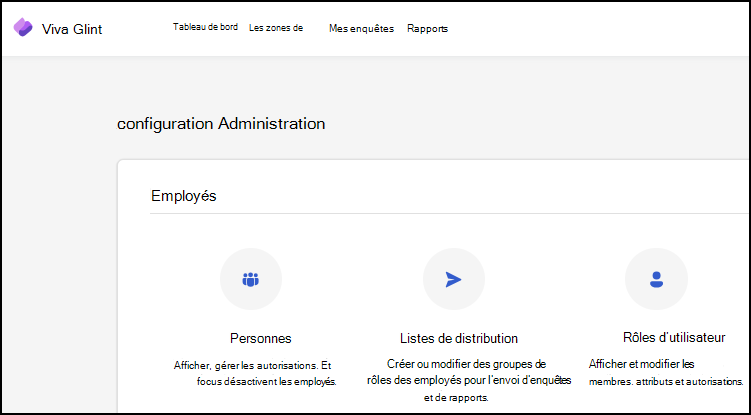
Viva Glint modèle de rôle d’utilisateur
Utilisez notre modèle comme outil de planification pour définir des autorisations de rôle. Il existe trois distinctions de filtre :
- Filtres de rapport : attributs que le rôle peut utiliser pour filtrer les résultats
- Sections de rapport : attributs que le rôle peut utiliser pour afficher d’autres sections dans les rapports
- Filtres de commentaires : attributs que le rôle peut utiliser comme filtres pour passer en revue les commentaires
Le modèle Rôles d’utilisateur et accès inclut des exemples de rôles préremplis et des instructions pour définir des autorisations.
Les rôles d’utilisateur et les attributs et autorisations préremplis dans le modèle Viva Glint ne peuvent pas s’appliquer à votre organization. Pour personnaliser votre modèle, utilisez vos étiquettes de fichier d’attributs employés (en-têtes de colonne) pour les attributs spécifiques à votre organization.
Conseil
Pour protéger la confidentialité, accordez aux responsables l’accès à un seul attribut filtrable. L’attribution de plusieurs attributs filtrables augmente la probabilité qu’un responsable puisse déduire l’origine des réponses individuelles à l’enquête.
Rôles d’utilisateur préconfigurés
Les rôles de cette table sont préconfigurés dans Viva Glint :
| Titre du rôle | Niveau d’autorisation de création de rapports de données |
|---|---|
| Administration d’entreprise | Les employés à qui toutes les autorisations sont accordées. Inclut un accès facultatif à la configuration avancée. |
| Employés actifs | Appartenance automatique aux rôles en fonction de la status (« ACTIVE ») de l’employé dans Viva Glint. Ce rôle n’accorde pas l’accès aux données. |
| Employés inactifs | Appartenance automatique aux rôles en fonction de la status (« INACTIVE ») de l’employé dans Viva Glint. Ce rôle n’accorde pas l’accès aux données. |
| Managers | Inclut l’autorisation d’afficher les rapports pour l’équipe de l’employé en fonction de la hiérarchie de responsable calculée de Viva Glint. Les filtres d’attribut ne sont pas définis. |
| Utilisateurs du support technique | Autres utilisateurs de Microsoft 365 disposant d’un accès avancé. |
Importante
- Viva Glint administrateurs ne peuvent pas supprimer les rôles d’utilisateur prédéfinis de Viva Glint.
- Les utilisateurs qui ont besoin d’accéder à Viva Glint tableaux de bord, ou à l’onglet Mes enquêtes, ont besoin d’un status « ACTIF » et d’exister dans le rôle Employés actifs. En savoir plus sur l’accès aux Viva Glint.
Modifier des rôles prédéfinis
Viva Glint administrateurs peuvent modifier des rôles de produit Viva Glint prédéfinis. Cette fonctionnalité réduit le temps nécessaire pour attribuer des rôles et réduit la nécessité de créer de nouveaux rôles.
Accédez aux rôles d’utilisateur à partir de votre tableau de bord administrateur. Votre liste de rôles d’utilisateur peut ressembler à ceci :
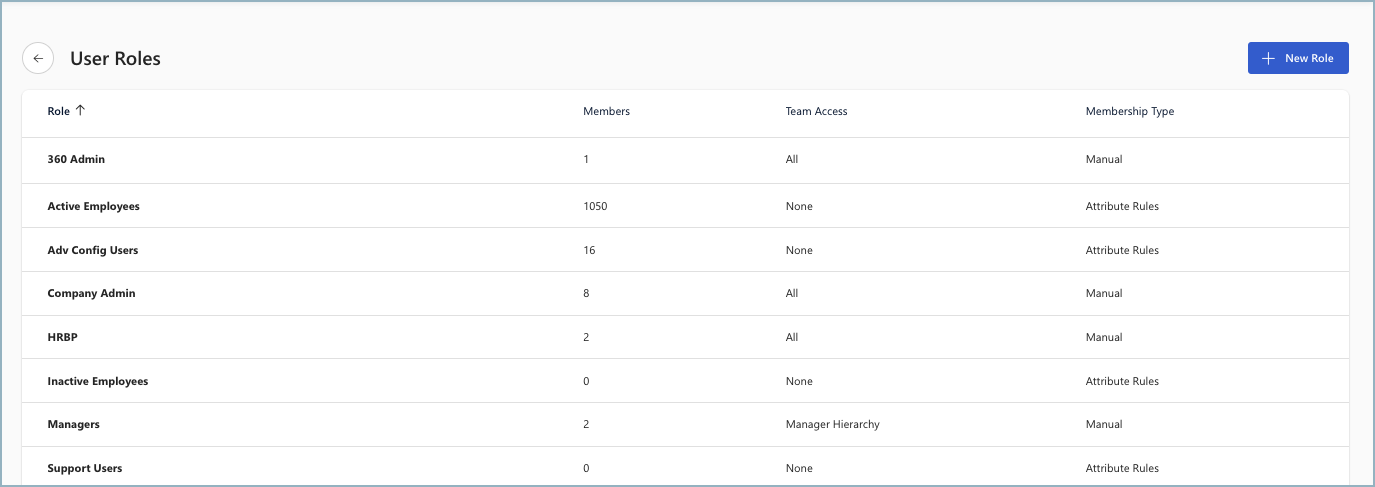
Par exemple, accordons au rôle Gestionnaire une nouvelle autorisation dans Programmes d’enquête :
Sélectionnez Autorisations.
Affichez les autorisations dont ils disposent et nous allons maintenant ajouter Gérer les programmes d’enquête avec la possibilité de gérer les commentaires sensibles.
Sélectionnez Enregistrer les modifications , puis Enregistrer les autorisations dans la boîte de dialogue Confirmer vos modifications apportées aux autorisations.
Une bannière vous indique que les nouvelles autorisations sont enregistrées.
Mettre à jour le nom du rôle modifié
Accédez à la page Rôles d’utilisateur initiale et sélectionnez le symbole crayon en regard du nom du rôle.
Mettez à jour le nom du rôle pour spécifier exactement le gestionnaire que ce rôle reflète. Dans notre exemple, c’est un responsable qui peut afficher les commentaires sensibles.
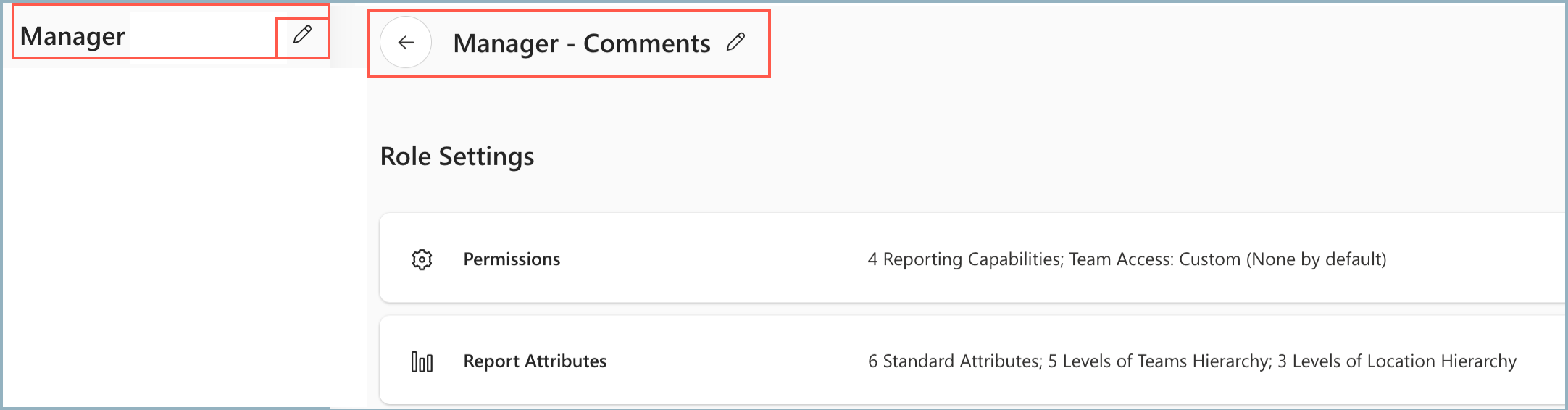
Activer les rôles d’utilisateur
Les administrateurs peuvent spécifier le nombre d’employés et les attributs que leurs dirigeants peuvent afficher sur leur tableau de bord pour chaque rôle d’utilisateur. La définition de rôles est importante pour les coupes de données, les autorisations d’accès et l’intégrité du programme.
Sélectionnez le symbole Configuration .
Dans la section Employés , sélectionnez Rôles d’utilisateur.
Sélectionnez +Nouveau rôle. La page Paramètres de rôle s’affiche.
Entrez un nom de rôle dans le champ Rôle sans titre en sélectionnant le symbole crayon .
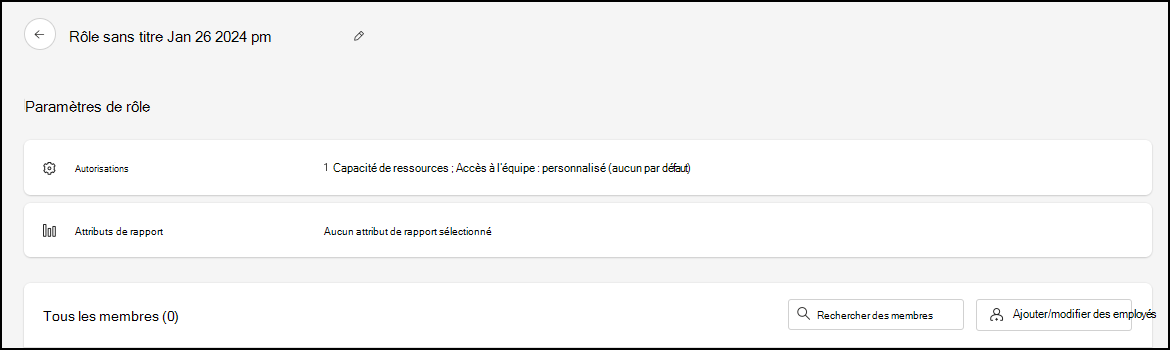
Sélectionnez Autorisations.
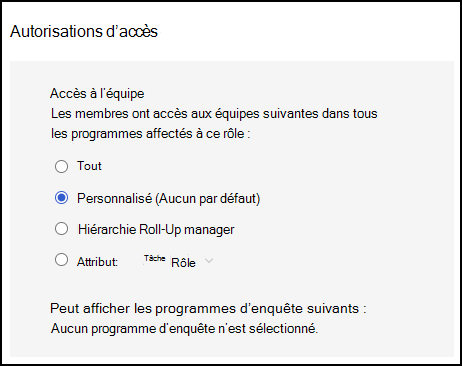
Effectuez des choix pour ces sections en fonction des décisions de votre modèle de rôle d’utilisateur :
Programmes d’enquête
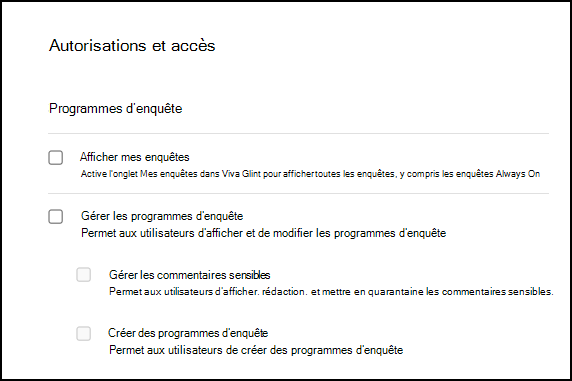
Zones de focus et conversations
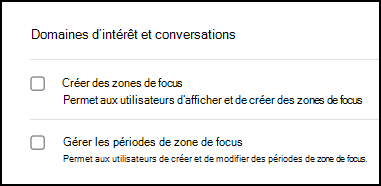
Reporting
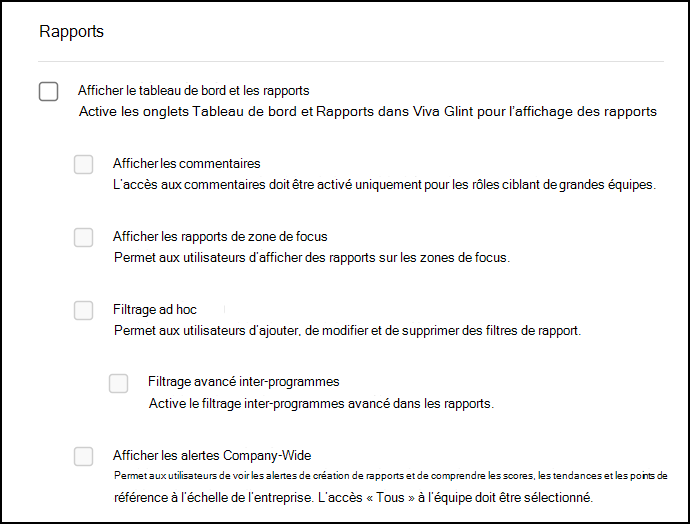
Gestion des données
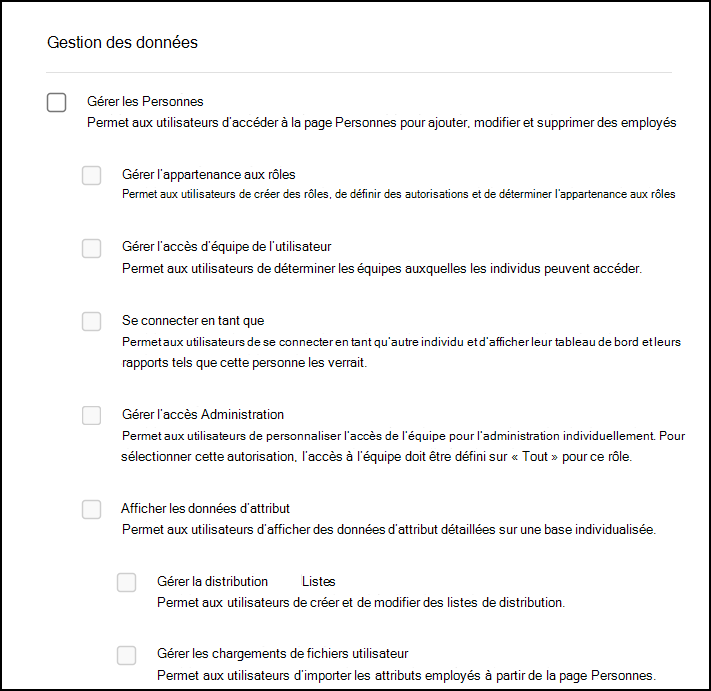
Ressources
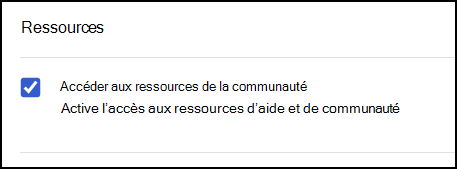
Sélectionnez Enregistrer les modifications.
Dans la page Paramètres de rôle , sélectionnez Attributs de rapport.
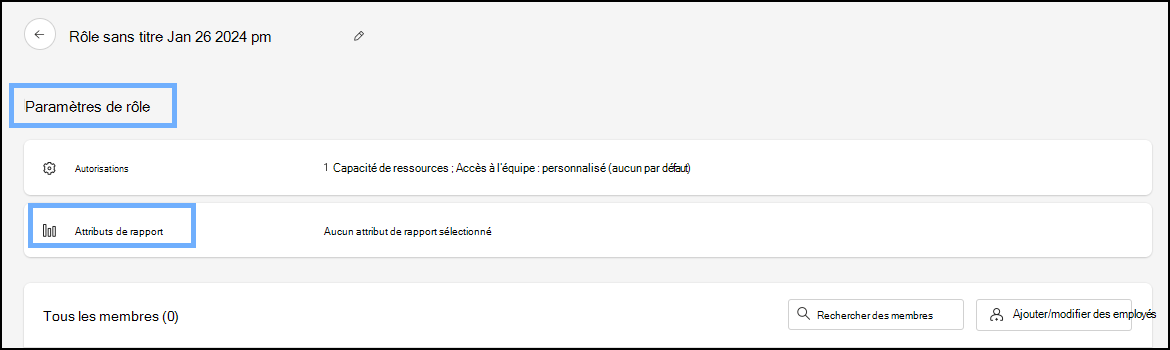
Les attributs sont séparés en sections :
- Standard
- Hiérarchie du gestionnaire : sélectionnez tous les niveaux. Pour les rôles disposant d’un accès basé sur la hiérarchie du gestionnaire, les utilisateurs voient uniquement leur équipe
- Autres hiérarchies de rapports : pour instance, emplacement ou hiérarchie de service
Sélectionnez tous les attributs et hiérarchies que ce rôle doit être autorisé à afficher :
- Filtres de rapport
- Sections de rapport
- Filtres de commentaires
Sélectionnez Enregistrer les modifications.
Conseil
Le filtrage des résultats sur un trop grand nombre d’attributs facilite l’identification des répondants à l’enquête. Pour cette raison, il est préférable d’accorder l’accès à un seul attribut par rôle de responsable.
Ajouter ou modifier des employés dans un rôle
Sélectionnez le bouton Ajouter/Modifier des employés . La fenêtre Choisir un moyen d’ajouter des employés s’ouvre.
Ajoutez des membres à un rôle d’utilisateur en choisissant parmi les options suivantes :
- Règles d’attribut : règles utilisateur telles que l’emplacement ou le service pour remplir un rôle d’utilisateur. Cela change dynamiquement avec les chargements de données de vos employés.
- Importer : utilisez un fichier CSV ou XLSX pour importer des employés pour ce rôle d’utilisateur.
Importante
- Le passage des règles d’attribut à l’importation supprime les règles d’attribut.
- Le passage de l’importation aux règles d’attribut remplace tous les employés chargés.
Rôles d’utilisateur basés sur des règles d’attribut
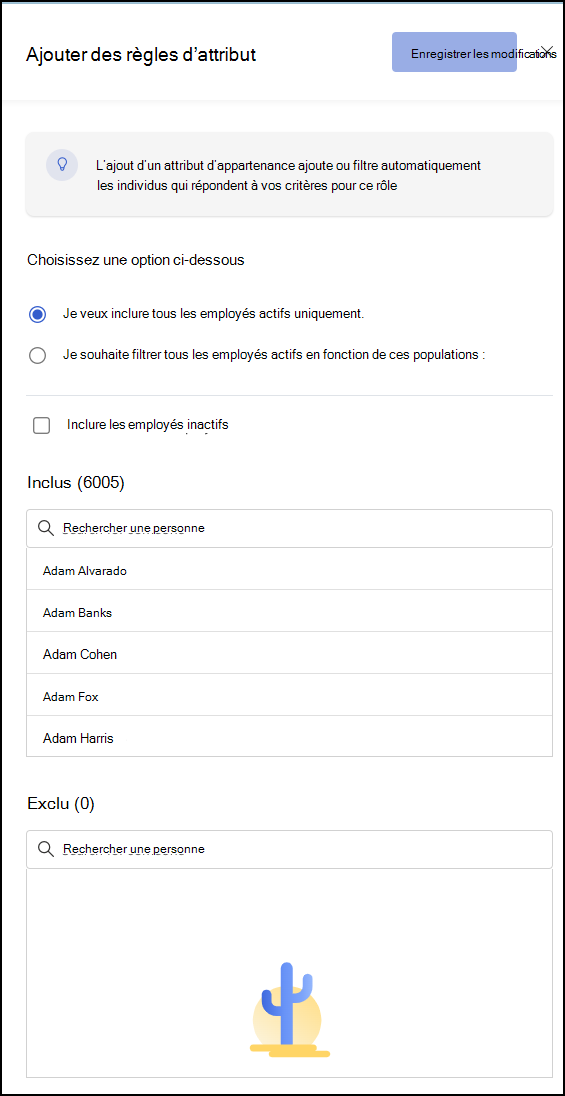
Dans votre tableau de bord d’administration, choisissez le symbole Configuration , puis sélectionnez Rôles d’utilisateur.
Choisissez n’importe quel rôle, à l’exception des rôles préconfigurés.
Sélectionnez Ajouter/modifier des employés.
Dans la nouvelle fenêtre d’affichage, choisissez :
- Je souhaite inclure tous les employés actifs uniquement, ou
- Je souhaite filtrer tous les employés actifs selon les populations suivantes
Pour ajouter des utilisateurs en fonction d’une population filtrée, sélectionnez Je souhaite filtrer tous les employés actifs selon les populations suivantes.
Sélectionnez + Nouvelle population.
Sélectionnez + Ajouter un filtre pour sélectionner un attribut permettant de filtrer votre liste d’employés. Votre liste d’attributs est propre à votre organization en fonction de votre fichier d’attributs d’employé.
Sélectionnez Terminé.
Pour exclure une personne, recherchez son nom et sélectionnez Exclure.
Pour supprimer une personne de la liste Exclu, recherchez son nom et sélectionnez Supprimer.
Confirmez la liste pour Rôle d’utilisateur et sélectionnez Enregistrer les modifications.
Importer des rôles d’utilisateur en bloc
Lorsque vous devez affecter de nombreuses personnes à un rôle d’utilisateur spécifique, utilisez la fonctionnalité d’importation en bloc.
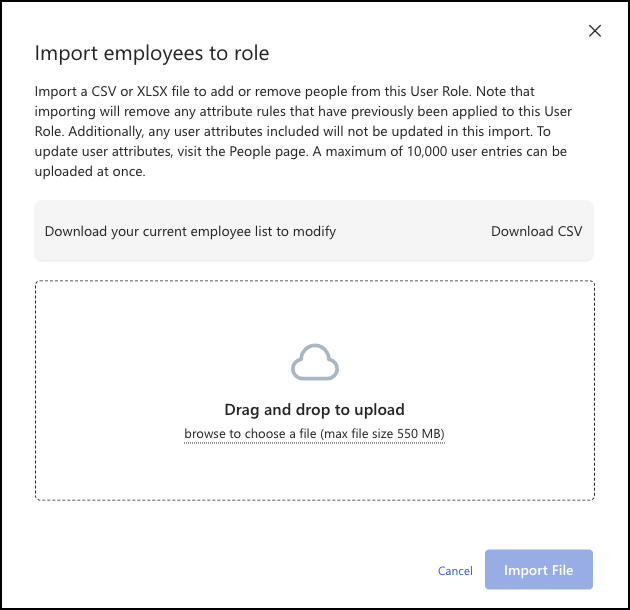
- Dans votre tableau de bord d’administration, choisissez le symbole Configuration , puis sélectionnez Rôles d’utilisateur.
- Dans la page Paramètres de rôle , sélectionnez Exporter. Dans la fenêtre qui s’ouvre, effectuez vos sélections, puis sélectionnez Exporter.
- Ouvrez le fichier CSV téléchargé et supprimez toutes les colonnes à l’exception de la colonne avec des adresses e-mail.
- Ajoutez ou supprimez des adresses e-mail, selon vos besoins. Cette modification peut remplacer entièrement le fichier existant, de sorte que vous n’avez pas besoin d’une colonne Ajouter ou Supprimer .
- Enregistrez votre fichier.
- Revenez à la page Paramètres du rôle et sélectionnez Importer.
- Cochez la case pour indiquer si vous avez ajouté uniquement des utilisateurs.
- Faites glisser et déposez votre fichier, ou accédez à la zone indiquée pour sélectionner votre fichier.
- Sélectionnez Importer un fichier.
- Confirmez votre importation, puis sélectionnez Confirmer l’importation.
Supprimer un utilisateur d’un rôle d’utilisateur
- Pointez sur le nom d’un utilisateur.
- Sélectionnez le symbole de corbeille .
- Sélectionnez Oui, Supprimer.
Afficher et modifier des règles d’attribut pour un rôle d’utilisateur
Cette fonctionnalité fonctionne pour les rôles auxquels des filtres et/ou des populations sont déjà appliqués.
- Dans la page Rôles d’utilisateur , sélectionnez un rôle à afficher ou à modifier.
- Dans la page Paramètres de rôle , le nombre de membres de ce groupe s’affiche et la règle d’attribut s’applique. (Exemple : Inclut : Genre : Femme)
- Pour modifier, sélectionnez Modifier les règles d’attribut.
- Dans la nouvelle fenêtre d’affichage, choisissez parmi les éléments suivants :
- Je souhaite inclure tous les employés actifs uniquement, ou
- Je souhaite filtrer tous les employés actifs selon les populations suivantes
- Ajoutez de nouvelles populations et de nouveaux filtres, selon vos besoins.
- Choisissez d’inclure des employés inactifs ou d’exclure des employés.
- Sélectionnez Enregistrer les modifications.
Modifier le status d’un utilisateur de ACTIVE à INACTIF
Le status d’un utilisateur, « INACTIF » ou « ACTIF », détermine son appartenance aux rôles employés actifs ou inactifs prédéfinis de Viva Glint. Pour mettre à jour les status des employés, les administrateurs Viva Glint peuvent :
- Chargez les données des employés avec de nouvelles valeurs de status (« INACTIVE » ou « ACTIVE ») pour les utilisateurs.
- Chargez un fichier d’employé complet, en laissant les utilisateurs qui doivent être désactivés. Les utilisateurs non inclus dans le fichier basculent automatiquement vers un status INACTIF.
En savoir plus sur les méthodes de chargement de données pour Viva Glint : Choisissez une méthode de chargement de données.
Accorder un accès personnalisé
L’accès personnalisé est destiné aux utilisateurs qui doivent avoir leur accès par défaut remplacé. Ce type d’accès est utile lorsqu’un rôle est si spécifique qu’il doit être par utilisateur, plutôt qu’au niveau du rôle d’utilisateur. Par exemple, utilisez un accès personnalisé pour les partenaires commerciaux des ressources humaines (HRPS) qui servent des combinaisons uniques de groupes d’employés dans votre organization. Pour accorder un accès personnalisé en bloc à plusieurs utilisateurs pour l’accès à l’enquête, à la zone de focus et à l’Administration, consultez Chargements de configuration avancée.