Utiliser le contenu SharePoint pour des réponses génératives
Les nœuds de réponses génératives qui utilisent SharePoint comme source de connaissances au niveau de la rubrique fonctionnent en associant votre agent à une URL SharePoint, telle que contoso.sharepoint.com/sites/policies. Lorsqu’un utilisateur pose une question et que l’agent n’a pas de rubrique à utiliser pour une réponse, l’agent recherche l’URL et tous les sous-chemins. Par exemple, une URL telle que contoso.sharepoint.com/sites inclut également des sous-chemins tels que contoso.sharepoint.com/sites/policies. Les réponses génératives résument ce contenu en une réponse ciblée.
Important
Les sources de connaissances définies dans les nœuds de réponses génératives sont prioritaires sur les sources de connaissances au niveau de l’agent. Les sources au niveau de l’agent fonctionnent comme une solution de secours. Pour obtenir des instructions sur l’ajout de SharePoint en tant que source de connaissances au niveau de l’agent, consultez Ajouter SharePoint en tant que source de connaissances.
Lorsque vous publiez votre agent, les appels utilisant des réponses génératives sont effectués au nom de l’utilisateur qui discute avec l’agent, en utilisant les paramètres d’authentification configurés dans l’agent. Par défaut, les agents créés dans Copilot Studio et dans Microsoft Teams sont configurés avec l’option d’authentification Authentifier avec Microsoft, qui fonctionne dans des environnements tels que Microsoft Teams, Power Apps et Microsoft 365 Copilot.
Note
Il est possible d’utiliser des réponses génératives avec des données SharePoint dans les conversations instantanées Microsoft Teams sans nécessiter d’authentification manuelle. Pour utiliser cette méthode pour un agent précédemment publié, reconfigurez l’agent pour qu’il utilise Authentifier avec Microsoft, puis publiez-le à nouveau sur Microsoft Teams. Quelques heures peuvent s’écouler avant que cette modification ne prenne effet. Si un utilisateur est au milieu d’une conversation et que le changement ne semble pas avoir pris effet, il peut saisir « recommencer » dans la conversation instantanée pour forcer le redémarrage de la conversation avec la version la plus récente de l’agent. Ces modifications sont désormais disponibles pour les conversations Teams 1:1 entre l’utilisateur et l’agent. Elles ne sont pas encore disponibles pour les conversations de groupe ou les messages de canal.
Si vous souhaitez utiliser l’authentification manuelle pour votre agent, voir Scénarios d’authentification avancés.
Pour obtenir de meilleurs résultats de recherche de SharePoint et pour prendre en charge les fichiers allant jusqu’à 200 Mo, utilisez une licence Microsoft 365 Copilot dans le même locataire que votre agent et activez Résultats de recherche améliorés.
Pour les créateurs qui ne disposent pas de la licence Microsoft 365 Copilot dans le même locataire que leur agent, en raison des limitations de mémoire, les réponses génératives ne peuvent utiliser que des fichiers SharePoint de moins de 7 Mo. Si un fichier est supérieur à 7 Mo, envisagez de le diviser en plusieurs fichiers plus petits. Pour plus d’informations, consultez Prise en charge de la taille des fichiers.
Pages et types de fichiers pris en charge
Les pages SharePoint modernes sont prises en charge. En outre, les sites SharePoint contenant les types de fichiers suivants peuvent être utilisés comme sources de connaissances :
- Documents Word (DOC/DOCX)
- PowerPoint (PPT/PPTX)
- PDF files
Note
Pour obtenir de meilleurs résultats de recherche de SharePoint et pour prendre en charge les fichiers allant jusqu’à 200 Mo, utilisez une licence Microsoft 365 Copilot dans le même locataire que votre agent et activez Résultats de recherche améliorés.
Note
Seules les pages modernes sont prises en charge. Le contenu des pages ASPX classiques sur SharePoint n’est pas utilisé pour générer des réponses.
Utiliser SharePoint dans un nœud de réponses génératives
Important
Lorsque vous utilisez un nœud de réponses génératives dans une rubrique, vous pouvez rencontrer une erreur dans le canevas de création et dans le vérificateur de rubriques lorsque la sécurité intégrée a été choisie. Cette erreur est bénigne et n’empêche pas la fonctionnalité de fonctionner. Cette erreur sera résolue dans un prochain déploiement.
Ouvrez le volet de configuration Source de données à partir de l’un des deux emplacements suivants :
Dans le nœud Créer des réponses génératives, sélectionnez Modifier sous Sources de données.
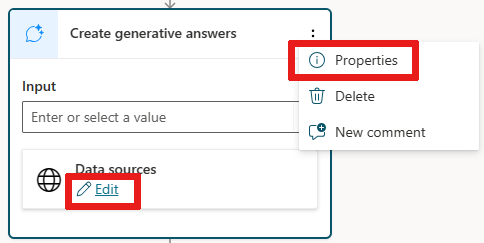
Sinon, dans le nœud Créer des réponses génératives, sélectionnez
..., puis sélectionnez Propriétés et sélectionnez Source de données.
Sélectionnez les options Données de classe.
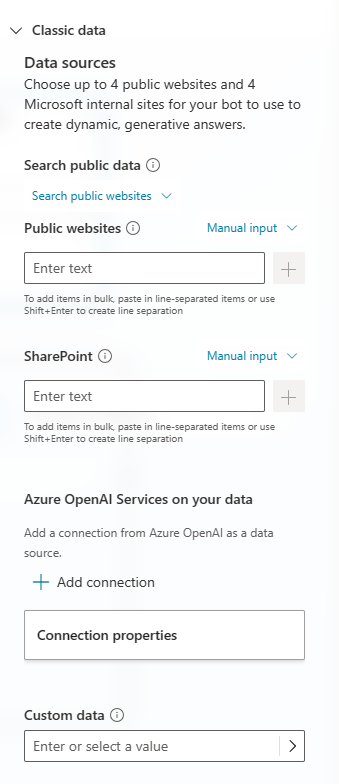
Sous SharePoint dans le volet Source de données, ajoutez les URL SharePoint que vous souhaitez utiliser. Séparez plusieurs URL par des sauts de ligne manuels (utilisez Maj + Entrée).
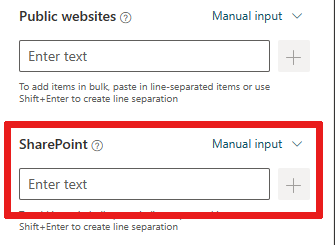
Note
Il existe des limitations lors de l’ajout de SharePoint comme source de connaissances. Pour plus d’informations, consultez Problèmes connus.
Sélectionnez Enregistrer en haut pour enregistrer les modifications de votre rubrique.
Testez votre agent avec des phrases qui devraient renvoyer du contenu.
Note
Si le compte d’utilisateur avec lequel vous vous êtes connecté à copilotstudio.microsoft.com n’a pas accès au site SharePoint, vous n’obtenez pas de contenu ou une erreur système peut s’afficher.
Scénarios d’authentification avancés
Par défaut, Copilot Studio préconfigure les agents pour authentifier les utilisateurs à l’aide de l’authentification Microsoft pour accéder aux sources SharePoint lorsqu’ils se connectent à un agent via Microsoft Teams, Power Apps ou Microsoft 365 Copilot. Toutefois, si vous devez configurer manuellement l’authentification, les étapes suivantes sont nécessaires pour que les réponses génératives fonctionnent avec les sources de données SharePoint.
Important
Si la recherche SharePoint restreinte est activée, l’utilisation de SharePoint est bloquée.
Pour authentifier votre agent, consultez Authentification.
Pour obtenir des instructions sur la façon de créer l’enregistrement de l’application Microsoft Entra ID nécessaire, consultez Configurer l’authentification de l’utilisateur avec Microsoft Entra ID. Lors de la création de cet enregistrement, vous ou votre administrateur devez spécifier les étendues
Sites.Read.AlletFiles.Read.Alldans l’enregistrement de l’application Microsoft Entra ID.Si vous sélectionnez Aucune authentification, cela spécifie que votre agent ne récupère pas d’informations de SharePoint.
Lorsque vous configurez l’authentification, les étendues contrôlent l’accès utilisateur. Spécifiez
Sites.Read.AlletFiles.Read.Alldans le champ d’étendues à proximité des valeursprofileetopenidexistantes dans Copilot Studio. Ces étendues ne fournissent pas aux utilisateurs davantage d’autorisations lors de l’utilisation de l’agent, mais autorisent leur contenu éligible partir du site SharePoint, tel que configuré pour les réponses génératives.Cette configuration s’applique uniquement aux réponses génératives et ne s’applique pas aux connecteurs Power Platform.