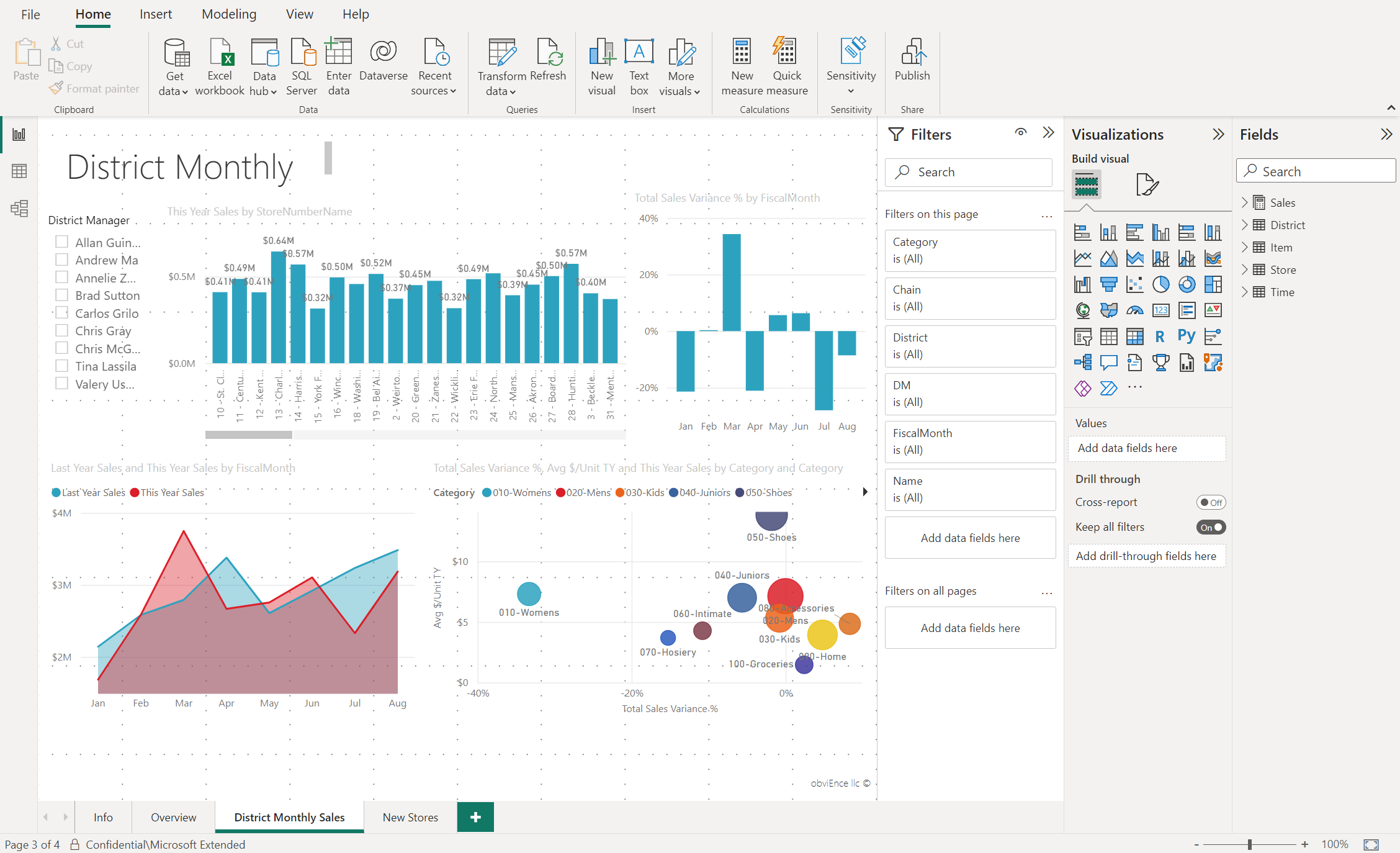Power BI -raporttieditoriin tutustuminen
KOSKEE: Power BI Desktopin
Power BI -palvelu
Power BI Desktopissa ja Power BI -palvelussa voit suunnitella kuluttajien näkemät raportit raporttieditorissa kaavioiden, taulukoiden, karttojen ja muiden visualisointien avulla. Se on samankaltainen kahdessa ympäristössä. Aloitat tavallisesti raportin luomisen Power BI Desktopissa. Sitten julkaiset sen Power BI -palveluun, jossa voit jatkaa sen muokkaamista. Power BI -palvelussa luot myös raportteihisi perustuvat koontinäytöt.
Kun olet luonut koontinäytöt ja raportit, jaat ne raporttien kuluttajille. Sen mukaan, miten jaat raportit, loppukäyttäjät voivat käsitellä niitä Power BI -palvelun lukunäkymässä, mutta eivät muokata. Lue lisää siitä , mitä raporttien käyttäjät voivat tehdä Power BI -palvelussa.
Power BI -palvelussa raporttieditori on käytettävissä vain muokkausnäkymässä. Jotta voit avata raportin muokkausnäkymässä, sinun on oltava raportin omistaja tai tekijä tai sinulla on oltava vähintään Osallistuja-rooli työtilassa, jossa raporttia pidetään.
Power BI -raporttieditori on jaettu useisiin pääosiin:
- Valintanauha
- Raportin piirtoalusta
- Suodattimet-ruutu
- Visualisoinnit-ruutu
- Kentät-ruutu
Valintanauha
Valintanauha on raporttieditorin ainoa osa, joka ei ole sama Power BI Desktopissa ja Power BI -palvelussa. Valintanauhan käytettävissä olevat toiminnot vaihtelevat sen mukaan, mitä piirtoalustalta on valittu. Uusia toimintoja lisätään koko ajan. Saat lisätietoja tietystä toiminnosta Power BI -dokumentaation sisällysluettelosta tai hakuruudusta.
Raportin piirtoalusta
Työsi tulee näkyviin raportin piirtoalustalle. Kun luot visualisointeja Kentät-, Suodattimet- ja Visualisoinnit-ruutujen avulla, visualisoinnit luodaan ja näytetään raporttipohjalla. Piirtoalustan alareunan jokainen välilehti edustaa raportin sivua. Avaa kyseinen sivu valitsemalla välilehti.
Raporttieditorin ruudut
Kolme ruutua näkyvät, kun avaat raportin ensimmäistä kertaa: Suodattimet, Visualisoinnit ja Kentät. Kahdessa ensimmäisessä ruudussa, Suodattimet ja Visualisoinnit, hallitaan visualisointien ulkoasua: tyyppiä, värejä, suodatusta ja muotoilua. Viimeisessä Ruudussa, Kentät, hallitaan visualisoinneissa käytettäviä pohjatietoja. Raporttieditorissa näkyvä sisältö vaihtelee raporttipohjalla tehtä olevien valintojen mukaan.
Kun esimerkiksi valitset yksittäisen visualisoinnin, kuten tämän pylväskaavion:
Suodattimet-ruutu näyttää visualisoinnin, sivun tai kaikkien sivujen suodattimet. Tässä tapauksessa sivutason suodattimia on, mutta visualisointitason suodattimia ei ole.
Visualisoinnit-ruudussa määritetään käytettävän visualisoinnin tyyppi. Tässä esimerkissä se on klusteroitu pylväskaavio.
Visualisoinnit-ruudussa on kolme välilehteä:

Luo visualisointi: näyttää visualisoinnin kentät. Saatat joutua vierittämällä alaspäin, jotta näet kaikki tiedot. Tässä kaaviossa käytetään FiscalMonth - ja Total Sales Variance -taulukoita.

Muotoile visualisointi: Jos haluat näyttää valitun visualisoinnin muotoiluvisualisoinnin ruudun, valitse maaliharjan kuvake.

Analytiikka: Voit näyttää Analytiikka-ruudun valitsemalla suurennuslasikuvakkeen.
Kentät-ruudussa luetellaan kaikki tietomallin käytettävissä olevat taulukot. Kun laajennat taulukon, näet kentät kyseisessä taulukossa. Vihreä valintamerkki kertoo, että visualisoinnissa on vähintään yksi tämän taulukon kenttä.
Suodattimet-ruutu
Suodattimet-ruudun avulla voit tarkastella, määrittää ja muokata raporttien pysyviä suodattimia sivun, raportin, porautumisen ja visualisoinnin tasolla. Kyllä, voit suodattaa myös tilapäisesti raportin sivuja ja visualisointeja valitsemalla visualisoinnin elementit tai käyttämällä osittajien kaltaisia työkaluja. Suodattimet-ruudussa olevan suodatuksen etuna on, että suodattimien tila tallennetaan raportin mukana.
Suodattimet-ruudulla on myös toinen tehokas ominaisuus: voit suodattaa käyttämällä kenttää , jota ei jo käytetä raportin visualisoinneissa. Kun luot visualisoinnin, Power BI lisää automaattisesti kaikki visualisoinnin kentät Suodattimet-ruudun visualisointitason suodatinalueelle. Jos haluat määrittää visualisoinnin, sivun, porauksen tai raportin suodattimen käyttämällä kenttää, joka ei ole visualisoinnissa, vedä se johonkin Suodattimen säilöistä.
Uusi suodatuskokemus on entistä joustavampi. Voit esimerkiksi muotoilla suodattimia niin, että ne näyttävät samalta kuin itse raportti. Voit myös lukita suodattimia tai piilottaa ne raportin kuluttajilta.

Lisätietoja on artikkelissa Power BI -raporttien muotoilusuodattimet.
Visualisoinnit-ruutu
Visualisoinnit-ruudussa on neljä osaa.
![]()
Valitset täällä visualisointityypin. Pienet kuvakkeet näyttävät luotavien visualisointien eri tyypit. Edellisessä kuvassa pistekaavio on valittuna. Jos aloitat visualisoinnin luomisen valitsemalla kenttiä valitsematta ensin visualisointityyppiä, Power BI valitsee visualisointityypin puolestasi. Voit pitää Power BI:n valinnan tai vaihtaa tyyppiä valitsemalla eri kuvakkeen.
Voit ladata mukautettuja visualisointeja Power BI Desktopiin. Myös heidän kuvakkeensa näkyvät tässä ruudussa.
Visualisoinnin kenttien hallinta
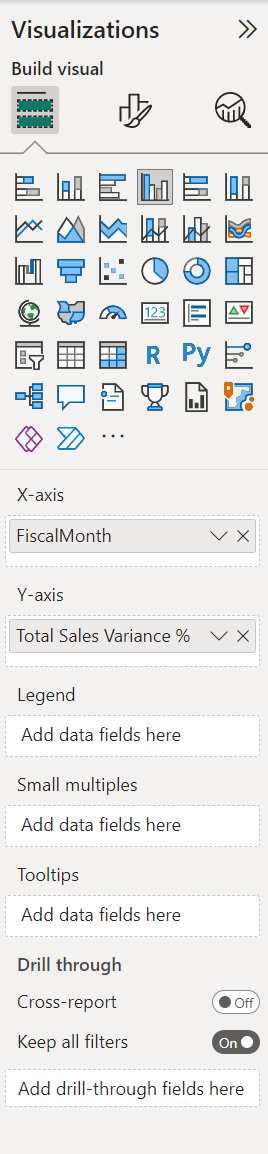
Säilöt, joita kutsutaan joskus lähteiksi, vaihtelevat valitsemasi visualisointityypin mukaan. Jos valitsit esimerkiksi palkkikaavion, näet vaihtoehdot Akseli, Selite ja Arvot. Kun valitset kentän tai vedät sen pohjaan, Power BI lisää tämän kentän yhteen säilöistä. Voit myös vetää kenttiä Kentät-luettelosta suoraan säilöihin. Jotkin säilöt on rajoitettu tietyntyyppisiin tietoihin. Esimerkiksi Arvot-kenttään ei hyväksytä ei-numeerisia kenttiä. Jos siis vedät Luokka-kentän Arvot-säilöön, Power BI muuttaa sen Luokkamäärä-kentäksi.
Lisätietoja on artikkelissa Visualisointien lisääminen Power BI -raporttiin.
Ruudun tässä osassa on myös vaihtoehtoja, joilla hallitaan porautumisen ja suodatuksen toimintaa.
Visualisointien muotoileminen
Voit näyttää Muotoile visualisointi -ruudun valitsemalla maalisiveltimen kuvakkeen. Käytettävissä olevat vaihtoehdot riippuvat valitun visualisoinnin tyypistä.
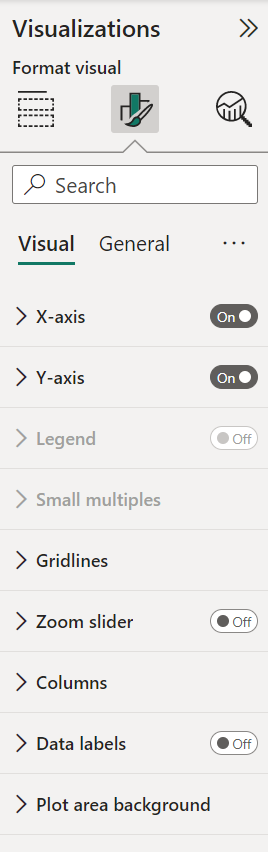
Jos haluat lisätietoja, tutustu siihen itse tai tutustu seuraaviin artikkeleihin:
Analytiikan lisääminen visualisointeihin
Voit näyttää Analytiikka-ruudun valitsemalla suurennuslasikuvakkeen. Käytettävissä olevat vaihtoehdot riippuvat valitun visualisoinnin tyypistä.
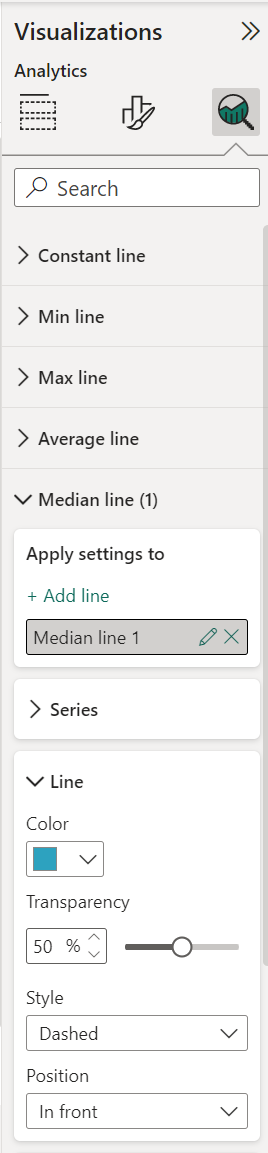
Power BI -palvelun Analytiikka-ruudussa voit lisätä dynaamisia viiteviivoja visualisointeihin ja määrittää kohdistuksen tärkeille trendeille tai merkityksellisille tiedoille. Lisätietoja on artikkelissa Analytiikka-ruudun käyttäminen Power BI Desktopissa.
Kentät-ruutu
Kentät-ruudussa näkyvät tiedoissasi olevat taulukot, kansiot ja kentät, joiden avulla voit luoda visualisointeja.
Aloita uusi visualisointi vetämällä kenttä sivulle. Voit myös vetää kentän aiemmin luotuun visualisointiin, jos haluat lisätä kentän tähän visualisointiin.
Kun lisäät valintamerkin kentän viereen, Power BI lisää tämän kentän aktiiviseen tai uuteen visualisointiin. Se myös päättää, mihin säilöön tämä kenttä lisätään. Esimerkiksi pitäisikö kenttää käyttää selitteenä, akselina vai arvona? Power BI tekee parhaan arvauksen, ja voit siirtää sen tästä säilöstä toiseen tarvittaessa.
Kummassakin tapauksessa kukin valittu kenttä lisätään Visualisoinnit-ruutuun raporttieditorissa.
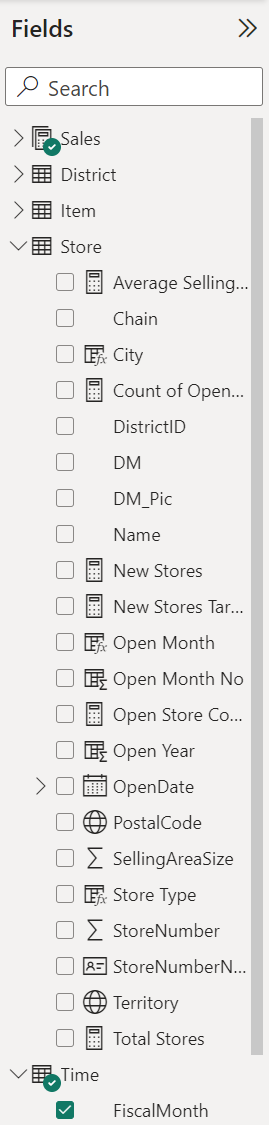
Power BI Desktopissa voit myös näyttää tai piilottaa kenttiä, lisätä laskutoimituksia ja paljon muuta.
Kenttäkuvakkeet
Power BI käyttää useita eri kuvakkeita raportin kenttätyyppien ilmaisemiseen. Kun tunnistat ne, ymmärrät paremmin, miten ne toimivat eri visualisoinneissa. Täydellinen luettelo on Power BI Desktopin Kenttä-luettelon käyttäminen -kohdan Kenttä-luettelo-osiossa.
Liittyvä sisältö
- Raportin luominen Excel-tiedostosta Power BI -palvelussa
- Raporttinäkymän käyttö Power BI Desktopissa
- Puhelimelle optimoitujen Power BI -raporttien tarkasteleminen
- Power BI -palvelun peruskäsitteet suunnittelijoille
Onko sinulla lisää kysymyksiä? Kysy Power BI -yhteisöltä