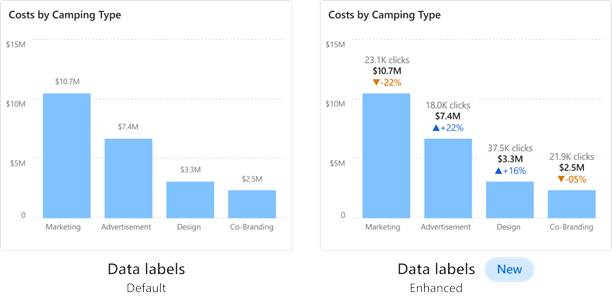Raporttien visualisointien muotoilun aloittaminen
KOSKEE: Power BI Desktopin
Power BI -palvelu
Jos sinulla on raportin muokkausoikeudet, käytettävissäsi on useita muotoiluasetuksia. Power BI -raporteissa voit muuttaa arvosarjojen, arvopisteiden ja jopa visualisointien taustan värin. Voit muuttaa sitä, miten x-akseli ja y-akseli esitetään. Voit mukauttaa arvopisteiden otsikoita. Voit muotoilla myös visualisointien, muotojen ja otsikoiden fonttiominaisuuksia. Power BI antaa sinun hallita raporttien ulkoasua täysin.
Aloita avaamalla raportti Power BI Desktopissa tai Power BI -palvelussa. Kummassakin on lähes samat muotoiluasetukset. Valitse Power BI -palvelussa valikkoriviltä Muokkaa .
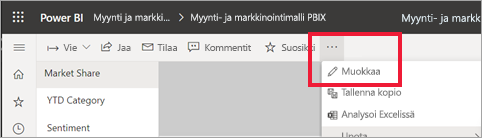
Kun muokkaat raporttia ja valitset visualisoinnin, näkyviin tulee Visualisoinnit-ruutu. Tämän ruudun avulla voit muuttaa visualisointeja. Visualisoinnit-ruudun alapuolella on kolme kuvaketta: Kentät (palkkien pino), Muotoilu-kuvake (maaliharja) ja Analytiikka-kuvake (suurennuslasi). Alla olevassa kuvassa näkyvä keltainen palkki kuvakkeen alapuolella osoittaa Kentät-kuvakkeen olevan valittuna.
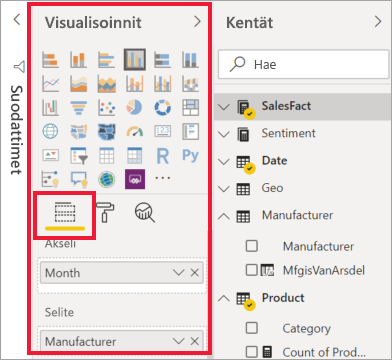
Kun valitset kohdan Muoto, sen alapuolella oleva alue näyttää mukautukset, jotka ovat käytössä valitun visualisoinnin kanssa.
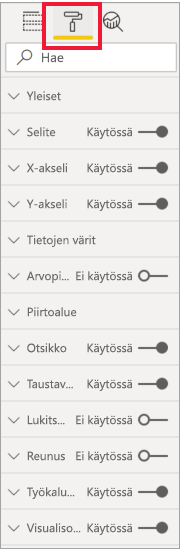
Voit mukauttaa kunkin visualisoinnin monia elementtejä. Käytettävissä olevat vaihtoehdot riippuvat valitusta visualisoinnista. Näihin vaihtoehtoihin kuuluvat esimerkiksi seuraavat:
- Selite
- X-akseli
- Y-akseli
- Tietojen värit
- Arvopisteiden otsikot
- Tunnisteet yhteensä
- Muodot
- Piirtoalue
- Title
- Tausta
- Lukitse kuvasuhde
- Border
- Varjostus
- Työkaluvihje
- Visualisoinnin otsikko
- Muodot
- Position
- Zoom
Muistiinpano
Kaikkia näitä elementtejä ei näy jokaisen visualisointityypin yhteydessä. Valitsemasi visualisointi vaikuttaa käytettävissä oleviin mukautuksiin. Et esimerkiksi näe X-akselia, jos olet valinnut ympyräkaavion, koska ympyräkaavioissa ei ole X-akselia.
Huomaa myös, että jos et ole valinnut visualisointia, kuvakkeiden sijaan näkyviin tulee Suodattimet , josta voit käyttää suodattimia sivun kaikissa visualisoinneissa.
Paras tapa oppia käyttämään muotoiluasetuksia on kokeilla niitä. Voit aina kumota tekemäsi muutokset tai palauttaa oletusasetukset. Vaihtoehtoja on uskomattoman paljon, ja uusia lisätään koko ajan. Kaikkia muotoiluasetuksia ei voi kuvailla yhdessä artikkelissa. Pääset alkuun, kun tutustumme muutamiin yhdessä.
- Visualisoinnissa käytettävien värien muuttaminen
- Tyylin ottaminen käyttöön
- Akselin ominaisuuksien muuttaminen
- Arvopisteiden otsikoiden lisääminen
- Arvopisteiden otsikoiden mukauttaminen
- Summaotsikoiden lisääminen
Visualisoinnin värien muuttaminen
Käydään läpi visualisoinnin värien mukauttamiseen tarvittavat vaiheet.
Valitse visualisointi, jotta siitä tulee aktiivinen.
Avaa Muotoilu-välilehti valitsemalla maaliharjakuvake. Muotoilu-välilehdellä näkyvät kaikki valitun visualisoinnin käytettävissä olevat muotoiluelementit.
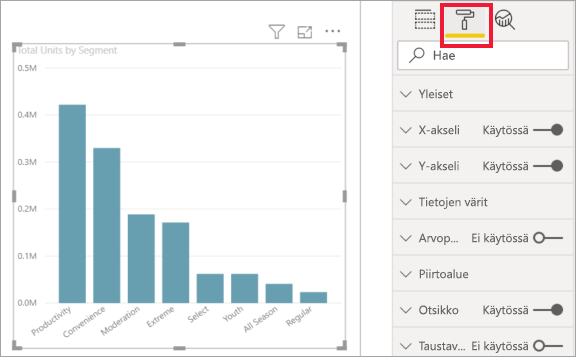
Laajenna käytettävissä olevat mukautukset valitsemalla Värit .
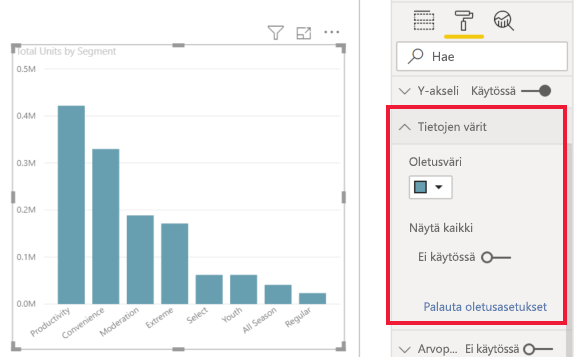
Muuta Näytä kaikki -vaihtoehdon arvoksi Käytössä ja valitse sarakkeille, riveille ja viivoille eri värit visualisointityypin mukaan.
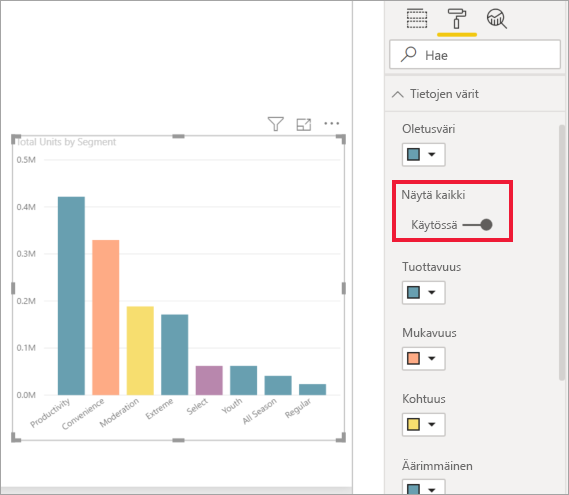
Seuraavassa on muutamia vihjeitä värien käsittelyyn. Seuraavassa luettelossa olevat luvut näkyvät myös seuraavassa kuvassa, joka ilmaisee, missä voit käyttää ja muuttaa näitä hyödyllisiä elementtejä.
Etkö pidä väristä? Ei hätää, avaa värivalikoima valitsemalla alanuoli ja valitse uusi.
Etkö pidä mistään värimuutoksista? Valitse Palauta oletukset Tietojen väri -osan alareunasta, niin värit palautuvat oletusasetuksiin.
Haluatko värin, jota et näe valikoimassa? Valitse vain Lisää värejä... ja valitse taajuudesta.

Etkö pidä juuri tekemästäsi muutoksesta? Voit kumota toiminnon CTRL + Z , kuten olet tottunut tekemään.
Tyylin käyttäminen taulukossa
Joissakin Power BI -visualisoinneissa on Tyyli-asetus. Yhdellä napsautuksella visualisoinnissa käytetään koko joukko muotoiluasetuksia.
Valitse taulukko tai matriisi, jotta siitä tulee aktiivinen.
Avaa Muotoilu-välilehti ja valitse Tyylin esiasetukset.
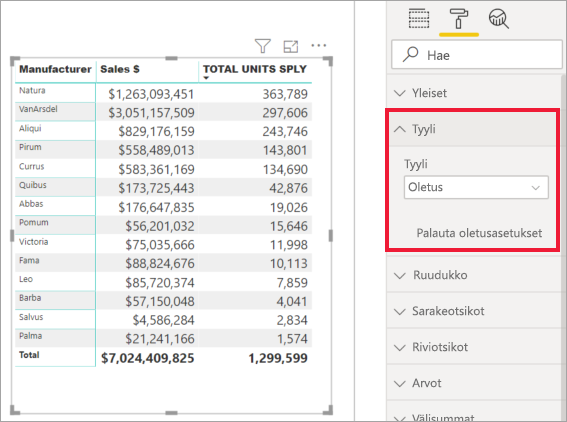
Valitse tyyli avattavasta valikosta.
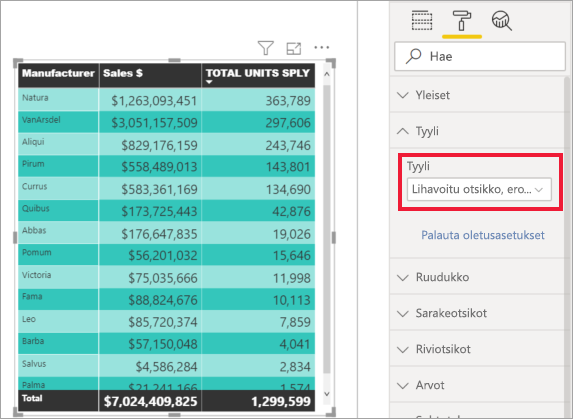
Senkin jälkeen, kun olet ottanut tyylin käyttöön, voit jatkaa kyseisen visualisoinnin ominaisuuksien, kuten värin, muotoilua.
Akselin ominaisuuksien muuttaminen
X- tai Y-akselin muokkaaminen on usein hyödyllistä. Kuten värejä käytettäessä, voit muokata akselia valitsemalla muutettavan akselin vasemmalla puolella olevan alanuolikuvakkeen seuraavassa kuvassa esitetyllä tavalla.
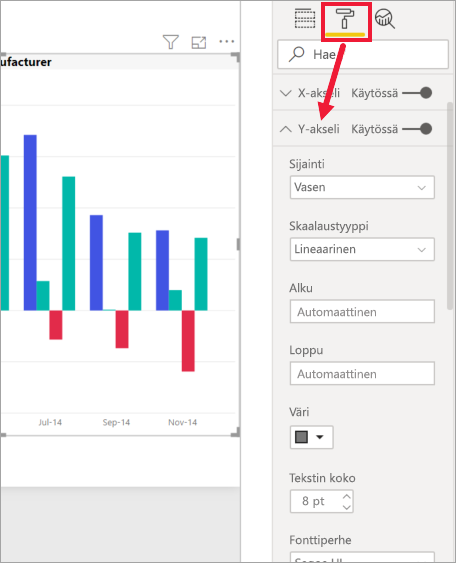
Seuraavassa esimerkissä havainnollistetaan, miten Y-akseliin tehdään seuraavat muotoilumuutokset:
- Siirrä selitteet visualisoinnin oikealle puolelle.
- Muuta aloitusarvoksi nolla.
- Muuta otsikon fontin väri mustaksi.
- Suurenna selitteen fonttikokoksi 12.
- Lisää Y-akselin otsikko.
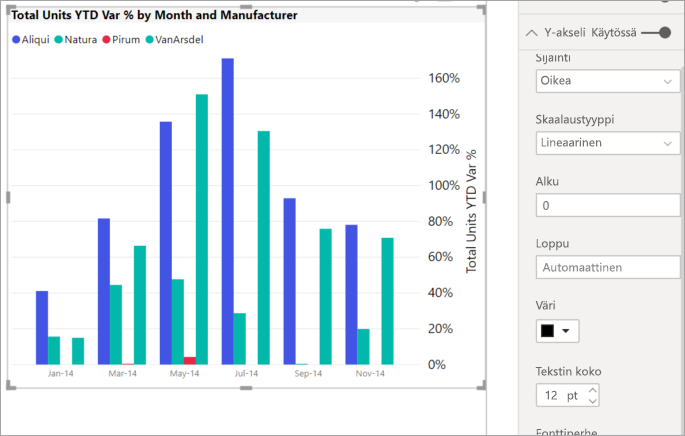
X-akselin tai Y-akselin vieressä olevalla valintanapilla voit poistaa akselin otsikot kokonaan. Voit myös valita, ottaako akselin otsikot käyttöön vai poistaa ne käytöstä, valitsemalla Otsikko-kohdan vieressä olevan valintanapin.
Arvopisteiden otsikoiden lisääminen
Voit myös lisätä arvopisteiden otsikoita viivakaavioon.
Tässä on kuva ennen sitä .
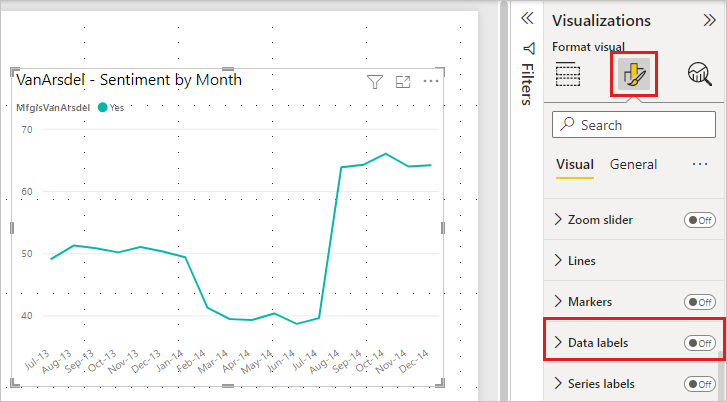
Tässä on kuvan jälkeen .
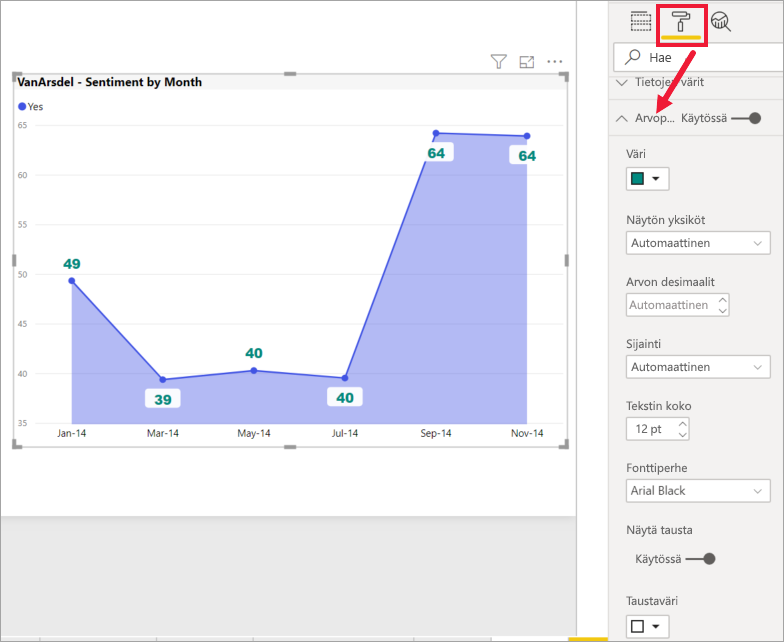
Arvopisteiden otsikoiden lisääminen ja muotoileminen
Aktivoi visualisointi valitsemalla se ja avaa Muotoilu-välilehti.
Valitse Arvopisteiden otsikot ja ota ne käyttöön.
Tee nämä muotoilumuutokset:
- Suurenna fontin koko arvoon 12.
- Muuta fonttiperheeksi Arial Black.
- Ota Näytä tausta käyttöön ja taustaväri valkoiseksi, jonka Läpinäkyvyys on 5 %.
Visualisoinnin ja sen koon mukaan arvopisteiden otsikot eivät ehkä näy. Jos arvopisteiden otsikot eivät näy, yritä tehdä visualisoinnista suurempi tai tarkastella sitä koko näytön tilassa.
Tässä on vain muutama mahdollinen muotoilutehtävä. Voit luoda kauniita ja informatiivisia visualisointeja avaamalla raportin muokkaustilassa ja tutustumalla Muotoilu-ruutuun.
Arvopisteiden otsikoiden mukauttaminen
Arvopisteiden otsikoissa on joitakin parannettuja muotoiluominaisuuksia, jotka mahdollistavat laajennetut mukautusvalinnat. Voit esimerkiksi integroida muita mittareita kaavioihin tietoanalyysikokemuksen parantamiseksi. Nämä vaihtoehdot ovat käytettävissä sarakkeissa, palkeissa, viivoissa ja nauhakaavioissa.
- Otsikko: Uusi Otsikkokortti-ominaisuus mahdollistaa selitekenttien näyttämisen arvopisteiden otsikoissa, joten voit jättää selitteen pois siistin ulkoasun vuoksi. Voit myös mukauttaa arvopisteen otsikon käyttämällä eri tietokenttiä, säädettävää fonttityyliä, väriä ja läpinäkyvyyttä.
- Arvo: Huomaa arvopisteen selitteen aktiivinen kenttä. Sen muokkaaminen toiseen kenttään on helppoa. Mukautusvaihtoehdot, kuten fontti, väri, läpinäkyvyys ja paljon muuta, sekä tyhjän arvon näyttämiseen on uusi ominaisuus.
- Tiedot: Uuden tietokorttiominaisuuden avulla voit lisätä toissijaisen arvon arvopisteiden otsikoihin. Valitse mikä tahansa kenttä lisäarvon lisäämiseksi ja anna sille täydet muotoiluasetukset.
- Visuaalisen otsikon asettelu: Valitse haluamasi kätevän yksirivisen arvopisteen otsikon tai monirivisen arvopisteen otsikko.
Summaotsikoiden lisääminen
Tässä vielä viimeinen muotoiluesimerkki, ennen kuin aloitat omat tutustumisen. Lisätäänpä summaotsikot pinottuun pylväskaavioon. Summaotsikoita voi käyttää pinotuissa kaavioissa, yhdistelmäkaavioissa ja aluekaavioissa.
Kun otat summaotsikot käyttöön, Power BI näyttää tietojen koosteen eli summan. Tarkastellaan esimerkkiä.
Tässä pinotussa pylväskaaviossa on arvopisteiden otsikoita, jotka näyttävät jokaisen täyden pinon jokaisen osan arvon. Tämä näkymä on oletusarvo.
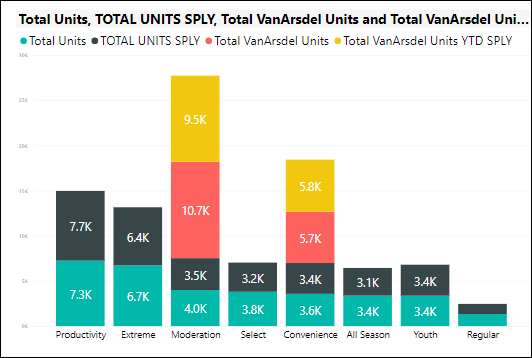
Avaamalla visualisoinnin muokkausnäkymässä voit muuttaa arvopisteiden otsikoiden ja summaotsikoiden näyttöä. Valitse visualisointi, jotta se on aktiivinen, ja avaa Muotoilu-ruutu. Vieritä alaspäin kohtaan Arvopisteiden otsikot ja Summaotsikot. Arvopisteiden otsikot -asetuksena on Käytössä ja Summaotsikot-asetuksena Ei käytössä.
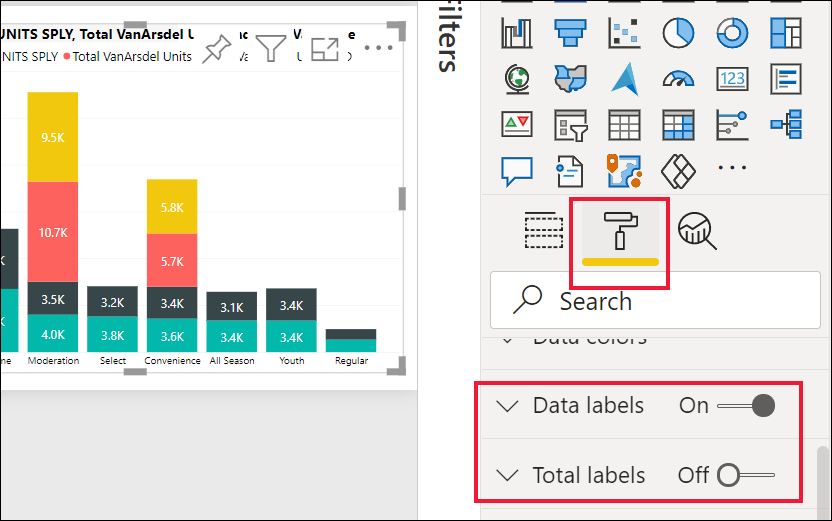
Ota arvopisteiden otsikot pois käytöstä ja Ota Summaotsikot yhteensä -asetus käyttöön. Power BI näyttää nyt jokaisen sarakkeen koosteen.
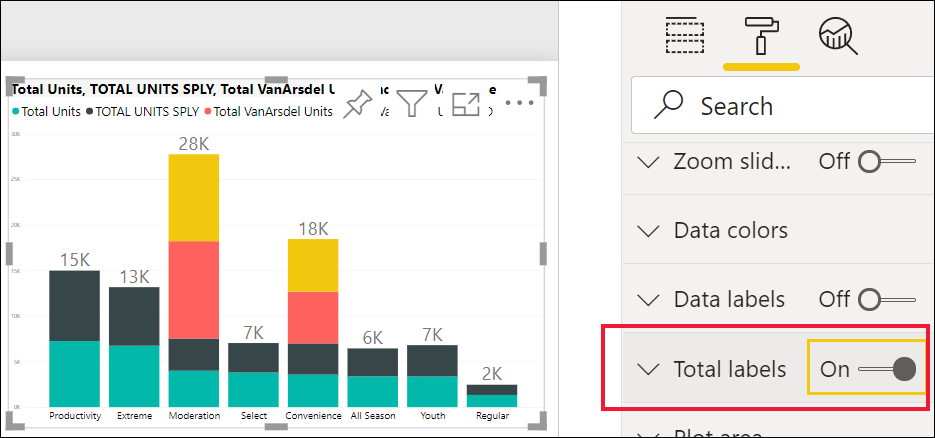
Tässä on vain muutama mahdollinen muotoilutehtävä. Avaa raportti muokkaustilassa ja luo kauniita ja informatiivisia visualisointeja Muotoilu-ruudun avulla.
Liittyvä sisältö
Lisätietoja on seuraavissa artikkeleissa: