Analytiikka-ruudun käyttäminen Power BI Desktopissa
Power BI Desktopin Analytiikka-ruudussa voit lisätä dynaamisia viiteviivoja visualisointeihin ja määrittää kohdistuksen tärkeille trendeille tai merkityksellisille tiedoille. Analytiikka-kuvake ja -ruutu löytyvät Power BI Desktopin Visualisoinnit-alueelta.
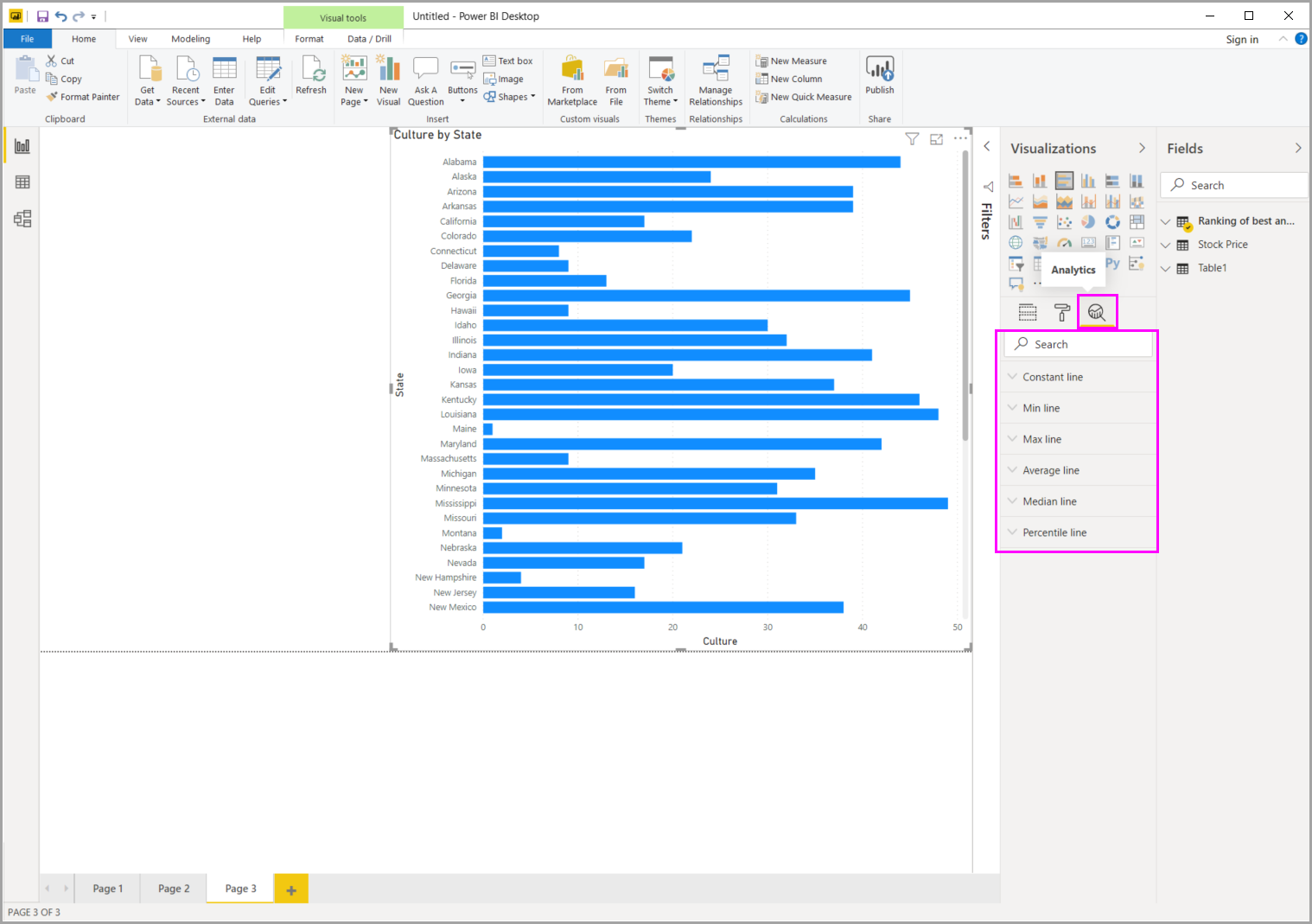
Muistiinpano
Analytiikka-ruutu näkyy vain, kun valitset visualisoinnin Power BI Desktop -pohjalla.
Haku Analytiikka-ruudussa
Voit tehdä hakuja Analytiikka-ruudussa, joka on Visualisoinnit-ruudun alaosio. Hakuruutu tulee näkyviin, kun valitset Analytiikka-kuvakkeen.
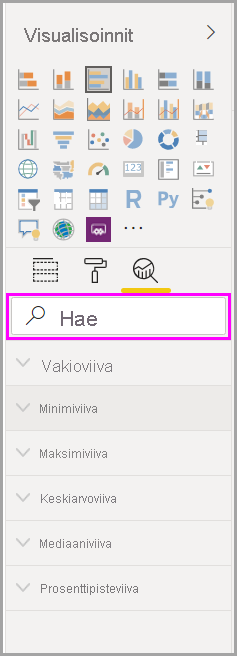
Analytiikka-ruudun käyttäminen
Analytiikka-ruudussa voit luoda seuraavanlaisia dynaamisia viiteviivoja:
- X-akselin yhtenäinen viiva
- Y-akselin yhtenäinen viiva
- Minimiviiva
- Maksimiviiva
- Keskiarvoviiva
- Mediaaniviiva
- Prosenttipisteen viiva
- Symmetriavarjostus
Muistiinpano
Kaikki viivat eivät ole käytettävissä kaikille visualisointityypeille.
Seuraavissa osioissa näytetään, miten voit käyttää Analytiikka-ruutua ja dynaamisia viiteviivoja visualisoinneissa.
Jos haluat tarkastella visualisoinnin käytettävissä olevia dynaamisia viiteviivoja, toimi seuraavasti:
Valitse tai luo visualisointi ja valitse sitten Analytiikka-kuvake Visualisoinnit-osasta.
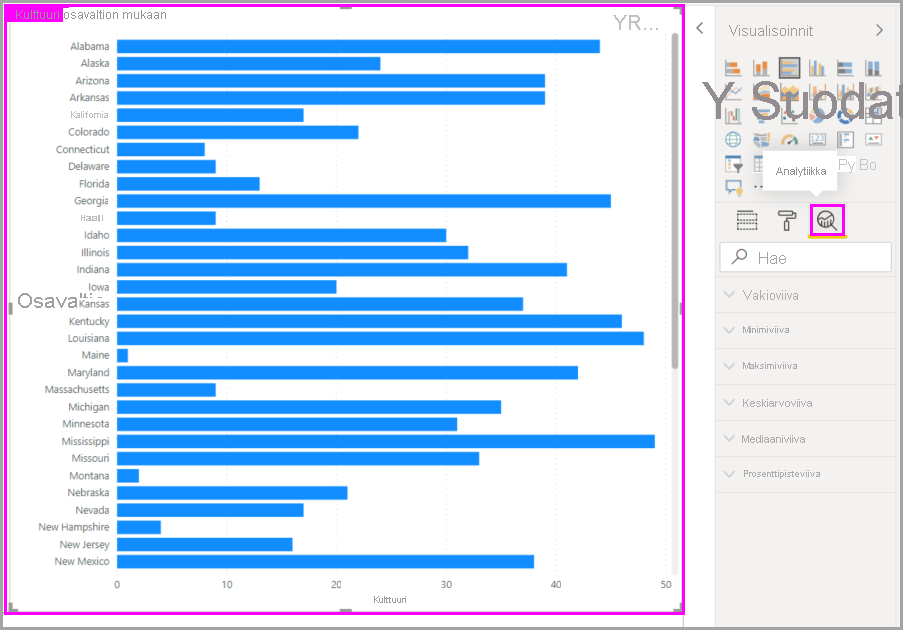
Valitse viivatyyppi, jonka haluat luoda, jotta saat sen asetukset esille. Tässä esimerkissä on valittuna Keskiarvon viiva .
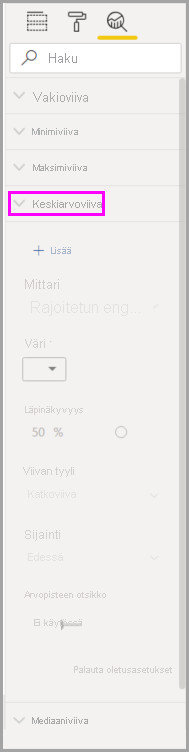
Jos haluat luoda uuden rivin, valitse + Lisää. Sitten voit nimetä rivin. Kaksoisnapsauta tekstiruutua ja anna nimesi.
Nyt sinulla on käytettävissäsi monenlaisia asetuksia viivallesi. Voit määrittää sen värin, läpinäkyvyyden prosenttiosuuden, viivatyylin ja sijainnin (verrattuna visualisoinnin tietoelementteihin). Voit myös valita, sisällytetäänkö arvopisteen otsikko. Jos haluat määrittää visuaalisen mittarin, jolle viivasi perustuu, valitse avattava luettelo Mittari , joka täyttyy automaattisesti visualisoinnin tietoelementeillä. Tässä esimerkissä valitaan mittariksi Maa-asetus ja otsikoi sen Maa-asetuksen keskiarvo. Näet myöhemmin, miten voit mukauttaa joitakin muita asetuksia.
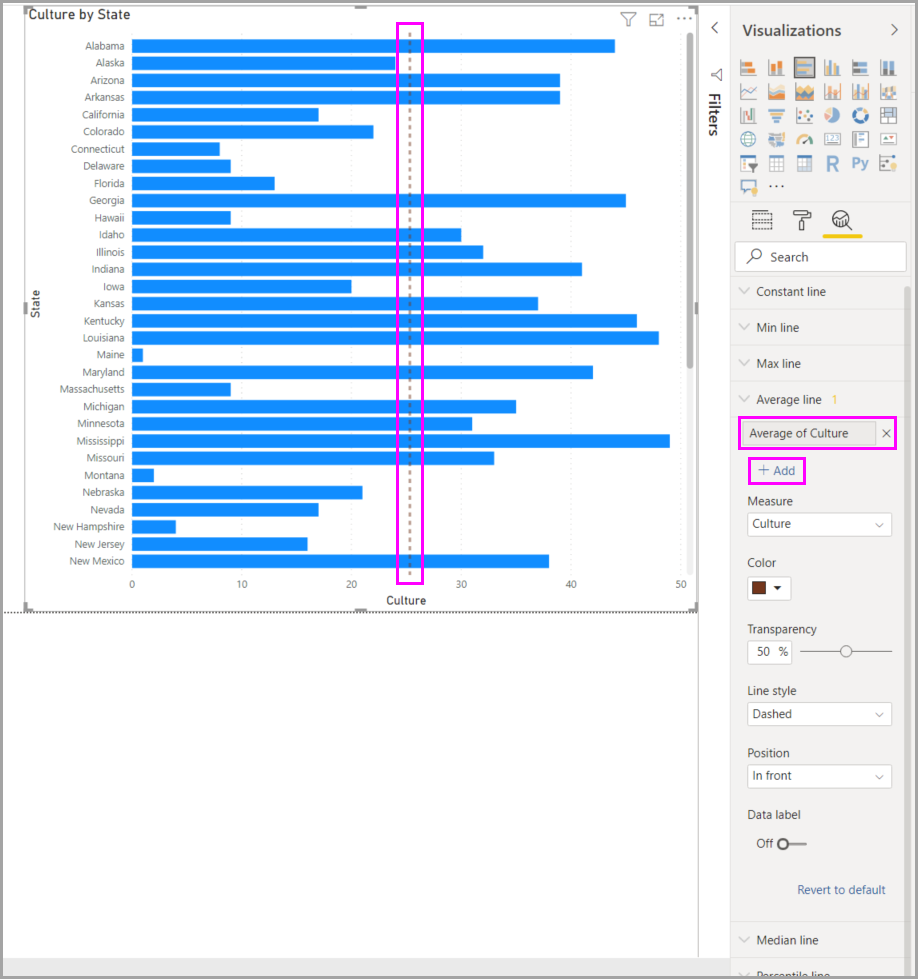
Jos haluat arvopisteen otsikon näkyvän, vaihda Arvopisteen otsikko -arvo arvoksi Ei käytössä. Kun teet niin, saat paljon enemmän vaihtoehtoja arvopisteen otsikkoon.
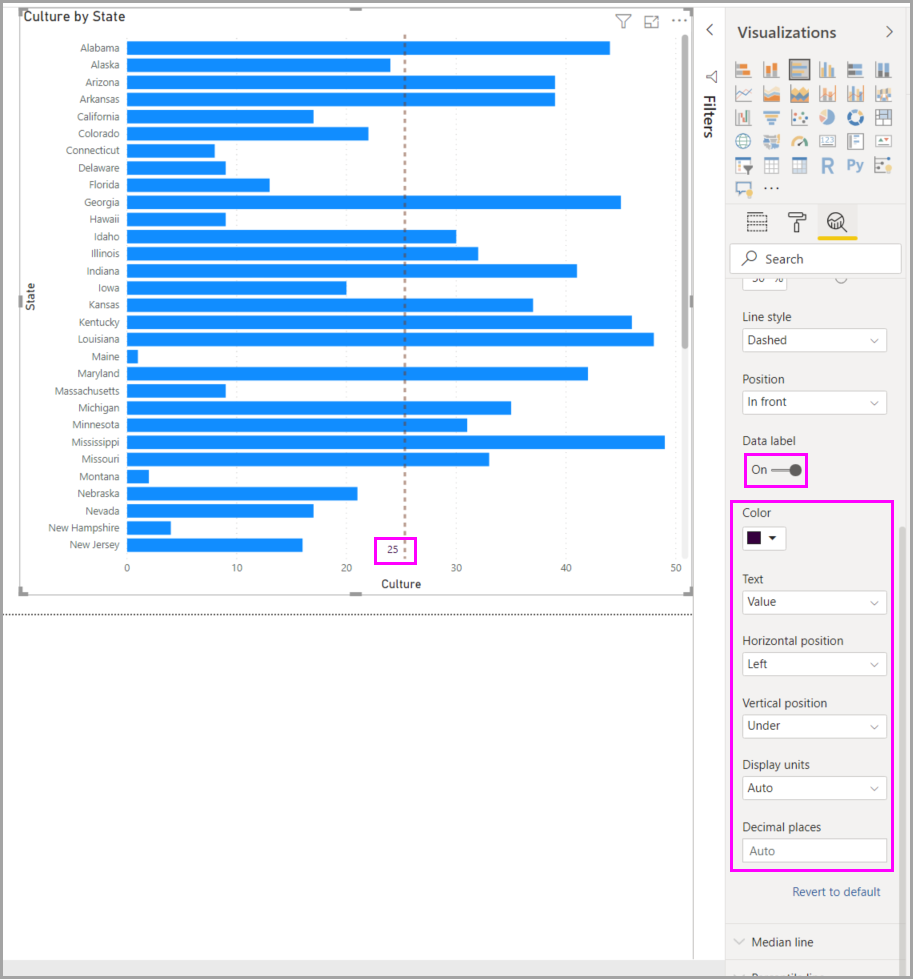
Huomaa luku, joka näkyy Keskiarvon viiva -kohdan vieressä Analytiikka-ruudussa. Se kertoo sinulle, kuinka monta dynaamista viivaa visualisoinnissa on tällä hetkellä ja minkä tyyppisiä ne ovat. Jos lisäämme Suurimman arvon viivanKopiottavuus-visualisointiin, Analytiikka-ruudussa näkyy, että tässä visualisoinnissa on nyt käytössä myös dynaaminen Suurimman arvon viiva -viiteviiva.
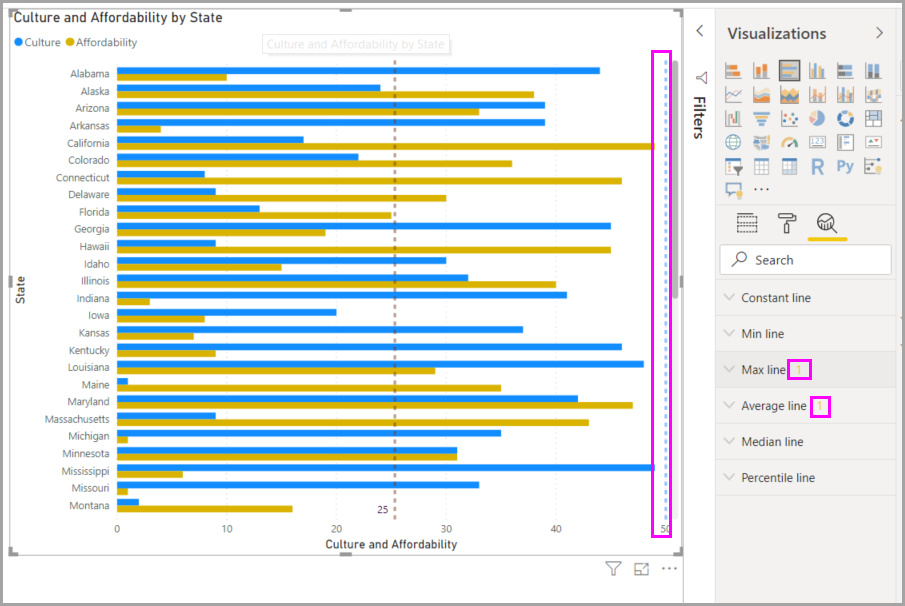
Jos valitsemassasi visualisoinnissa (tässä tapauksessa Kartta-visualisoinnissa) ei voi käyttää dynaamisia viiteviivoja, näkyviin tulee seuraava sanoma, kun valitset Analytiikka-ruudun.
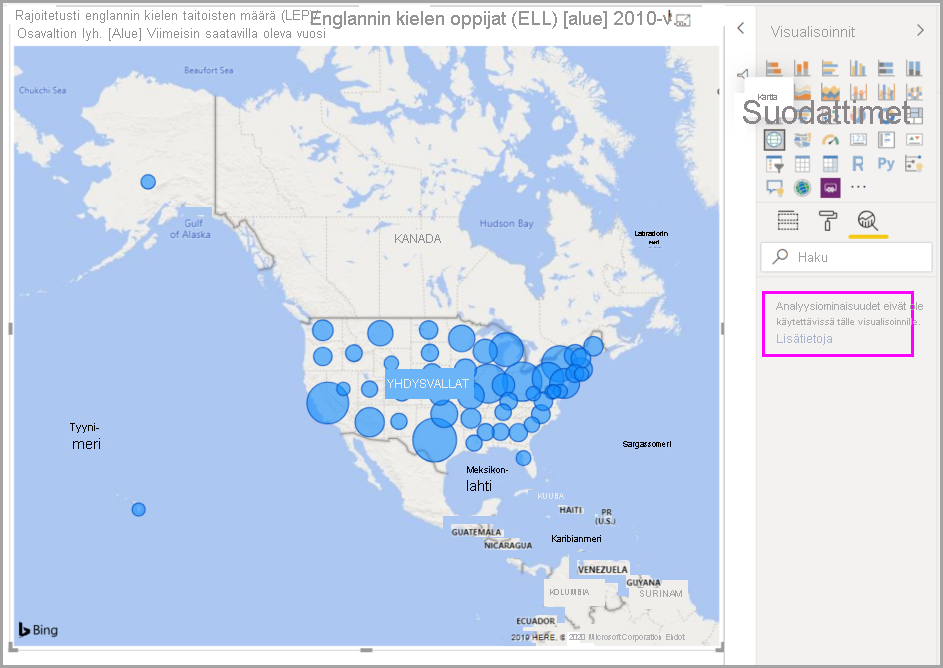
Voit korostaa monia merkityksellisiä tietoja luomalla dynaamisia viiteviivoja Analytiikka-ruudun avulla.
Suunnitteilla on myös lisää ominaisuuksia ja toimintoja, muun muassa sen laajentaminen, missä visualisoinneissa voi olla käytössä dynaamisia viiteviivoja. Tarkista uudet ominaisuudet usein.
Ennusteiden käyttäminen
Jos tietolähteessäsi on aikatietoja, voit käyttää ennustamistoimintoa . Valitse visualisointi ja laajenna sitten Ennuste-osiota Analytiikka-ruudussa. Ennusteen muokkaamiseksi voidaan määrittää useita syötteitä, kuten Ennusteen pituus tai Luottamusväli. Seuraavassa kuvassa on näkyvissä perusviivavisualisointi, jossa käytetään ennusteita. Käytä mielikuvitustasi (ja kokeile ennusteita mielesi mukaan), niin näet, miten ne saattavat vaikuttaa malleihisi.
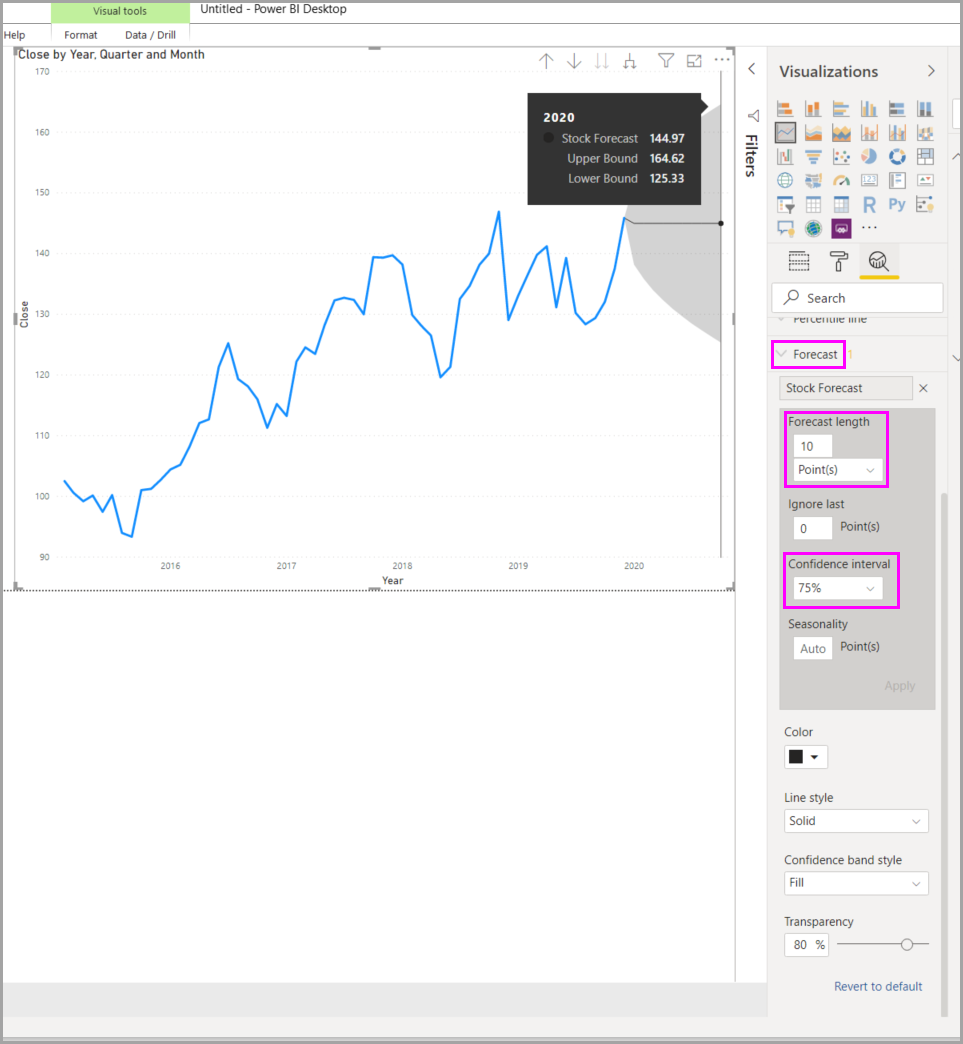
Muistiinpano
Ennusteominaisuus on käytettävissä vain viivakaaviovisualisoinneissa.
Esimerkki siitä, miten ennusteita voidaan käyttää, on artikkelissa (päivätty, mutta silti merkityksellinen) artikkeli, joka käsittelee ennusteominaisuuksia.
Huomioitavat asiat ja rajoitukset
Dynaamisten viiteviivojen käyttömahdollisuus perustuu käytössä olevan visualisoinnin tyyppiin. Seuraavat luettelot kuvaavat näitä rajoituksia tarkemmin.
Voit käyttää x-akselin vakioviivaa, y-akselin vakioviivaa ja symmetriavarjostusta seuraavassa visualisoinnissa:
- Pistekaavio
Vakioviivan, minimiviivan, maksimiviivan, keskiarvoviivan, mediaaniviivan, ja prosenttipisteviivan käyttö on käytettävissä seuraavissa visualisoinneissa:
- Aluekaavio
- Klusteroitu palkkikaavio
- Klusteroitu pylväskaavio
- Viivakaavio
- Pistekaavio
Seuraavissa visualisoinneissa voidaan käyttää vain vakioviivaaAnalytiikka-ruudusta:
- Pinottu aluekaavio
- Pinottu palkkikaavio
- Pinottu pylväskaavio
- Vesiputouskaavio
- 100 % pinottu palkkikaavio
- 100 % pinottu pylväskaavio
Seuraavissa visualisoinneissa voidaan käyttää trendiviivaa, jos aikatietoja on käytettävissä:
- Aluekaavio
- Klusteroitu pylväskaavio
- Viivakaavio
- Viiva- ja yhdistelmäpylväskaavio
- Pistekaavio
Näissä visualisoinneissa ei voi käyttää mitään dynaamisia viivoja:
- Suppilo
- Viiva- ja yhdistelmäpylväskaavio
- Viivakaavio ja pinottu pylväskaavio
- Nauhakaavio
- Epäkartesiaaniset visualisoinnit, kuten rengaskaavio, mittari, matriisi, ympyräkaavio ja taulukko
Prosenttipisteviiva on käytettävissä vain, kun käytetään tuotuja tietoja Power BI Desktopissa tai kun muodostetaan reaaliaikainen yhteys malliin palvelimessa, jonka käytössä on Analysis Service 2016 tai uudempi, Azure Analysis Servicesiin tai Power BI -palvelu semanttiseen malliin.
Liittyvä sisältö
Voit tehdä kaikenlaista Power BI Desktopilla. Lisätietoja sen ominaisuuksista on seuraavissa resursseissa: