Puhelimelle optimoitujen Power BI -raporttien tarkasteleminen
Koskee seuraavia:
 |
 |
|---|---|
| i Puhelin s | Android-puhelimet |
Kun tarkastelet Power BI -raporttia puhelimessasi, Power BI tarkistaa, onko raportti optimoitu puhelimille. Jos on, Power BI avaa raportin automaattisesti optimoidussa näkymässä.
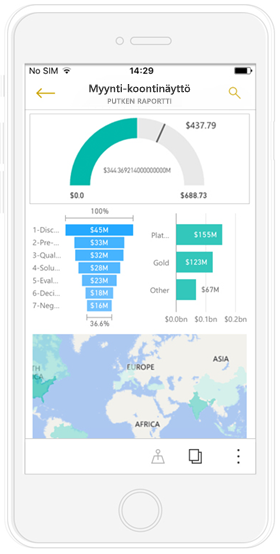
Jos raportissa ei ole optimoituja näkymiä, näet raporttisivusta pienen tavallisen version pystysuunnassa. Jos haluat tarkastella lähemmin, voit joko vinkata puhelimen vaakasuuntaan tai, jos tarvitset vain nopean katsauksen numeroihin, voit melko helposti pysyä pystysuunnassa ja käyttää vain nipistystä ja zoomausta.
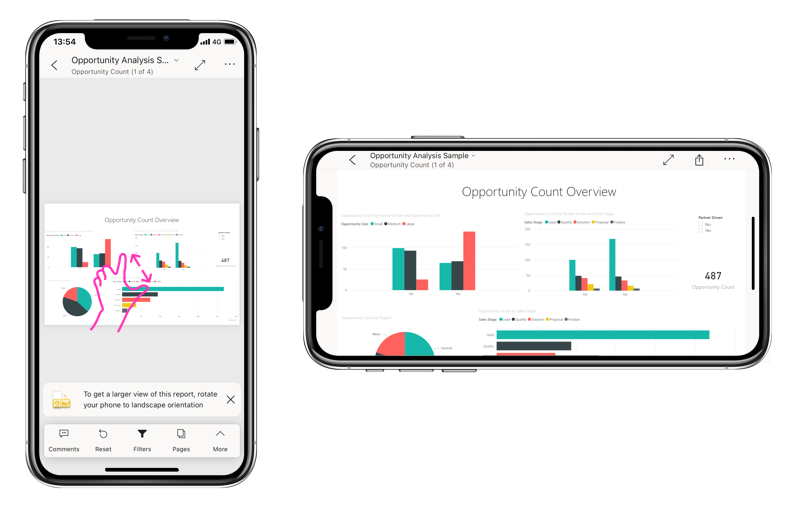
Kaikki muut Power BI -raporttien ominaisuudet toimivat myös puhelinoptimoiduissa raporteissa. Lue lisää siitä, mitä voit tehdä:
Raporttisivun suodattaminen puhelimella
Jos raportissa on määritetty suodattimia, voit käyttää kyseisiä suodattimia, kun tarkastelet raporttia puhelimessa. Raportti avautuu puhelimessa suodatettuna verkossa olevassa raportissa suodatettuihin arvoihin.
Täytetty suodatinkuvake ilmaisee, että sivulla on aktiivisia suodattimia. Voit muuttaa suodattimia puhelimessasi.
Napauta raportin alatunnisteessa olevaa suodatinkuvaketta. Suodattimet näkyvät suodatinruudun ruuduissa. Aktiiviset suodattimet korostetaan.
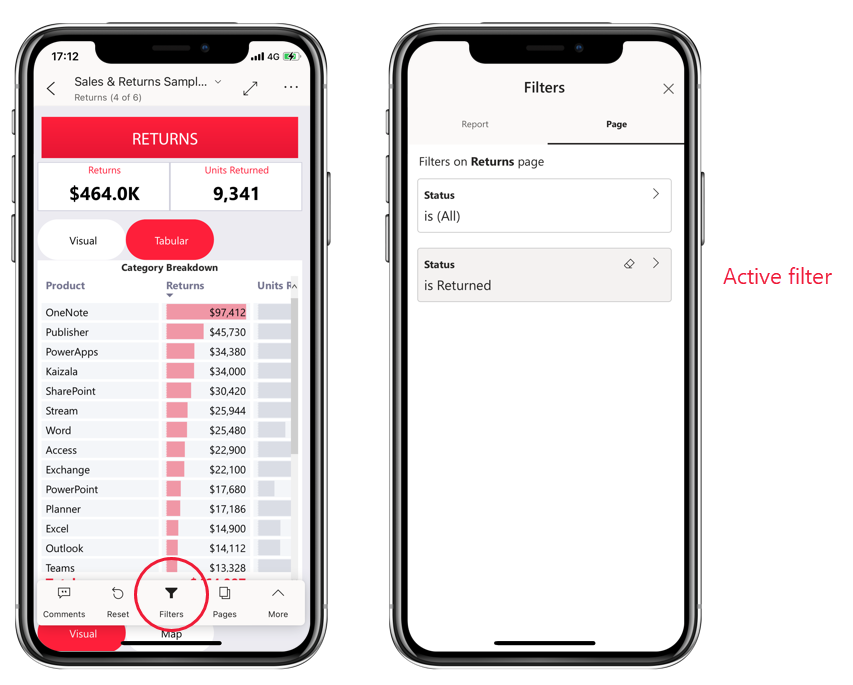
Avaa suodatin napauttamalla sitä. Voit sitten muuttaa suodatinta, valita perussuodatuksen ja lisäsuodatuksen ja niin edelleen.
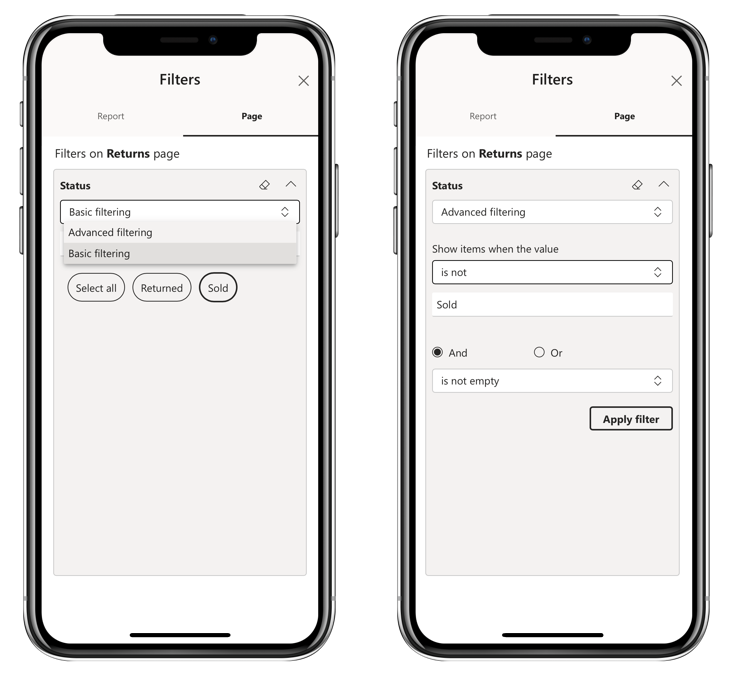
Suodattimet-ruutu tukee raportin luojan tekemiä suodattimien mukautuksia.
Visualisointien ristiinkorostaminen
Visualisointien ristiinkorostaminen pystynäkymässä toimii samalla tavalla kuin Power BI -palvelu sekä vaakasuuntaisessa näkymässä toimivissa puhelimissa: kun valitset tietoja yhdestä visualisoinnista, tiedot korostuvat myös muissa saman sivun visualisoinneissa.
Lue lisää suodatuksesta ja korostamisesta Power BI:ssä.
Visualisointien valitseminen
Kun valitset puhelinraporteissa visualisoinnin, puhelinraportti korostaa visualisoinnin ja kohdistaa siihen, mikä neutralisoi pohjan eleet.
Kun visualisointi on valittuna, voit tehdä asioita, kuten vierittää visualisointia. Kun haluat poistaa visualisoinnin valinnan, kosketa aluetta visualisoinnin ulkopuolella.
Visualisointien avaaminen tarkastelutilassa
Puhelin raportit tarjoavat myös tarkastelutilan: saat suuremman näkymän yksittäisestä visualisoinnista ja voit tutustua siihen helpommin.
Napauta puhelinraportissa kolmea pistettä (...) visualisoinnin >oikeassa yläkulmassa Laajenna tarkastelutilaan.
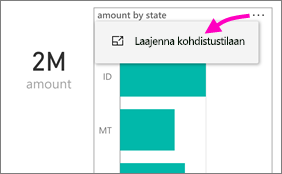
Tarkastelutilassa tekemäsi toimet tulevat myös käyttöön myös raporttipohjassa ja päinvastoin. Jos esimerkiksi korostat visualisoinnin arvon ja palaat sitten koko raporttiin, raportti suodatetaan visualisoinnissa korostamasi arvon mukaan.
Näytön kokorajoitusten vuoksi jotkin toiminnot ovat käytettävissä vain tarkastelutilassa:
Poraudu alaspäin visualisoinnissa näytettyihin tietoihin. Lisätietoja alas- ja ylöspäin poraamisesta puhelinraportissa on alla.
Lajittele visualisoinnin arvot.
Kumoa poistaa visualisoinnin tarkastelussa tehdyt toimet ja palauttaa raportin luonnin yhteydessä määritetyn tietojoukon.
Jos haluat poistaa kaikki tarkastelutiedot visualisoinnista, napauta kolmea pistettä (...) >Kumoa se.
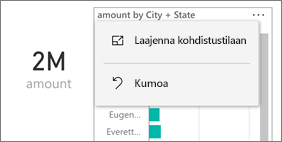
Kumoaminen on käytettävissä sekä raportin tasolla, jolloin se poistaa tarkastelua kaikista visualisoinneista, että visualisoinnin tasolla, jolloin se poistaa tarkastelutiedot valitusta visualisoinnista.
Poraudu alaspäin visualisoinnissa
Jos visualisointiin on määritetty hierarkiatasot, voit porautua syvemmälle visualisoinnin esittämien tietojen yksityiskohtiin ja palata sitten takaisin ylöspäin. Lisää visualisointiin porautuminen joko Power BI -palvelu tai Power BI Desktopissa.
Porautumistapoja voi porautua alaspäin muutamalla eri tavalla:
Poraudu alaspäin arvoon
Pitkä napautus (napauta ja pidä painettuna) arvopistettä visualisoinnissa.
Työkaluvihje tulee näkyviin, ja jos on määritetty hierarkia, porautumisnuoli näkyy työkaluvihjeen alatunnisteessa.
Napauta alanuolta porautuaksesi alaspäin
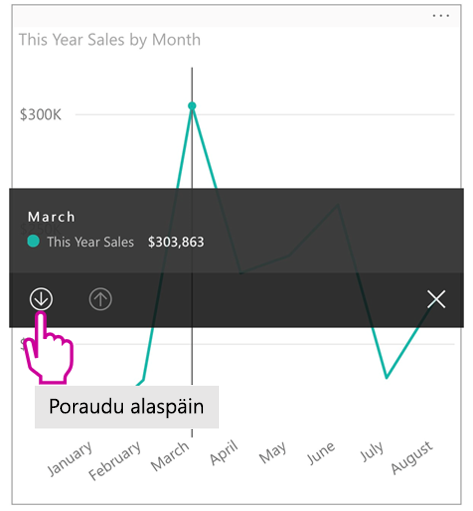
Poraudu ylöspäin napauttamalla ylöspäin osoittavaa nuolta.
Poraudu seuraavalle tasolle
Napauta puhelimessa olevassa raportissa kolmea pistettä (...) oikeassa yläkulmassa >Laajenna tarkastelutilaan.
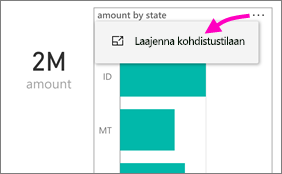
Tässä esimerkissä palkit näyttävät osavaltioiden arvot.
Napauta tutkimista-kuvaketta
 vasemmassa alakulmassa.
vasemmassa alakulmassa.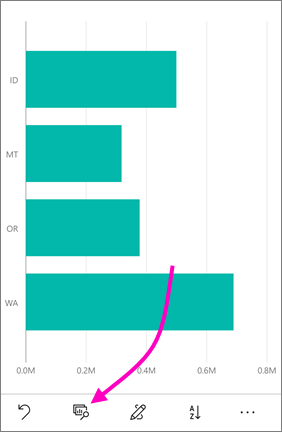
Napauta Joko Näytä seuraava taso tai Laajenna seuraavalle tasolle. Näytä seuraava taso näyttää seuraavan tason alaspäin. Laajenna seuraavalle tasolle näyttää sekä nykyisen että seuraavan tason alaspäin.
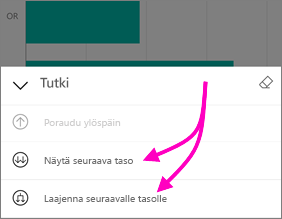
Nyt palkit näyttävät kaupunkien arvot.
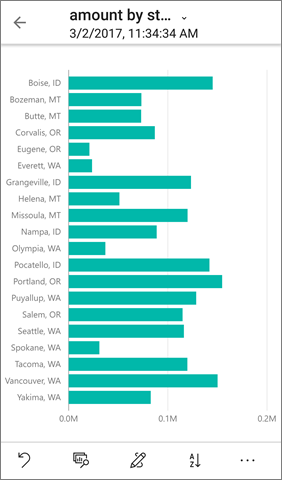
Jos napautat vasemmassa yläkulmassa olevaa nuolta, palaat puhelinraporttiin, jossa arvot on edelleen laajennettu alemmalle tasolle.
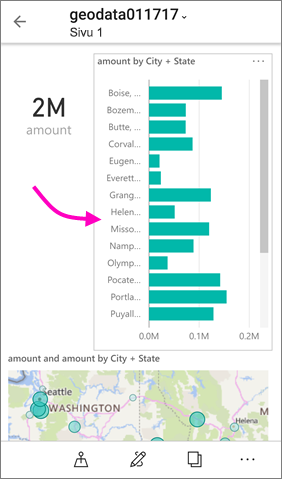
Voit palata takaisin alkuperäiselle tasolle napauttamalla kolmea pistettä (...) uudelleen>.
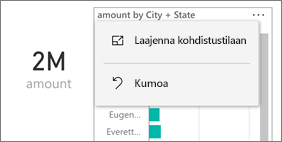
Porautuminen läpi arvosta
Porautuminen yhdistää yhden raporttisivun arvot toisiin raporttisivuihin. Kun poraudut arvopisteestä toiseen raporttisivuun, arvopisteen arvoja käytetään porautuneen sivun suodattamiseen, tai se on valittujen tietojen kontekstissa. Raportin tekijät voivat määrittää porautumisen luodessaan raporttia.
Pitkä napautus (napauta ja pidä painettuna) arvopistettä visualisoinnissa.
Työkaluvihje tulee näkyviin, ja jos on määritetty porautuminen, porautumisnuoli näkyy työkaluvihjeen alatunnisteessa.
Napauta nuolta porautuaksesi
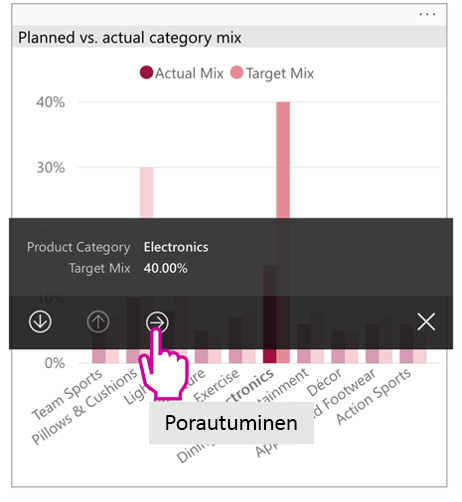
Valitse, minkä raporttisivun läpi poraudut
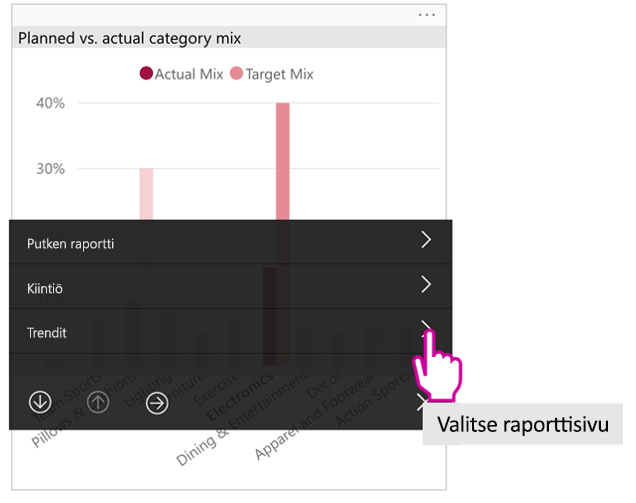
Palaa alkusivulle sovelluksen otsikon taaksepäin osoittavan nuolen avulla.