X- ja y-akselin ominaisuuksien muokkaaminen
KOSKEE: Power BI Desktopin
Power BI -palvelu
Tässä opetusohjelmassa opit monta tapaa mukauttaa X-akselia ja Y-akselia visualisoinneissa. Kaikissa visualisoinneissa ei ole akseleita. Esimerkiksi ympyräkaaviossa ei ole akseleita. Mukautusasetukset vaihtelevat myös visualisoinnista toiseen. Vaihtoehtoja on niin monta, ettemme voi käsitellä niitä kaikkia tässä yhdessä artikkelissa, joten tutustumme tässä useimmin käytettyihin mukautuksiin ja visualisoinnin Muotoilu-ruutuun Power BI -raporttipohjassa.
Edellytykset
Power BI Desktop
Uuden visualisoinnin lisääminen
Ennen kuin voit mukauttaa visualisointia, sinun on luotava se.
Avaa Jälleenmyyntianalyysimalli Power BI Desktopissa.
Lisää uusi sivu valitsemalla alareunasta keltainen plus-kuvake.
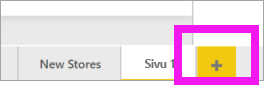
Valitse Visualisoinnit-ruudusta pinotun pylväskaavion kuvake. Tämä lisää tyhjän mallin raporttisi pohjaan.
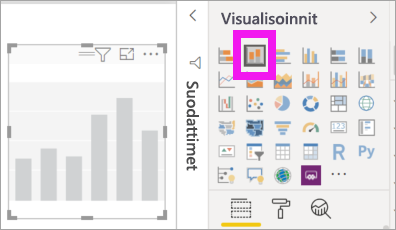
Määritä X-akselin arvot valitsemalla Kentät-ruudussa Aika>FiscalMonth.
Määritä Y-akselin arvot valitsemalla Kentät-ruudussa Myynti>Viime vuoden myynti ja Myynti>Tämän vuoden myyntiarvo.>
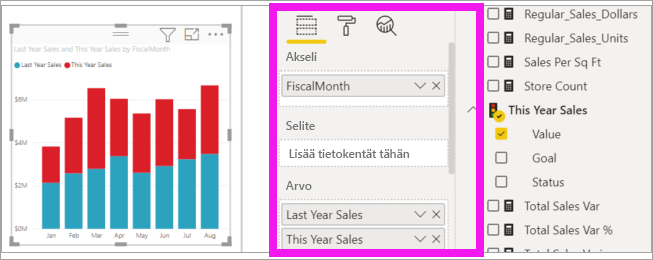
Nyt voit mukauttaa X-akselia. Power BI tarjoaa lähes rajattomat visualisoinnin muotoiluvaihtoehdot.
X-akselin mukauttaminen
X-akselille on monia mukautettavia ominaisuuksia. Voit lisätä ja muokata arvopisteiden otsikoita ja X-akselin otsikkoa. Luokkien osalta voit muokata palkkien, sarakkeiden, viivojen ja alueiden leveyttä, kokoa ja täyttöä. Arvojen osalta voit muokata näyttöyksiköitä, desimaaleja ja ruudukon viivoja. Jos ensisijaisen akselin tietotyyppi on skalaarinen, voit valita jatkuvan akselin (oletusarvo skalaarityypeille, kuten numeeriset ja päivämäärä ja aika) tai luokittaisen. Jatkuvat akselit voivat olla lineaarisia tai logaritmia ja näyttää kaikki tiedot vierittämättä. Luokittaiset akselit näyttävät kunkin arvopisteen luokan selitteen ja vieritetään, jos sisältö ei mahdu piirtoalueelle.
Seuraavassa esimerkissä näytetään pylväskaavion mukauttaminen. Lisätään muutamia mukautuksia, jotta pääset tutustumaan asetuksiin, sen jälkeen voit kokeilla muita omin keinoin.
X-akselin selitteiden mukauttaminen
X-akselin selitteet näkyvät kaavion sarakkeiden alapuolella. Juuri nyt ne ovat vaaleanharmaata, pieniä ja vaikealukuisia. Muutetaan sitä.
Avaa mukautusvaihtoehdot valitsemalla Visualisoinnit-ruudusta Muotoilu (sivellinkuvake
 ).
).Laajenna X-akselin asetukset.
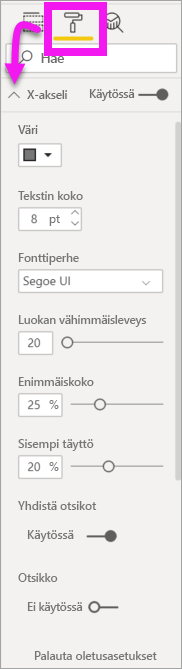
Siirrä X-akselin liukusäädin asentoon Käytössä.
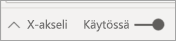
Saatat haluta asettaa X-akselin tilaan Pois esimerkiksi silloin, kun visualisointi selittää itse itsensä ilman selitteitä tai jos raporttisivullasi on tungosta ja sinun tarvitsee tehdä tilaa näyttääksesi lisää tietoja.
Muotoile tekstin väriä, kokoa ja fonttia:
Väri: Valitse musta
Tekstin koko: Syötä 14
Fonttiperhe: Valitse Arial Black
Sarakkeet: Avoin välistys
Sisempi täyttö: Syötä 40 %
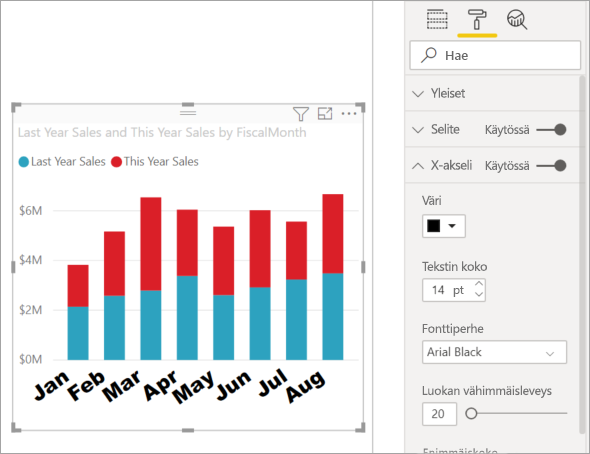
Ehkä et pidä siitä, miten X-akselin teksti näytetään lävistäjällä. Voit valita useasta vaihtoehdosta.
- Muuta tekstin koko pienemmäksi kuin 14.
- Tee visualisoinnista suurempi.
- Näytä vähemmän sarakkeita ja lisää vierityspalkki suurentamalla luokan vähimmäisleveyttä.
Tässä olemme valinneet toisen vaihtoehdon ja tarttuneet yhteen koonjärjestelypalkeista visualisoinnin tekemiseksi leveämmäksi. Siihen mahtuu nyt 14 pisteen teksti ilman tarvetta näyttää tekstiä kulmassa tai vierityspalkilla varustettuna.
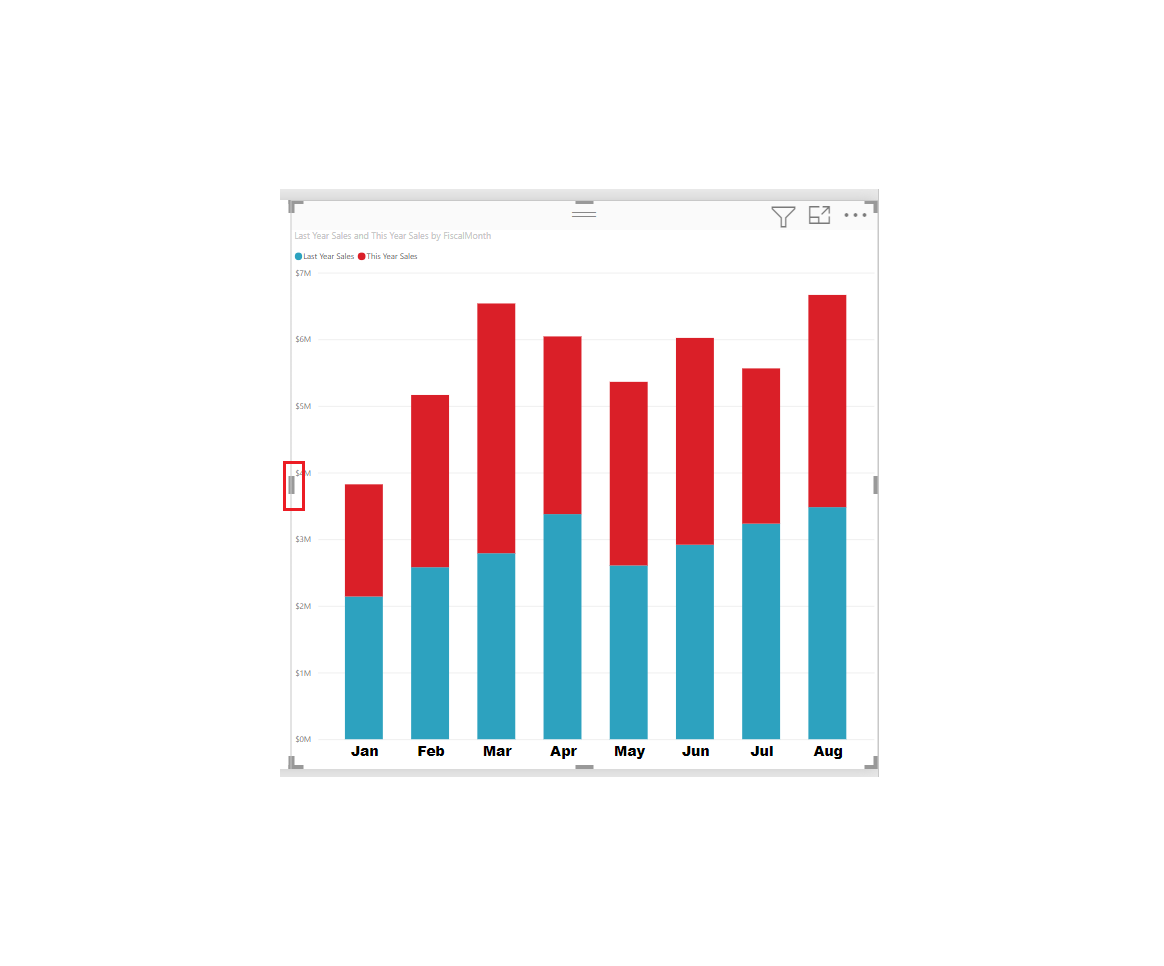
X-akselin otsikon mukauttaminen
Kun X-akselin otsikko on Käytössä, X-akselin otsikko näkyy X-akselin selitteiden alla.
Aloita ottamalla X-akselin otsikko käyttöön.

Ensimmäiseksi huomaat, että visualisoinnissa on nyt oletusarvoinen X-akselin otsikko. Tässä tapauksessa se on FiscalMonth.
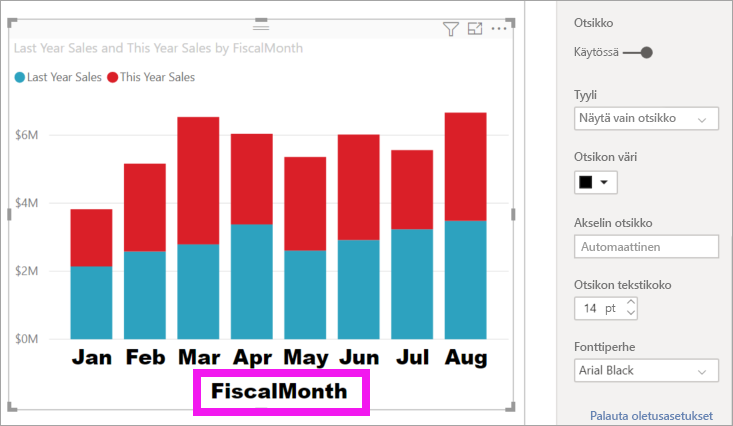
Muotoile otsikon tekstin väriä, kokoa ja fonttia:
Otsikon väri: Valitse oranssi
Akselin otsikko: Kirjoita Fiscal Month (muista välilyönti)
Otsikon tekstin koko: Anna 18
Kun olet suorittanut mukautukset, pinottu pylväskaaviosi näyttää suunnilleen tältä:
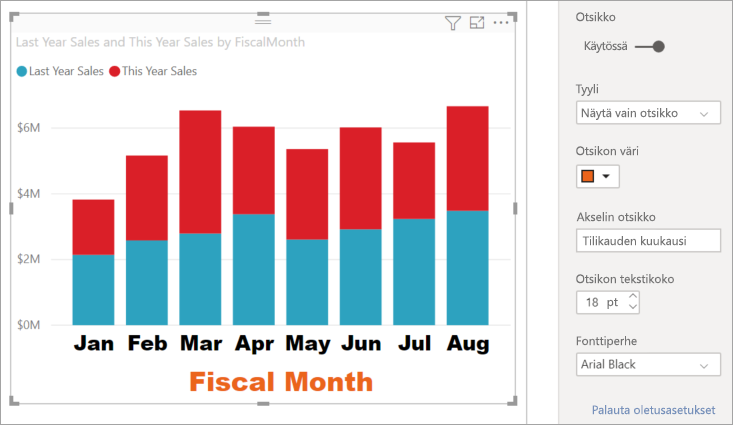
Tallenna tekemäsi muutokset ja siirry seuraavaan osioon. Jos haluat palauttaa kaikki muutokset, valitse Palauta oletusasetukseenX-akselin mukauttamisruudun alareunassa. Seuraavaksi mukautat Y-akselin.
Y-akselin mukauttaminen
Y-akselilla on monia mukautettavissa olevia ominaisuuksia. Voit lisätä ja muokata arvopisteiden otsikoita, Y-akselin otsikkoa ja ruudukkoviivoja. Arvojen osalta voit muokata näyttöyksiköitä, desimaaleja, aloituspistettä ja loppupistettä. Luokkien osalta voit muokata palkkien, sarakkeiden, viivojen ja alueiden leveyttä, kokoa ja täyttöä.
Seuraavassa esimerkissä jatkamme pylväskaavion mukauttamista. Tehdään muutamia muutoksia, jotta pääset tutustumaan asetuksiin, sen jälkeen voit kokeilla muita omin äi.
Y-akselin selitteiden mukauttaminen
Y-akselin selitteet näytetään oletusarvoisesti vasemmalla. Juuri nyt ne ovat vaaleanharmaata, pieniä ja vaikealukuisia. Muutetaan sitä.
Laajenna Y-akselin asetukset.

Siirrä Y-akselin liukusäädin asentoon Käytössä.

Y-akselin voi poistaa käytöstä esimerkiksi tilan säästämiseksi lisätieduksille.
Muotoile tekstin väriä, kokoa ja fonttia:
Väri: Valitse musta
Tekstin koko: Anna 10
Näytön yksiköt: Valitse Miljoonat
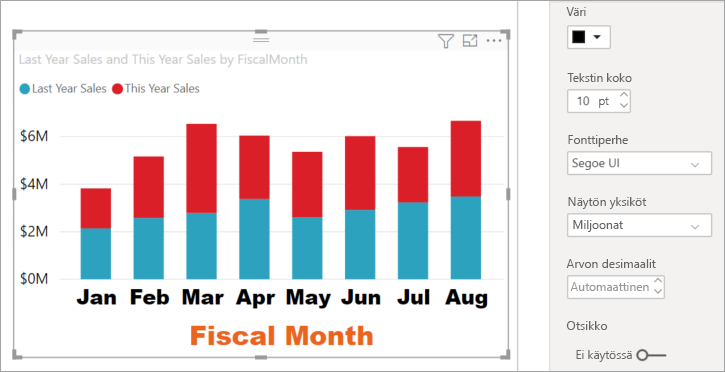
Y-akselin otsikon mukauttaminen
Kun Y-akselin otsikko on Käytössä, Y-akselin otsikko näkyy Y-akselin selitteiden vieressä. Tämän visualisoinnin tapauksessa Y-akselin otsikko ei paranna visualisointia, joten jätä Otsikko pois käytöstä. Lisäämme Y-akselin otsikon myöhemmin kaksoisakselivisualisointiin tässä opetusohjelmassa.
Ruudukon mukauttaminen
Varmista, että ruudukko erottuu, muuttamalla väriä ja suurentamalla viivanviivaa:
Laajenna Ruudukot-välilehti: Valitse Vaakasuuntainen
Väri: Valitse oranssi
Leveys: Syötä 2
Mukautusten jälkeen pylväskaavion pitäisi näyttää suunnilleen tältä:
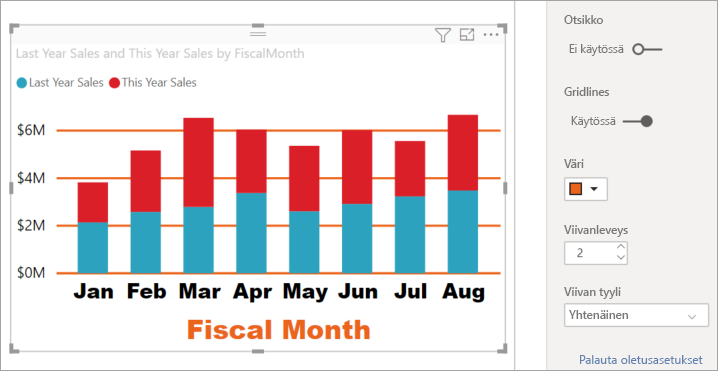
Kahden Y-akselin visualisointien mukauttaminen
Jotkin visualisoinnit voivat hyötyä kahdesta Y-akselista. Yhdistelmäkaavio on hyvä esimerkki. Ennen kuin voimme muotoilla kaksinkertaisen Y-akselin, luomme yhdistelmäkaavion, joka vertaa myynnin ja myyntikatteen trendejä.
Kahden Y-akselin kaavion luominen
Valitse pylväskaavio ja muuta se viivaksi ja pinotun pylväskaavion kaavioksi. Tämä visualisointityyppi tukee yksirivisen kaavion arvoa ja useita pinottavia pylväsarvoja.
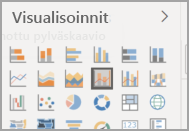
Vedä Myynti>Edellisen vuoden myyntikateprosenttiKentät-ruudusta Viiva-arvot-säilöön.
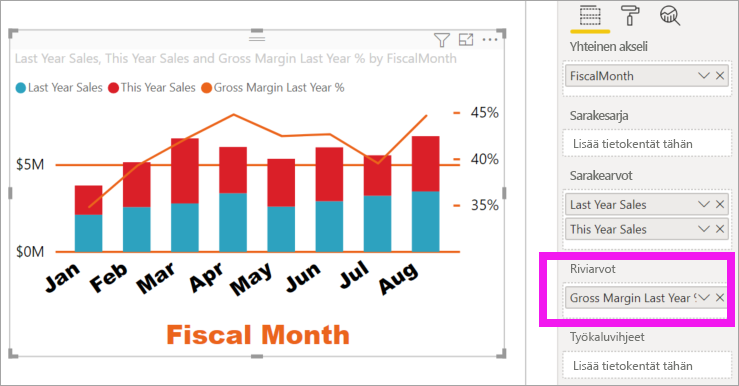
Muotoile visualisointi uudelleen ja poista kulman muotoiset X-akselin selitteet.
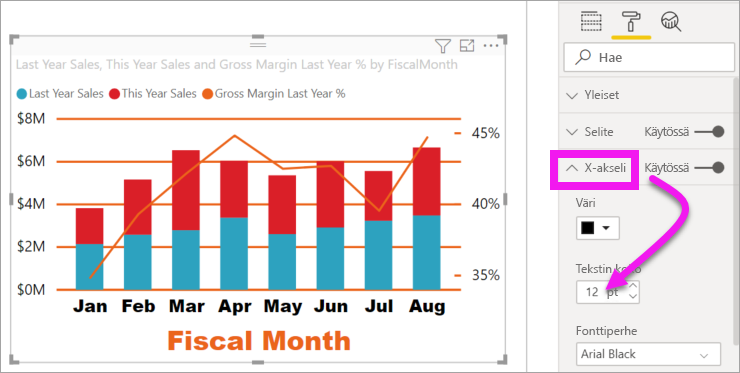
Power BI luo kaksi Y-akselia, jolloin arvot voidaan skaalata eri tavalla. Vasen akseli mittaa myyntidollareita ja oikea akseli mittaa myyntikateprosenttia.
Toisen Y-akselin muotoileminen
Koska aloitimme visualisoinnilla, jossa oli yksi muotoiltu Y-akseli, Power BI loi toisen Y-akselin samoilla asetuksilla. Voimme kuitenkin muuttaa sen.
Voit näyttää muotoiluasetukset valitsemalla maaliharjakuvakkeen Visualisoinnit-ruudussa.
Laajenna toissijaiset Y-akselin asetukset.
Varmista, että se on Käytössä. Toissijainen Y-akseli edustaa viivakaaviota.
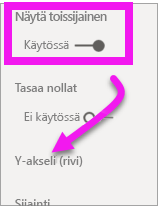
(Valinnainen) Mukauta kahden akselin fontin väriä, kokoa ja näyttöyksiköitä. Jos vaihdat joko sarakeakselin tai riviakselin sijaintia , akselit vaihdetaan päistä.
Otsikoiden lisääminen molempiin akselteihin
Akselien otsikoiden lisääminen auttaa näin monimutkaisessa visualisoinnissa. Otsikot auttavat työtovereita ymmärtämään visualisoinnin paremmin.
Ota Y-akselin (sarake) ja Y-akselin (rivi) otsikko käyttöön.
Määritä tyylin arvoksi Näytä vain otsikko kummallekin.
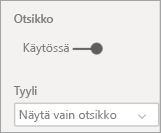
Yhdistelmäkaavio näyttää nyt kaksi akselia otsikoilla.
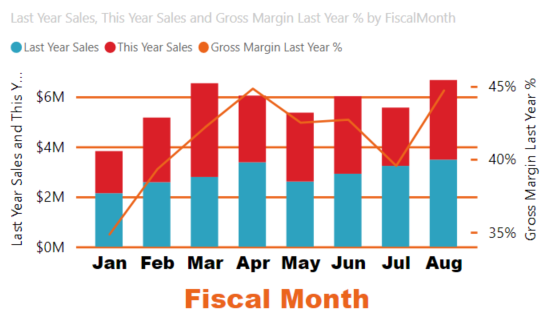
Muotoile otsikot. Tässä esimerkissä olemme lyhentäneet toisen otsikoista ja vähentäneet molempien fonttikokoa.
- Fonttikoko: 9
- Akselin otsikko lyhennettiin ensimmäiselle Y-akselille (pylväskaavio): Myynti viime vuonna & tänä vuonna.
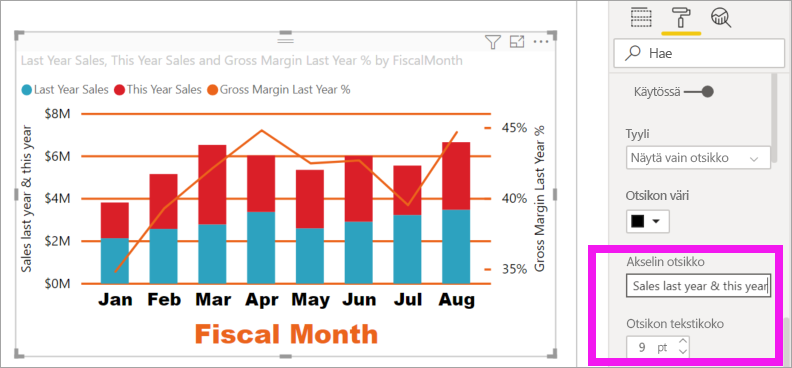
Saat lisätietoja ohjeartikkelista Vinkkejä värimuotoiluun Power BI:ssä ja Mukauta visualisoinnin otsikoita, selitteita ja taustoja.
Y-akselin kääntäminen
Viiva-, palkki-, pylväs-, alue- ja yhdistelmäkaavioissa voit kääntää y-akselin ja laskea positiivisia arvoja ja negatiiviset arvot ylöspäin.
Valitse visualisointi. Laajenna Muotoile-ruudussa Y-akselin osiota ja laajenna Alue-osio. Siirrä invert-alueen arvoksi Käytössä.
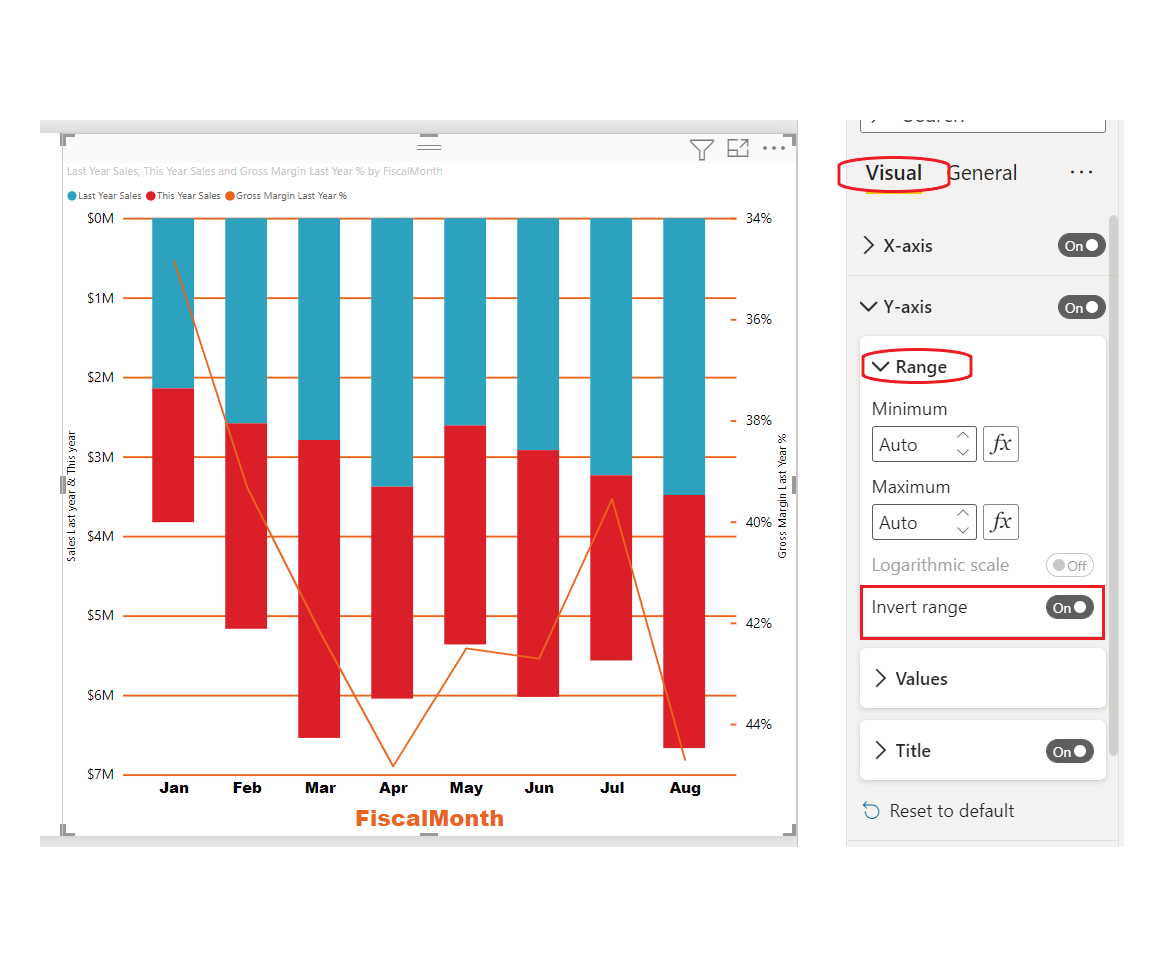
Huomioitavat asiat ja rajoitukset
- Jatkuvissa akselin jakoviikoissa muotoilumerkkijonoa ei voi hallita. Power BI valitsee tietoalueesi parhaan jakovälin ja luo sille mahdollisimman pienen muotoilumerkkijonon, jotta vältytään tilalta. Päivämääräarvot lokalisoidaan järjestelmän tai selaimen aluekohtaisten asetusten mukaan.
Liittyvä sisältö
Onko sinulla lisää kysymyksiä? Kokeile Power BI -yhteisöä