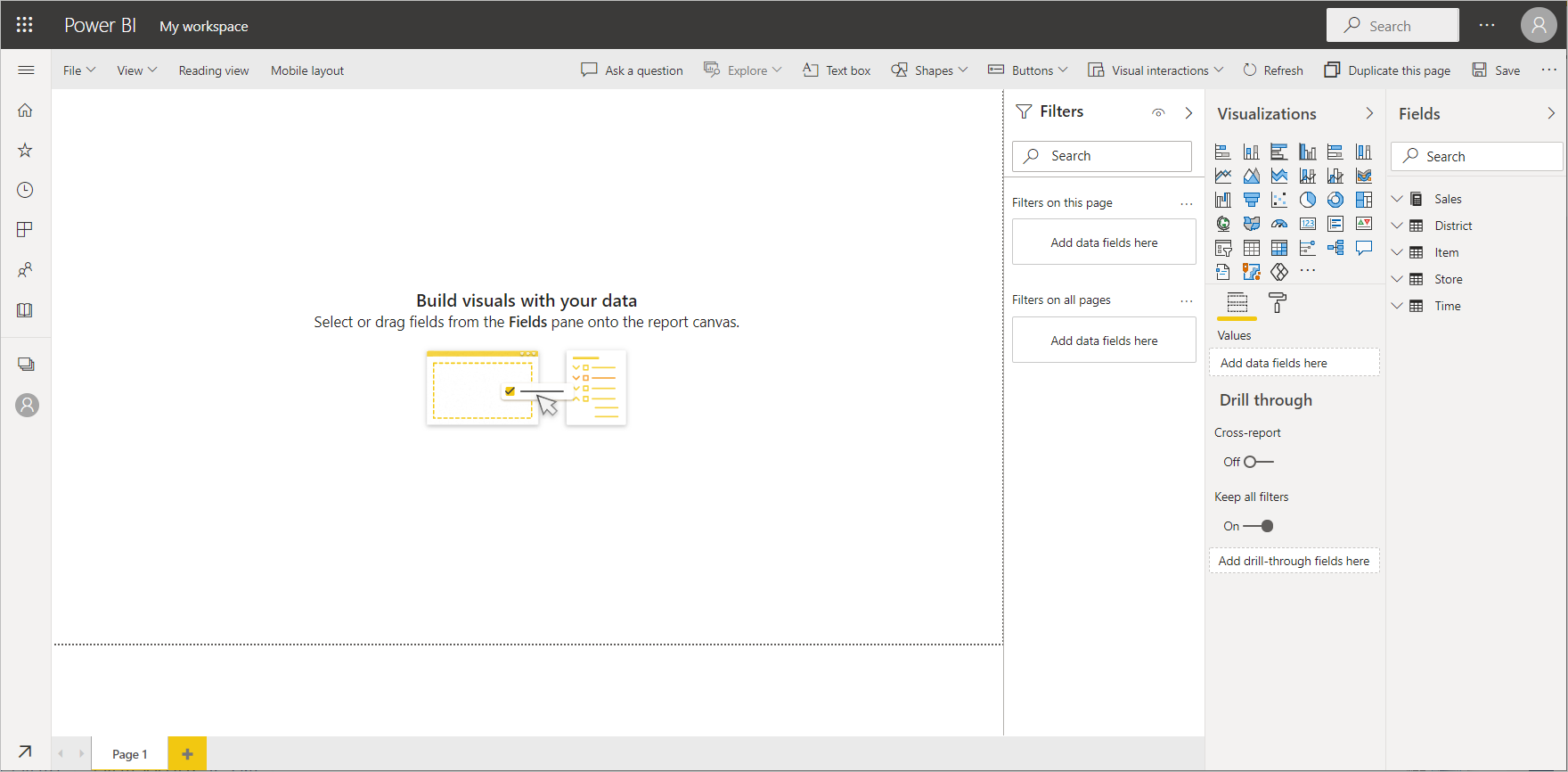Raportin luominen Excel-tiedostosta Power BI -palvelussa
KOSKEE: Power BI Desktopin
Power BI -palvelu
Olet lukenut Raportit Power BI:ssä ja haluat nyt luoda omasi. Voit luoda raportin eri tavoin. Tässä artikkelissa aloitamme luomalla perusraportin Excel-tiedostosta Power BI -palvelussa. Kun ymmärrät raportin luomisen perusteet, tutustu Aiheeseen liittyvä sisältö -kohtaan, jossa on lisää artikkeleita.
Edellytykset
Excel-tiedoston tuominen
Tämä raporttien luontimenetelmä alkaa tiedostosta ja tyhjästä raporttipohjasta. Jos haluat seurata mukana, lataa Jälleenmyyjän analyysiesimerkki -Excel-tiedosto ja tallenna se tietokoneeseesi tai OneDriveen työpaikan tai oppilaitoksen töitä varten.
Valitse siirtymisruudussa Oma työtila. Valitse sitten Uusi>semanttinen malli.
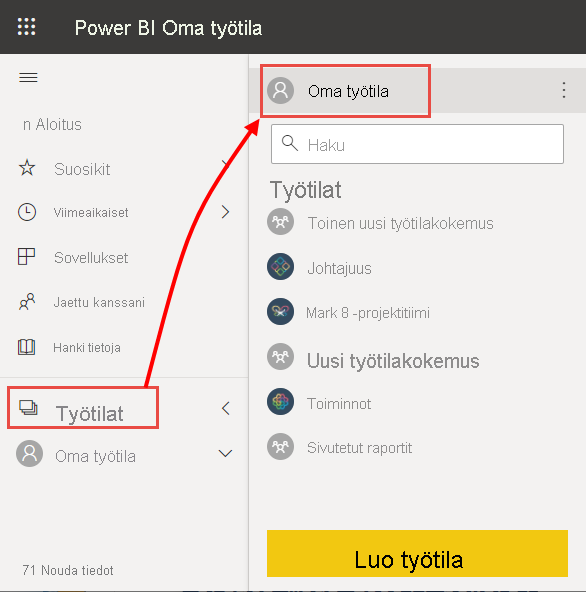
Valitse Excel.
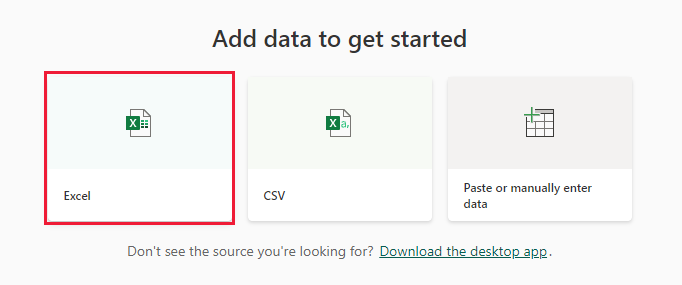
Valitse Selaa tätä laitetta. Siirry sijaintiin, johon tallensit jälleenmyyntianalyysimallin, ja valitse sitten Avaa.
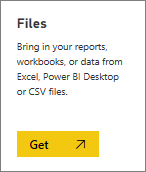
Kun Excel-tiedosto on tuotu, se näkyy semanttisena mallina työtilaluettelossa.
Valitse semanttisen mallin vierestä Enemmän vaihtoehtoja (...) ja valitse sitten Luo raportti.
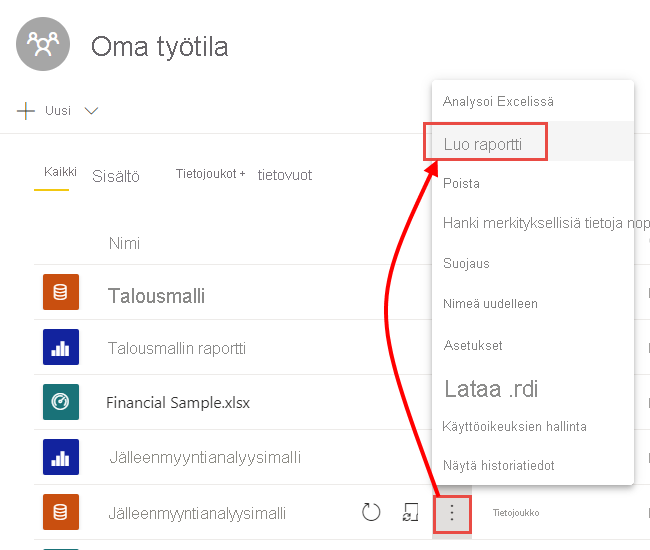
Raporttieditori avautuu.
Vihje
Valitsemalla valikkokuvakkeen voit piilottaa siirtymisruudun, jotta saat lisää tilaa.
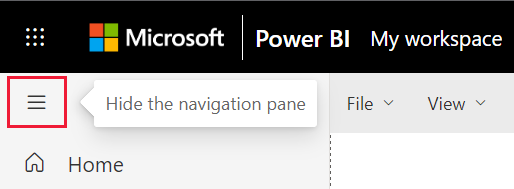
Viisarimittarin lisääminen raporttiin
Nyt kun semanttinen mallimme on tuotu, aloitetaan vastaamaan kysymyksiin. Markkinointipäällikkö (CMO) haluaa tietää, miten lähellä tämän vuoden myyntitavoitteet ovat. Lue, miten mittari on hyvä visualisointivalinta tämäntyyppisten tietojen näyttämiseen Power BI -raporttien Visualisoinnit-ominaisuudella.
Valitse Tiedot-ruudussa Myynti>Tämän vuoden myynti>Myyntivariaatio yhteensä.
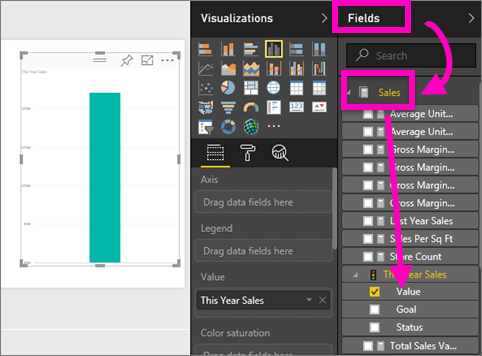
Visualisoinnin muuntaminen mittariksi valitsemalla mittarin mallikuvake
 Visualisoinnit-ruudusta.
Visualisoinnit-ruudusta.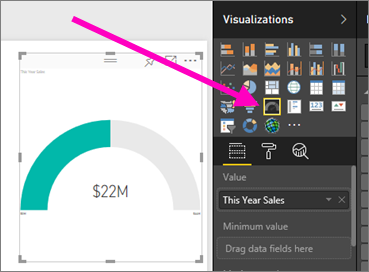
Vedä Myynti>tämän vuoden myyntitavoite> kohtaan Tavoitearvo. Näyttää siltä, että olemme lähellä tavoitteitamme.
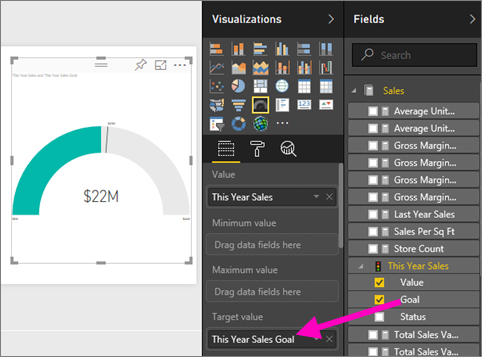
Nyt olisi hyvä aika tallentaa raporttisi.
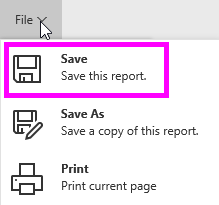
Aluekaavion ja -osittajan lisääminen raporttiin
CMO:llamme on muuta kysyttävää. Hän haluaa tietää, miten tämän vuoden myynti vertautuu viime vuoteen. He haluavat myös nähdä havainnot alueittain.
Tehdään ensin tilaa pohjalle. Valitse mittari ja siirrä se oikeaan yläkulmaan. Tartu ja vedä jotain kulmaa ja pienennä sitä.
Poista mittarin valinta. Valitse Tiedot-ruudussa Myynti>Tämän vuoden myyntiarvo> ja valitse Myynti>Viime vuoden myynti.
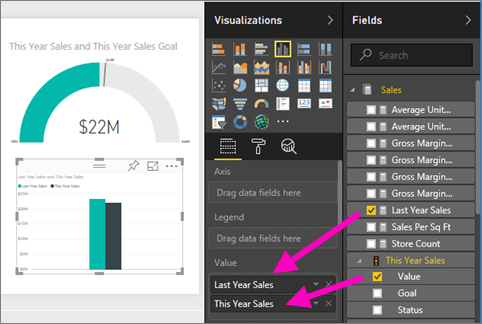
Muunna visualisointi aluekaavioksi valitsemalla Aluekaavio-malli
 Visualisoinnit-ruudusta.
Visualisoinnit-ruudusta.Valitse Ajanjakso> ja lisää se X-akselille.
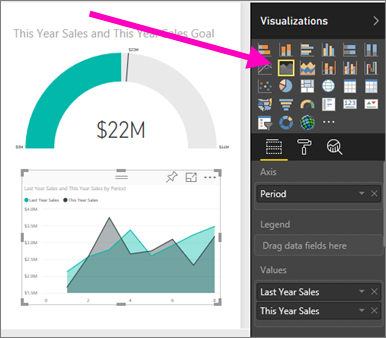
Jos haluat lajitella visualisoinnin ajanjakson mukaan, valitse kolme pistettä ja valitse Lajitteluperuste.
Nyt lisätään osittaja. Valitse pohjalta tyhjä alue ja valitse osittajamalli
 . Pohjalla on nyt tyhjä osittaja.
. Pohjalla on nyt tyhjä osittaja.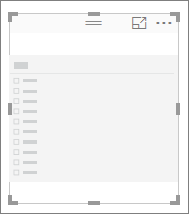
Valitse Tiedot-ruudusta Alue>Alue. Siirrä osittajaa ja muuta sen kokoa.
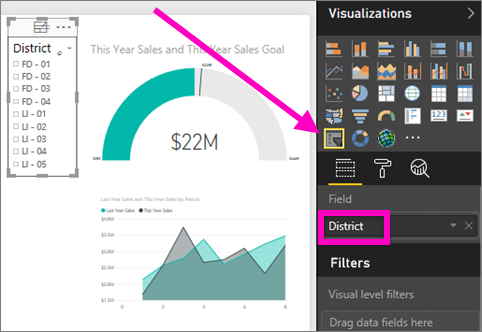
Osittajan avulla voit etsiä kuvioita ja merkityksellisiä tietoja alueen mukaan.
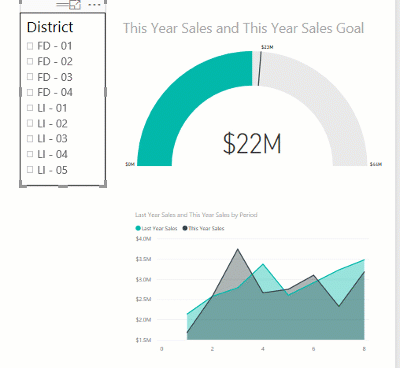
Jatka tietojen tarkastelemista ja visualisointien lisäämistä. Kun löydät erityisen kiinnostavia merkityksellisiä tietoja, lue, miten voit kiinnittää ne koontinäyttöön Luo Power BI -koontinäyttö raportista -toiminnolla.
Liittyvä sisältö
- Power BI -koontinäytön luominen raportista
- Power BI -raporttien asetusten muuttaminen
- Onko sinulla lisää kysymyksiä? Kysy Power BI -yhteisöltä