Tietoja Power Apps Studiosta Dataversessä Teams-ympäristössä
Riippumatta siitä, millä tavalla pohjaan perustuvia sovelluksia luodaan, se tehdään aina Power Apps Studioksi kutsutulla pohjaan perustuvien sovellusten muodostimella. Power Apps Studiolla voi suunnitella, muodostaa ja hallita pohjaan perustuvaa sovellusta.
Power Apps Studion yleiskatsaus
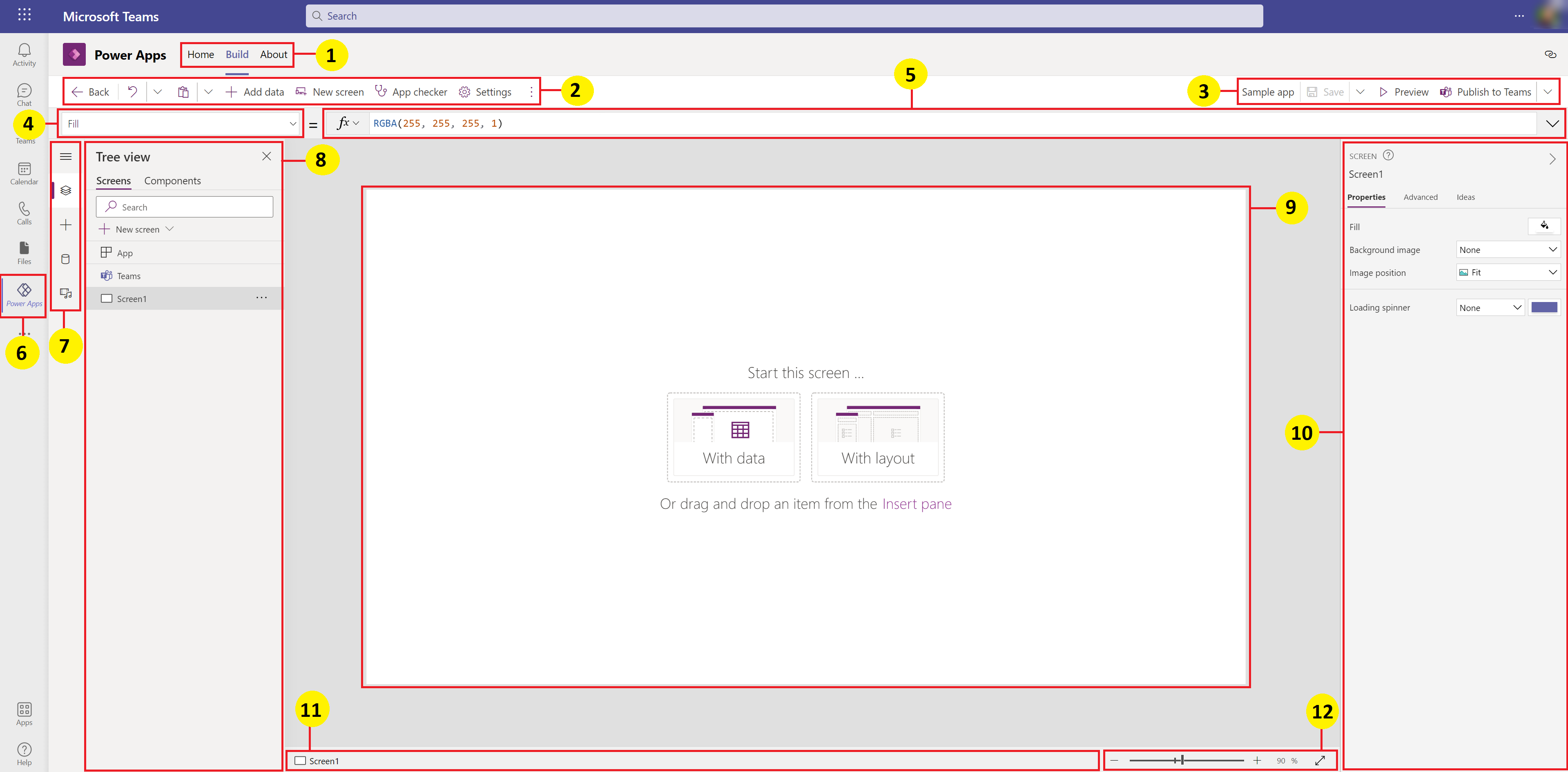
Muodosta keskitin – valitse Power Apps -sovelluksesta eri sivut.
Power Apps Studio -vaihtoehdot – Power Apps Studio -istunnon asetuksiin liittyvät vaihtoehdot.
Sovellustoiminnot – sovelluksen uudelleennimeämis-, tallennus-, esikatselu- ja julkaisuvaihtoehdot.
Ominaisuusluettelo – valitun objektin ominaisuusluettelo.
Kaavarivi – valitun ominaisuuden kaavan voi laatia tai sitä voi muokata vähintään yhden funktion avulla.
Power Apps -sovellus – Power Apps -sovellus Microsoft Teamsissa.
Sovelluksen sisällön tuottamisvalikko – valintaruutu tietolähteiden ja lisäysvaihtoehtojen vaihtelemiseen.
Sovelluksen sisällön tuottamisvaihtoehdot – tietoruutu, jossa on sovelluksen sisällön tuottamista varten valittuun valikkovaihtoehtoon liittyviä vaihtoehtoja.
Pohja/näyttö – ensisijainen pohja sovelluksen rakenteen laatimista varten.
Ominaisuusruutu – valitun objektin ominaisuusluettelo käyttöliittymämuodossa.
Näytönvalitsin – näyttöjen vaihtaminen sovelluksessa.
Pohjan näytön koon muuttaminen – pohjan koon muuttaminen sisällön tuottamisen aikana Power Apps Studiossa.
Lue lisää kustakin Power Apps Studion vaihtoehdosta.
1 – Koontiversiokeskus
Koontiversiokeskuksesta avattava Power Apps Studio avaa sovelluksen sisällön tuottamiskokemuksen, joka perii Teams-liittymän ja -vaihtoehdot. Aloitussivu-, Koontiversio- ja Tietoja-välilehtiä käsitellään kohdassa Power Apps -sovelluksen yleiskatsaus.
2 – Power Apps Studio -vaihtoehdot
Power Apps Studio -vaihtoehdot sijaitsevat vasemmassa yläkulmassa olevassa valikossa. Vaihtoehdot liittyvät nykyiseen istuntoon ja sovelluksen asetuksiin.
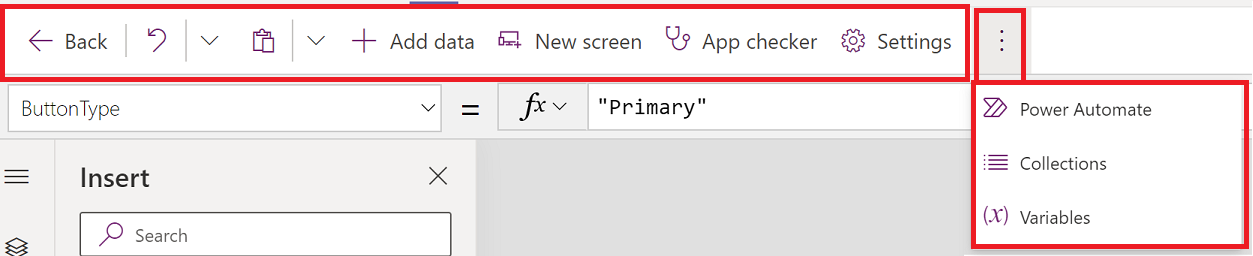
Taaksepäin
Palaat koontitoimintoon ja sulkee nykyisen Power Apps Studio -istunnon.
Kumoaminen ja tekeminen uudelleen
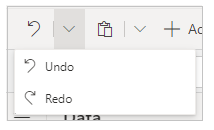
- Kumoa – kumoaa viimeisimmän toiminnon.
- Tee uudelleen – toistaa viimeisimmän toiminnon.
Kopioiminen, leikkaaminen ja liittäminen
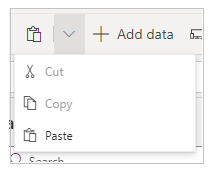
- Leikkaa – leikkaa valinnan ja tallentaa sen leikepöydälle.
- Kopioi – kopioi valinnan ja tallentaa sen leikepöydälle.
- Liitä – liittää viimeksi leikatun tai kopioidun valinnan leikepöydältä.
Lisää tietoja
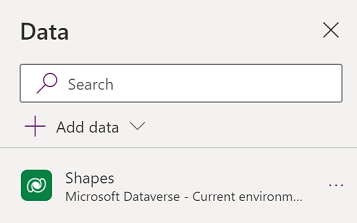
- Luo uusi taulukko valitsemalla Luo uusi taulukko.
- Valitse jokin aiemmin nykyiseen ympäristöön luotu taulukko.
- Hae ja valitse yhdistin, kuten SharePoint tai SQL Server.
Uusi näyttö
Lisää näyttöjä käytettävissä olevien asettelujen perusteella.
Asettelut
Valitse sovellukseen lisättävä uusi näyttö näytön asettelun perusteella.
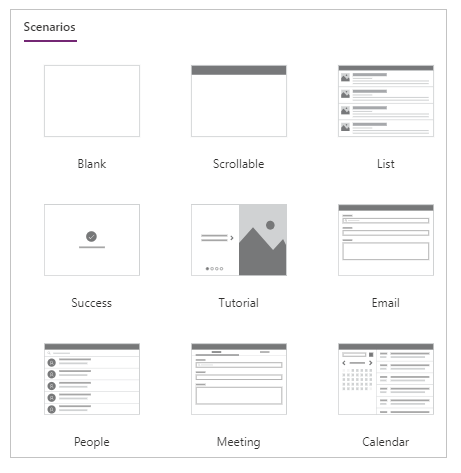
Valitse näytön tyyppi käytettävissä olevien skenaarioiden perusteella. Valittavana on vaihtoehdot Tyhjä, Vieritettävissä oleva, Luettelo, Onnistui, Opetusohjelma, Sähköposti, Ihmiset, Kokous tai Kalenteri.
Sovelluksen tarkistus
Suorittaa sovelluksen tarkistuksen käyttämällä käytettävissä olevia sääntöjä ja näyttää tulokset.
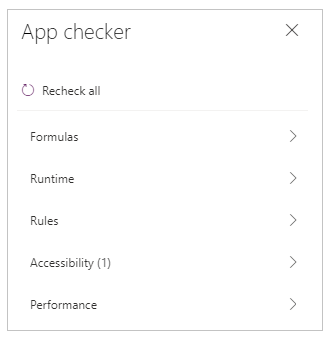
Asetukset
Määritä sovelluksen yleiset asetukset.
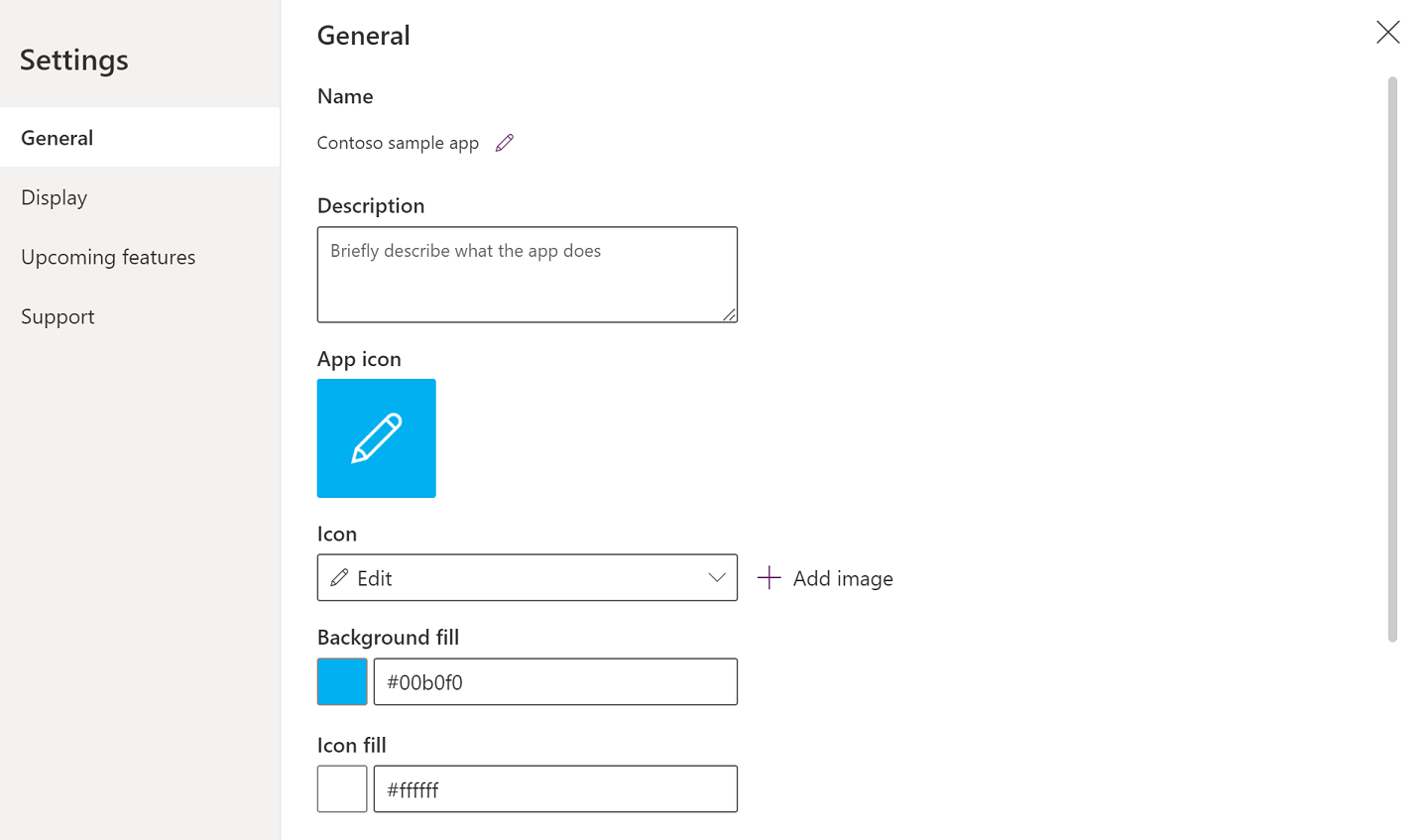
Yleiset
Näyttää sovelluksen nimen ja sallii sovelluksen kuvakkeen vaihtamisen. Voit päivittää kuvakkeen valitsemalla uuden kuvakkeen tai taustavärin. Voit lisätä tai päivittää kuvauksen kirjoittamalla tekstiä tekstiruutuun. Voit myös ladata sovelluksen mukautetun kuvakkeen käyttämällä Selaa-vaihtoehtoa.
Näyttö
Näyttää näytön koon ja suunnan. Niitä voi muuttaa valitsemalla Suunta- ja Koko-vaihtoehtojen valintanapit.
Lisäasetusten avulla sovelluksen näytön määrityksiä voi mukauttaa vielä enemmän.
- Skaalaa tilan mukaan: skaalaa sovelluksen tilaan sopivaksi.
- Lukitse kuvasuhde: lukitsee korkeus- ja leveyssuhteen.
- Lukitse suunta: sovelluksen suunta ei muutu, kun laitetta käännetään.
Asetusta voi muuttaa vaihtopainiketta siirtämällä.
Lisätietoja: Näytön koon ja suunnan muuttaminen
Tulevat ominaisuudet
Tämän avulla voit määrittää sovelluksen lisäasetukset, jotka sisältävät esiversio-ominaisuudet sekä kokeelliset tai lopetetut ominaisuudet.
Lisätietoja: Tietoja esiversion toiminnoista sekä kokeellisista ja vanhentuneista toiminnoista Power Appsissa.
Tuki
Näyttää nykyisen Power Apps Studio -istunnon tiedot, version ja muut tiedot, jotka ovat hyödyllisiä Microsoft-tuen käytössä.
Power Automate
Luo uusi työnkulku Power Automaten avulla tai valitse jokin käytettävissä oleva työnkulku.
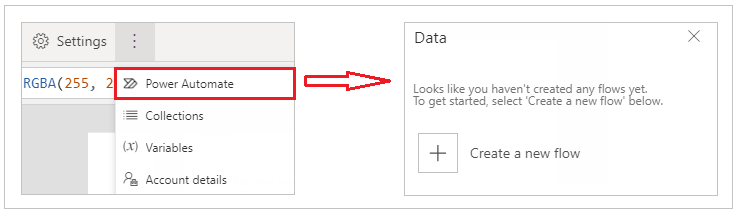
Lisätietoja: Työnkulkujen luominen käyttämällä Power Apps -sovellusta Teamsissa
Kokoelmat
Kokoelma on samankaltaisten kohteiden, kuten tuoteluettelon tuotteiden, ryhmä. Tässä osassa on luettelo kokoelmista, joita nykyinen sovellus käyttää. Lisätietoja: Kokoelmat pohjaan perustuvissa sovelluksissa, joita sovellus käyttää.
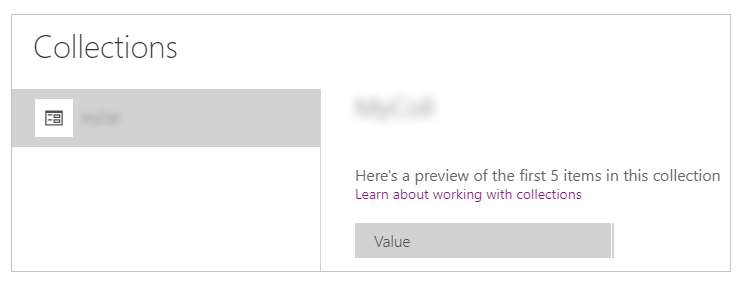
Muuttujat
Tiedot, kuten tietojoukosta saadut tulosarvot, voidaan tallentaa tilapäiseen tallennustilaan muuttujien avulla. Tässä osassa on luettelo muuttujista, joita nykyinen sovellus käyttää. Lisätietoja: Muuttujat pohjaan perustuvissa sovelluksissa, joita sovellus käyttää.
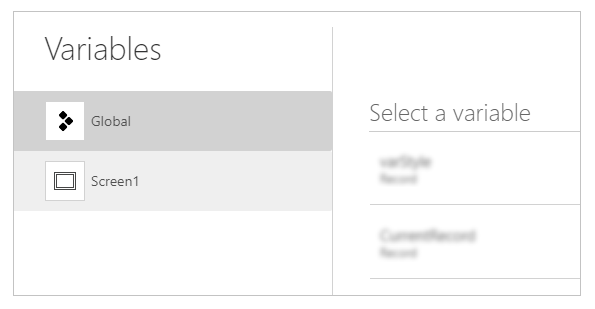
3 – Sovelluksen toiminnot
Power Apps Studion oikeassa yläkulmassa on vaihtoehtoja, joita voi käyttää sovelluskohtaisten toimintojen kanssa.

Sovelluksen nimieditori
Valitse sovelluksen nimi, jota haluat muokata.
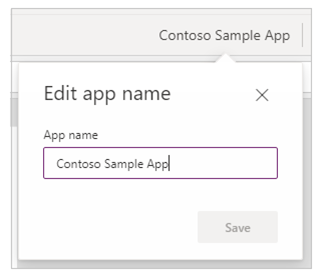
Tallentaminen
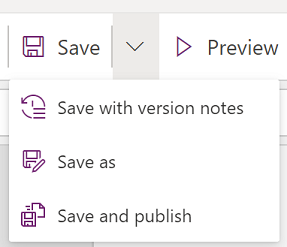
Tallennuksessa voit tehdä seuraavat toimet:
- Tallenna – tallentaa sovelluksen äskettäiset ja tallentamattomat muutokset Power Apps Studiossa. Uusi versio luodaan aina, kun muutokset tallennetaan.
- Tallenna nimellä – Voit luoda kaksoiskappaleen sovelluksesta tallentamalla sen eri nimellä.
- Tallenna ja julkaise – voit tallentaa ja julkaista sovelluksen samalla kertaa.
Esikatselu
Sovelluksen esikatseluversio avautuu Microsoft Teamsiin käytettäväksi.
Julkaise Teamsiin
Julkaisee sovelluksen nykyisen version kanavaan Microsoft Teamsissa. Lisätietoja sovelluksen julkaisemista on kohdassa Sovelluksen julkaiseminen.
4 – Ominaisuusluettelo
Näyttää luettelon pohjassa käytettävistä valitun objektin ominaisuuksista. Ominaisuusluettelo muuttuu valintojen mukaan. Kaikki ominaisuudet sisältävä luettelo on kohdassa Kaikki ominaisuudet.
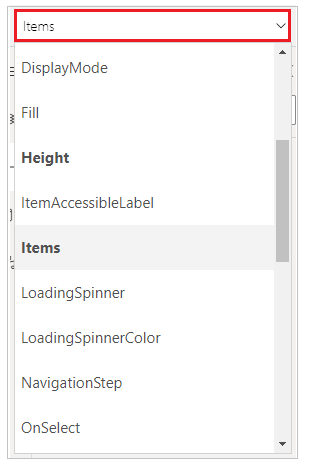
5 – Kaavarivi
Kaavarivillä voi lisätä, muokata tai poistaa funktioita, jotka liittyvät valittuun objektiin ja ominaisuusluettelosta valittuun ominaisuuteen. Esimerkiksi RGBA-funktiolla voi valita näytön, jonka tausta päivitetään.

Kaavarivi on IntelliSense-yhteensopiva, joten se auttaa funktion syntaksin kirjoittamisessa antamalla vihjeitä, kun kirjoitat tekstiä. Jos kaava palauttaa virheen, näkyviin tulee syntaksivirheeseen liittyvä vihje ja ohjeet virheen korjaamiseen. Kun kirjoitat tekstiä, joka vastaa vähintään yhtä funktiota, kaavarivillä näkyy funktio-ohje ja osoittimen sijaintiin liittyvä teksti näkyy korostettuna.

Ohje näkyy vastaavasti myös silloin, kun käytät monimutkaisia funktioita, sisäkkäisiä funktioita ja kaavan syntaksia korjattaessa.
Funktioviittaus on helppo ja nopea tehdä valitsemalla avattava kaavavalikko.
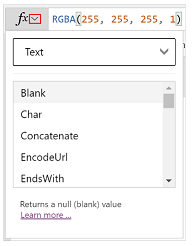
Valitse tapahtumatyyppi valintaikkunan yläosan avattavasta valikosta. Voit valita esimerkiksi Toiminto eikä Teksti.
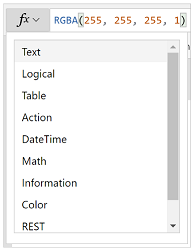
Valitse toiminto, johon haluat lisätä funktion.
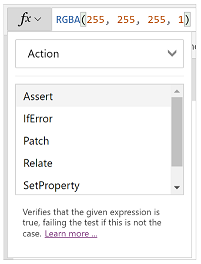
Valitun tapahtumatyypin käytettävissä olevat funktiot päivitetään dynaamisesti valitun objektin perusteella. Jos esimerkiksi valitsit pohjassa painikkeen, käytettävissä olevat Toiminto-funktiot sisältävät myös funktion ClearCollect().
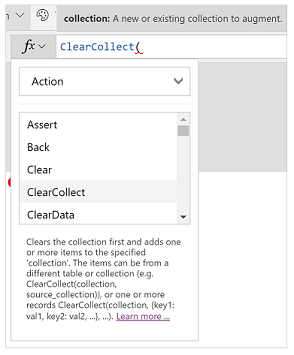
Voit lukea valitun Toiminto-funktion kuvauksen. Funktion nimen kaksoisnapsauttaminen lisää sen kaavariville.
Kaikki pohjaan perustuvan sovelluksen funktiot sisältävä luettelo on kohdassa Kaavaviittaus.
6 – Power Apps -sovellus
Teamsin Power Apps -sovellus käsitellään yksityiskohtaisesti kohdassa Power Apps -sovelluksen yleiskatsaus.
7 – Sovelluksen sisällön tuottamisvalikko
Voit siirtyä sovelluksessa eri laatimisvaihtoehtojen välillä.
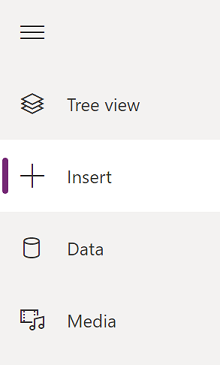
Vihje
Voit laajentaa luettelon laajennuspainikkeella sisältämään nimet kuvakkeiden lisäksi.
- Puunäkymä – Näyttää puunäkymän nykyisen sovelluksen kaikista näytöistä ja ohjausobjekteista.
- Lisää – Tämän avulla voit lisätä näyttöön erilaisia ohjausobjekteja.
- Tiedot – Voit lisätä tai poistaa tietoja, kuten taulukoita, joihin sovellus yhdistää.
- Media – voit lisätä tai poistaa mediaa sovelluksesta.
8 – Sovelluksen sisällön tuottamisvaihtoehdot
Pohjasovellusten käyttövaihtoehdot vaihtelevat vasemmanpuoleisen ruudun valinnan mukaan.
Puunäkymä
Valitse puunäkymä näyttämään sovelluksessa käytettävissä olevat näytöt.
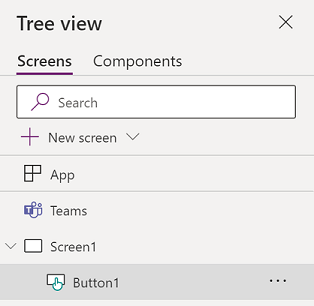
Vihje
Valitsemalla puunäkymässä Sovellus voit käyttää sovelluskohtaista ohjausobjektia tai muuttaa sovelluksen toimintaa. Kyse voi olla esimerkiksi kaavan lisäämisestä sovelluksen OnStart-tapahtumaan.
Siirry Komponentit-välilehteen, jos haluat käyttää komponenttikirjaston ominaisuuksia. Voit lisätä uusia komponentteja tai käyttää uudelleen julkaistuista komponenttikirjastoista jo julkaistuja komponentteja. Lisätietoja: Komponenttikirjasto
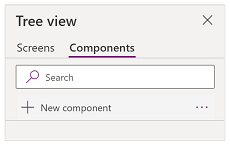
Lisää
Lisää sisältää kaikki suositut objektit tai ohjausobjektit, jotka voidaan lisätä valittuun näyttöön pohjaan perustuvassa sovelluksessa. Voit myös laajentaa muita vaihtoehtoja tai lisätä ohjausobjekteja komponenttikirjastosta käyttämällä komponenttivaihtoehtoa.
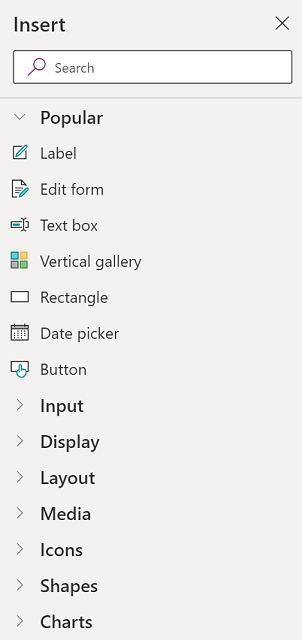
Voit lisätä ohjausobjekteja pohjaan vetämällä ohjausobjektin pohjaan, valitsemalla ohjausobjektin tai valitsemalla (...) ja valitsemalla sitten Lisää pohjaan.
Vihje
Dataverse for Teamsin uudet komponentit on luotu Fluent UI Frameworkin pohjalta. Lisätietoja: Fluent UI -ohjausobjektit.
Suositut ohjausobjektit
| Nimi | Kuvaus |
|---|---|
| Otsikko | Kenttä, jossa näkyy tietoja, kuten tekstiä, numeroita, päivämääriä tai valuutta. |
| Muokattu lomake | Tietueen näyttäminen, muokkaaminen tai luonti tietolähteessä. |
| Teksti | Tekstin näyttävä ruutu. |
| Tekstiruutu | Ruutu, johon käyttäjä voi lisätä tekstiä, numeroita ja muuta tietoa. |
| Pystysuuntainen valikoima | Ohjausobjekti, joka sisältää muita ohjausobjekteja ja tietoja. |
| Lisää-kuvake | Grafiikkoja, joille voi määrittää ulkoasu- ja toimintaominaisuuksia. |
| Suorakulmio | Suorakulmainen muoto pohjan ulkoasun määrittämiseen. |
| Päivämäärävalitsin | Ohjausobjekti, jonka valitsemalla käyttäjä voi määrittää päivämäärän. |
| Painike | Ohjausobjekti, jonka valitsemalla käyttäjä voi käyttää sovellusta. |
Lisätietoja lisättävistä ohjausobjekteista sekä niiden ominaisuuksista ja määritelmistä on kohdassa Power Appsin ohjausobjektin ja ominaisuudet.
Klassiset ohjausobjektit
Dataverse for Teams käyttää oletusarvoisesti Fluent UI -ohjausobjekteja. Voit ottaa tarvittaessa käyttöön perinteiset ohjausobjektit käyttämällä kokeellista ominaisuusasetusta. Voit tehdä tämän valitsemalla Asetukset > Tulevat ominaisuudet > Kokeellinen > vaihda Klassiset ohjausobjektit -arvoksi Käytössä.
Kun klassiset ohjausobjektit on otettu käyttöön, ne näkyvät Klassinen-luokassa, jossa niitä voidaan lisätä.
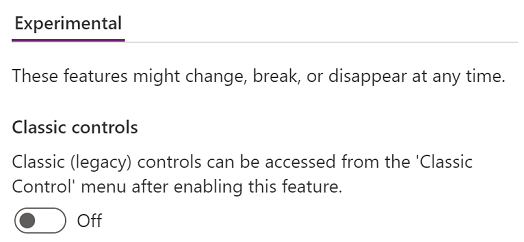
Klassiset ohjausobjektit on esimerkiksi ehkä otettava käyttöön, kun riippuvaisia avattavia luetteloita käytetään Dataverse for Teamsin kanssa.
Tiedot
Tietolähteisen lisääminen, päivittäminen tai poistaminen pohjaan perustuvassa sovelluksessa. Voit lisätä vähintään yhden liitännän tietolähteiden avulla.
Taulukoihin tallennettujen tietojen lisäksi käytettävissä on monia yhdistimiä, joiden avulla voi käsitellä suosittuihin SaaS-palveluihin, palveluihin ja järjestelmiin tallennettuja tietoja.
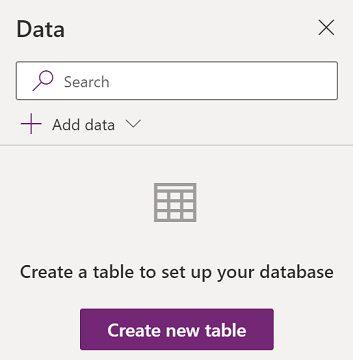
Valitse Luo uusi taulukko, jos haluat luoda uuden taulukon Dataverse for Teams -ympäristöön.
Voit valita muita yhdistimiä, kuten SharePointin, OneDriven tai SQL Serverin, kirjoittamalla tekstiä tietolähteen hakuruutuun tai tekemällä valinnan yhdistinluettelossa.
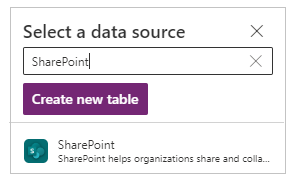
Lisätietoja: Kaikkien Power Apps -yhdistimien luettelo
Visuaalinen muokkaustyökalu
Kun valitset Luo uusi taulukko ja annat uudelle taulukolle nimen, visuaalinen muokkaustyökalu avautuu. Voit suunnitella siinä taulukon, lisätä sarakkeita eri tietotyypeille, antaa tietoja riveillä ja tallentaa muutoksia.
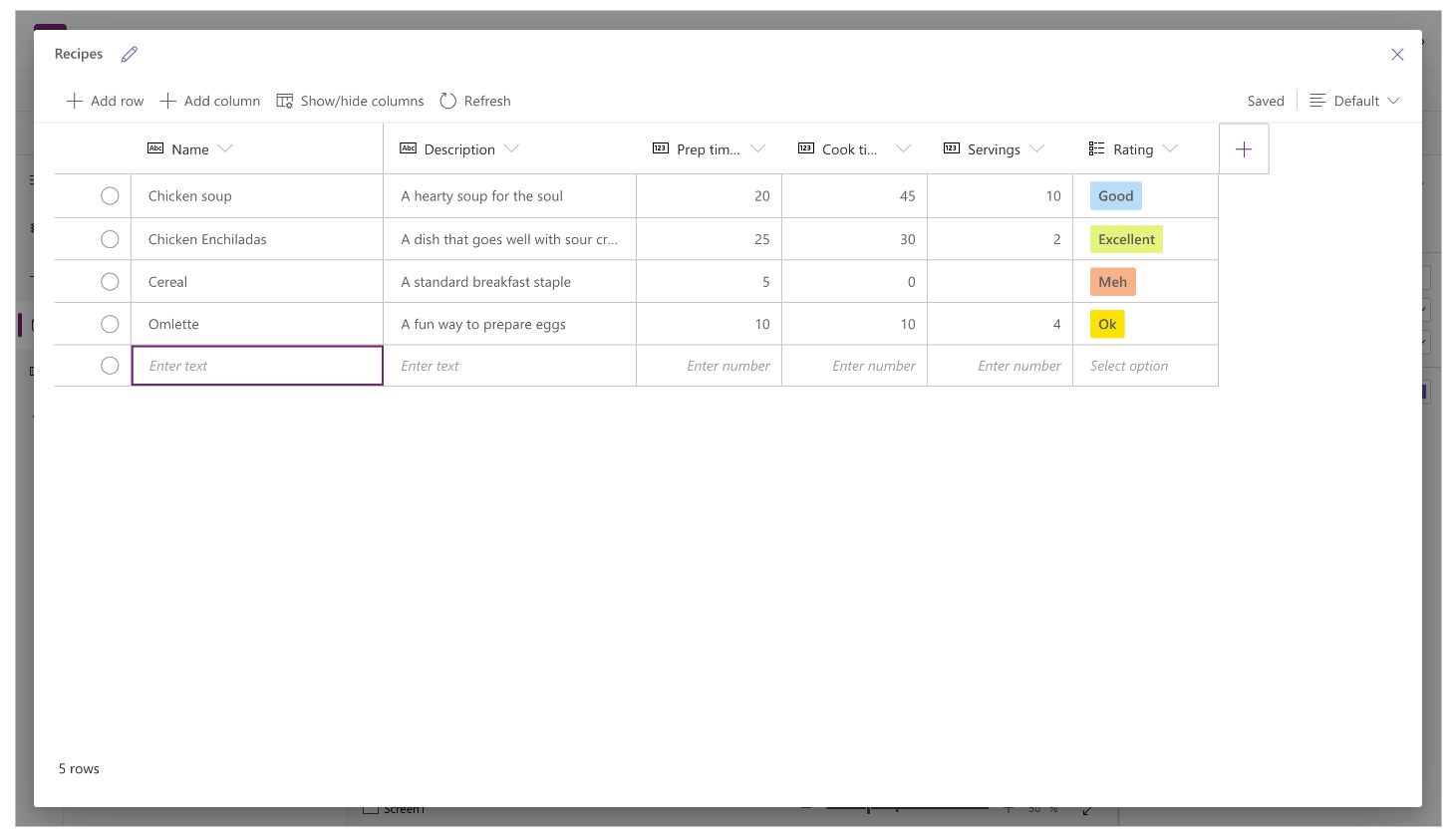
Aloita visuaalisen muokkaustyökalun käyttö valitsemalla Luo taulukko ja antamalla taulukolle nimi. Voit myös päivittää taulukon monikollisen nimen laajentamalla Lisäasetukset. Jos taulukon nimi on esimerkiksi Muoto, sen monikollinen nimi voi olla Muodot.
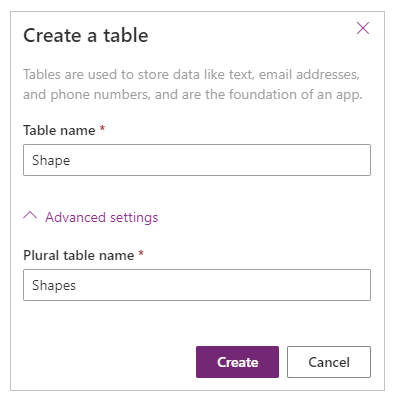
Katso tämä lyhyt video, jossa näytetään, miten voit luoda taulukon ja sarakkeet.
Huomautus
Visuaalisen muokkaustyökalun avulla Power Apps Studiossa voi luoda nopeasti taulukon sovelluksen sisältöä tuotettaessa. Power Apps Studiolla luotuja taulukoita voi muokata tai poistaa myös Koontiversio-välilehdessä. Kohdassa Taulukoiden luonti Microsoft Teamsissa on lisätietoja taulukoiden luonnista Koontiversio-välilehdessä.
Tietoja visuaalisesta muokkaustyökalusta
Visuaalisella muokkaustyökalulla voi käsitellä taulukon rivejä, sarakkeita ja tietoja.
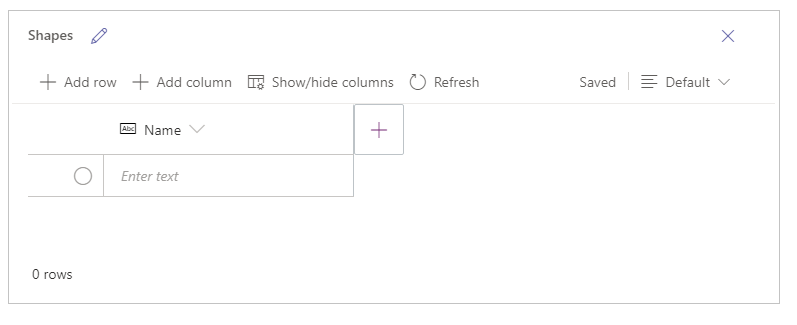
Taulukon nimi
Valitse Muokkaa ![]() muokataksesi taulukon nimeä.
muokataksesi taulukon nimeä.
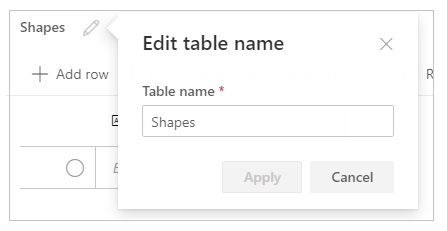
Lisää rivi
Voit lisätä taulukkoon uuden rivin valitsemalla Lisää rivi.
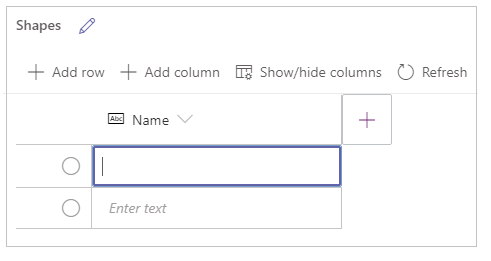
Sarakkeiden lisääminen
Valitsemalla Lisää sarakkeita voit lisätä uusia sarakkeita, joiden saraketyyppiä visuaalinen muokkaustyökalu tukee.
Tuetut saraketyypit
Visuaalinen muokkaustyökalu tukee tiettyjä tietotyyppejä sarakkeina. Seuraavat vaihtoehdot ovat käytettävissä luotaessa uusi sarake visuaalisella muokkaustyökalulla Power Apps Studiossa.
- Teksti
- Sähköposti
- URL
- Puhelin
- Automaattinen numero
- Määrä
- Päivämäärä (Vain päivämääriä, joissa ei ole käyttäjän kielialueasetusta (aikavyöhyke) tuetaan.)
- Desimaaliluku
- Haku
- Valinta
- Kyllä/ei
Tärkeä
Voit lisätä saraketyyppejä, joita visuaalinen muokkaustyökalu ei tue, kuten tiedosto tai kuva luo taulukko ratkaisunhallinnassa.
Lisäasetukset
Sarakkeiden lisäasetukset määräytyvät sarakkeen tyypin mukaan. Esimerkiksi Teksti-saraketyypillä on lisäasetus Enimmäispituus. Sitä vastoin automaattinen numero -saraketyypissä on asetuksia, kuten automaattisen numeroimisen tyyppi, etuliitteet ja numeroiden enimmäismäärä. Lisätietoja: Kenttätyypit
Näytä/Piilota sarakkeet
Näytä/Piilota sarakkeet -vaihtoehdolla voi näyttää tai piilottaa käytettävissä olevat sarakkeet, mukaan lukien sarakkeet, jotka luotiin automaattisesti taulukon metatietojen osana.
Voit esimerkiksi lisätä oletusarvoisesti luodun Omistaja-sarakkeen aiemmin luotuun taulukkoon.
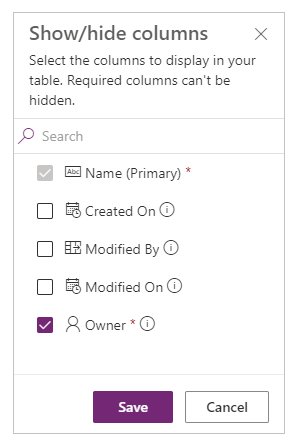
Lataa uudelleen
Päivittää tiedot nykyiseen taulukkoon.
Tallenna
Voit tallentaa muutokset taulukkoon valitsemalla Tallenna. Jos muutat taulukkoa ja yrität sulkea sen muutoksia tallentamatta, sinua pyydetään hylkäämään muutokset.
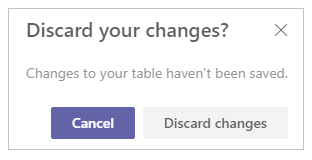
Voit varmistaa, että taulukkoon tehdyt muutokset tallennetaan, valitsemalla taulukossa seuraavan rivin tai käynnistämällä automaattisen tallennustoiminnon valitsemalla jonkin muun solun muokkauksen jälkeen.
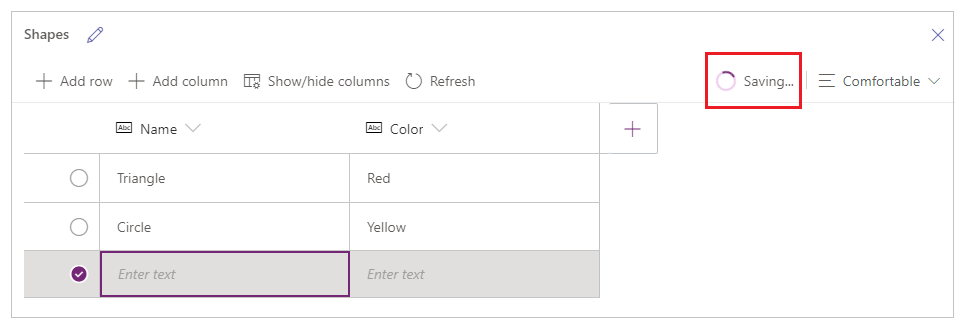
Kun tallennettu taulukko on suljettu, taulukko näkyy lisättynä käytettävissä olevien tietolähteiden luetteloon vasemman ruudun Tiedot-kohdassa.
Visuaalisen muokkaustyökalun näkymä
Valitsemalla Tiivistetty-, Oletus- tai Mukava-asetteluvaihtoehdon voit vaihdella näkymän sarakkeiden ja rivien välejä sekä muuttaa näin visuaalisen muokkaustyökalun asettelua.
Rivimäärä
Näyttää rivien määrän taulukossa.
Sarakkeen vaihtoehdot
Voit tarkastella sarakkeen liittyviä vaihtoehtoja valitsemalla avattavan valikon sarakeotsikon vieressä.
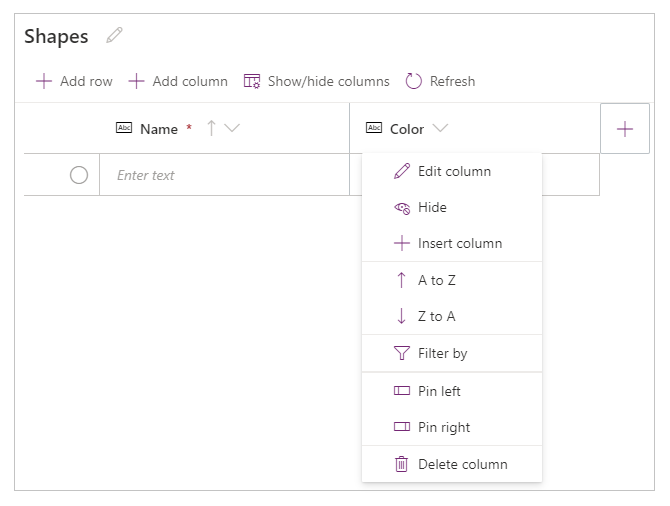
| Asetus | Kuvaus |
|---|---|
| Muokkaa saraketta | Sarakkeen nimen tai lisäasetusten muokkaaminen. Sarakkeen nimeä ei voi muuttaa sen jälkeen, kun se on luotu. |
| Piilota | Sarakkeen piilottaminen tai näyttäminen. |
| Lisää sarake | Uuden sarakkeen lisääminen valittuun sarakesijaintiin. |
| A–Ö | Tietueiden lajittelu nousevassa järjestyksessä. |
| Ö–A | Tietueiden lajittelu laskevassa järjestyksessä. |
| Suodatusperuste | Saraketietojen suodatus määritettyjen suodatusperusteiden perusteella. |
| Siirrä vasemmalle | Sarakkeen siirtäminen vasemmalle nykyisestä paikasta. |
| Siirrä oikealle | Sarakkeen siirtäminen oikealle nykyisestä paikasta. |
| Kiinnitä vasemmalle | Sarakkeen kiinnittäminen sarakkeen vasempaan reunaan. |
| Kiinnitä oikealle | Sarakkeen kiinnittäminen sarakkeen oikeaan reunaan. |
| Poista sarake | Sarakkeen poistaminen. |
Aiemmin luodun taulukon muokkaaminen
Kun rivit ja sarakkeet sekä tiedot on lisätty, voit sulkea taulukon ja käyttää sitä sovelluksen tietolähteenä. Taulukon sisältöä voi muokata käyttämällä sovelluksen ohjausobjekteja tai palaamalla visuaaliseen muokkaustyökaluun.
Voit muokata taulukkoa valitsemalla taulukon tietolähteen ja avaamalla taulukon sitten visuaalisessa muokkaustyökalussa valitsemalla Muokkaa tietoja.
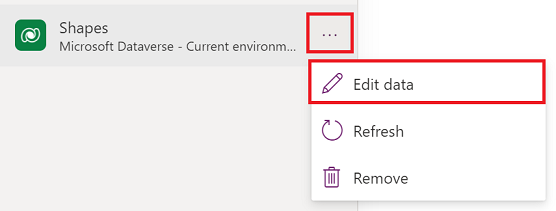
Kun visuaalinen muokkaustyökalu on suljettu, tietolähde päivitetään automaattisesti vastaamaan Power Apps Studion päivitettyjä tietoja. Jos valitset Päivitä, voit päivittää Power Apps Studion manuaalisesti vastaamaan pohjaan lisättyjen ohjausobjektien tietoja.
Tietoväline
Voit lisätä kuvia sekä video- tai äänitiedostoja sovellukseen valitsemalla Media. Jos media lisätään suoraan sovellukseen, tiedostot ladataan sovellukseen ja ne käyttävät sovelluksen tallennustilaa. Sovellukseen mediana ladatun tiedoston enimmäiskoko on 64 Mt ja kaikkien sovellukseen ladattujen mediatiedostojen koko saa olla enintään 200 Mt.
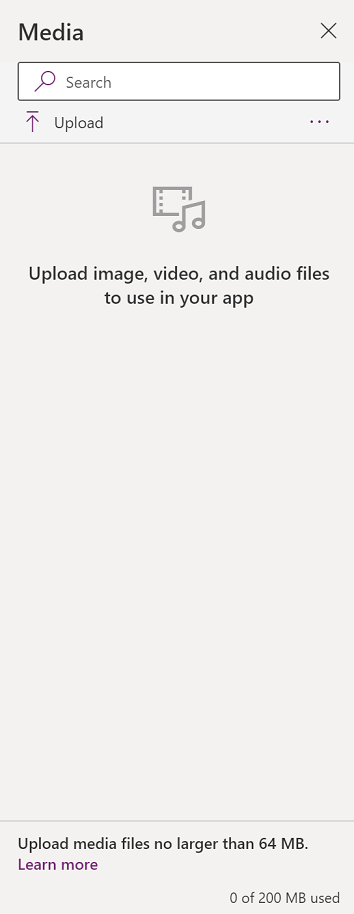
Jos haluat viitata useampiin medioihin, kannattaa ehkä käyttää Äänet- ja Video-ohjausobjekteja URL-osoitteiden kanssa, käyttää mediaa Azuren mediapalveluista tai Microsoft Stream -säilöstä. Lisätietoja: Multimediatiedostojen käyttäminen Power Appsissa
9 – Pohja/näyttö
Pohjassa näkyy vasemmasta ruudusta valittuna oleva näyttö.
10 – Ominaisuusruutu
Ominaisuusruudussa on näkyvissä pohjassa valittuna olevan objektin kanssa käytettävissä olevat ominaisuudet ja vaihtoehdot. Ominaisuudet-välilehdessä on yleiset asetukset, kuten nimi, väri, koko ja paikka. Lisäasetukset-välilehdessä on lisää mukautusvaihtoehtoja. Lisäominaisuudet on joskus lukittu, jolloin niitä ei voi muokata, kuten käsiteltäessä tietokortteja. Voit valita siinä tapauksessa Poista lukitus, jotta voit muuttaa ominaisuuksia.
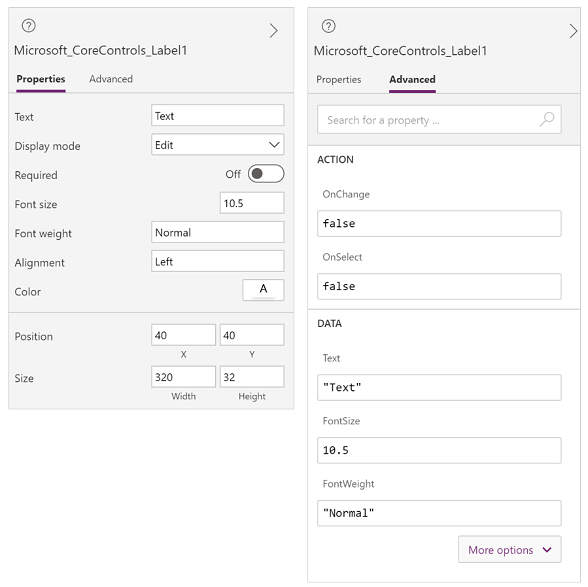
11 – Näytönvalitsin
Voit vaihdella näytönvalitsimella näyttöjä, jos pohjaan perustuvassa sovelluksessa on useita näyttöjä: Voit valita näytön myös valitsemalla vasemmassa ruudussa puunäkymän. Jos nykyinen valinta on säilössä tai yksittäisessä valikoiman solussa, valitsin navigointipolun kunkin tason pääelementtiin.
12 – Pohjan näytön koon muuttaminen
Lähentäminen ja loitontaminen on mahdollista pohjaan perustuvaa sovellusta luotaessa. Valitsemalla Ctrl+0 Sovita ikkunaan näytön koko sovitetaan nykyisen sisällön tuottamisikkunan koon mukaan. Kaaviosovelluksen kirjoittamisen aikana käytettävä zoomausprosentti tai näytön koko ei vaikuta sovellukseen määritettyyn kuvasuhteeseen, kun esikatselet sovellusta tai toistat julkaistua sovellusta.
Katso myös
Fluent UI -ohjausobjektien käyttäminen
Power Apps -sovelluksen yleiskatsaus
Huomautus
Voitko kertoa meille dokumentaatiota koskevan kielimäärityksesi? Vastaa lyhyeen kyselyyn. (Huomaa, että tämä kysely on englanninkielinen.)
Kyselyyn vastaaminen kestää noin seitsemän minuuttia. Henkilökohtaisia tietoja ei kerätä (tietosuojatiedot).