Riippuvan avattavan luettelon luominen kaaviosovelluksessa
Kun luot riippuvaisia (tai limittäisiä) avattavia luetteloita, käyttäjät voivat suodattaa vaihtoehtoja toisesta luettelosta valitsemalla vaihtoehdon eri luettelosta. Monet organisaatiot luovat riippuvaisia luetteloita, jotka auttavat käyttäjiä täyttämään lomakkeita entistä tehokkaammin. Käyttäjät voivat esimerkiksi valita maan tai alueen, joka suodattaa luettelon kaupungeista, tai käyttäjät voivat valita luokan, joka näyttää vain kyseiseen luokkaan kuuluvat koodit.
Parhaina käytäntöinä luodaan tietolähde ylätaso- ja alataso-luetteloiden arvoille (esimerkiksi maat/alueet ja kaupungit), jotka ovat erillään sovelluksen avulla päivitettävästä tietolähteestä. Jos otat tämän lähestymistavan käyttöön, voit käyttää samoja pää- ja alitietoja useammassa kuin yhdessä sovelluksessa, ja voit päivittää tiedot julkaisematta uudelleen sovellusta tai sovelluksia, jotka käyttävät niitä. Voit saada saman tuloksen käyttämällä kokoelmaa tai staattisia tietoja, mutta sitä ei suositella yritysskenaarioissa.
Jos kyseessä on tämän aiheen skenaario, työntekijät voivat lähettää ongelmat Tapaukset-luetteloon lomakkeen kautta. Työntekijät määrittävät paitsi sen myymälän sijainnin, jossa tapaus sattui, myös kyseisessä sijainnissa olevan osaston. Kaikilla sijainneilla ei ole samoja osastoja, joten Sijainnit-luettelo varmistaa, että työntekijät eivät voi määrittää osastoa sijainnille, jossa ei ole kyseistä osastoa.
Huomautus
Tässä artikkelissa käytetään luetteloa, joka on luotu Microsoft-luetteloita käyttäen tietolähteenä. Kaikki taulukkotietolähteet toimivat kuitenkin samalla tavalla. Ota käyttöön Dataverse for Teams perinteiset ohjausobjektit saadaksesi perinteisen pudotusvalikon toimimaan tässä skenaariossa.
Luo tietolähteet
Sijainnit-luettelossa näkyvät kunkin sijainnin osastot.
| Sijainti | Osasto |
|---|---|
| Eganville | Bakery |
| Eganville | Deli |
| Eganville | Produce |
| Renfrew | Bakery |
| Renfrew | Deli |
| Renfrew | Produce |
| Renfrew | Pharmacy |
| Renfrew | Floral |
| Pembroke | Bakery |
| Pembroke | Deli |
| Pembroke | Produce |
| Pembroke | Floral |
Tapaukset-luettelo näyttää yhteystiedot ja tiedot kustakin tapahtumasta. Luo päivämääräsarake Päivämäärä-sarakkeena, mutta luo muut sarakkeet Yksi tekstirivi -sarakkeina, jotta määritykset helpottavat ja delegointivaroituksia Microsoft Power Apps ei tule.
| Etunimi | Sukunimi | Puhelinnumero | Sijainti | Osasto | Kuvaus | Päivämäärä |
|---|---|---|---|---|---|---|
| Tonya | Cortez | (206) 555 - 1022 | Eganville | Produce | Minulla oli ongelma... | 12.2.2019 |
| Moses | Laflamme | (425) 555 - 1044 | Renfrew | Floral | Koin ongelman... | 13.2.2019 |
Luettelot sisältävät oletusarvoisesti Otsikko-sarakkeen, jota ei voi nimetä uudelleen tai poistaa, ja sen on sisällettävä tietoja, ennen kuin voit tallentaa kohteen luetteloon. Sarakkeen määrittäminen niin, että se ei edellytä tietoja:
- Valitse oikeasta yläkulmasta rataskuvake ja valitse sitten Luetteloasetukset.
- Valitse Asetukset-sivulla sarakeluettelosta Otsikko.
- Valitse kohdassa Edellytä, että sarake sisältää tietoa Ei.
Tämän muutoksen jälkeen voit ohittaa Title-sarakkeen tai poistaa sen oletusnäkymästä, jos näkyviin tulee vähintään yksi muu sarake.
Avaa lomake
Avaa Tapaukset-luettelo ja valitse sitten Integrointi -> Power Apps -> Mukauta lomakkeita.
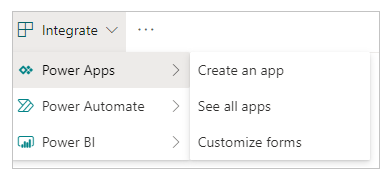
Näkyviin tulee selaimen välilehti, jossa on Power Apps Studio -oletuslomake.
(Valinnainen) Vie hiiren osoitin Kentät-ruudussa Otsikko-kentän kohdalle , valitse näkyviin tuleva kolme pistettä (...) ja valitse sitten Poista.
Jos olet sulkenut Kentät-ruudun, voit avata sen uudelleen valitsemalla vasemmassa siirtymispalkissa SharePointForm1 ja valitsemalla sitten oikeanpuoleisen ruudun Ominaisuudet-välilehdessä Muokkaa kenttiä.
(Valinnainen) Voit poistaa Liitteet-kentän lomakkeesta toistamalla edellisen vaiheen.
Näkyviin tulee lomake, jossa on vain lisäämäsi kentät.
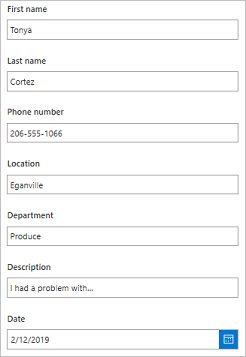
Ohjausobjektien korvaaminen
Valitse Kentät-ruudussa Sijainti-kohdan vieressä oleva nuoli.
Jos olet sulkenut Kentät-ruudun, voit avata sen uudelleen valitsemalla vasemmassa siirtymispalkissa SharePointForm1 ja valitsemalla sitten oikeanpuoleisen ruudun Ominaisuudet-välilehdessä Muokkaa kenttiä.
Avaa Ohjausobjektin tyyppi -luettelo ja valitse sitten Sallitut arvot.
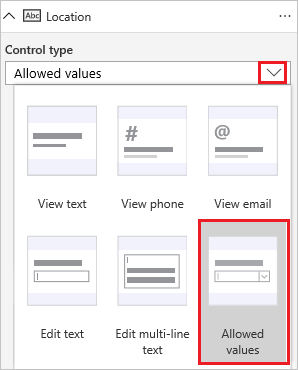
Syöttömekanismi muuttuu Avattava-ohjausobjektiksi.
Toista nämä vaiheet Department-kortille.
Sijaintiluettelon lisääminen
Valitse Näytä > Tietolähteet > Lisää tietolähde.
Valitse tai luo SharePoint-yhteys ja määritä sitten sijainti, joka sisältää Sijainnit-luettelon.
Valitse luettelon valintaruutu ja valitse sitten Yhdistä.
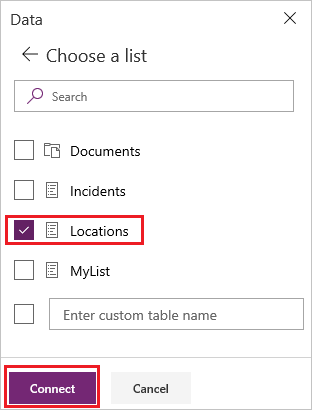
Yhteyksien luettelossa näkyy Tapaukset-luettelo, johon lomake perustuu, ja Sijainnit-luettelo, jossa määritetään lomakkeen sijainnit ja osastot.
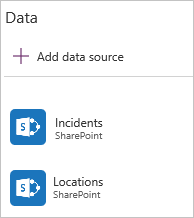
Poista korttien lukitus
Valitse Sijainti-kortti, valitse Lisäasetukset -välilehti oikeanpuoleisesta ruudusta ja valitse sitten Muuta ominaisuuksia avaamalla lukitus.
Toista edellinen vaihe Department-kortille.
Nimeä ohjausobjektit uudelleen
Jos nimeät ohjausobjektit uudelleen, voit määrittää ne helpommin, ja esimerkkejä on helpompi seurata. Jos haluat tutustua muihin parhaisiin käytäntöihin, tutustu koodausstandardien ja -ohjeiden raportiin.
Valitse Sijainti-kortissa Avattava-ohjausobjekti.
Anna valitun ohjausobjektin nimeksi oikean ruudun yläosassa kirjoittamalla tai liittämällä ddLocation.
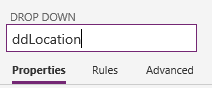
Toista kaksi edellistä vaihetta Department-kortissa, jos haluat nimetä Avattava-ohjausobjektin uudelleen nimellä ddDepartment.
Sijaintien määrittäminen
Määritä ddlocation-komponentin Kohteet-ominaisuudeksi kaava:
Distinct(Locations, Location)(Valinnainen) Pidä Alt-näppäintä alhaalla ja avaa ddLocation ja varmista, että luettelossa on kolme sijaintia.
Määritä osastot
Valitse ddDepartment ja valitse sitten oikeanpuoleisesta ruudusta Ominaisuudet-välilehdessä Riippuu.
Varmista kohdassa Pääohjausobjekti, että ddLocation näkyy ylemmässä luettelossa ja Tulos näkyy alemmassa luettelossa.
Huomautus
Jos et halua yhdistää merkkijonoja, vaan tietorivin todelliset tunnuksen, valitse Tulos-arvon sijaan Tunnus.
Valitse Vastaava kenttä -kohdassa yläluettelosta Sijainnit, valitse alemmassa luettelossa Sijainti ja valitse sitten Käytä.
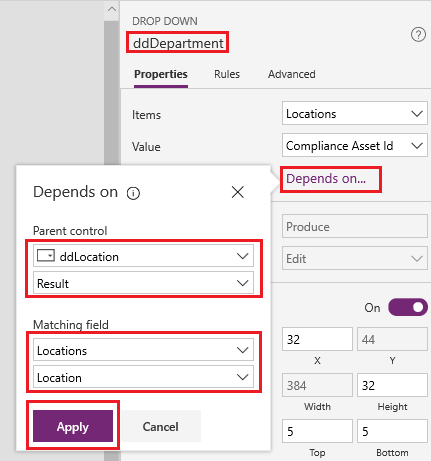
ddDepartment-komponentin Kohteet-ominaisuudeksi on määritetty kaava:
Filter(Locations, Location = ddLocation.Selected.Result)Tämä kaava suodattaa ddDepartment-kohteet sen perusteella, mitä käyttäjä valitsee ddLocation-kohdassa. Tällainen määritys varmistaa sen, että osastojen "alitaso"-luettelo vastaa sen "pääkohteen" tietoja, kuten SharePoint Sijainti-luettelo määrittää.
Valitse oikeanpuoleisen ruudun Ominaisuudet-välilehdessä Arvo-kohdan viereinen luettelo ja valitse sitten Osasto.
Tämä vaihe määrittää näyttötekstiksi SharePoint Sijainnit-luettelon Osasto-sarakkeen vaihtoehdot.
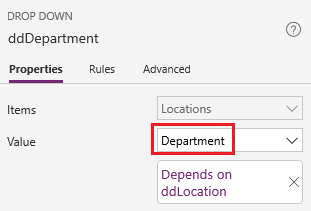
Lomakkeen testaaminen
Kun pidät Alt-näppäintä alhaalla, avaa sijaintiluettelo, valitse yksi sijainti, avaa osastojen luettelo ja valitse sitten yksi osasto.
Sijaintien ja osastojen luettelot vastaavat SharePoint Sijainnit-luettelon tietoja.
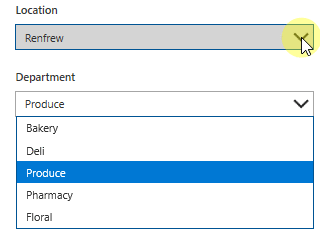
Tallenna ja avaa lomake (valinnainen)
Avaa Tiedosto-valikko, valitse Tallenna > Julkaise SharePoint > Julkaise SharePoint.
Valitse vasemmassa yläkulmassa, paluunuoli ja valitse sitten Takaisin SharePoint.
Avaa mukautettu lomakkeesi valitsemalla komentopalkissa Uusi.
Usein kysytyt kysymykset
Tietoja ei näy: lähteet ovat tyhjiä tai niissä on vääriä tietoja. Tarkista, näytätkö ohjausobjektille oikean kentän jommallakummalla seuraavista tavoista:
Valitse avattava luettelo ja sitten oikeanpuoleisen ruudun Ominaisuudet-välilehdessä Arvo-ominaisuus.
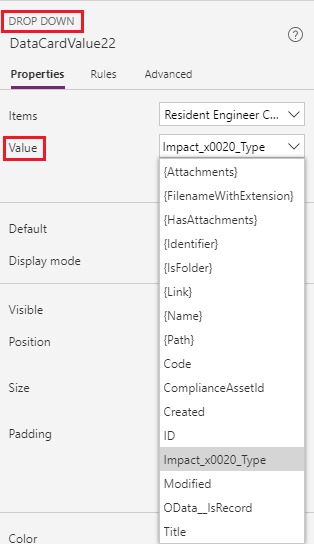
Valitse yhdistelmäruutu ja varmista, että ensisijainen teksti on kenttä, jonka haluat näyttää.
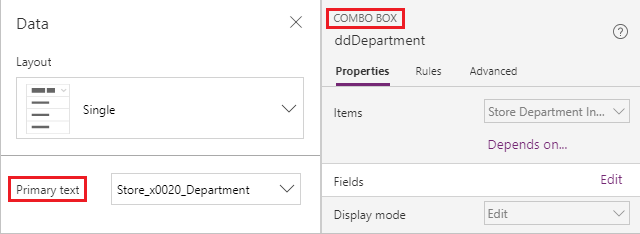
Avattavassa alitason luettelossa on kohteiden kaksoiskappaleita. Tämän ongelman syynä on todennäköisesti SharePoint LookUp-sarakkeen käyttäminen tai Power Apps Choices-funktio. Jos haluat poistaa päällekkäisyyden, paketoi arvot Distinct-funktiolla, jotta saat oikein palauttavat tiedot. Lisätietoja: Distinct-funktio.
Tunnetut rajoitukset
Tämä määritys on käytettävissä Avattava-ohjausobjekteissa sekä Yhdistelmäruutu- ja Luetteloruutu-ohjausobjekteissa, jotka sallivat yhden valinnan kerrallaan. Et voi käyttää Riippuu-määritystä näissä ohjausobjekteissa, jos ne sallivat useita valintoja. Tätä menetelmää ei suositella käytettäväksi Microsoft Dataverse -vaihtoehtojen kanssa.
Riippuu-kokoonpano ei tue staattisia tietoja tai kokoelmia. Jos haluat määrittää näihin lähteisiin riippuvaisia avattavia luetteloita, muokkaa lauseketta suoraan kaavarivillä. Power Apps ei myöskään tue kahden vaihtoehdon kenttiä SharePoint ilman vastaavaa tietotaulukkoa, etkä voi määrittää vastaavuuskenttää tässä käyttöliittymässä.
Huomautus
Voitko kertoa meille dokumentaatiota koskevan kielimäärityksesi? Vastaa lyhyeen kyselyyn. (Huomaa, että tämä kysely on englanninkielinen.)
Kyselyyn vastaaminen kestää noin seitsemän minuuttia. Henkilökohtaisia tietoja ei kerätä (tietosuojatiedot).