Kaaviosovelluksen muuttujien ymmärtäminen
Jos olet joskus käyttänyt jotakin toista ohjelmointityökalua, kuten Visual Basicia tai JavaScriptiä, ihmettelet ehkä, missä muuttujat ovat. Power Apps on hieman erilainen ja edellyttää erilaista käyttötapaa. Kun luot pohjaan perustuvaa sovellusta, mieti muuttujien etsimisen sijaan, mitä tekisit Excelissä.
Muissa työkaluissa olet ehkä eksplisiittisesti suorittanut laskutoimituksen ja tallentanut tuloksen muuttujaan. Power Apps ja Excel laskevat kuitenkin kaavat automaattisesti uudelleen syötetietojen muuttuessa, joten muuttujia ei yleensä tarvitse luoda ja päivittää. Noudattamalla tätä lähestymistapaa aina kun mahdollista, voit helpommin luoda, ymmärtää ja ylläpitää sovelluksia.
Joudut joissakin tapauksissa käyttämään muuttujia Power Appsissa, joka laajentaa Excelin mallia lisäämällä toimintakaavioita. Nämä kaavat suoritetaan esimerkiksi silloin, kun käyttäjä valitsee painikkeen. Toimintakaaviossa kannattaa usein määrittää muuttuja, jota käytetään muissa kaavoissa.
Yleensä kannattaa välttää muuttujien käyttämistä. Toisinaan kuitenkin vain muuttuja pystyy mahdollistamaan halutun ominaisuuden. Muuttujat luodaan ja tyypitetään implisiittisesti, kun ne näkyvät funktioissa, jotka määrittävät niiden arvot.
Excelin kääntäminen Power Appsiin
Excel
Muistellaan, miten Excel toimii. Solu voi sisältää arvon, kuten luvun tai merkkijonon, tai kaavan, joka perustuu muiden solujen arvoihin. Sen jälkeen, kun käyttäjä on lisännyt eri arvon soluun, Excel laskee automaattisesti uudestaan kaavat, jotka ovat riippuvaisia uudesta arvosta. Tätä varten ei tarvitse tehdä mitään ohjelmointia.
Seuraavassa esimerkissä soluun A3 on määritetty kaava A1+A2. Jos A1 tai A2 muuttuu, A3 lasketaan automaattisesti uudelleen muutosta vastaavaksi. Tämä toiminta ei edellytä koodausta kaavan ulkopuolella.
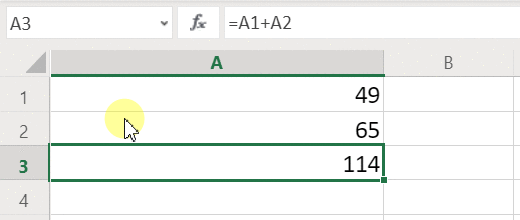
Excelissä ei ole muuttujia. Kaavan sisältävän solun arvo muuttuu siihen syötettyjen tietojen mukaan, mutta kaavan tulosta ei voi muistaa eikä tallentaa soluun tai minnekään muualle. Jos muutat solun arvoa, koko laskentataulukko saattaa muuttua, jolloin aiemmin lasketut arvot menetetään. Excel-käyttäjä voi kopioida ja liittää soluja, mutta tämä on käyttäjän manuaalisessa hallinnassa, eikä sitä ole mahdollista tehdä kaavoilla.
Power Apps
Sovellukset, jotka luot Power Appsissa, toimivat hyvin samalla tavalla kuin Excel. Sen sijaan, että päivität solut, voit lisätä ohjausobjekteja mihin tahansa näytön kohtaan ja nimetä ne kaavoissa käyttämistä varten.
Voit esimerkiksi toistaa Excelin toiminnan sovelluksessa lisäämällä Nimi-ohjausobjektin nimeltä Label1 ja kaksi tekstinsyöte-ohjausobjektia nimeltä TextInput1 ja TextInput2. Jos sitten määrität Label1-ohjausobjektin teksti-ominaisuudeksi TextInput1 + TextInput2, se näyttää aina automaattisesti ohjausobjekteissa TextInput1 ja TextInput2 olevien numeroiden summan.
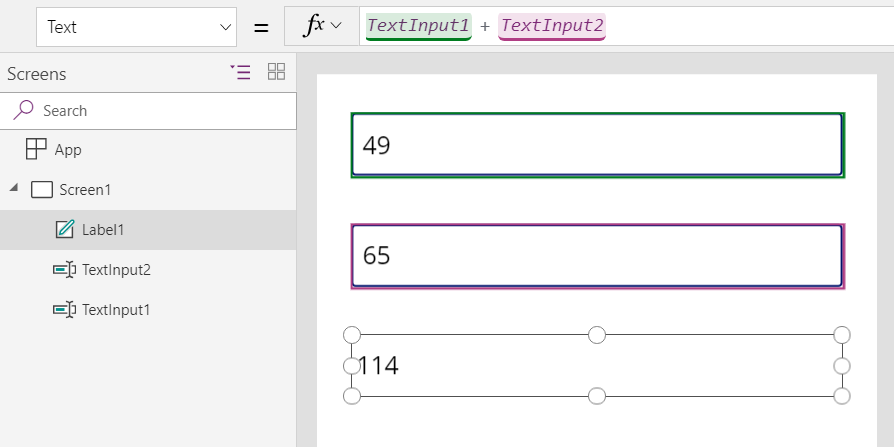
Huomaa, että kun Label1-ohjausobjekti on valittuna, sen Teksti-kaava näkyy kaavarivillä näytön yläreunassa. Tässä on kaava TextInput1 + TextInput2. Tämä kaava luo riippuvuussuhteen näiden ohjausobjektien välille, samalla tavalla kuin riippuvuuksia luodaan Excel-työkirjan solujen välille. Muutetaan TextInput1-arvoa:
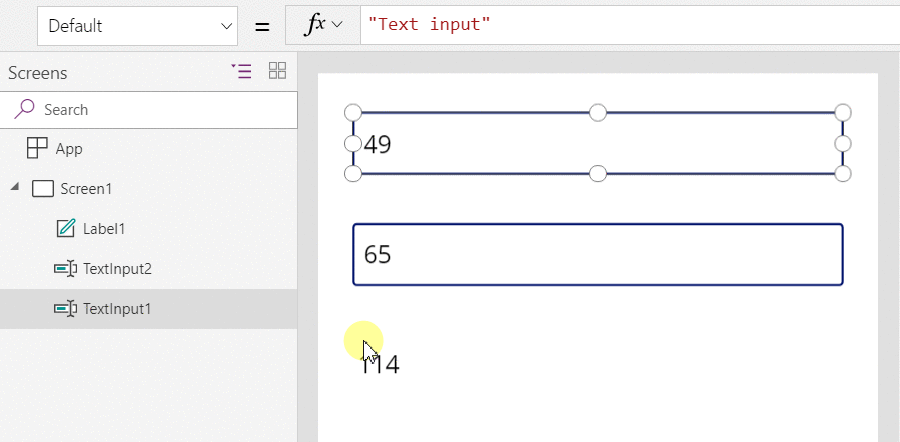
Label1-kaava on laskettu automaattisesti uudelleen, ja näemme uuden arvon.
Power Appsissa voidaan käyttää kaavoja määrittämään ohjausobjektin ensisijaisen arvon lisäksi myös ominaisuuksia, kuten muotoilun. Seuraavassa esimerkissä kaava nimen Väri-ominaisuudelle näyttää negatiiviset arvot automaattisesti punaisella. If-funktio näyttää tutulta Excelistä:
If( Value(Label1.Text) < 0, Red, Black )
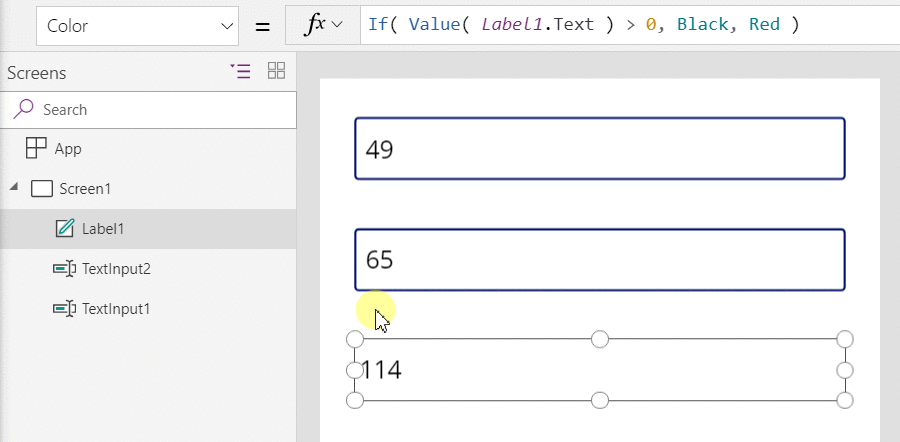
Voit käyttää kaavoja moniin erilaisiin skenaarioihin:
- Käyttämällä laitteen GPS:ää kartan ohjausobjekti voi näyttää nykyisen sijaintisi kaavalla, joka käyttää signaaleja Location.Latitude ja Location.Longitude. Kun siirryt, kartta seuraa sijaintiasi automaattisesti.
- Muut käyttäjät voivat päivittää tietolähteitä. Muut ryhmän jäsenet voivat esimerkiksi päivittää luettelon kohteita. Kun päivität tietolähteen, riippuvat kaavat lasketaan automaattisesti uudelleen vastaamaan päivitettyjä tietoja. Jos viemme tätä esimerkkiä eteenpäin, haluat ehkä määrittää valikoiman Kohteet-ominaisuuden kaavaksi Filter( SharePointList ), joka näyttää automaattisesti vastikään suodatettujen tietueiden sarjan.
Edut
Sovellusten tekemisellä kaavojen avulla on monia etuja:
- Jos tunnet Excelin, tunnet Power Appsin. Malli ja kaavan kieli ovat samat.
- Jos olet käyttänyt muita ohjelmointityökaluja, mieti, kuinka paljon koodia vaadittaisiin näiden esimerkkien suorittamiseen. Visual Basicissa joutuisit kirjoittamaan tapahtumakäsittelijän muutostapahtumalle jokaiselle tekstinsyötteen ohjausobjektille. Koodi, joka suorittaa jokaisen laskutoimituksen, on ylimääräinen ja saattaa joutua epätahtiin, tai joutuisit kirjoittamaan yleisen aliohjelman. Power Appsissa sait kaiken tehtyä yksittäisellä yhden rivin kaavalla.
- Saat selville, mistä Label1-teksti on peräisin katsomalla vain teksti-ominaisuuden kaavaa. Tämän ohjausobjektin tekstiin ei voi vaikuttaa millään muulla tavalla. Perinteisessä ohjelmointityökalussa kaikki tapahtumakäsittelijät tai aliohjelmat voivat muuttaa nimen arvoa ohjelman missä tahansa kohdassa. Muuttujan muuttamisen ajan ja paikan jäljittäminen saattaa tällöin vaikeutua.
- Jos käyttäjä tekee muutoksen liukusäätimeen ja muuttaa sitten mieltään, liukusäädin on mahdollista palauttaa sen alkuperäiseen arvoon. Mitään muutosta ei ole havaittavissa: sovellus näyttää samat ohjausobjektin arvot kuin aiemminkin. Kokeiluista ja entä jos -testailuista ei ole seuraamuksia samalla tavalla kuin Excelissä.
Yleisesti ottaen, jos voit saavuttaa tehosteen käyttämällä kaavaa, se kannattaa. Anna Power Apps-kaavan tehdä työ puolestasi.
Milloin muuttujia kannattaa käyttää
Muutetaan yksinkertainen lisäystoiminto siten, että se toimii kuin perinteinen laskin, joka näyttää juoksevan summan. Jos valitset Lisää-painikkeen, lisäät luvun juoksevaan summaan. Jos valitset Tyhjennä-painikkeen, palautat juoksevan summan nollaksi.
| Näytä | Kuvaus |
|---|---|
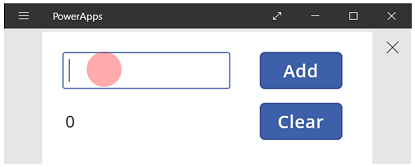 |
Kun sovellus käynnistyy, juokseva summa on 0. Punainen piste tarkoittaa käyttäjän sormea tekstinsyöttöruudussa, jossa käyttäjä kirjoittaa 77. |
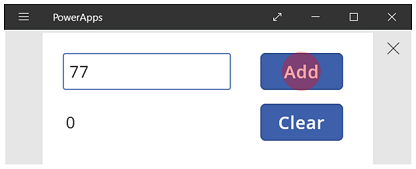 |
Käyttäjä valitsee Lisää-painikkeen. |
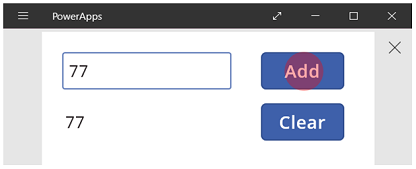 |
77 lisätään juoksevaan kokonaissummaan. Käyttäjä valitsee Lisää-painikkeen jälleen. |
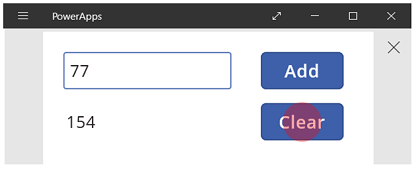 |
77 on taas lisätty juoksevaan kokonaissummaan, jolloin tuloksena on 154. Käyttäjä valitsee Tyhjennä-painikkeen. |
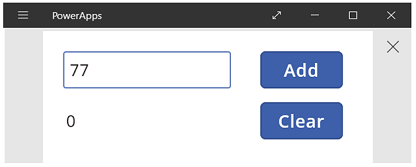 |
Juoksevaksi kokonaissummaksi palautetaan 0. |
Laskurimme käyttää jotain, mikä puuttuu Excelistä: painiketta. Tässä sovelluksessa ei voi käyttää vain kaavoja juoksevan summan laskemiseen, koska sen arvo vaihtelee useiden käyttäjän valitsemien toimintojen mukaan. Juokseva summa on sen sijaan tallennettava ja päivitettävä manuaalisesti. Useimmat ohjelmointityökalut tallentavat nämä tiedot muuttujaan.
Joskus tarvitset muuttujan sovellukseen, jotta se toimisi haluamallasi tavalla. Tehtävä ei ole helppo:
- Juokseva summa täytyy päivittää manuaalisesti. Automaattinen uudelleenlaskenta ei tee sitä puolestasi.
- Juoksevaa summaa ei enää voida laskea muiden ohjausobjektien arvojen perusteella. Tämä vaihtelee sen mukaan, miten monta kertaa käyttäjä valitsi Lisää-painikkeen ja mikä arvo tekstisyötteen ohjausobjektissa oli kullakin kerralla. Lisäsikö käyttäjä luvun 77 ja valitsi Lisää kahdesti, vai määrittikö hän luvut 24 ja 130 kullekin lisäykselle? Eroa ei ole, kun summa on saavuttanut luvun 154.
- Muutokset summaan voivat olla peräisin eri poluilta. Tässä esimerkissä sekä Lisää- että Tyhjennä-painikkeilla voidaan päivittää summa. Jos sovellus ei toimi odotetulla tavalla, kumpi painike aiheuttaa ongelman?
Käytä yleistä muuttujaa
Jotta voimme luoda laskimen, tarvitsemme muuttujan, joka sisältää juoksevan summan. Power Apps-muuttujat, joiden kanssa on helpointa toimia, ovat yleisiä muuttujia.
Näin yleiset muuttujat toimivat:
- Yleisen muuttujan arvo asetetaan Set-funktiolla. Set( MyVar, 1 ) asettaa yleisen muuttujan MyVar arvoon 1.
- Yleistä muuttujaa käytetään viittaamalla nimeen, jota käytetään Set-funktion kanssa. Tässä tapauksessa MyVar palauttaa arvon 1.
- Yleiset muuttujat voivat sisältää mitä tahansa arvoja, mukaan lukien merkkijonoja, lukuja, tietueita ja taulukkoja.
Rakennetaan laskuri uudelleen käyttämällä yleistä muuttujaa:
Lisää tekstisyötteen ohjausobjekti nimeltä TextInput1 ja kaksi painiketta nimeltä Button1 ja Button2.
Määritä Button1-painikkeen Teksti-ominaisuudeksi Lisää ja Button2-painikkeen Teksti-ominaisuudeksi Tyhjennä.
Jotta juokseva summa päivittyy aina, kun käyttäjä valitsee Lisää-painikkeen, määritä sen OnSelect-ominaisuudeksi tämä kaava:
Set( RunningTotal, RunningTotal + TextInput1 )
Pelkkä tämän kaavan olemassaolo määrittää RunningTotal:n yleiseksi muuttujaksi, jossa on numero, koska sillä on +-operaattori. Voit viitata RunningTotal:iin missä tahansa sovelluksen sisällä. Kun käyttäjä avaa tämän sovelluksen, RunningTotalsisältää alkuarvon, joka on tyhjä.
Kun käyttäjä valitsee Lisää-painikkeen ja Set, suoritetaan, RunningTotal-arvoksi määritetään RunningTotal + TextInput1.
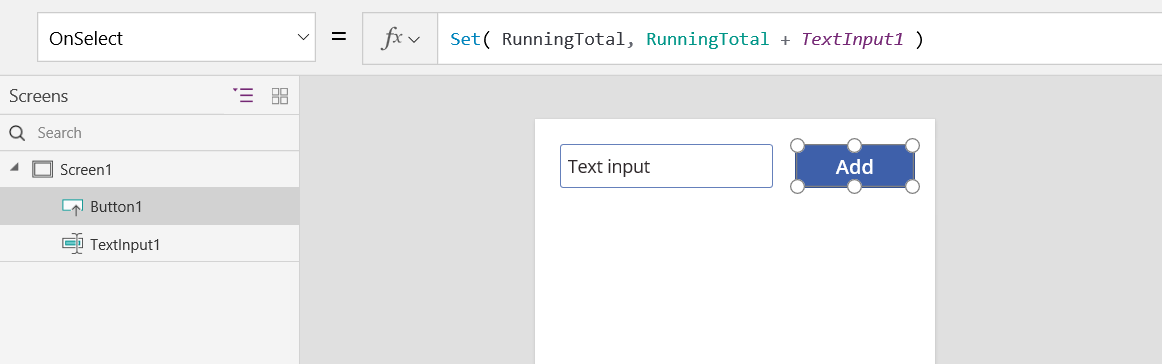
Jotta juokseva summa määritetään nollaksi aina, kun käyttäjä valitsee Tyhjennä-painikkeen, määritä sen OnSelect-ominaisuudeksi tämä kaava:
Set( RunningTotal, 0 )
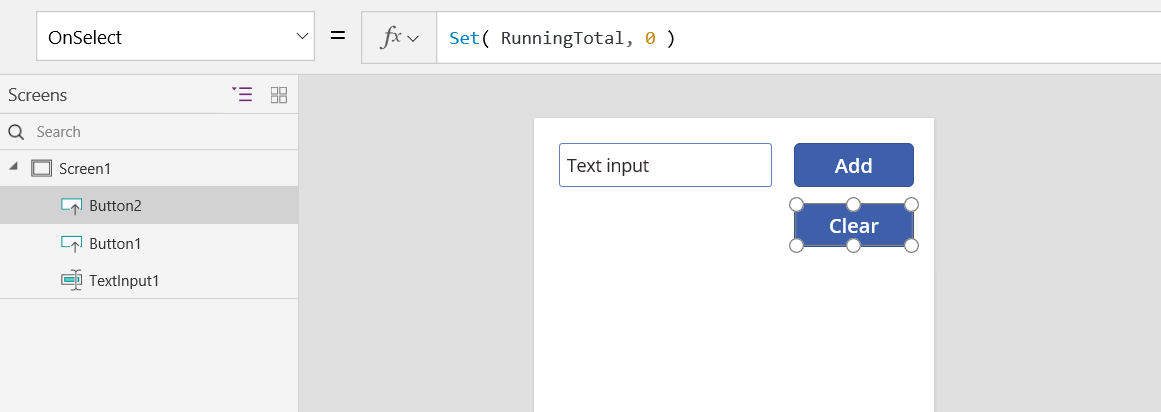
Lisää Nimi-ohjausobjekti ja määritä sen Teksti-ominaisuudeksi RunningTotal.
Tämä kaava lasketaan automaattisesti uudelleen, ja se näyttää käyttäjälle RunningTotal-arvon sen muuttuessa sen mukaan, mitä painikkeita käyttäjä valitsee.
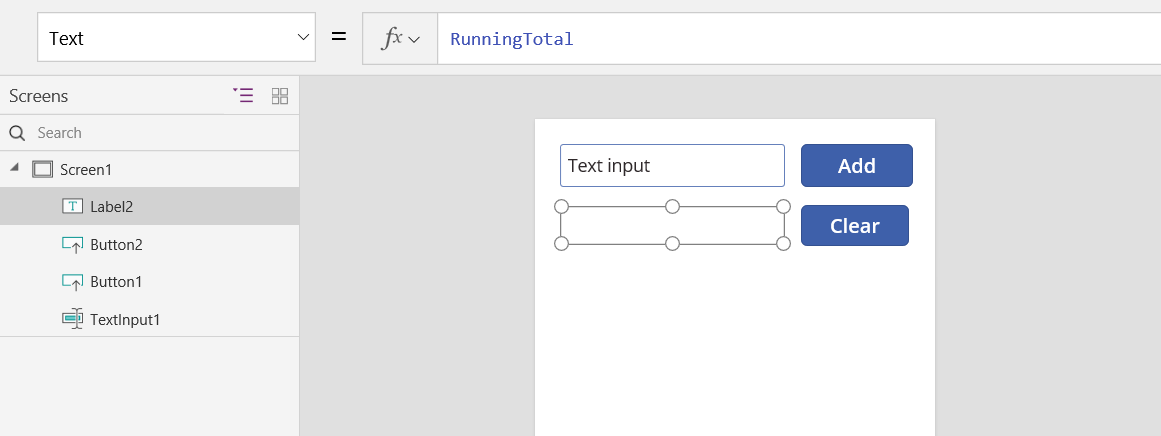
Esikatsele sovellusta, ja edellä kuvaamamme laskuri on valmis. Kirjoita numero tekstiruutuun ja paina Lisää-painiketta muutaman kerran. Kun olet valmis, palaa muokkausominaisuuteen Esc-näppäimellä.
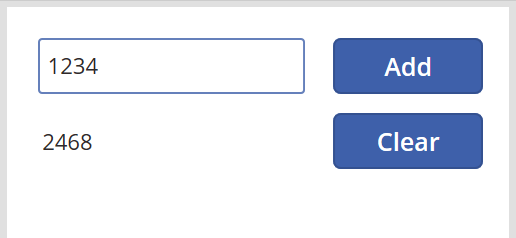
Voit näyttää yleisen muuttujan arvon seuraavasti:
Jos käytössäsi on Power Apps Studion esiversio, valitse Muuttujat sovelluksen sisällöntuottamisvalikosta.
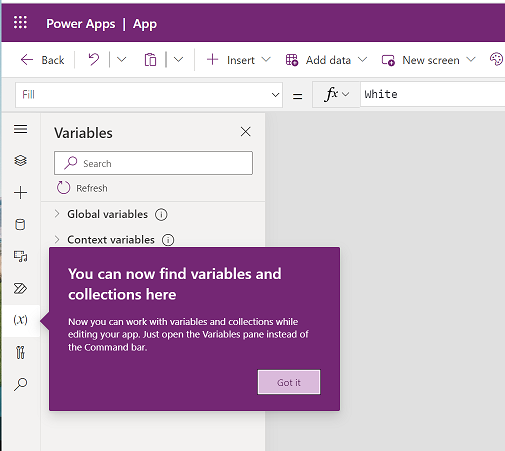
Jos käytät Power Apps Studion klassista versiota , valitse Tiedosto-valikko ja sitten Muuttujat vasemmanpuoleisesta ruudusta.
Jos haluat näyttää kaikki paikat, joissa muuttuja on määritetty ja sitä käytetään, valitse se kohdasta Yleiset muuttujat.
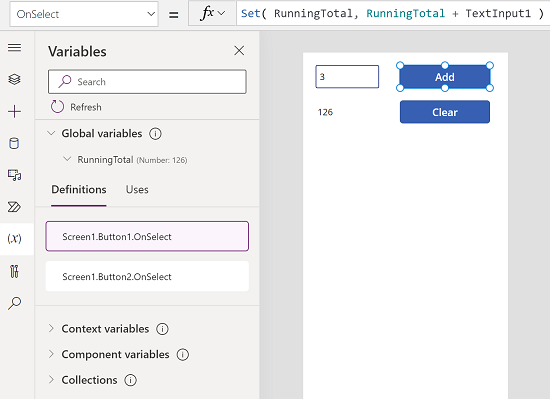
Muuttujien tyypit
Power Apps sisältää kolmenlaisia muuttujia:
| Muuttujan tyyppi | Scope | Kuvaus | Funktiot, jotka määrittävät |
|---|---|---|---|
| Yleiset muuttujat | Sovellus | Helpoin käyttää. Sisältää esimerkiksi luvun, tekstimerkkijonon, totuusarvon, tietueen tai taulukon, johon voidaan viitata missä tahansa sovelluksen kohdassa. | Aseta |
| Kontekstimuuttujat | Näyttö | Sopii hyvin arvojen välittämiseen näyttöön, kuten parametrit toimintosarjassa muissa kielissä. Voidaan viitata vain yhdestä näytöstä. | UpdateContext Navigate |
| Kokoelmat | Sovellus | Sisältää taulukon, johon voidaan viitata mistä tahansa sovelluksen kohdasta. Sallii taulukon sisällön muokkaamisen sen sijaan, että se määritettäisiin kokonaisena. Voidaan tallentaa paikalliseen laitteeseen myöhempää käyttöä varten. | Collect ClearCollect |
Muuttujien luominen ja poistaminen
Kaikki muuttujat luodaan implisiittisesti, kun ne näkyvät funktiossa Set, UpdateContext, Navigate, Collect tai ClearCollect. Jos haluat määrittää muuttujan ja sen tyypin, sinun täytyy lisätä se johonkin näistä toiminnoista missä tahansa sovelluksessa. Mikään näistä toiminnoista ei luo muuttujia, ne vain täyttävät muuttujat arvoilla. Muuttujia ei koskaan ilmoiteta erikseen samalla tavalla kuin jossakin toisessa ohjelmointityökalussa, ja kaikki tyypitys on implisiittistä toimintaa.
Sinulla voi olla esimerkiksi painikeohjausobjekti, jonka OnSelect-kaava obn Set( X, 1 ). Tämän kaavan avulla määritetään X muuttujaksi, jonka tyyppi on numero. Voit käyttää X:ää kaavoissa numerona, ja muuttujan arvo on tyhjä, kun sovellus avataan, mutta ennen painikkeen valitsemista. Kun valitset-painikkeen, annat X:lle arvo 1.
Jos lisäsit toisen painikkeen ja määrität sen OnSelect-ominaisuudeksi Set(X, "Hello"), virhe ilmenee, koska tyyppi (tekstimerkkijono) ei vastaa edellisen Set-suorituksen tyyppiä (numero). Kaikkien muuttujan implisiittisten määritysten on oltava yhdenmukaisia tyypin suhteen. Kaikki tämä tapahtui jälleen siksi , että X mainittiin kaavoissa, ei siksi, että mitään näistä kaavoista olisi todellisuudessa suoritettu.
Voit poistaa muuttujan poistamalla kaikki Set-, UpdateContext-, Navigate-, Collect- ja ClearCollect-funktiot, jotka implisiittisesti määrittävät muuttujan. Jos näitä toimintoja ei ole, muuttujaa ei ole. Sinun täytyy myös poistaa viittaukset muuttujaan, koska ne aiheuttavat virheen.
Muuttujan käyttöikä ja alkuarvo
Kaikki muuttujat säilytetään muistissa, kun sovellusta suoritetaan. Kun sovellus sulkeutuu, muuttujien sisältämät arvot menetetään.
Voit tallentaa muuttujan sisällön tietolähteessä käyttämällä Patch- tai Collect-funktioita. Voit myös tallentaa arvoja kokoelmiin paikallisessa laitteessa käyttämällä SaveData-toimintoa.
Kun käyttäjä avaa sovelluksen, kaikkien muuttujien alkuarvo on tyhjä.
Muuttujien lukeminen
Muuttujan arvo luetaan sen nimen avulla. Voit esimerkiksi määrittää muuttujan seuraavalla kaavalla:
Set( Radius, 12 )
Sen jälkeen voit käyttää sanaa Radius missä tahansa, missä voit käyttää numeroa, ja sen tilalle tulee 12:
Pi() * Power( Radius, 2 )
Jos annat kontekstimuuttujalle saman nimen kuin yleisellä muuttujalla tai kokoelmalla, kontekstimuuttuja on etusijalla. Voit kuitenkin edelleen viitata yleiseen muuttujaan tai kokoelmaan käyttämällä selvitysoperaattoria [@Radius].
Kontekstimuuttujan käyttö
Katsotaan seuraavaksi, miten laskin luodaan käyttäen kontekstimuuttujaa yleisen muuttujan sijasta.
Näin kontekstimuuttujat toimivat:
- Kontekstimuuttujat luodaan implisiittisesti käyttämällä UpdateContext- tai Navigate-funktiota. Kun sovelluksen käynnistyy, kaikkien kontekstimuuttujien arvo on tyhjä.
- Kontekstimuuttujat päivitetään tietueiden kanssa. Muissa ohjelmointityökaluissa voidaan yleisesti käyttää merkkiä ”=” vastaamaan varausta, kuten ”x = 1”. Kontekstimuuttujien yhteydessä on käytössä { x: 1 }. Kun käytät kontekstimuuttujaa, käytä sen nimeä suoraan ilman tietueen syntaksia.
- Voit myös määrittää kontekstimuuttujan käyttämällä Navigate-funktiota näytön näyttämiseksi. Jos kuvittelet näytön olevan eräänlainen toimintosarja tai aliohjelma, tämä lähestymistapa muistuttaa parametrin välittämistä muissa ohjelmointityökaluissa.
- Paitsi Navigate-funktio, kontekstimuuttujat on rajoitettu yhden näytön kontekstiin, jossa ne saavat nimensä. Niitä ei voi käyttää tai määrittää tämän kontekstin ulkopuolella.
- Kontekstimuuttujat voivat sisältää mitä tahansa arvoja, mukaan lukien merkkijonoja, lukuja, tietueita ja taulukkoja.
Rakennetaan laskuri uudelleen käyttämällä kontekstimuuttujaa:
Lisää tekstisyötteen ohjausobjekti nimeltä TextInput1 ja kaksi painiketta nimeltä Button1 ja Button2.
Määritä Button1-painikkeen Teksti-ominaisuudeksi Lisää ja Button2-painikkeen Teksti-ominaisuudeksi Tyhjennä.
Jotta juokseva summa päivittyy aina, kun käyttäjä valitsee Lisää-painikkeen, määritä sen OnSelect-ominaisuudeksi tämä kaava:
UpdateContext( { RunningTotal: RunningTotal + TextInput1 } )
Pelkkä tämän kaavan olemassaolo määrittää RunningTotal:n kontekstimuuttujaksi, jossa on numero, koska sillä on +-operaattori. Voit viitata RunningTotal:iin missä tahansa tässä näytössä. Kun käyttäjä avaa tämän sovelluksen, RunningTotalsisältää alkuarvon, joka on tyhjä.
Kun käyttäjä valitsee Lisää-painikkeen ja UpdateContext suoritetaan, RunningTotal-arvoksi määritetään RunningTotal + TextInput1.
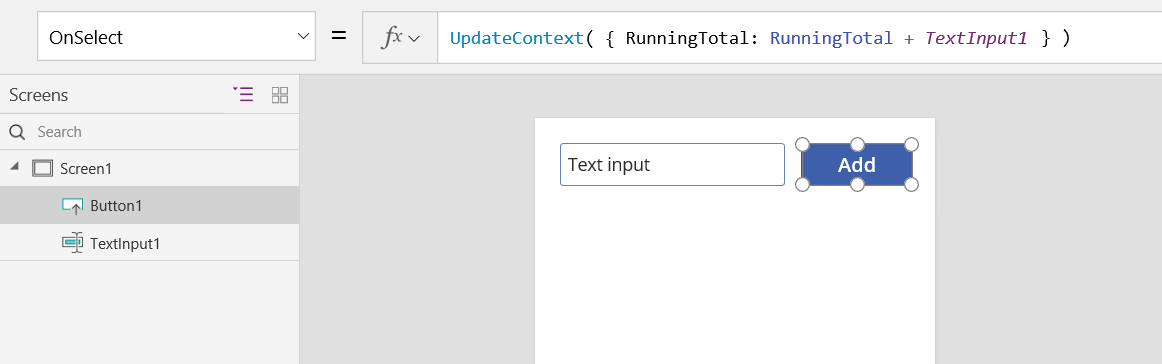
Jotta juokseva summa määritetään nollaksi aina, kun käyttäjä valitsee Tyhjennä-painikkeen, määritä sen OnSelect-ominaisuudeksi tämä kaava:
UpdateContext( { RunningTotal: 0 } )
UpdateContext-funktiota käytetään kaavan UpdateContext( { RunningTotal: 0 } ) kanssa.
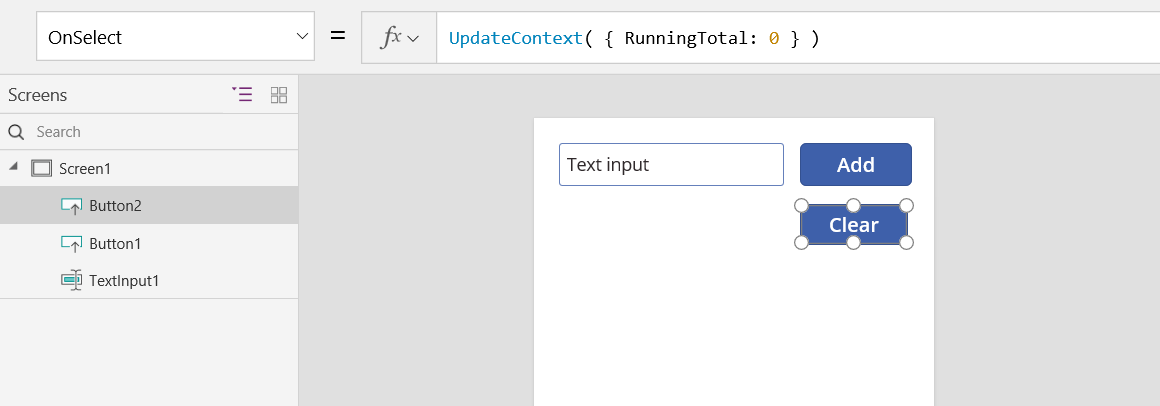
Lisää Nimi-ohjausobjekti ja määritä sen Teksti-ominaisuudeksi RunningTotal.
Tämä kaava lasketaan automaattisesti uudelleen, ja se näyttää käyttäjälle RunningTotal-arvon sen muuttuessa sen mukaan, mitä painikkeita käyttäjä valitsee.
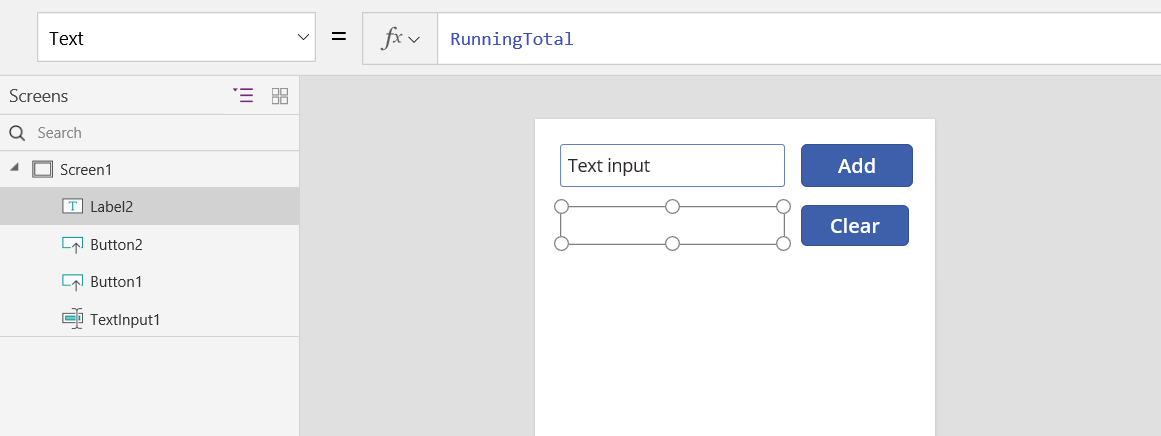
Esikatsele sovellusta, ja edellä kuvaamamme laskuri on valmis. Kirjoita numero tekstiruutuun ja paina Lisää-painiketta muutaman kerran. Kun olet valmis, palaa muokkausominaisuuteen Esc-näppäimellä.
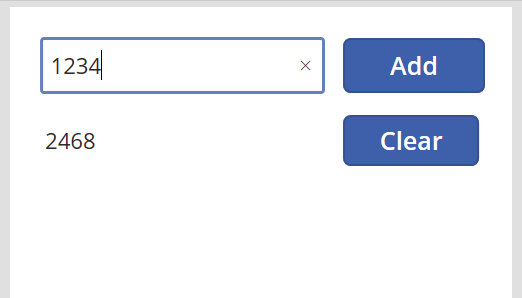
Voit määrittää kontekstimuuttujan arvon siirtyessäsi näyttöön. Tästä on hyötyä välitettäessä kontekstia tai parametreja näytöstä toiseen. Tätä tekniikkaa voidaan esitellä lisäämällä näyttö, lisäämällä painike ja määrittämällä sen OnSelect-ominaisuudeksi tämä kaava:
Navigate( Screen1, None, { RunningTotal: -1000 } )
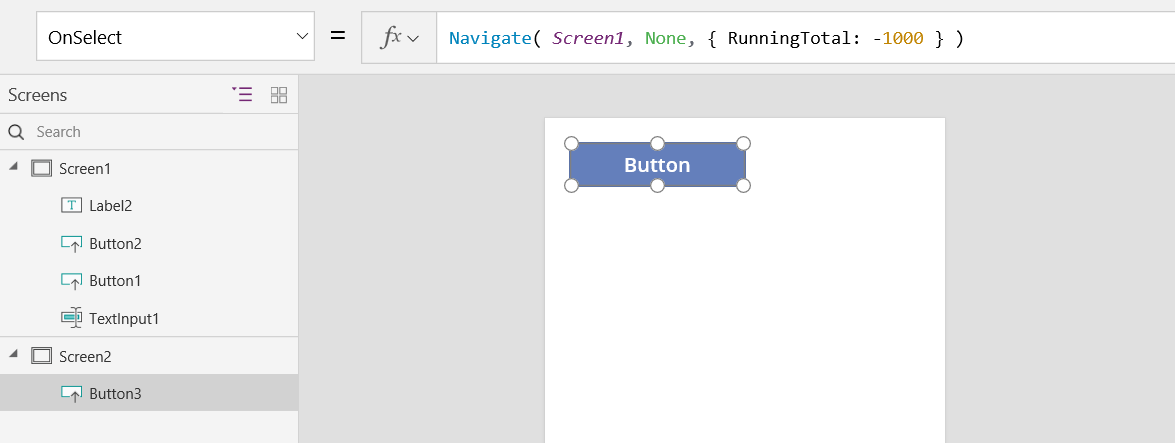
Pidä Alt-näppäintä painettuna samalla, kun valitset tämän painikkeen, niin näkyviin tulee Screen1 ja määritä kontekstimuuttujan RunningTotal arvoksi -1000.
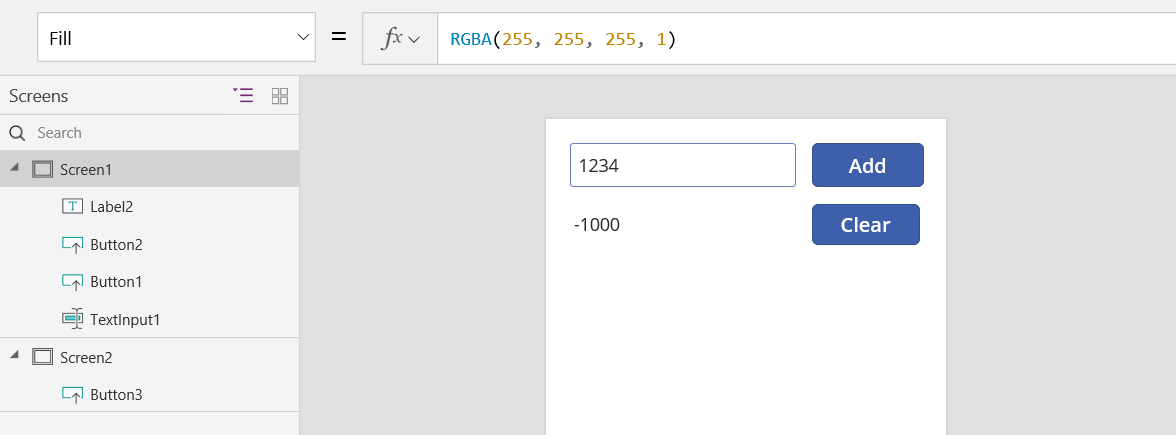
Voit näyttää kontekstimuuttujan arvon seuraavasti:
Jos käytössäsi on Power Apps Studion esiversio, valitse Muuttujat sovelluksen sisällöntuottamisvalikosta.
Jos käytät Power Apps Studion klassista versiota , valitse Tiedosto-valikko ja sitten Muuttujat vasemmanpuoleisesta ruudusta.
Jos haluat näyttää, missä kontekstimuuttuja määritetään ja missä sitä käytetään, valitse se kohdasta Kontekstimuuttujat.
Kokoelmien käyttö
Tutustutaan lopuksi lisäyslaskimen luontiin kokoelman avulla. Koska kokoelma sisältää taulukon, jota on helppo muokata, teemme tästä laskimesta sellaisen, että se säilyttää ”paperinauhan” kustakin annetusta arvosta.
Näin kokoelmat toimivat:
- Luo ja määritä kokoelmia ClearCollect-funktiolla. Voit vaihtoehtoisesti käyttää Collect-funktiota, mutta periaatteessa se edellyttää toista muuttujaa vanhan muuttujan korvaamisen sijasta.
- Kokoelma on eräänlainen tietolähde ja näin ollen taulukko. Voit käyttää kokoelman yhtä arvoa First-funktion avulla ja poimia yhden kentän tuloksena saatavasta tietueesta. Jos käytit yksittäistä arvoa ClearCollect-funktion kanssa, tämä on Arvo-kenttä, kuten tässä esimerkissä:
First( VariableName ).Value
Luodaan seuraavaksi laskin uudelleen kokoelman avulla:
Lisää tekstisyötteen ohjausobjekti nimeltä TextInput1 ja kaksi painiketta nimeltä Button1 ja Button2.
Määritä Button1-painikkeen Teksti-ominaisuudeksi Lisää ja Button2-painikkeen Teksti-ominaisuudeksi Tyhjennä.
Jotta juokseva summa päivittyy aina, kun käyttäjä valitsee Lisää-painikkeen, määritä sen OnSelect-ominaisuudeksi tämä kaava:
Collect( PaperTape, TextInput1.Text )
Pelkkä tämän kaavan olemassaolo määrittää PaperTape:n kokoelmaksi, joka sisältää yksisarakkeisen tekstimerkkijonotaulukon. Voit viitata PaperTape:en missä tahansa tämän sovelluksen sisällä. Kun käyttäjä avaa tämän sovelluksen, PaperTape on tyhjä taulukko.
Tämä kaava suoritetaan, se lisää uuden arvon kokoelman loppuun. Koska lisäämme yksittäisen arvon, Collect sijoittaa sen automaattisesti yhden sarakkeen taulukkoon, jossa on sarake nimeltä Value, jota käytämme myöhemmin.
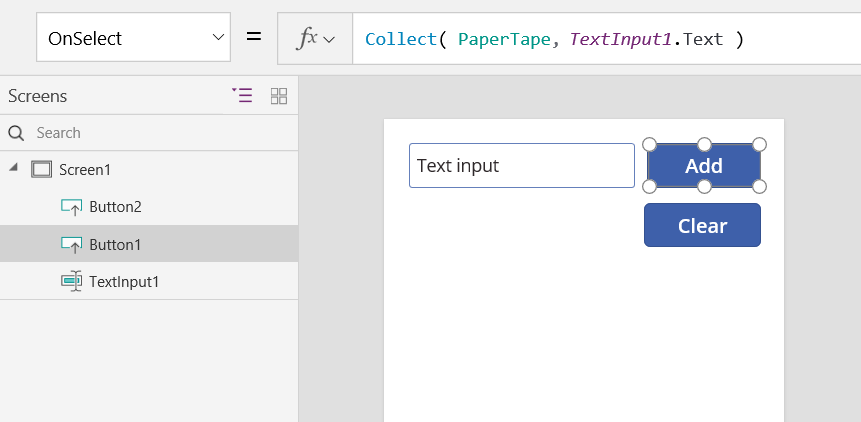
Jotta paperinauha tyhjenee käyttäjän valitessa Tyhjennä-painikkeen, määritä sen OnSelect-ominaisuudeksi tämä kaava:
Clear( PaperTape )
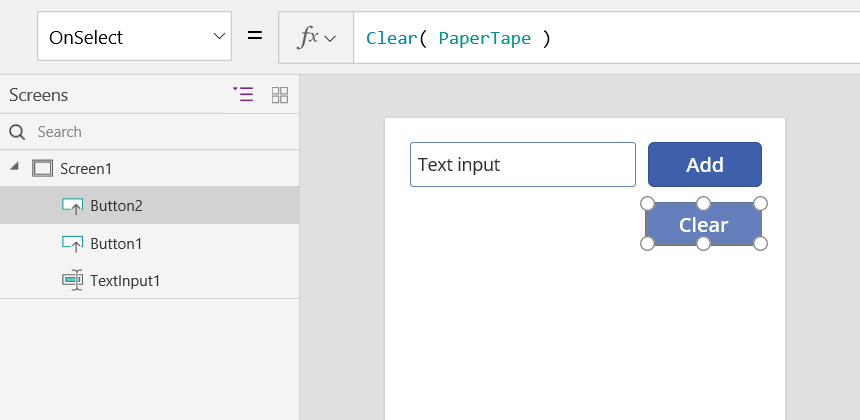
Näytä juokseva summa lisäämällä nimi, ja määritä sen Teksti-ominaisuudeksi tämä kaava:
Sum( PaperTape, Value )
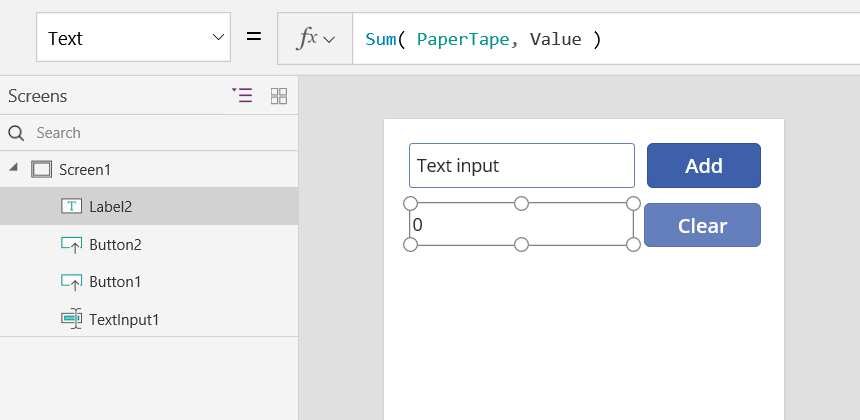
Suorita laskin painamalla F5-näppäintä, mikä avaa esikatselun, lisää lukuja tekstisyötteen ohjausobjektiin ja valitse painikkeet.
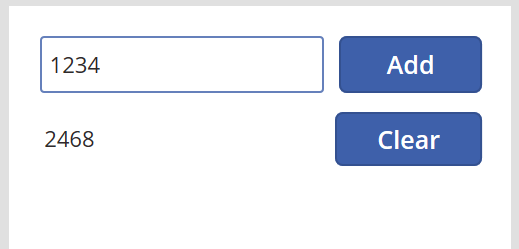
Palaa oletustyötilaan painamalla Esc-näppäintä.
Näytä paperinauha lisäämällä Arvotaulukko-ohjausobjekti ja määritä sen Kohteet-ominaisuudeksi tämä kaava:
PaperTape
Valitse oikeanpuoleisesta ruudusta Muokkaa kenttiä ja valitse sitten Lisää kenttä, valitse Arvo-sarake ja valitse sitten Lisää, jotta kenttä näkyy.
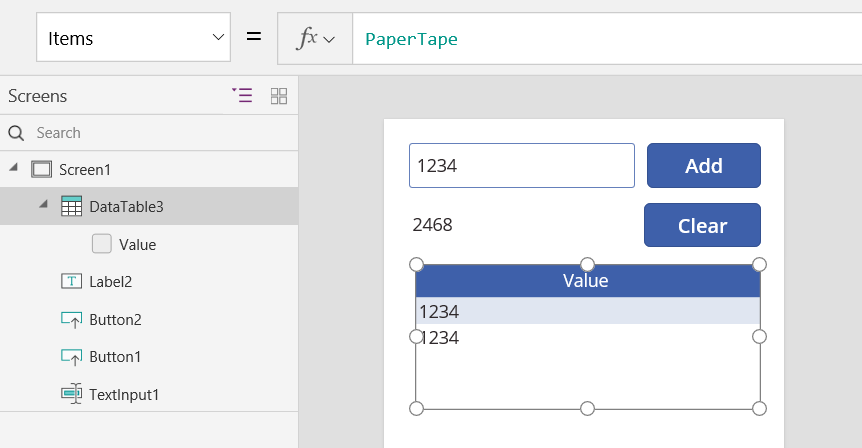
Voit tarkastella kokoelmasi arvoja seuraavasti:
Jos käytät Power Apps Studion esiversiota, valitse Sovelluksen luontivalikosta Muuttujat ja valitse sitten Kokoelmat.
Jos käytössäsi on Power Apps Studion perinteinen versio, valitse Kokoelmat Tiedosto-valikosta.
Tallenna ja nouda kokoelma lisäämällä kaksi muuta painikeohjausobjektia ja määrittämällä niiden Text-ominaisuuksiksi Lataa ja Tallenna. Määritä Lataa-painikkeen OnSelect-ominaisuudeksi tämä kaava:
Clear( PaperTape ); LoadData( PaperTape, "StoredPaperTape", true )
Joudumme ensin tyhjentämään kokoelman, koska LoadData liittää tallennetut arvot kokoelman loppuun.
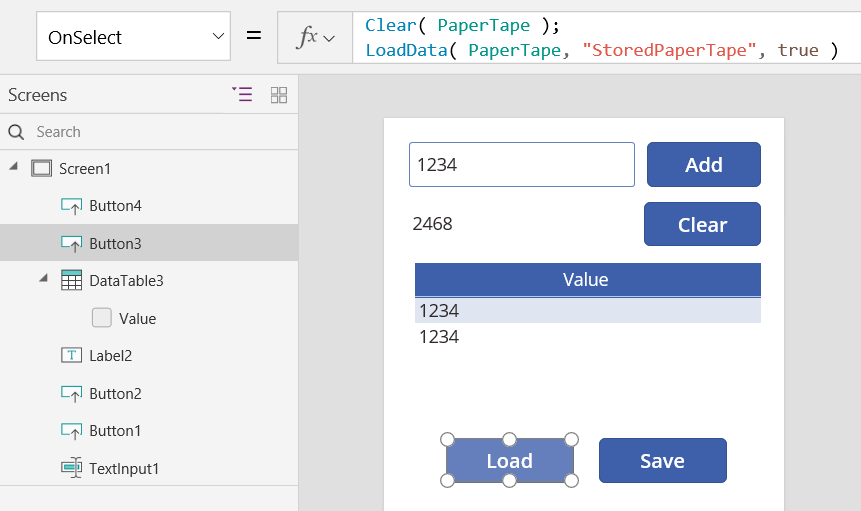
Määritä Tallenna-painikkeen OnSelect-ominaisuudeksi seuraava kaava:
SaveData( PaperTape, "StoredPaperTape" )
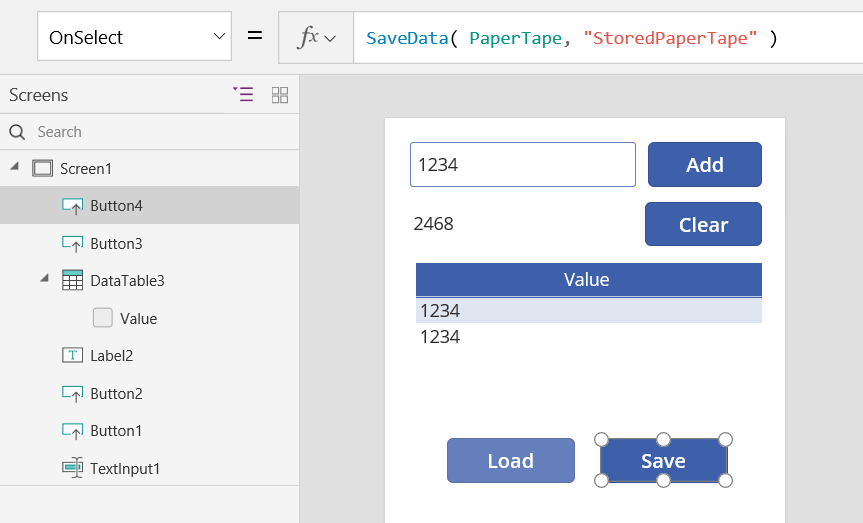
Esikatsele uudelleen painamalla F5-näppäintä, kirjoita luvut tekstisyötteen ohjausobjektiin ja valitse painikkeet. Valitse Tallenna-painike. Sulje ja lataa sovellus uudelleen ja lataa kokoelma uudelleen valitsemalla Lataa-painike.
Huomautus
SaveData- ja LoadData -toiminnot toimivat Power Apps -mobiilissa, mutta eivät Power Apps Studiossa tai Power Apps -www-soittimessa.
Huomautus
Voitko kertoa meille dokumentaatiota koskevan kielimäärityksesi? Vastaa lyhyeen kyselyyn. (Huomaa, että tämä kysely on englanninkielinen.)
Kyselyyn vastaaminen kestää noin seitsemän minuuttia. Henkilökohtaisia tietoja ei kerätä (tietosuojatiedot).