Multimediatiedostojen käyttäminen pohjaan perustuvissa sovelluksissa
Pohjaan perustuvaan sovellukseen voi kuvia sekä ääni- ja videotiedostoja. Videokuvaa voi lisätä suoratoistopalveluista, kuten Microsoft Streamista, Azure-mediapalveluista tai kolmannen osapuolen suoratoistopalveluista, kuten YouTubesta. Allekirjoituksia voi puolestaan kerätä syöteohjausobjekteilla, kuten Kynäsyöte.
Tässä artikkelissa käsitellään multimedia-, suoratoisto- ja syöteohjausobjektiskenaarioiden käyttämistä. Tässä artikkelissa käytetään tietolähteenä Excel-tiedostoa, joka sijaitsee OneDrive for Businessissa.
Edellytykset
Rekisteröidy Power Appsiin ja kirjaudu sisään käyttäen juuri luomiasi tunnistetietoja.
Tässä videossa kerrotaan, miten multimediatiedostoja käytetään pohjaan perustuvissa sovelluksissa:
Lisää media tiedostosta tai pilvipalvelusta
Voit valita lisättävän mediatiedoston tyypin (esimerkiksi kuvat, video tai ääni). Kuvia voi lisätä mediaruudussa tai kuvan ohjausobjektilla.
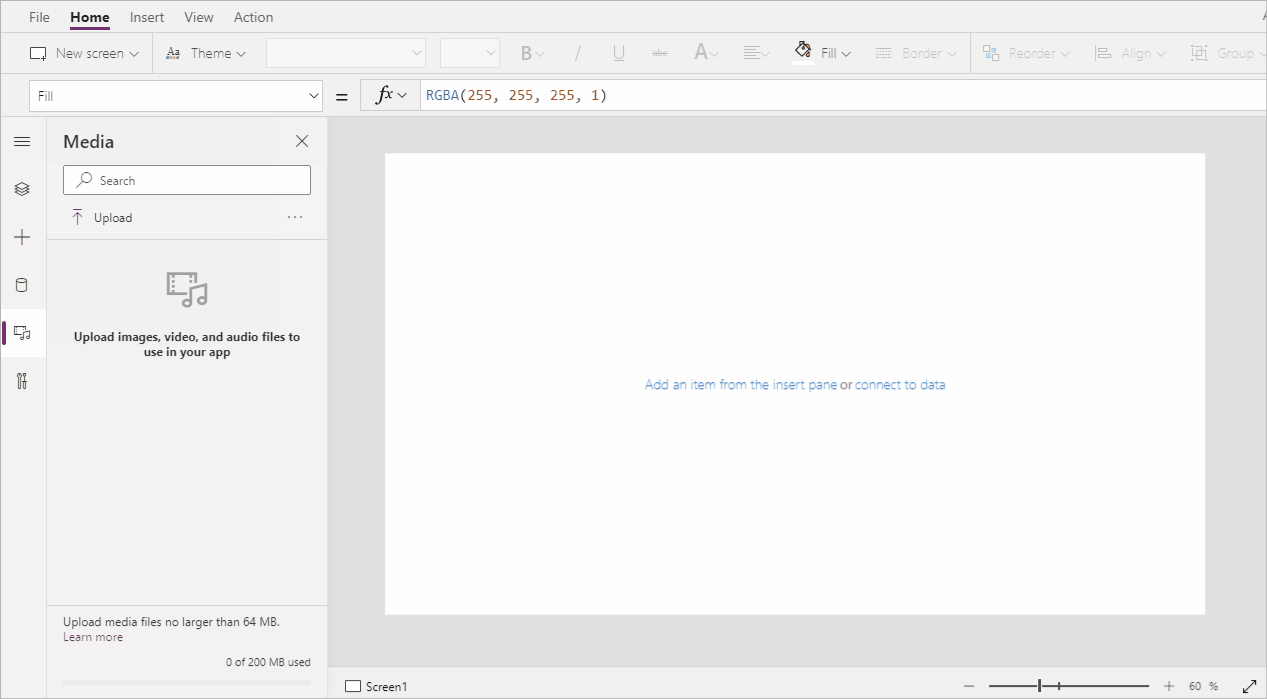
Huomautus
Kun lisäät mediatiedostoja URL-osoitteen perusteella,
- Käytä HTTPS:ää varmistaaksesi yhteensopivuuden modernien selainten kanssa.
- Varmista, että URL-osoite on käytettävissä anonyymisti, ilman todennusta. Yritä kirjoittaa URL-osoite yksityisessä selaustilassa varmistaaksesi, että se on käytettävissä ilman kirjautumista.
Kuvien, äänen tai videokuvan lisääminen mediaruudussa
Media-ruudun käyttäminen mediatiedostojen lisäämiseen, poistamiseen tai käyttämiseen sovelluksessa:
Valitse Media vasemmassa ruudussa.
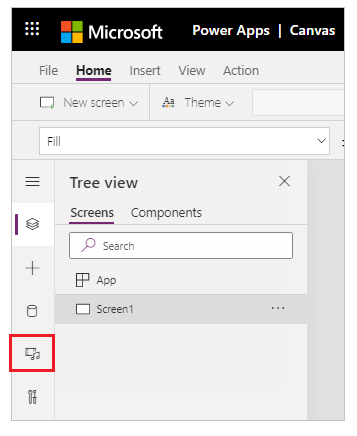
Valitse Lataa mediapaneelissa.
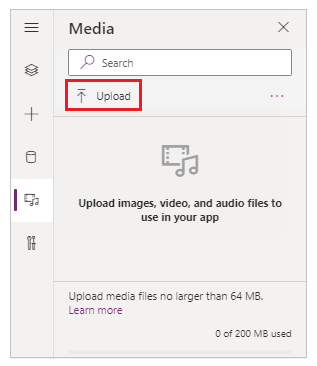
Valitse ensin lisättävä tiedosto ja sitten Avaa.
Valitse näyttöön lisättävä tiedosto mediaruudusta.
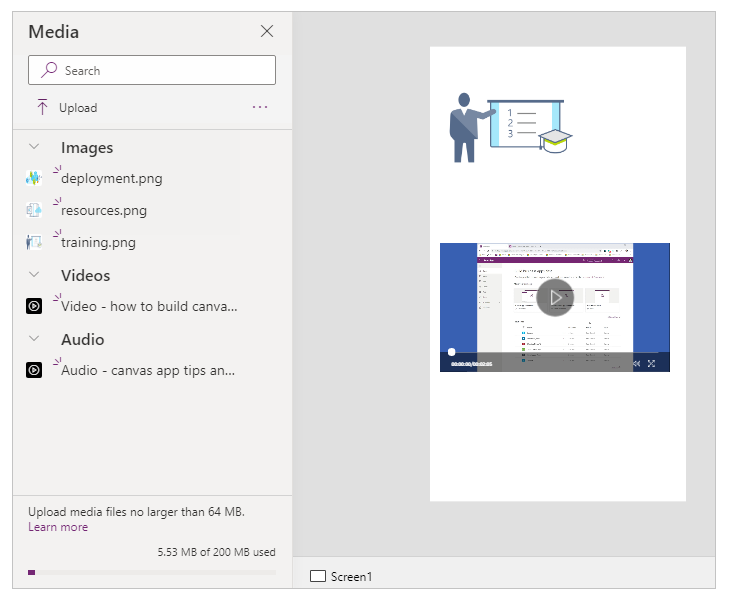
Tallenna ja julkaise sovelluksesi.
Jaa sovellus muiden kanssa.
Kuvien, äänen tai videokuvan lisääminen ohjausobjektien avulla
Kuvien, äänen ja videokuvan lisääminen kuvan, äänen tai videokuvan ohjausobjektilla:
Valitse ylävalikossa Lisää.
Valitse avattava Media-valikko.
Valitse Kuva-, Äänet- tai Video-ohjausobjekti.
Päivitä Kuva-ohjausobjektin Kuva-ominaisuuteen kuvatiedoston nimi (ilman tiedostotunnistetta). Päivitä Äänet- tai Video-ohjausobjektin Media-ominaisuuteen tiedoston nimi tai URL-osoite, kuten YouTube-videon URL-osoite, jonka ympärillä on lainausmerkit.
Median lisääminen Azure-mediapalveluista
Lataa ja julkaise videoresurssisi Azure-mediapalveluiden tililtäsi kohteesta AMS > Asetukset > Resurssit.
Kun video on julkaistu, kopioi sen URL-osoite.
Kun toimit Power Appsista käsin, lisää Video-ohjausobjekti kohdasta Lisää > Media.
Aseta Media-ominaisuus kopioimaasi URL-osoitteeseen.
Kuten tässä kaaviossa näkyy, voit valita minkä tahansa suoratoisto-URL-osoitteen, jota Azure-mediapalvelut tukee:
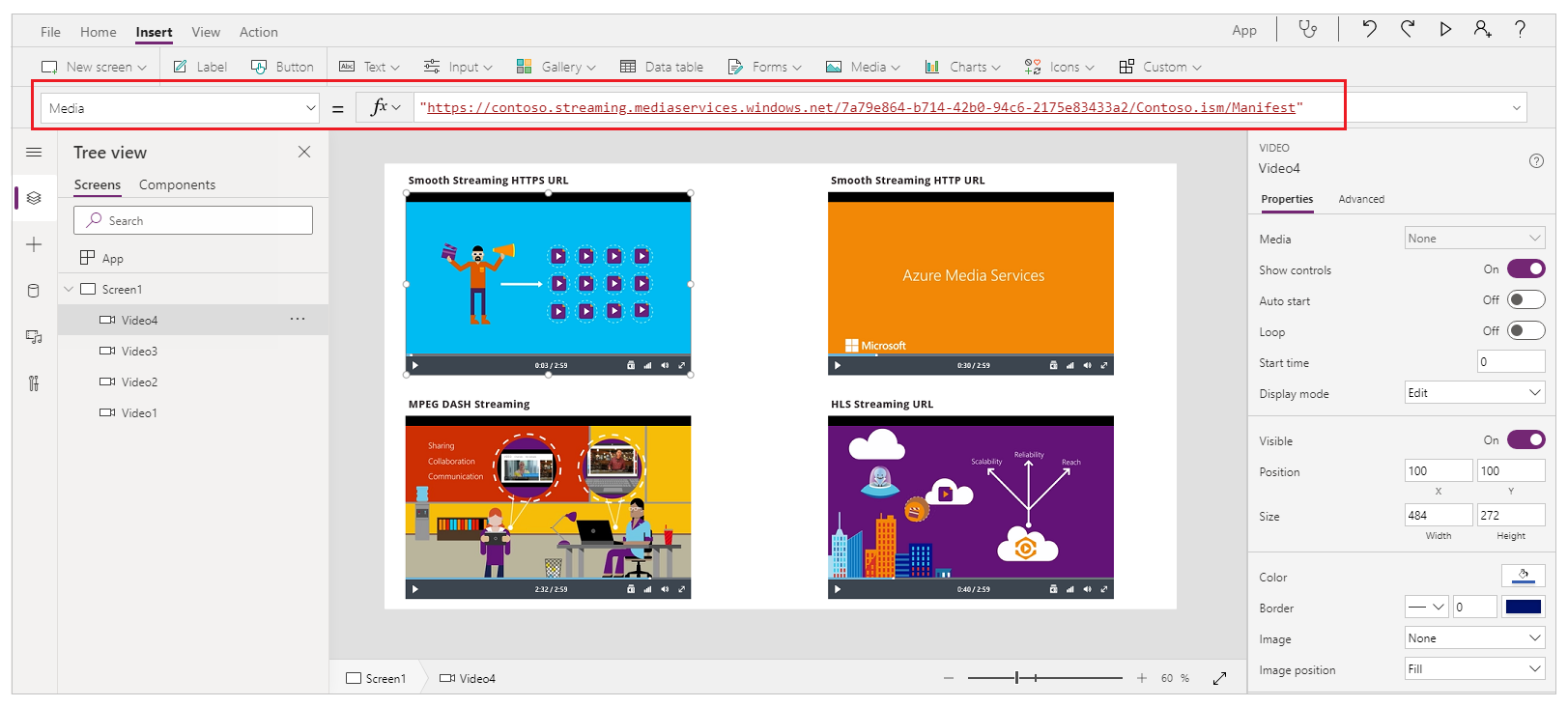
Tallenna ja julkaise sovelluksesi.
Jaa sovellus muiden kanssa.
Microsoft Stream -mediasisällön lisääminen
Lisätietoja Microsoft Stream -video-ohjausobjektin lisäämisestä on kohdassa Microsoft Stream -video-ohjausobjektin esimerkki.
Kuvien lisääminen pilvipalvelusta sovellukseen
Tässä skenaariossa voit tallentaa kuvia OneDrive for Business -pilvitallennuspalvelun tililtä. Voit käyttää Excel-taulukkoa, joka sisältää kuvien polut, ja voit näyttää kuvat sovelluksesi valikoima-ohjausobjektissa.
Tämä skenaario käyttää CreateFirstApp.zip-pakettia, joka sisältää joitakin .jpeg-tiedostoja.
Huomautus
Excel-tiedostossa näiden kuvien polussa on käytettävä vinoviivaa. Kun Power Apps tallentaa kuvan polut Excel-taulukkoon, polussa käytetään kenoviivoja. Jos käytät kuvan polkuja tällaisessa taulukossa, muuta polut Excel-taulukossa käyttämään vinoviivaa kenoviivojen asemasta. Muussa tapauksessa kuvat eivät näy.
Lataa CreateFirstApp.zip ja poimi Assets-kansio pilvitallennustilillesi.
Vaihda Assets-kansion nimeksi Assets_images.
Luo yksisarakkeinen taulukko Excel-laskentataulukossa ja täytä siihen seuraavat tiedot.
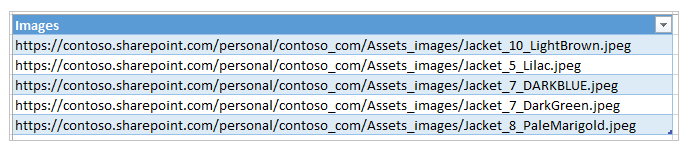
Tiedostopolun voi kopioida OneDrive for Businessista valitsemalla ensin tiedosto ja sitten Polku (Kopioi suora linkki) tietoruudussa näytön oikealla puolella.
Anna taulukolle nimi Jackets ja Excel-tiedostolle nimi Assets.xlsx.
Lataa Jackets-taulukko tietolähteeksi sovellukseen.
Valinnaisena on mahdollisuus päivittää sovelluksen suunnaksi vaakasuunnan.
Valitse ensin Lisää > Valikoima ja sitten Vaaka.
Valinnaisesti voi valita tekstikentän ja sitten otsikkokentän ensimmäisen kuvan kohdalla ja poistaa ne, jolloin vain kuvat jäävät näyttöön.
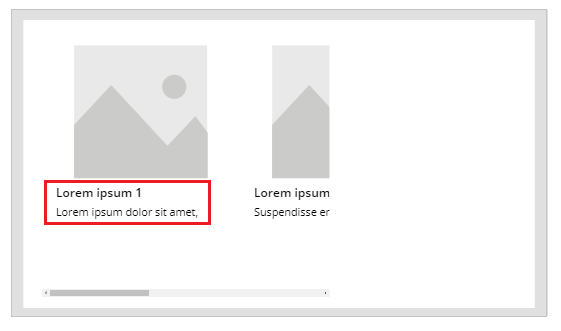
Jos kaavavirhe tulee näkyviin, kumoa poisto Ctrl+Z-näppäinyhdistelmällä ja varmista sitten, että ensimmäiseksi poistetaan Tekstitys-kenttä ja sitten Otsikko-kenttä.
Määritä valikoiman Kohteet-ominaisuudeksi
Jackets.
Valitse valikoiman ensimmäinen kuva ja määritä sen Kuva-ominaisuudeksi
ThisItem.Images:
Galleryan päivitetään automaattisesti kuvat:
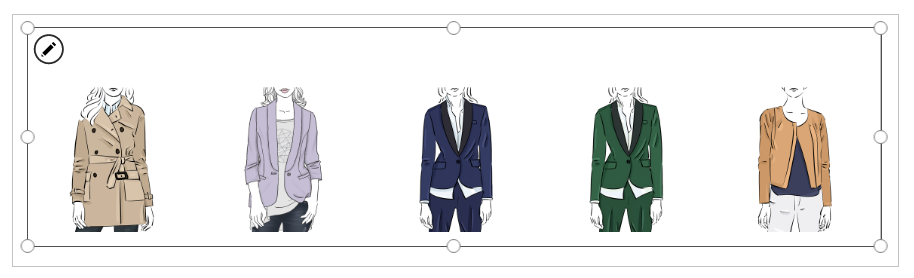
Kun määrität Items-ominaisuuden, sarake, jonka nimi on PowerAppsId, lisätään automaattisesti Excel-taulukkoon.
Tallenna ja julkaise sovelluksesi.
Jaa sovellus muiden kanssa.
Lataa kynäpiirustukset pilveen
Tässä skenaariossa opit lataamaan kynäpiirustukset tietolähteeseen, OneDrive for Business -palveluun, ja näet, miten piirustukset tallennetaan sinne.
Lisää Excelissä Image [image] soluun A1.
Luo taulukko suorittamalla seuraavat vaiheet:
Valitse solu A1.
Valitse Lisää-valintanauhasta Taulukko.
Valitse valintaikkunassa Taulukossa on otsikot ja valitse sitten OK.
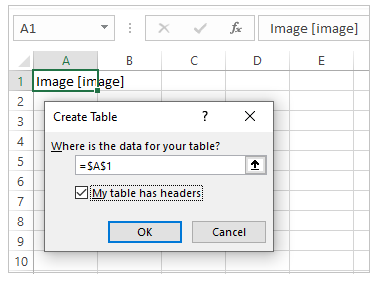
Excel-tiedostosi on nyt taulukkomuodossa. Lisätietoja taulukon muotoilusta Excelissä on kohdassa Tietojen muotoilu taulukoksi.
Anna taulukolle nimi Drawings:
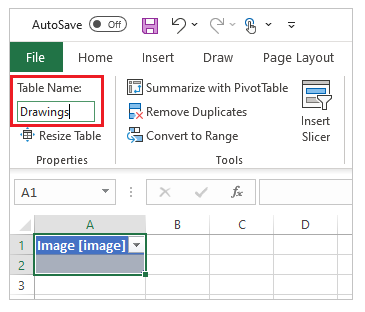
Tallenna Excel-tiedosto OneDrive for Business -palveluun nimellä SavePen.xlsx.
Luo tyhjä sovellus Power Appsissa tablettiasettelulla.
Lisää OneDrive for Business -tilisi tietolähteeksi sovelluksessasi:
Valitse Näytä-valikko ja valitse sitten Tietolähteet.
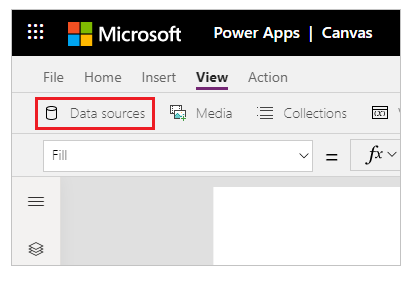
Valitse ensin Lisää tietolähde ja sitten OneDrive for Business.
Valitse SavePen.xlsx.
Valitse ensin Piirustukset-taulukko ja sitten Yhdistä.
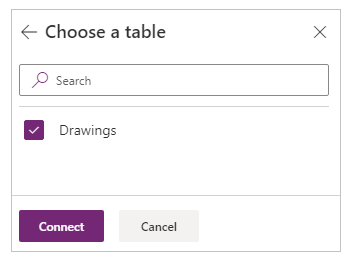
Nyt Drawings-taulukko luetteloidaan tietolähteeksi.
Valitse ensin Lisää > Syöte ja sitten Kynäsyöte.
Nimeä uusi ohjausobjekti uudelleen nimellä MyPen:
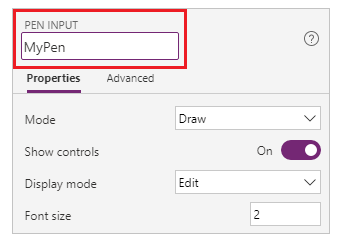
Lisää Lisää-välilehdessä Painike-ohjausobjekti ja määritä sen OnSelect-ominaisuudeksi tämä kaava:
Patch(Drawings, Defaults(Drawings), {Image:MyPen.Image})
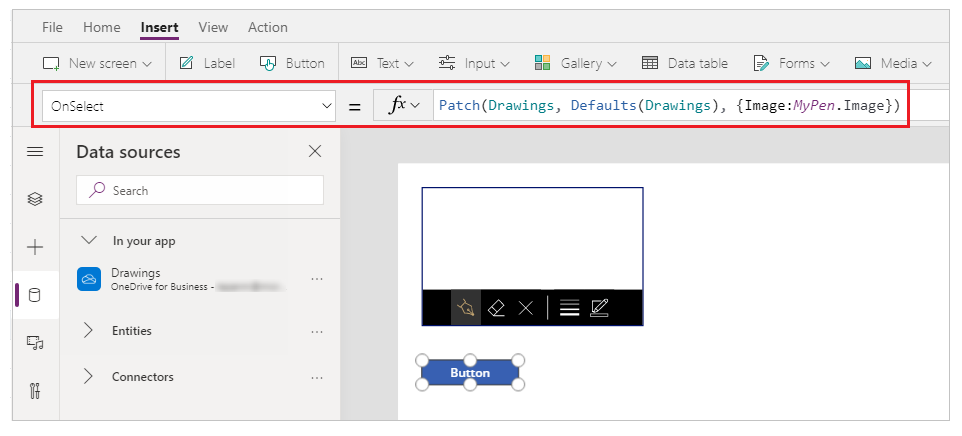
Lisää valikoiman Vaaka-ohjausobjekti (Lisää-välilehti > Valikoima).
Valinnaisesti voi valita tekstikentän ja sitten otsikkokentän ensimmäisen kuvan kohdalla ja poistaa ne, jolloin vain kuvat jäävät näyttöön.
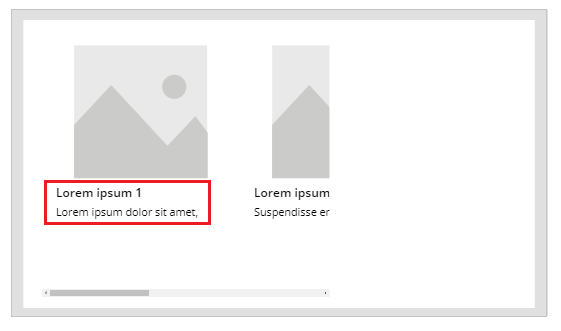
Jos kaavavirhe tulee näkyviin, kumoa poisto Ctrl+Z-näppäinyhdistelmällä ja varmista sitten, että ensimmäiseksi poistetaan Tekstitys-kenttä ja sitten Otsikko-kenttä.
Määritä valikoiman Kohteet-ominaisuuden asetukseksi
Drawings. Valikoima-ohjausobjektin Image-ominaisuudeksi asetetaan automaattisestiThisItem.Image.Järjestä ohjausobjektit siten, että näyttö on kuten seuraavassa kuvassa:
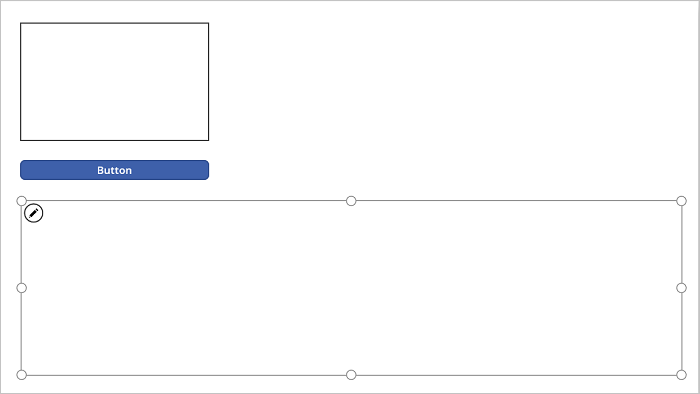
Paina F5-näppäintä tai valitse Esikatsele (
 ).
).Piirrä jotain MyPen-kuvaan ja valitse sitten painike.
Piirroksesi näkyy valikoima-ohjausobjektin ensimmäisessä kuvassa.
Lisää jotain muuta piirrokseesi ja valitse painike.
Piirroksesi näkyy valikoima-ohjausobjektin toisessa kuvassa.
Sulje esikatseluikkuna painamalla ESC-näppäintä.
Pilvitallennuspalvelun tilillesi on luotu automaattisesti SavePen_images-kansio. Tämä kansio sisältää tallennetut kuvasi ja niiden tiedostonimien tunnukset. Jotta saat kansion näkyviin, sinun on ehkä päivitettävä selainikkuna esimerkiksi painamalla F5-näppäintä.
Huomautus
Kansion nimi voi olla jokin muu, jossa Excel-tiedoston nimi on jokin muu. Jos tiedoton nimi on esimerkiksi Kynä.xlsx, niin kansion nimi on Kynä_kuvat.
Tiedoston SavePen.xlsx Image-sarake määrittää uusien kuvien polun.
Tallenna ja julkaise sovelluksesi.
Jaa sovellus muiden kanssa.
Poista käyttämätön tietoväline
Voit puhdistaa tai pienentää sovelluksen kokoa poistamalla sovelluksesta kaikki käyttämättömät tietovälineet Media > Poista käyttämätön media -vaihtoehdon avulla.
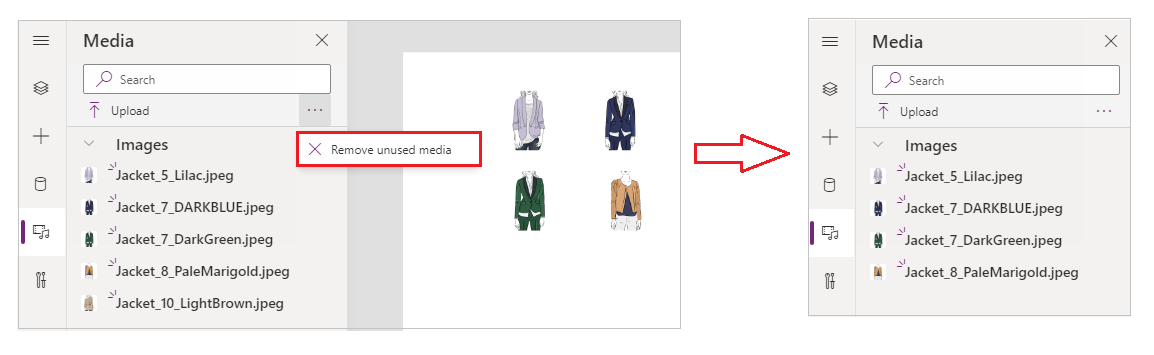
Tunnetut rajoitukset
- Suorituskyky paranee sovellusta ladattaessa, kun seuraavia kokorajoituksia noudatetaan:
- Sovellukseen ladattavien mediatiedostojen koko yhteensä saa olla enintään 200 Mt.
- Sovelluksen yksittäisen mediatiedosto koko saa olla enintään 64 Mt.
- Tuetut mediatiedostotyypit:
.jpg, .jpeg, .gif, .png, .bmp, .tif, .tiff, .svg, .wav, .mp3, .mp4. - Pilvitallennustilan tunnettuja rajoituksia käytetään, kun sovellus yhdistetään pilvipohjaiseen tallennustilaan.
Katso myös
Huomautus
Voitko kertoa meille dokumentaatiota koskevan kielimäärityksesi? Vastaa lyhyeen kyselyyn. (Huomaa, että tämä kysely on englanninkielinen.)
Kyselyyn vastaaminen kestää noin seitsemän minuuttia. Henkilökohtaisia tietoja ei kerätä (tietosuojatiedot).