Tietoja Power Apps -sovelluksesta
Power Apps -sovelluksen avulla voi luoda ja hallita sovelluksia soveltuvien tiimien käytettävissä olevissa ympäristöissä. Avaa Power Apps -liittymä valitsemalla Power Apps -sovellus Microsoft Teamsin vasemmassa ruudussa.
Huomautus
Jos Power Apps ei näy vasemmassa ruudussa, voit asentaa sen. Sovelluksen asennuksen jälkeen ympäristön luontia varten on luotava ensimmäinen sovellus. Lisätietoja: Tietoja Teams-ympäristöistä
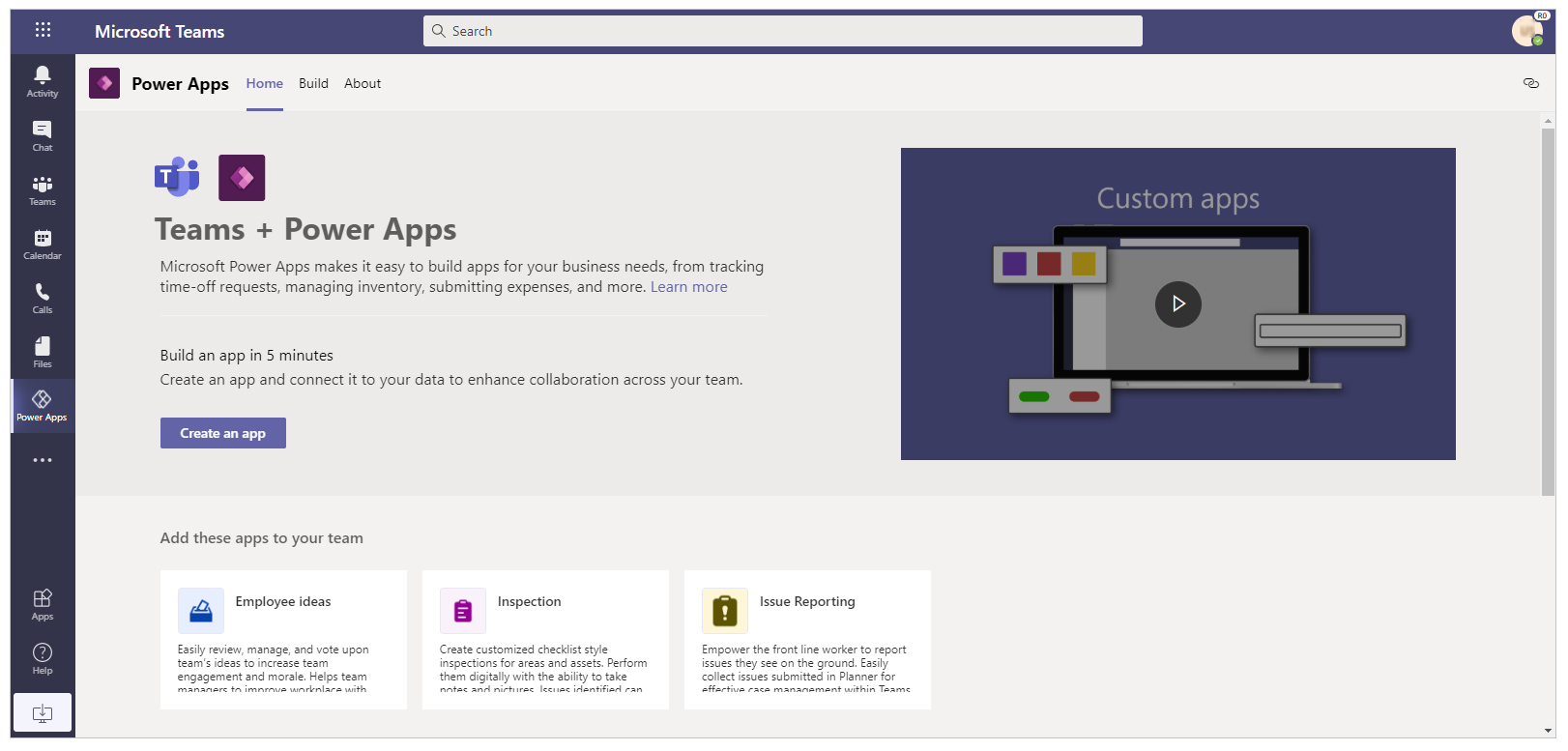
Käytössä on kolme välilehteä: Aloitussivu, Koontiversio ja Tietoja. Aluksi luodaan uusi sovellus valitsemalla Aloitussivu-välilehdellä Luo sovellus.
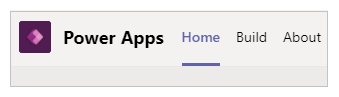
Tarkastellaan lähemmin kutakin välilehteä.
Home
Teamsin Power Apps -kokemus alkaa Aloitussivu-välilehdeltä. Voit aloittaa uusien sovellusten luonnin Power Appsin avulla Aloitussivu-välilehdellä.
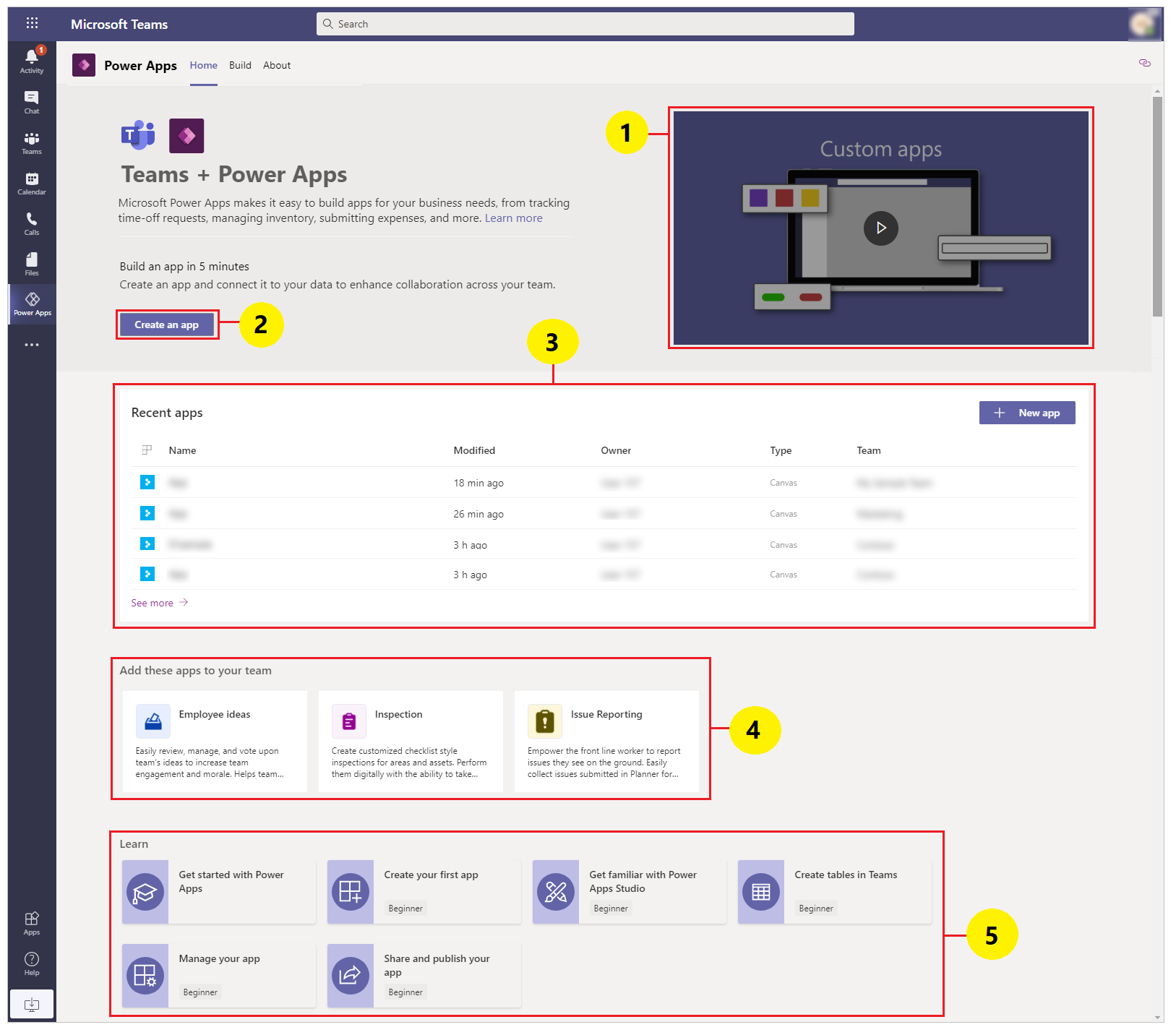
Esittelyvideo: katso minuutin kestävä video, jossa selitetään lyhyesti, mikä Teamsin Power Apps on.
Luo sovellus: Siirry Teamsiin integroituun Power Apps Studioon valitsemalla Luo sovellus ja aloita Power Apps -sovelluksen muodostaminen. Kuten kohdassa Ensimmäisen sovelluksen luonti Teamsissa kerrottiin, ryhmälle luodaan uusi ympäristö, kun luot sovelluksen ensimmäisen kerran. Kun samalle ryhmälle luodaan lisäsovelluksia, käytössä on sama ryhmälle jo luotu ympäristö.
Viimeaikaiset sovellukset: Äskettäin muokatut sovellukset ovat tässä osassa. Jos valitset sovelluksen tässä osassa, se avautuu suoraan Studiossa. Tämä osa voi olla tyhjä, jos et ole vielä muokannut mitään sovellusta.
Näytesovellusmallit: Tässä osassa on näkyvissä näytesovellusmallit.
Tietoja: Tässä osassa on hyödyllisiä artikkeleita, joiden avulla voit aloittaa Power Appsin käytön Teamsissa.
Koontiversiokeskus
Valitse muodosta-toiminto, kun haluat nähdä kunkin sellaisen ryhmän ympäristöluettelon, jossa olet jäsenenä, sekä luettelon luoduista tai asennetuista sovelluksista tai objekteista.
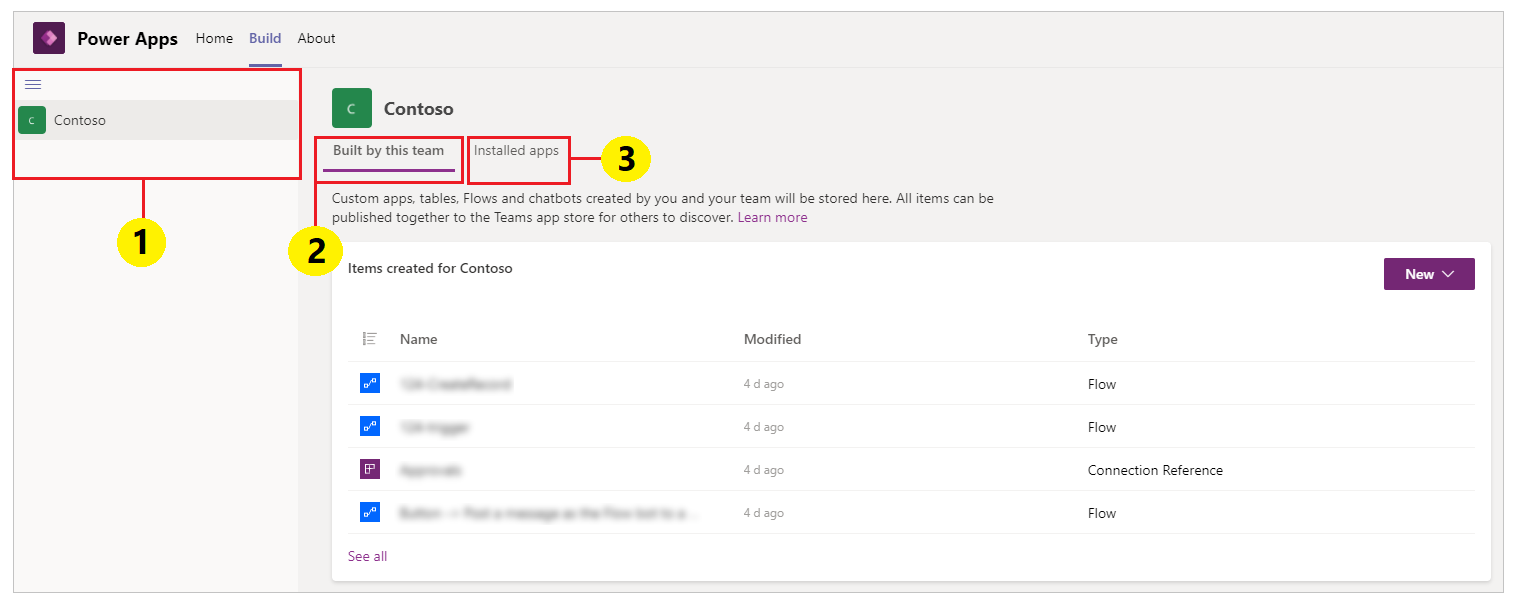
Ympäristöt: Tässä luettelossa on jokainen Microsoft Teams -ryhmä, jonka käyttöoikeus sinulla on.
Jos ryhmiä, joille on luotu ympäristöjä, on useita, valitse ryhmä tai ympäristö vasemmassa ruudussa.
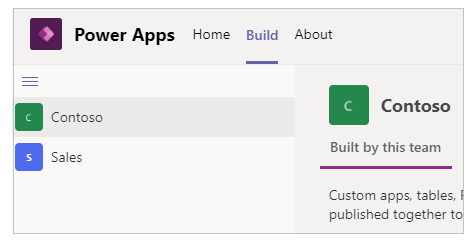
Valitse
 tiivistää tai laajentaa ympäristöluettelon.
tiivistää tai laajentaa ympäristöluettelon.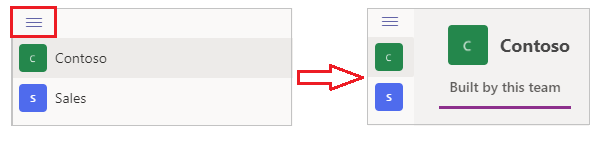
Kun valitset ympäristön luettelosta, näet valitun ympäristön ryhmän viimeisimmät resurssit tai valittuun ympäristöön asennetut sovellukset ruudun oikealla puolella.
Tämän ryhmän tuottama: Tämä luettelo sisältää kaikki Power Apps -objektit, kuten sovellukset, työnkulut ja taulukot, jotka on luotu valitussa ympäristössä (Teams-ryhmä). Luo uusi sovellus valitsemalla Uusi sovellus. Avaa ympäristön ratkaisunhallinta valitsemalla Näytä kaikki. Lisätietoja: Ratkaisunhallinta
Valitsemalla Näytä kaikki voit tarkastella kaikki valitun ympäristön komponentteja sekä luoda uusia sovelluksia tai komponentteja.
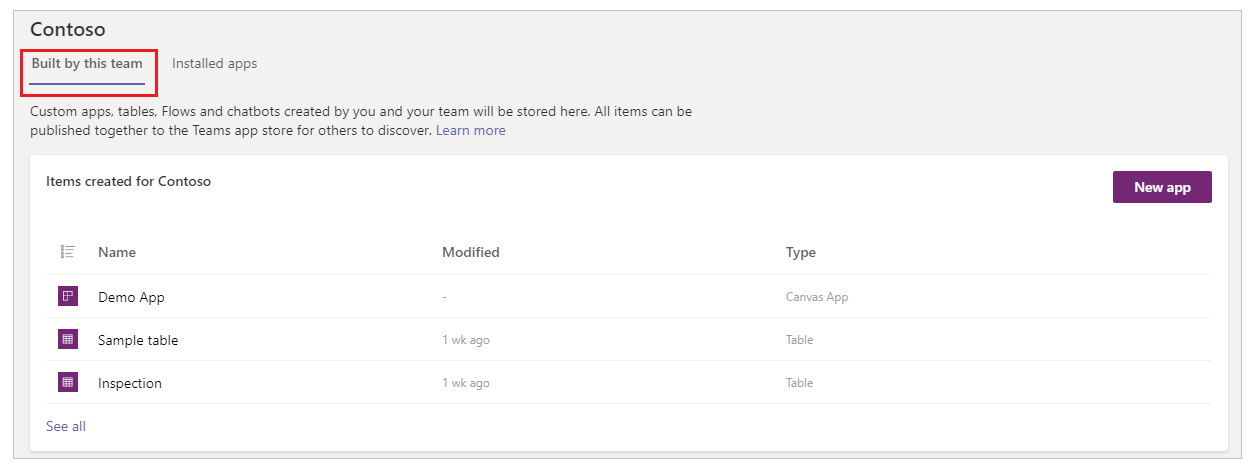
Valitse luettelolle luodut kohteet -luettelosta sovellus tai taulukko, joka avaa valinnan suoraan vastaavassa editorissa.
Asennetut sovellukset: sisältää luettelo ympäristöön (Teams-ryhmään) Teams-sovelluskaupasta asennetuista sovelluksista.
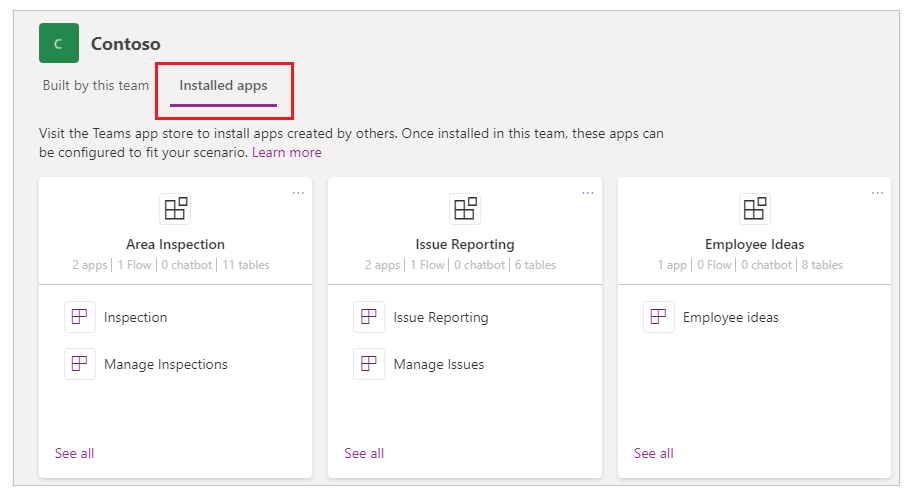
Valitse sovellus tai taulukko, joka avaa valinnan suoraan vastaavassa editorissa.
Ratkaisunhallinta
Kun valitset Näytä kaikki koontiversio-keskittimestä, näkyviin tulee Power Apps -sovelluksenhallinta, jossa on puunäkymä ympäristön sivuista. Voit aloittaa valitsemalla sivun ratkaisunhallinnasta vasemmalla.
Kaikki
Näyttää kaikki valitussa ympäristössä käytettävissä olevat Power Apps -objektit, kuten sovellukset, työnkulut ja keskustelubotit.
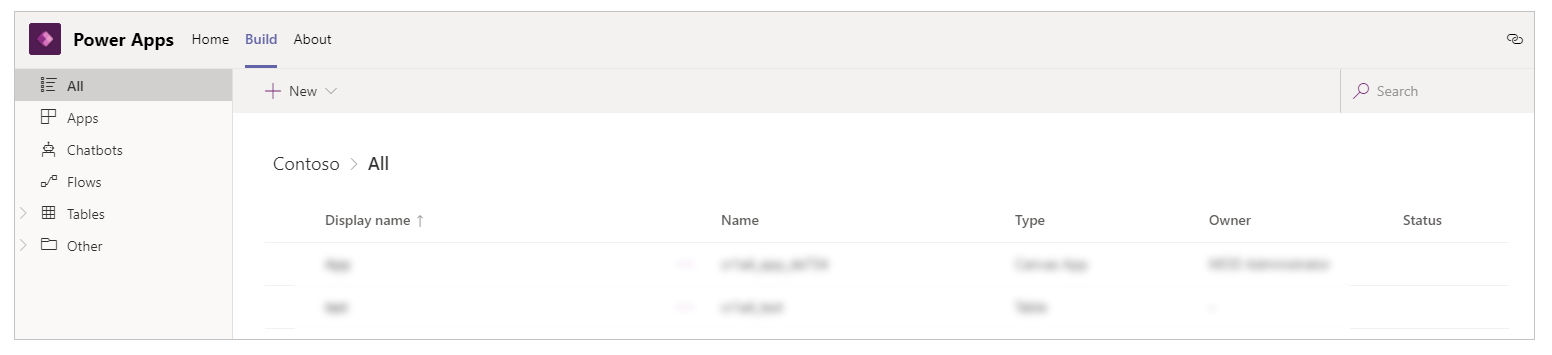
Valitse Uusi, jos haluat luoda uusia sovelluksia, työnkulkuja tai taulukoita.
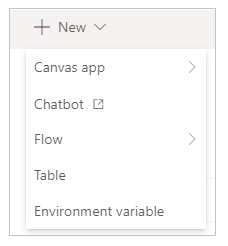
Sovellukset
Näyttää Power Appsilla luodut sovellukset. Lisätietoja: Sovellusten hallinta
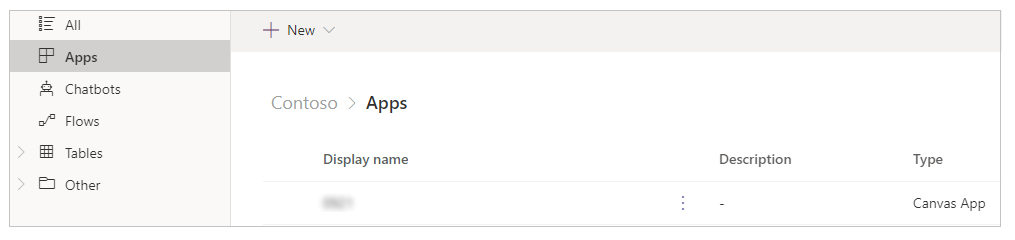
Työnkulut
Näyttää kaikki valitun ryhmän ympäristössä olevat Power Automate -työnkulut. Power Automate on palvelu, jolla voit automatisoida työnkulkuja suosikkisovellustesi ja -palveluidesi välillä. Voit näin synkronoida tiedostoja, vastaanottaa ilmoituksia, kerätä tietoja ja paljon muuta. Käytettävissä on erilaisia työnkulkutyyppejä. Lisätietoja: Power Automaten käytön aloittaminen
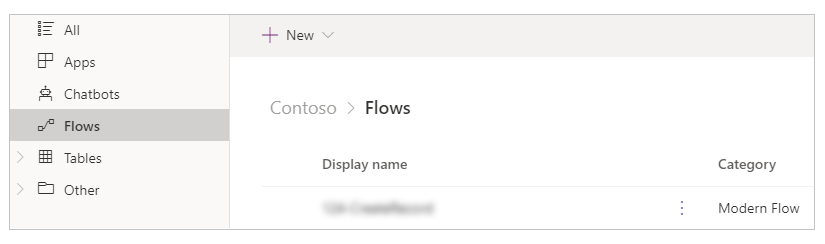
Taulukot
Power Appsissa taulukko määrittää tiedot, joita halutaan seurata tietueina. Ne ovat yleensä ominaisuuksia, kuten yrityksen nimi, sijainti, tuotteet, sähköposti ja puhelin. Tämän jälkeen tiedot voi tuoda esille luomalla taulukkoon viittaavan sovelluksen. Lisätietoja taulukoista on kohdassa Taulukoiden yleiskatsaus.
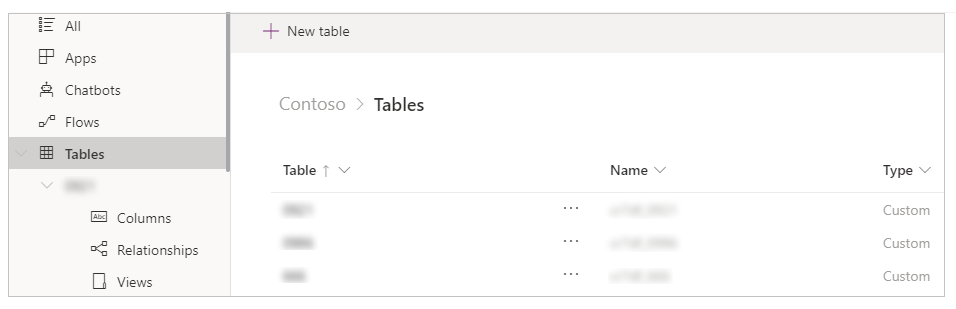
Muut – yhteysviitteet
Luettelo ympäristössä käytettävissä olevista yhteyksistä. Tiedot varastoidaan tietolähteeseen ja tiedot haetaan sovellukseesi luomalla yhteys. Power Apps -yhteys yhdistää sovelluksen kyseiseen tietolähteeseen. Voit muodostaa yhteyden Dataverse for Teams -ympäristöön useilla muilla yhteystyypeillä. Lisätietoja: Kaaviosovelluksen yhdistimien yleiskatsaus
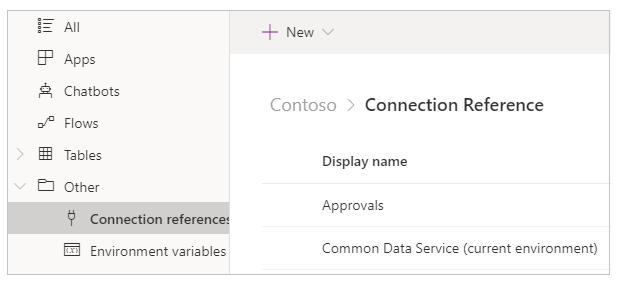
Muut – ympäristömuuttujat
Luettelo valitun ryhmän ympäristön ympäristömuuttujista. Sovellukset ja työnkulut usein edellyttävät erilaisia määritysasetuksia eri ympäristöissä. Voit käyttää ympäristömuuttujia määritettävinä syöttöparametreina, joilla voi hallita tietoja erikseen, sen sijaan että arvot koodattaisiin kiinteästi mukautukseen tai että olisi käytettävä lisätyökaluja. Lisätietoja: Ympäristömuuttujien yleiskatsaus
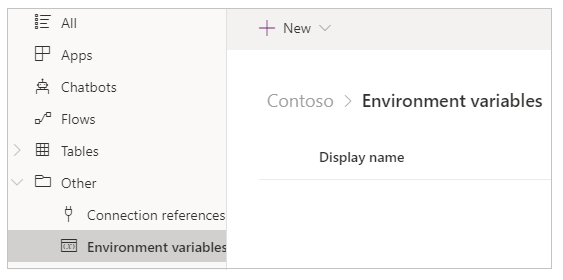
Tietoja
Valitsemalla Tietoja voit tarkastella asennetun Power Apps -sovelluksen versiotietoja.
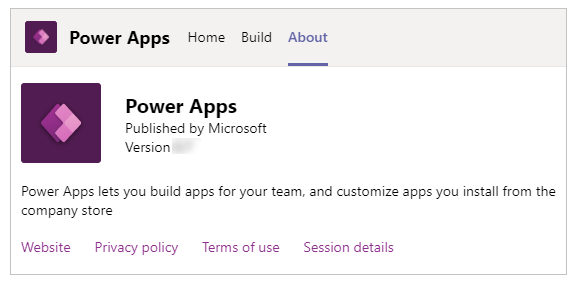
Saat nykyisen istunnon tiedot valitsemalla ensin Tietoja-välilehden ja sitten Istunnon tiedot. Istunnon tiedoissa on hyödyllisiä tietoja, jotka voit jakaa muiden kanssa ongelmaa selvitettäessä tai tukihenkilöstön kanssa työskenneltäessä.
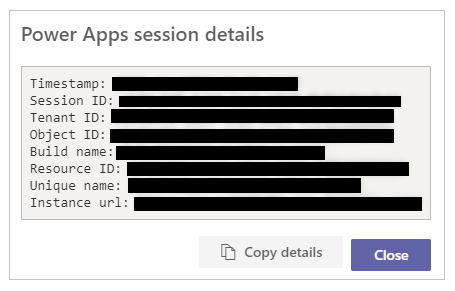
- Aikaleima: UTC (koordinoitu yleisaika) -muotoinen päivämäärä ja kellonaika.
- Istuntotunnus: yksilöivä GUID-tunnus, joka ilmaisee nykyisen Power Apps -istunnon.
- Vuokraajan tunnus: Teamsin ja Power Appsin vuokraajan tunnus.
- Objektin tunnus: Azure Active Directoryn käyttäjätilin objektin tunnus.
- Koontiversion nimi: Power Apps -sovelluksen koontiversion tiedot ja versiotiedot.
- Resurssin tunnus: resurssin tunnus.
- Yksilöivä nimi: Dataverse -organisaation yksilöivä nimi.
- Esiintymän URL-osoite: Dataverse -esiintymän URL-osoite.
Huomautus
Istunnon tietoja käytetään vain, kun otat yhteyttä Microsoft-tukeen ongelman selvittämistä varten.
Kaaviosovellusten termiviittaukset ja termien määritelmät
Kun kaaviosovelluksia luodaan Power Appsin avulla Teams-liittymässä, sovelluksen objekteja, vaihtoehtoja ja toimintoja koskevat termit ja määritelmät on tunnettava. Seuraavassa taulukossa on kyseisten kaaviosovellusten termien määritelmät.
| Komponentti tai toiminto | Kuvaus |
|---|---|
| Power Apps Studio | Sovellus, jolla tehdään tai luodaan kaaviosovellus. |
| Pohjaan perustuva sovellus | Sovellus, joka voidaan luoda alusta tyhjästä tai hyödyntämällä käytettävissä olevaa mallia Power Apps Studiossa. |
| Malliin perustuva sovellus | Dataversen lomakkeisiin, näkymiin, taulukoihin, sarakkeisiin ja muihin komponentteihin perustuva sovellus. |
| Yhdistin | Yhteysobjekti, joka yhdistää sovelluksen ja tietolähteen. Esimerkiksi SharePointin yhdistin tai OneDriven yhdistin . |
| Ohjausobjekti | Objekti, joka voidaan lisätä kaavioon tuottamaan tietyn sovelluksen toiminnon. |
| Ominaisuus | Toiminnot, jotka ilmaisevat sovelluksessa käytettävissä olevat ohjausobjektit. |
| Funktio | Helposti käytettävissä oleva toiminto, joka laajentaa ohjausobjektin tai sovelluksen toimintaa. |
| Kaava | Vähintään yhden toiminnon yhdistelmä, jolla suoritettaan tietty tehtävä tai toiminto. |
| Näyttö | Sovelluksessa näkyvä alue, jonka sisällä on käytettävissä olevat näkyvät ohjausobjektit. Sovelluksessa voi olla useita näyttöjä. |
| Komponentti | Uudelleenkäytettävät ohjausobjektiyhdistelmät, jotka voidaan määrittää, tallentaa ja käyttää uusissa sovelluksissa tekijän tai käyttäjän määrittämällä tavalla. |
| Sovelluksen tallentaminen | Sovelluksen tallentaminen ensimmäisen kerran tai sovelluksen tehtyjen uusien muutosten tallentaminen. |
| Sovelluksen julkaiseminen | Sovelluksen tuominen sovelluskauppaan yleistä käyttöä varten. |
| Versiot | Aina kun sovellus tallennetaan, siitä luodaan uusi versio, joka voidaan palauttaa käyttämällä sovelluksen tallennuksen aikana käytössä olevalla toiminnolla. |
| Sovelluksen jakaminen | Antaa käyttäjien tai ryhmien käyttää sovellusta kuluttajina tai yhteisomistajina. |
Katso myös
Tietoja Power Apps Studiosta
Luo ensimmäinen sovelluksesi
Huomautus
Voitko kertoa meille dokumentaatiota koskevan kielimäärityksesi? Vastaa lyhyeen kyselyyn. (Huomaa, että tämä kysely on englanninkielinen.)
Kyselyyn vastaaminen kestää noin seitsemän minuuttia. Henkilökohtaisia tietoja ei kerätä (tietosuojatiedot).