Kaaviosovelluksen näytön koon ja suunnan muuttaminen
Mukauta kangassovellusta muuttamalla sen näytön kokoa ja suuntaa.
Näytön koon ja suunnan muuttaminen
Kirjaudu Power Appsiin.
Avaa sovellus muokattavaksi.
Valitse Asetukset.
Valitse Näyttö.
Valitse Suunta-luettelosta Pysty tai Vaaka.
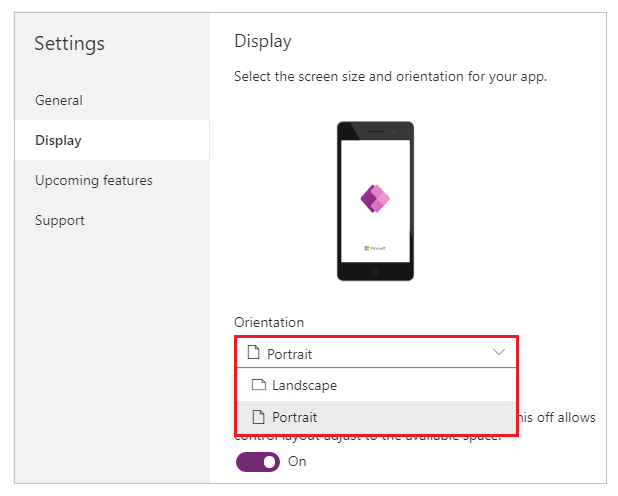
(Vain taulutietokonesovellukset) Tee Kuvasuhde-kohdassa jompikumpi seuraavista toimista:
- Valitse tämän sovelluksen kohdelaitetta vastaava suhde.
- Valitse Mukautettu, jos haluat määrittää oman koon, ja määritä sitten leveys väliltä 50–3 840 ja korkeus välillä 50– 2 160.
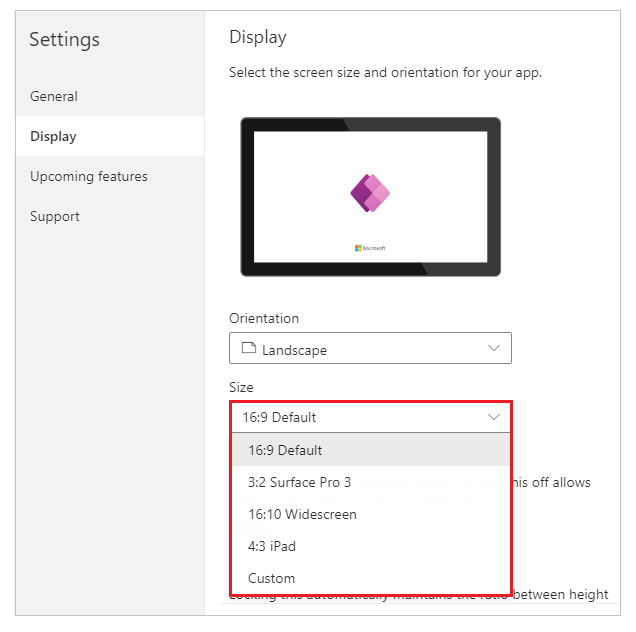
Muistiinpano
Koko on käytettävissä vain sovelluksissa, joissa on Taulutietokone-asettelu.
Määritä kohdassa Skaalaa sopimaan joko Käytössä tai Ei käytössä.
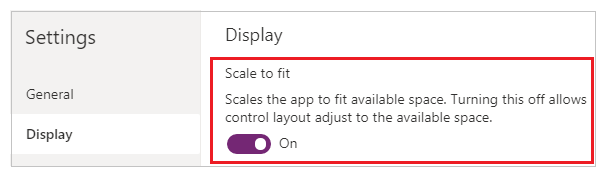
Tämä asetus on käytössä oletusarvoisesti, jotta sovelluksen näyttöjen kokoa voidaan käyttää laitteessa vapaana olevaan tilaan sopivaksi. Kun tämä asetus on käytössä, sovelluksen Leveys-ominaisuus vastaa sen DesignWidth-arvoa ja sovelluksen Korkeus vastaa sen DesignHeight-korkeutta.
Jos poistat tämän asetuksen käytöstä, sovellus mukautuu sen laitteen kuvasuhteeseen, jossa se on käynnissä, ja vie kaiken käytettävissä olevan tilan. Sovellus ei skaalaa, ja sen seurauksena näytöt voivat näyttää enemmän tietoja.
Kun tämä asetus on poistettu käytöstä, Lukitse kuvasuhde poistetaan automaattisesti käytöstä. Lisäksi kaikkien näyttöjen Leveys-ominaisuudeksi on määritetty
Max(App.Width, App.DesignWidth)ja niiden Korkeus-ominaisuuden arvoksi on määritettyMax(App.Height, App.DesignHeight), jotta ne seuraavat sen ikkunan mittoja, jossa sovellus on käynnissä. Tämän muutoksen avulla voit luoda sovelluksia, jotka mukautuvat eri laitteisiin ja ikkunan dimensioihin. Lisätietoja: Luo reagoiva asetteluValitse kohdassa Lukitse kuvasuhdejoko Käytössä tai Ei käytössä.
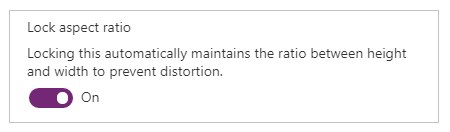
Jos tämä asetus on käytössä, sovellus säilyttää vaiheissa 2 ja 3 määrittämäsi näytön suunnan ja kuvasuhteen laitteesta riippumatta. Esimerkiksi verkkoselaimessa toimiva puhelinsovellus säilyttää puhelimen suhteen, jolloin kummallakin puolella näkyy tumma palkkisen sijaan, että täyttäisi ikkunan.
Jos poistat tämän asetuksen käytöstä, sovellus mukautuu sen laitteen kuvasuhteeseen, jossa se on käynnissä. Emme suosittele tätä, koska sovellus voi vääristyä niin, että se on käyttökelvoton näytön koosta riippuen. Ohjausobjektit voivat esimerkiksi olla päällekkäisiä tai teksti saattaa katketa.
Muistiinpano
Tätä asetusta ei voi poistaa käytöstä tietyissä ohjausobjekteissa, kuten RTF-editorissa ja sujuvissa käyttöliittymäohjausobjekteissa. Ne eivät vääristy näytön koon mukaan. Luo reagoiva asettelu, joka määrittää, miten nämä ohjausobjektit mukautetaan eri näyttökokoihin.
Määritä kohdassa Lukitse suunta joko Käytössä tai Ei käytössä.
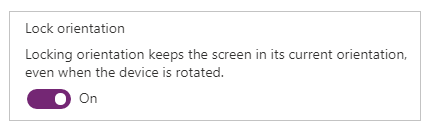
Jos lukitset sovelluksen suunnan, sovellus säilyttää määrittämäsi suunnan. Jos sovellus suoritetaan laitteessa, jonka näyttö on eri asennossa, sovellus näkyy väärin ja tulos voi olla vääränlainen. Jos vapautat sovelluksen suunnan lukituksen, sovellus säätää näytön suunnan sen laitteen mukaan, jossa se toimii.
Voit myös muuttaa sovelluksen suuntaa ottamalla käyttöön Optimoi upotuksen ulkoasu -ominaisuuden kohteesta Asetukset>Näyttö. Tämä toiminto tasaa sovelluksen ylävasemmalle, kun se on upotettuna, ja muuttaa isännöivän pohjan taustaväriksi valkoisen.
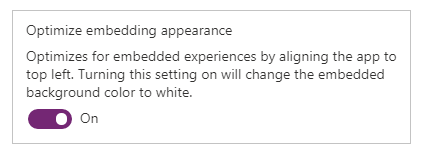
Sulje Asetukset-dialogi.
Tallenna ja julkaise sovelluksesi.
Luetteloidun sovelluksen toiminta Skaalaa sopimaan- ja Lukitse kuvasuhde -asetusten osalta
| Skenaario | Skaalaa sopimaan | Lukitse kuvasuhde | Sovelluksen asettelun toiminta näytön koon muuttamisen yhteydessä | Asiakirjoihin sisällytettävät muistiinpanot |
|---|---|---|---|---|
| 1 | Käytössä | Käytössä | Tekijä määrittää näytön leveyden ja korkeuden. Näytön skaalaus ikkunan koon mukaan on saatavana. | |
| 2 | Disabled | Käytössä | Ei käytettävissä. Jos Skaalaa sopivaksi on poistettu käytöstä, myös kuvasuhteen lukitseminen on poistettu käytöstä. | |
| 3 | Käytössä | Disabled | Näytön skaalaus ikkunan koon mukaan on saatavana Power Apps Studiossa. Loppukäyttäjän kokemuksessa Power Apps skaalautuu pienimpään reunaan (leveys tai korkeus) ja täyttää sitten käyttöliittymään suureen reunaan. | Mobiilikäyttöön tarkoitetuissa sovelluksissa suositellaan suunnan lukitsemista tämän asetuksen yhteydessä. |
| 4 | Disabled | Disabled | Sovelluskokemukset voivat olla reagoivia. Tekijät voivat muuttaa ohjausobjektin sijaintia määrittämällä Power Fx:n avulla X- ja Y-arvot sekä leveyden ja korkeuden. | Automaattisten asettelusäilöjen käyttöä kannattaa harkita. Tästä on lisätietoja reagoivan asettelun ohjeissa. |
Seuraavat vaiheet
- Responsiivisten asettelujen luonti pohjaan perustuvissa sovelluksissa.
- Yleisten ongelmien ja ratkaisujen tarkistaminen ongelmatilanteissa.
Liittyvät tiedot
Kaaviosovelluksen näytön koon ja suunnan muuttaminen (video)