Tapahtuman määrittäminen lähtevässä markkinoinnissa
Tärkeää
Tämä artikkeli koskee vain lähtevää markkinointia, joka poistetaan tuotteesta 30. kesäkuuta 2025. Vältä katkot siirtymällä reaaliaikaisiin siirtymiin ennen tätä päivämäärää. Lisätietoja: Siirtymisen yleiskatsaus
Dynamics 365 Customer Insights - Journeysin tapahtumien suunnitteluprosessi alkaa tapahtumatietueen luomisesta. Tapahtumatietue opastaa tapahtumasuunnittelun jokaisessa vaiheessa. Tietue kerää kaikki suunnittelutietosi, antaa linkkejä toisiinsa liittyviin tietueisiin ja tarjoaa liiketoimintaprosessin aikajanan. Määritä tapahtumatietueen luomisen jälkeen tapahtumaryhmä, esiintyjien ja istuntojen hallinta, tapahtumapassit ja tapahtumapaikka.
Tapahtuman juuritietueen luominen
Tapahtumatietueen määrittäminen on ensimmäinen vaihe tapahtuman määrittämiseksi Customer Insights - Journeysissa. Kaikki tiettyyn tapahtumaan liittyvät toimet tallennetaan joko suoraan tapahtumatietueeseen tai muihin tähän tietueeseen linkitettyihin tietueisiin.
Vaikka Customer Insights - Journeys tarjoaa monia näkymiä muihin tietuetyyppeihin, teet todennäköisesti suurimman osan työstäsi suoraan asiaankuuluvassa tapahtumatietueessa. Kun työskentelet tapahtumatietueessa, voit tarkastella ja luoda useimpia liittyviä tietueita, ja kaikki, mitä teet, liittyy automaattisesti kyseiseen tapahtumaan.
Saat näkyviin luettelon kaikista tapahtumatietueistasi avaamalla Tapahtumat-työalueen ja valitsemalla Tapahtumat>Tapahtuma>Tapahtumat. Tästä voit käyttää luettelonäkymän perustoimintoja, kuten haku sekä luettelon lajittelu ja suodattaminen aiemmin luodun tapahtuman etsimistä ja avaamista varten sekä uuden tapahtumatietueen luominen.
Jos luot usein samankaltaisia tapahtumia, säästät aikaa luomalla tapahtumamalleja ja valitsemalla sitten sopivan mallin, kun luot uuden tapahtuman ensimmäisen kerran.
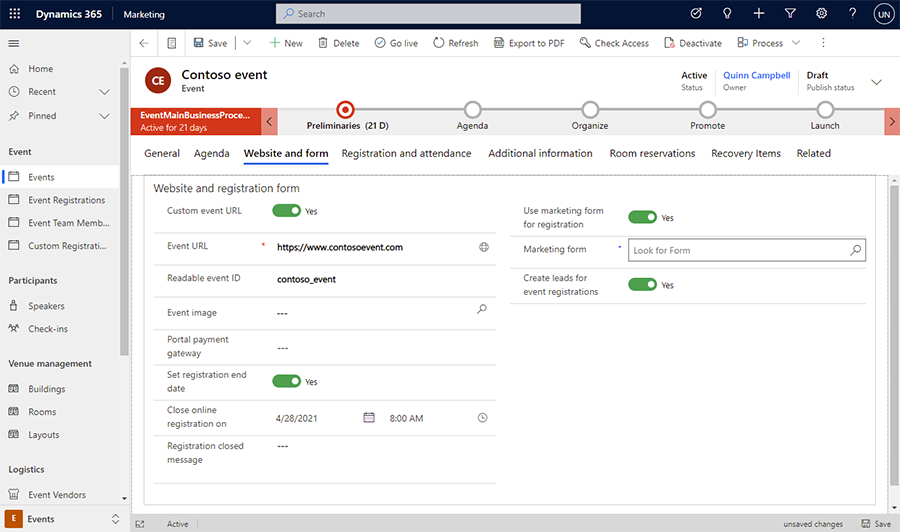
Muiden Dynamics 365:n lomakkeiden tavoin tapahtumalomakkeen yläosassa on yhteenveto tärkeimmistä asetuksista. Siinä on myös liiketoimintaprosessin aikajana, joka auttaa järjestämään töitä tapahtumien hallintaprosessin kussakin vaiheessa. Tapahtumien vakioliiketoimintaprosessia voi käyttää heti, mutta voit myös mukauttaa sen vastaamaan organisaatiossa käytettävää prosessia.
Kun luot uuden tapahtuman ensimmäisen kerran, sinun on määritettävä arvot kullekin pakolliselle kentälle (merkitty punaisella tähdellä). Suosittelemme, että täytät myös liiketoiminnan kannalta kriittiset kentät (valitse kukin liiketoimintaprosessin kohde ja täytä sinisellä plusmerkillä merkityt kohteet). Kaikki pakolliset ja liiketoiminnan kannalta keskeiset kentät ovat valittavissa liiketoimintaprosessin sivun yläosassa, joten niiden täyttäminen onnistuu nopeasti ja helposti. Kaikki liiketoimintaprosessissa annetut asetukset näkyvät myös muiden tapahtumatietojen ohella alempana samalla sivulla. Nämä asetukset ovat nähtävissä ja muokattavissa myös sen jälkeen, kun siirryt prosessin seuraavaan vaiheeseen.
Voit tallentaa tietueen, kun olet antanut kaikkien pakollisten kenttien arvot. Palaat luultavasti tapahtumatietueeseen useita kertoja eri päivinä tapahtuman suunnittelun aikana. Käytä prosessia tehtäväluettelona. Voit myös seurata sen avulla etenemistäsi kunkin vaiheen aikana.
Kaikki prosessin pyytämät ja sen näyttämät tärkeät tiedot toistetaan sivun pääosassa. Näkyvissä on myös paljon muuta tietoa. Rakenne on järjestetty välilehdi§ksi, ja voit käyttää siirtymiseen linkkejä, jotka sijaitsevat lähellä sivun pääosan yläreunaa. Voit antaa suunnittelutietoja sivun pääosassa koska tahansa. Sinun ei siis tarvitse odottaa, että olet tietyssä prosessin vaiheessa. Seuraavissa aliosissa on yhteenveto kunkin käytettävissä olevan välilehden käytöstä.
Vain suorat tapahtumat, istunnot ja seurannat näkyvät tapahtuman verkkosivustolla. Kun olet valmis julkaisemaan tapahtuman, istunnon tai kokonaisuuden, avaa liittyvä tietue ja tee julkaisu kohdassa Tapahtumien, istuntojen, kokonaisuuksien ja liittyvien tietojen julkaiseminen sivustoon kuvatulla tavalla.
Yleiset-välilehti
Tässä välilehdessä on muun muassa seuraavat tapahtuman perustiedot, joita voi myös muokata:
- Tärkeät tiedot: Sisältää tapahtuman nimen ja muut perustiedot. Käytettävissä ovat seuraavat asetukset:
- Tapahtuman nimi: anna tapahtumalle nimi.
- Tapahtuman tyyppi: Valitse tapahtuman tyyppi. Tapahtuman tyyppi on vain tiedoksi eikä vaikuta mihinkään toimintoihin. Asetuksen avulla voit helpottaa tapahtuman löytämistä ja tunnistamista.
- Rekisteröitymisten määrä: näyttää tapahtumaan rekisteröityneiden ihmisten määrän. Tässä näkyvä enimmäisarvo on 50 000. Järjestelmään voi kuitenkin tallentaa useampia rekisteröintejä.
- Sisäänkuittausten määrä: näyttää tapahtuman aikana sisäänkuitanneiden osallistujien määrän. Tässä näkyvä enimmäisarvo on 50 000. Järjestelmään voi kuitenkin tallentaa useampia kirjautumisia.
- Tapahtuman URL-osoite: Näyttää tapahtumansivustosi osoitteen. Jos käytät oletussijaintia Power Apps-portaaliratkaisussasi, tapahtuman URL-osoitteen arvo on vain luku -muotoinen ja määritetään automaattisesti. Jos isännöit sivustoasi mukautetussa sijainnissa, valitse Mukautetun tapahtuman URL-osoite -valintaruutu ja muokkaa arvoa tässä. Avaa sivusto valitsemalla tapahtuman URL-osoitekentän vieressä oleva maapallopainike. Lisätietoja: Tapahtuman verkkosivuston avaaminen
- Aikataulu: Sisältää asetukset tapahtuman aikavyöhykkeen sekä aloitus- ja päättymispäivämäärien määrittämiseen. Aikatauluosassa on myös laskuri sille, kuinka monta päivää tapahtumaasi on jäljellä. Voit määrittää myös toistuvan tapahtuman täällä. Jos muutat jo tallennetun tapahtuman alkamispäivämäärää, sinulta kysytään, haluatko muuttaa päättymispäivämäärän ja istunnon aikataulun vastaamaan sitä.
- Aikajana: Useimpien muiden Dynamics 365:n tapahtumatyyppien tavoin voit muodostaa tässä osassa tietueen omista tai muiden nykyiseen tietueeseen liittyvistä toiminnoista (kuten puheluista, sähköpostiviesteistä ja tapaamisista). Tässä voi jakaa myös muistiinpanoja. Voit luoda uusia kohteita sekä tehdä hakuja luettelossa ja lajitella luetteloa alueen yläreunassa olevien linkkien, painikkeiden ja valikoiden avulla.
- Lähetä tämä tapahtuma suoratoistona verkossa: Määritä tapahtumasi Microsoft Teams -webinaarin, Teams Live Eventin, Teams-kokouksen, kolmannen osapuolen webinaarintarjoajan tai vain verkkosivustolla tapahtuvan tapahtuman muotoon.
- Sijainti: Määritä sijainti, jossa tapahtuma järjestetään. Sijainti on hierarkkinen, ja voit määrittää vain tarvittavan määrän tietoja. Voit esimerkiksi määrittää vain rakennuksen. Huoneen määrittämistä varten on kuitenkin ensin valittava rakennus, jossa huone on. Voit tarvittaessa määrittää myös erillisen sijainnin kullekin istunnolle. Voit luoda sijaintitietueita täällä tai tehdä valinnan aiemmin luoduista tapahtumapaikkatietueista. Kussakin sijaintitietueessa voi olla hyödyllisiä tietoja, kuten osoite, tilat ja kapasiteetti.
- Tapahtumapaikkarajoitukset: Tapahtumapaikkarajoitusosa näkyy vain paikan päällä järjestettävissä tapahtumissa. Aina kun määrität uuden Sijainnin, tässä näkyvä Tapahtuman enimmäiskapasiteetin arvo päivittyy vastaamaan viimeksi valitussa rakennuksessa, tilassa tai kokoonpanossa (jos käytössä) määritettyä kapasiteettia. Tämän jälkeen voit muokata arvoa manuaalisesti, jos haluat ohittaa kapasiteettiluvun. Voit ottaa myös odotuslistan käyttöön täällä. Sen avulla käsitellään rekisteröintejä, jotka saapuvat sen jälkeen, kun tapahtuma on täynnä.
- Odotuslista: Odostuslistaosa on näkyvissä vain, jos odotuslista otetaan käyttöön Tapahtumapaikan rajoitukset -osassa. Määritä odotuslistan avulla tavat, joilla kutsutaan odotuslistalla olevat yhteyshenkilöt, kun paikka vapautuu.
- Verkkoseminaarin asetukset: Verkkoseminaarin asetusosa on näkyvissä vain verkkoseminaarien ja monimuototapahtumien yhteydessä. Käytä näitä asetuksia verkkoseminaarin määritysten tekemiseen ja etsimään URL-osoitteet verkkoseminaarin tarkastelua ja esittämistä varten.
Työjärjestys-välilehti
Työjärjestys-välilehdessä on tietoja tapahtuman aikana järjestettävien istuntojen aikataulusta. Tässä välilehdessä nykyiselle tapahtumalle voi etsiä, luoda ja muokata seuraavia vaihtoehtoja:
- Salli rekisteröijien luoda oma esityslistansa:Tämä asetus on käytettävissä vain tapahtumissa, joissa ei ole määritetty lippuja. Se näkyy kalenterin yläpuolella, kun kulkulupia ei ole määritetty, mutta se piilotetaan, kun passit on määritetty. Se vaikuttaa tapaan, jolla kassa toimii tapahtumasivustolla, seuraavalla tavalla:
- Kun tämä asetus on Kyllä, sivusto tarjoaa istuntotason rekisteröintiä. Kun rekisteröijä valitsee Rekisteröi nyt, tapahtumasivustossa on luettelo kaikista käytettävissä olevista istunnoista, ja rekisteröijä voi lisätä yhden, muutaman tai kaikki tarvittavat ohjelmat.
- Kun tämä asetus on Ei (tai jos asetus on piilotettu), sivusto tarjoaa tapahtumatason rekisteröinnin. Kun rekisteröijä valitsee Rekisteröi nyt, tapahtumasivustossa on luettelo saatavilla olevista passeista, joista kukin tarjoaa pääsyn yhteen tai useampaan tiettyyn istuntoon ja voi myös näyttää eri hinnan. Rekisteröijät voivat valita passin, joka parhaiten vastaa heidän tarpeitaan, mutta eivät voi tehdä mukautettuja istunnon valintoja.
- Istuntokalenteri: Näyttää tapahtumallesi määritettyjen istuntojen kalenterin. Voit luoda ja muokata istuntoja kalenterin avulla. Lisätietoja: Markkinointikalenterien käyttäminen.
- Istunnot-luettelo: Jokainen istunto on tavallisesti yksittäinen esitys, luento, keskustelu tai verkkoseminaari. Tämä taulukko toistaa myös kalenterissa näytetyt tiedot. Voit luoda tai muokata istuntoja myös täällä.
- Istuntoseurannat: Jokainen (ulkoinen) kokonaisuus on kokoelma toisiinsa liittyviä istuntoja, joiden välillä ei ole ristiriitaa ja jotka luultavasti kiinnostavat samaa yleisöä. Osallistujat voivat rekisteröityä tiettyyn kokonaisuuteen, jota voit hallita passien avulla. Voit myös määrittää sisäisiä kokonaisuuksia, joita osallistujat eivät näe mutta joista on hyötyä suunnittelun aikana.
- Esiintyjien aktivoinnit: kukin esiintyjien aktivointi yhdistää esiintyjän tapahtumassa tapahtuvaan istuntoon.
- Sponsorit: yritykset, jotka sponsoroivat tapahtumaa.
Verkkosivusto ja lomakevälilehti
Verkkosivusto ja lomake -välilehdessä on vaihtoehtoja mukautetun tapahtumasivuston luomiseen ja markkinointilomakkeiden integroimiseen tapahtumaan kirjautumista varten. Tässä välilehdessä voit määrittää mukautetun tapahtuman URL-osoitteen, määrittää rekisteröinnin päättymispäivämäärän ja määrittää rekisteröintiparametrit. Käytettävissä ovat seuraavat vaihtoehdot:
- Mukautetun tapahtuman URL-osoite: jos isännöit tapahtumasivustoa omassa palvelimessasi tai Power Apps-portaaliratkaisusi mukautetussa sijainnissa, valitse tämä valintaruutu ja muokkaa Tapahtuman URL-osoite -asetusta tarpeen mukaan.
- Luettava tapahtumatunnus: Tämä on tapahtuman yksilöivä tunnus. Se luodaan, kun tallennat tapahtuman ensimmäisen kerran, ja se perustuu tapahtuman nimeen. Luettavissa olevasta tapahtuman tunnuksesta tulee URL-osoitteen osa tietyn tapahtuman tapahtumasivuston avaamista varten.
- Tapahtuman kuva: Valitse kuva, joka näytetään tapahtumasivulla tapahtumaa selattaessa. Voit valita minkä tahansa tiedostokirjastoon jo ladatun kuvan tai ladata uuden kuvan tästä.
- Portaalin maksupalvelu: Jotta verkkomaksu olisi mahdollista verkkotapahtuman rekisteröitymisen yhteydessä, määritä tilin yhteyteen kolmannen osapuolen verkkomaksupalvelu ja valmistele portaalin maksusivu sitten annettujen ohjeiden mukaisesti. Valitse sitten kyseinen sivu täällä. Tämä asetus vaikuttaa vain Power Apps -portaalissa isännöityihin tapahtumasivustoihin (se ei vaikuta ulkoisesti isännöityihin tapahtumasivustoihin).
- Määritä rekisteröintien päättymispäivä: Jos haluat antaa tapahtumien rekisteröintien päättymispäivän, määritä Määritä rekisteröintien päättymispäivä -vaihtopainikkeen arvoksi Kyllä. Rekisteröinnin päättymispäivän ja -ajan jälkeen yhteyshenkilöt eivät voi enää rekisteröityä tapahtumaan. Tämä ominaisuus on hyödyllinen, jos osallistujaluettelo on viimeisteltävä ennen tapahtuman alkamista. Lisäksi voit lisätä rekisteröitymisen sulkemisviestin, joka näytetään, kun rekisteröintilomaketta käytetään rekisteröinnin päättymispäivän jälkeen. Tämä viesti piilottaa rekisteröintipainikkeen. Vaihtoehtoisesti voit pitää rekisteröinnin avoinna tapahtuman alkamispäivään asti määrittämällä vaihtopainikkeen arvoksi Ei.
Muistiinpano
Tähän tapahtumaan rekisteröityminen on suljettu -viesti, joka näytetään lähettämisen yhteydessä, ei vastaa käyttöliittymässä määritettyä rekisteröitymisen sulkemisviestiä. Voit mukauttaa lähettämisen yhteydessä näytettävää viestiä mukauttamalla tapahtuman sivuston koodia. Lisätietoja on Tapahtumien hallinta -verkkosovellus lähtevän markkinoinnin yleiskatsauksessa -artikkelissa.
- Käytä markkinointilomaketta ilmoittautumiseen: Määritä asetukseksi Kyllä käyttääksesi aiemmin luotua markkinointilomaketta tapahtumaan ilmoittautumista varten. Kun asetuksena on kyllä, alla näkyy Markkinointilomake-vaihtoehto, jonka avulla voit etsiä markkinointilomaketta, jota haluat käyttää. Jos valitset Ei, tapahtuma käyttää oletustapahtumamarkkinointilomaketta.
- Ota CAPTCHA käyttöön: Määrittämällä asetuksen arvoksi Kyllä voit lisätä CAPTCHA-kentän tapahtumasivuston rekisteröintisivulle. Määrittämällä asetukseksi Ei voit poistaa CAPTCHA-ominaisuuden käytöstä.
Tärkeä
Marraskuusta 2022 alkaen tapahtumasivuston Captcha-palvelun päätepisteet muuttuvat. Jos sinulla on tapahtumaportaalipyyntöjen alkuperätarkistukset, Captcha-kutsun alkuperäpisteet muuttuvat arvota
https://client.prod.repmap.microsoft.com/arvoksihttps://*.svc.dynamics.com(jossa * muuttuu tapahtumaohjelmointirajapinnan mukaan).Lisätietoja tapahtumaohjelmointirajapinnasta on Tapahtumaohjelmointirajapinnan käyttäminen -artikkelissa.
- Ota käyttöön monen osallistujan rekisteröinti: Määritä asetukseksi Kyllä , jotta tapahtumasivuston käyttäjät voivat rekisteröidä useita osallistujia kerralla. Määritä asetukseksi Ei salliaksesi vain yhden osallistujan per rekisteröinti.
- Salli anonyymit rekisteröitymiset: Määrittää, voivatko yhteyshenkilöt rekisteröityä itse vapaasti tapahtumaan tapahtumasivulla, vai onko heidän ensin määritettävä tili, jossa on käyttäjänimi ja salasana. Tilin luovilla yhteyshenkilöillä on useita etuja, kuten seuraavat: mahdollisuus rekisteröidä haluttu määrä osallistujia ja mahdollisuus palata tarkastelemaan aikatauluja tai muokkaamaan rekisteröitymistä koska tahansa. Tämä asetus vaikuttaa vain Power Apps -portaalissa isännöityihin tapahtumasivustoihin (se ei vaikuta ulkoisesti isännöityihin tapahtumasivustoihin).
- Liidien luominen tapahtumaan rekisteröitymisistä: Jos määrität arvoksi Kyllä, kustakin tapahtumaan rekisteröityvästä yhteyshenkilöstä luodaan uusi liidi. Määrittämällä arvoksi Ei voit poistaa liidien luonnin käytöstä tapahtumilta. Lisätietoja: Yhteyshenkilöiden ja liidien luominen ja vastaavuuksien määrittäminen tapahtuman rekisteröinneistä.
Huomautus
Kuten aiemmin mainittiin, Rekisteröitymisten määrä- ja Sisäänkuittausten määrä -kentissä voi olla enintään 50 000 yhteyshenkilöä. Järjestelmä voi helposti käsitellä useampia rekisteröintejä ja/tai sisäänkuittauksia, mutta jos niitä on yli 50 000, näiden kenttien tiedot eivät enää pidä paikkaansa.
- Mukautetut rekisteröitymiskentät: Voit tarkastella ja luoda mukautettuja rekisteröintikenttiä täällä. Näiden kenttien avulla rekisteröityvät voivat antaa lisätietoja (kuten ruokavalio- tai lahjavaihtoehtoja), kun he rekisteröityvät tapahtumaan.
Rekisteröityminen ja osallistuminen -välilehti
Voit katsoa Rekisteröityminen ja osallistuminen -välilehdessä, kuka on rekisteröitynyt tapahtumaan, kuka osallistui ja kuka peruutti osallistumisen. Voit luoda myös rekisteröitymisiä ja sisäänkuittauksia täällä. Käytettävissä olevat osat:
Passit: näytä ja luo passityyppejä, jotka toimivat tapahtumien, istuntojen ja kokonaisuuksien lippuina.
Tapahtumaan rekisteröityminen: Tässä taulukossa on luettelo henkilöistä, jotka rekisteröityivät tapahtumaan. Voit rekisteröidä henkilöt myös manuaalisesti täällä. Jos käytät mukautettuja rekisteröintikenttiä, voit tarkastella myös kunkin osallistujan lähettämiä arvoja.
Tapahtuman sisäänkuittaukset: Näet täällä, kuka on osallistunut tapahtumaan. Voit myös antaa osallistumistietueita.
Odotuslista: voit tarkistaa, kuka on tapahtuman odotuslistalla.
Yhteyshenkilöt, jotka peruuttivat: Luettelo yhteyshenkilöistä, jotka rekisteröityivät tapahtumaan mutta jotka peruuttivat rekisteröitymisensä. Luettelo sisältää peruutukset, joita yhteyshenkilöt ovat tehneet tapahtumasivun kautta ja käyttäjät Customer Insights - Journeys -sovelluksella. Jos haluat olla yhteydessä yhteyshenkilöihin, jotka peruuttivat osallistumisensa tapahtumaan, voit määrittää käyttäytymissegmentin
EventRegistrationCancelled-vuorovaikutuksen perusteella ja kohdistaa sitten asiakassiirtymän kyseisen siirtymän avulla.Huomautus
Peruutettujen tapahtumien rekisteröinnit poistetaan käytöstä, niitä ei poisteta. Tapahtumarekisteröinnin peruuttamiseksi Customer Insights - Journeysista deaktivoi tietue asettamalla sen tilaksi "Passiivinen" päärekisteröintilomakkeen oikeassa yläkulmassa.
Voit selvittää nykyisen Customer Insights - Journeys -versiosi kohdasta Etsi, mitä versiota Dynamics 365 Customer Insights - Journeysista suoritat.
Lisätiedot-välilehti
Määritä tapahtumaryhmä Lisätiedot-välilehdessä ja kirjaa yleiset tiedot, tavoitteet ja rahoitustiedot. Välilehdessä on seuraavat osat:
- Lisätiedot: anna peruskuvaus ja tiedot tavoitteista.
- Talous: Voit tarkastella ja kirjata tapahtuman taloustietoja. Nämä arvot näkyvät koontinäytön kaavioissa ja analyyseissa. Nämä tiedot on kuitenkin tarkoitettu vain tiedoksi eikä varsinaiseksi kirjanpidoksi.
- Tapahtuman ryhmän jäsenet: Määritä tapahtuman ryhmä lisäämällä linkkejä työtovereihin ja ulkoisiin yhteyshenkilöihin, jotka auttavat tapahtuman järjestämisessä. Taulukossa on kunkin ryhmän jäsenen nimi ja tehtävä, joten näet kätevästi, kenelle voit soittaa. Taulukossa on myös tarvittavat yhteystiedot.
Huonevaraukset-välilehti
Huonevaraukset-välilehti sisältää kalenterin, jossa näytetään tällä hetkellä esillä olevaan tapahtumaan ja sen istuntoihin määritetyt huoneet. Varaamattomia huoneita ei näytetä, eikä tapahtumia tai istuntoja, joille ei ole määritetty huonetta. Tämä kalenteri on vain luku -muotoinen, joten et voi luoda istuntoja tai varauksia siitä käsin. Lisätietoja: Markkinointikalenterien käyttäminen.
Palautuskohteet-välilehti
Palautuskohteet-välilehden avulla järjestelmänvalvojat voivat seurata mukautusvirheitä ja parantaa tapahtuman työnkulun luontiprosessia. Tämä välilehti sisältää mukautusvirheitä sisältävän ruudukon ja tarjoaa järjestelmänvalvojille vaihtoehtoja niiden käsittelemiseen. Tapahtumien tyypilliset vireet tapahtuvat tapahtumien verkkosivustoille rekisteröitymisessä.
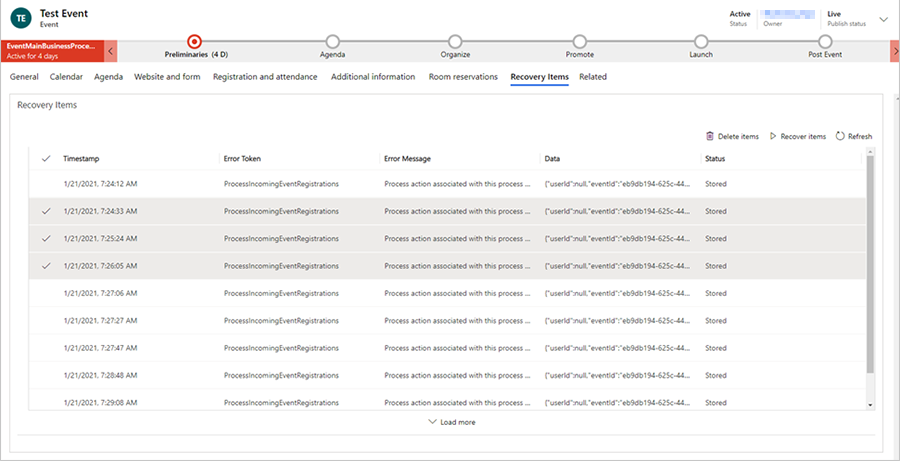
Kun olet valinnut rivejä Palautuskohteet-välilehdessä, voit poistaa kohteet (jolloin ne poistetaan ne blob-tallennustilasta) tai korjata ongelman ja "palauttaa" minkä tahansa kohteen, jolloin aiemmin epäonnistunut toiminto suoritetaan uudelleen.
Huomautus
Jos Palautuskohteet-välilehdessä on kohteita, muut käyttäjät kuin järjestelmänvalvojat saavat ilmoituksen "Tässä tapahtumassa näyttää olevan ongelmia. Pyydä apua järjestelmänvalvojaltasi."
Liittyvät-valikko
Liittyvät-valikossa on linkkejä tapahtumaan liittyviin aiheisiin, jotka vaihtelevat aktiviteeteista puhujiin. Jos valitset aiheen liittyvät-valikosta, liittyvät-valikon vasemmalla puolella näkyy uusi väliaikainen välilehti aiheelle.
Vaikka voit muokata ja tallentaa valittuun aiheeseen liittyviä kohteita väliaikaisessa välilehdessä, tilapäinen välilehti ei jää Liittyvät-valikon viereen tapahtuman tallentamisen ja sulkemisen jälkeen.
Tapahtuman ryhmän määrittäminen
Tapahtuman ryhmä sisältää työtovereita ja ulkoisia yhteyshenkilöitä, jotka auttavat tapahtuman järjestämisessä. Jokaisessa tapahtumatietuessa on ryhmän jokaisen jäsenen nimi ja tehtävä sekä linkki lisätietoihin, joten näet kätevästi, keneen voit ottaa yhteyttä, ja löydät tarvittaessa heidän yhteystietonsa.
- Valitsemalla Tapahtumat>Tapahtuma>Tapahtuman ryhmän jäsenet voit tarkastella ja muokata luetteloa, joka sisältää kaikkien tapahtumiesi kaikki ryhmässä joskus työskennelleet, työskentelevät tai jatkossa työskentelevät jäsenet, Voit määrittää tällä alueella tietokannan henkilöistä, jotka voivat auttaa sinua eri tapahtumissa.
- Voit tarkastella ja muokata luetteloa tiettyyn tapahtumaan liitetyistä ryhmän jäsenistä valitsemalla Tapahtumat>Tapahtuma>Tapahtumat, avaamalla soveltuvan tapahtuman ja katsomalla Lisätiedot-välilehden Tapahtuman ryhmän jäsenet -osaa. Tapahtumat-sivun luettelo toimii muuten samalla tavoin kuin Tapahtuman ryhmän jäsenet -sivun luettelo, mutta siinä näkyvät ja siihen lisätään vain nykyiseen tapahtumaan liitetyt ryhmän jäsenet.
Ryhmän jokaisen jäsenen tietue voidaan liittää yhteyshenkilö- tai käyttäjätietueeseen.
- Käyttäjät ovat organisaatiossasi työskenteleviä henkilöitä, joilla on Dynamics 365:n käyttöoikeus.
- Yhteyshenkilöt tulevat yhteyshenkilötietokannasta, joka sisältää asiakkaat, mahdolliset asiakkaat, toimittajat, kumppanit ja muut ulkoiset henkilöt (tai sisäiset henkilöt, jotka eivät käytä Dynamics 365:tä).
Kun luot uuden ryhmän jäsenen tietueen, voit valita, liitetäänkö se käyttäjään vai yhteyshenkilöön. Jos valitse tietueen liittämisen yhteyshenkilöön, ryhmän jäsenen tietue näyttää soveltuvat tiedot kyseisestä yhteyshenkilötietueesta. Käyttäjätietueet eivät sisällä mitään yhteystietoja, joten jos liität tietueen käyttäjään, liitos näytetään mutta mitään lisätietoja ei ladata. Ryhmän jäsentietueessa on myös tietoja jäsenen roolista ja tapahtumista, joita ryhmän jäsen on käsitellyt. Voit luoda ryhmän jäseniä joko Tapahtuman ryhmän jäsenet -luettelosivulla tai suoraan tietystä Tapahtuma-tietueesta.
Kun katsot ryhmän jäsenten luettelonäkymää, luettelossa on sekä Käyttäjä- että Yhteyshenkilöt-sarake, mutta vain toisessa sarakkeessa näkyy arvo. Voit siirtyä luettelosta käyttäjä- tai yhteyshenkilötietueeseen valitsemalla luettelossa nimen. Vaihtoehtoisesti voit avata ryhmän jäsentietueen kaksoisnapsauttamalla riviä (ei kuitenkaan henkilön nimeä).
Tapahtuman istuntojen ja esiintyjien hallinta
Tapahtumatarjooman perusosia ovat istunnot ja esiintyjät. Yksinkertaisessa tapahtumassa on ehkä vain yksi istunto, kun taas konferenssissa on yleensä useita useille päiville sijoittuvia istuntoja.
Tapahtuman istuntojen ja kokonaisuuksien määrittäminen
Istunto tarkoittaa tiettyä tapahtuman osaa. Kukin istunto on yleensä esimerkiksi seminaari tai pääpuhujan esitys. Käsite on kuitenkin joustava, joten voit muokata sitä tarpeen mukaan. Jos tapahtumasi on esimerkiksi konferenssiin sijaan messut, voit viitata istunnoilla kojuihin.
Suuressa konferenssissa voi olla useita samaan aikaan tapahtuvia istuntoja ja jopa useita istuntokokonaisuuksia. Kokonaisuudet ovat toisiinsa liittyviä istuntoja, jotka eivät ole ristiriidassa keskenään, ja ne järjestetään yleisökohtaisesti siten, että osallistujien on helppo valita itselleen parhaiten sopiva kokonaisuus ilman, että heidän olisi perehdyttävä tapahtuman koko tarjoomaan. Voit myöhemmin määrittää lipunmyyntiä tekemällä tapahtuma- ja istuntopasseja.
Kokonaisuustyyppejä on kaksi: sisäinen ja ulkoinen. Käytä sisäisiä kokonaisuuksia suunnitteluvaiheessa ryhmittämään istunnot organisaatiorajojen mukaan, esimerkiksi ryhmän resurssien tai tarvittavien välineiden mukaan. Voit ryhmitellä istuntoja sisällön tai kohdeyleisö avulla ulkoisten kappaleiden avulla. Ulkoiset kokonaisuudet julkaistaan asiakkaiden käytössä olevissa ympäristöissä, kuten tapahtumasivustoissa ja mobiilisovelluksissa. Voit tarvittaessa määrittää passityypin kullekin soveltuvalle ulkoiselle kokonaisuudelle, mutta passeja ei määritetä sisäisille kokonaisuuksille. Määritä lomakkeen yläosassa olevalla Kokonaisuuden tyyppi -asetuksella, onko kokonaisuus sisäinen vai ulkoinen.
Voit tarkastella ja määrittää istuntoja sekä tapahtuman istuntokokonaisuuksia tapahtumatietueen Työjärjestys-välilehdessä.
- Jokainen istunto on liitetty tiettyyn tapahtumaan ja esiintyjään, ja se sisältää myös aikataulutiedot. Voit tarkastella, luoda ja muokata istuntoja joko kalenterinäkymästä tai taulukosta.
- Vain suorat istunnot ja seurannat näkyvät tapahtuman verkkosivustolla. Kun olet valmis julkaisemaan istunnon tai kokonaisuuden, avaa liittyvä tietue ja tee julkaisu kohdassa Tapahtumien, istuntojen, kokonaisuuksien ja liittyvien tietojen julkaiseminen sivustoon kuvatulla tavalla.
- Voit määrittää kullekin kokonaisuudelle yleisön ja muutamia muita kuvaavia tietoja sekä lisätä jäseniä istuntoihin yksi kerrallaan. Kokonaisuuden kaikkien istuntojen on oltava samasta tapahtumasta.
Istunnon esiintyjien määrittäminen ja delegointi
Voit hallita esiintyjiä ja esiintyjien aktivointia seuraavilla sivuilla:
- Tapahtumat>Osallistujat>Esiintyjät: Luettelo kaikista aiempien, nykyisten ja tulevien tapahtumien esiintyjistä. Voit myös lisätä uusia esiintyjiä.
- Tapahtumat>Tapahtuma>Tapahtumat: Määritä tapahtuman esiintyjän aktivoinnit soveltuvan tapahtumatietueen Työjärjestys-välilehdessä. Voit luoda tarvittaessa myös uusia esiintyjätietueita esiintyjien aktivointien määrittämisen yhteydessä.
Kussakin esiintyjätietueessa voi olla valokuva, yhteystiedot ja biografiset tiedot, jotka tullaan julkaisemaan tapahtumasivustoon osallistujien tarkistettavaksi. Siinä on myös tietue kaikista esiintymisaktiviteeteista ja istunnoista, joissa esiintyjä on esiintynyt tai tulee esiintymään. Voit halutessasi linkittää esiintyjän yhteyshenkilötietueeseen, mutta se ei ole välttämätöntä. Esiintyjätietueen yhteystiedot, valokuva ja biografiset tiedot ovat erillään yhteyshenkilötietueesta, joten yksityiset yhteystiedot (jotka on mahdollisesti tallennettu yhteyshenkilötietueeseen) ovat turvassa eivätkä näy julkisessa (esiintyjätietueeseen tallennetuissa) tapahtumasivustoon julkaistavassa esiintyjätietueessa. Lisätietoja: Tapahtuman verkkosivuston asentaminen
Esiintyjien aktivointia määritettäessä esiintyjä yhdistetään tiettyyn käsittelemäsi tapahtumatietueen istuntoon. Esiintyjien aktivoinnin määrittäminen:
- Esiintyjätietueen on oltava olemassa.
- Jos olet liittämässä istuntoa, istuntotietue on oltava olemassa. (Jos tapahtumassa on vain yksi istunto, istuntotietuetta ei ehkä ole, joten tapahtumaa käsitellään istuntona.)
Tapahtumapassien määrittäminen
Tapahtumapassit ovat käytännössä myytäviä tai annettavia pääsylippuja, joilla pääsee tapahtumaan ja/tai sen eri istuntoihin ja kokonaisuuksiin. Passit ovat valinnaisia, mutta jos haluat käyttää niitä, aloita määrittämällä tapahtumassa tarvittavien passien perustyypit ja lisäämällä niihin sopivat istunnot. Määrität myöhemmin soveltuvan passityypin kullekin osallistujalle yhdistämällä kunkin tapahtumarekisteröinnin vähintään yhteen passityyppiin. Passit voidaan näyttää myös tapahtumasivustossa, joten osallistujat voivat rekisteröidä haluamansa passit tapahtumaan rekisteröitymisen yhteydessä. Siinä tapauksessa rekisteröinti ja passin yhdistäminen tehdään automaattisesti. Customer Insights - Journeys luo kullekin määritetylle passille yksilöivän QR-koodin. Tämä koodi tulostetaan nimilappuun, jonka lukemalla tapahtuman henkilökunta voi nopeasti varmistaa osallistujan kelpoisuuden ja kirjata osallistumisen.
Määritä kullekin passityypille tapahtuma, jossa sitä käytetään. Määritä sen jälkeen luokka (esimerkiksi osallistuja, esiintyjä, sponsori tai lehdistö), hinta, kohdistus (käytettävissä oleva numero) ja muut tiedot. Voit määrittää passille myös kokoelman yhdestä tai useammasta istunnosta, jolla pääsee kaikkiin kyseisen kokonaisuuden istuntoihin muttei välttämättä tapahtuman kaikkiin istuntoihin.
Yksinkertaisessa tapahtumassa riittää ehkä vain yhden passityypin määrittäminen kaiken tyyppisille osallistujille. Monitasoisessa tapahtumassa voi olla oma passi jokaiselle istuntokokonaisuudelle, ja tapahtumapaikan tietyille alueelle (esimerkiksi lehdistökeskukseen) pääseminen voi edellyttää tietynlaista passia. Passeilla on merkitystä vain fyysisesti paikalla oleville osallistujille, sillä niitä ei kannata määrittää verkkoseminaarin osallistuville eikä verkkotapahtumille ja -istunnoille.
Jos haluat tarkastella ja luoda tapahtuman passeja, avaa sopiva tapahtumatietue ja siirry sen Rekisteröinti & läsnäolo -välilehteen. Voit tarkastella, muokata ja luoda passeja työskentelemällä Passit-alueella. Lisätäksesi istuntoja passiin, luo ja tallenna se täällä, avaa se muokkausta varten ja käytä sen Oikeutetut istunnot -välilehteä lisätäksesi istuntoja siihen.
Huomautus
Voit lisätä istuntoja yksitellen tai lisätä kokonaisen seurannan kerralla. Jos päätät lisätä seurannan, kaikki kyseiseen seurantaan kuuluvat istunnot lisätään passiisi. Kun lisäät seurannan, et kuitenkaan luo linkkiä itse seurantaan. Sen sijaan lisäät kaikki nykyiseen passin seurantaan tällä hetkellä kuuluvat istunnot. Tulevat muokkaukset eivät vaikuta passin muutokseen, joten sinun on muokattava jokaista olemassa olevaa passia erikseen, jos sinun on muutettava siihen kuuluvia istuntoja.
Kun määrität passia, kiinnitä huomiota Ennakkovaratut passit -kenttään, jossa määritetään, kuinka monta passia on käytettävissä, ja siihen liittyviin kenttiin Myydyt passit ja Jäljellä olevat passit. Aina kun osallistujalle annetaan passi, Myydyt passit -lukema kasvaa automaattisesti ja Jäljellä olevat passit -lukema pienenee. Kun Jäljellä oleva passit -luku on nolla, tapahtumasivulla ilmoitetaan, että passit on myyty loppuun eikä niitä ole enää osallistujien ostettavissa. Jos määrität Ennakkovaratut passit -arvoksi nolla, passi ei näy lainkaan sivustolla. Tämä kannattaa ehkä tehdä VIP-passien kohdalla. Jos haluat pitää passin luonnoksena, kunnes olet valmis julkaisemaan sen, määritä Ennakkovaratut passit -arvoksi positiivinen luku.
Tapahtumapaikan määrittäminen
Tapahtumapaikka on mikä tahansa fyysisen sijainti, jossa järjestät tapahtuman tai istunnon. Se voi olla yksi rakennus ja yksi tila tai yksi rakennuksen monista tiloista. Voit rekisteröidä kullekin tapahtumapaikalle useita tärkeitä tietoja, kuten nimen, sijainnin, laitteet, kapasiteetin, kokoonpanon ja siellä järjestetyt tapahtumat. Kun olet määrittänyt tapahtumapaikan, voit määrittää siihen tarpeen mukaan tapahtumia ja istuntoja.
Muodosta tapahtuman sijainnista hierarkkinen malli käyttämällä Tapahtumat>Tapahtumapaikan hallinta -alueen erilaisia entiteettejä. Voit myöhemmin määrittää tapahtumat ja istunnot kuhunkin mallissa olevaan tapahtumatilaan. Tietoja tarvitsee antaa vain tarvittava määrä, joten rakennukseen, jossa on vain yksi tila, ei tarvitse määrittää tiloja, eikä yksinkertaiseen tilaan, jossa on vain yksi kokoonpano, tarvitse määrittää kokoonpanoa. Et voi kuitenkaan määrittää tilaa ilman rakennusta etkä kokoonpanoa ilman tilaa.
Muodosta tapahtumapaikan malli käyttämällä seuraavia entiteettejä:
- Tapahtumat>Tapahtumapaikkaan hallinta>Rakennukset: Rakennukset ovat itsenäisiä rakenteita, jotka on ehkä jaettu tiloihin.
- Tapahtumat>Tapahtumapaikan hallinta>Tilat: Tilat viittaavat rakennusten osiin, ja niistä jokainen on myös määritettävä järjestelmään tallennettuun rakennustietueeseen.
- Tapahtumat>Tapahtumapaikan hallinta>Kokoonpanot: Voit järjestää tapahtuman aikana samassa tilassa erilaisia istuntoja, joista jokainen voi edellyttää erilaisia tuoli- ja muita tilajärjestelyjä. Tilan kokoonpanolla voi olla käytännön vaikutuksia, jotka heijastuvat esimerkiksi istuinpaikkojen määrään. Jokainen kokoonpano on liitettävä tiettyyn tilaan. Kullekin tilalle määritettävien kokoonpanojen määrää ei ole kuitenkaan rajoitettu.