Tapahtuman odotuslistan määrittäminen ja hallitseminen lähtevässä markkinoinnissa
Tärkeää
Tämä artikkeli koskee vain lähtevää markkinointia, joka poistetaan tuotteesta 30. kesäkuuta 2025. Vältä katkot siirtymällä reaaliaikaisiin siirtymiin ennen tätä päivämäärää. Lisätietoja: Siirtymisen yleiskatsaus
Voit tarvittaessa määrittää kullekin tapahtumalle tai istunnolle enimmäiskapasiteetin. Kun rekisteröitymisten määrä vastaa tätä kapasiteettia, järjestelmä ei hyväksy lisää aktiivisia rekisteröitymisiä. Voit kuitenkin antaa uusille rekisteröityjille mahdollisuuden lisätä itsensä odotuslistalle.
Tässä ohjeaiheessa on lisätietoja odotuslistan määrittämisestä ja siitä, miten listalla olevia yhteyshenkilöitä kutsutaan, kun paikka vapautuu.
Tärkeä
Tapahtumatason ja istunt tason odotuslista on käytettävissä vain paikan päällä tapahtuvaan tapahtumaan. Hybridi-ja webinaaritapahtumat eivät tue odotuslistaa.
Odotuslistan toiminta
Odotuslista sisältää luettelon yhteyshenkilöistä, joka ovat rekisteröityneet tapahtuman verkkosivujen kautta sen jälkeen, kun tapahtuma tai istunto oli varattu kokonaan. Odotuslista rekisteröi kellonajan ja päivän, jolloin kukin yhteyshenkilö rekisteröityi. Kun paikka vapautuu, yhteyshenkilöt joko rekisteröidään automaattisesti tai he saavat kutsun rekisteröityä siinä järjestyksessä, jossa he liittyivät odotuslistaan. Voit valita, rekisteröidäänkö yhteyshenkilöt automaattisesti, kun heille vapautuu paikka, vai lähetetäänkö heille sen sijaan kutsu manuaaliseen rekisteröitymiseen.
Jos tapahtuman tai istunnon kapasiteetti on jo käytössä, tapahtumasivuston kävijät voivat liittyä vain odotuslistaan, mutta Dynamics 365 Customer Insights - Journeysorganisaatiosi käyttäjät voivat silti lisätä uusia rekisteröintejä avaamalla tapahtumatietueen ja tekemällä jonkin seuraavista:
- Jos käytät tapahtumatason rekisteröintiä, siirry Tapahtuman rekisteröinti ja läsnäolo -välilehteen ja lisää uudet rekisteröinnit Tapahtuman rekisteröintiluetteloon täällä.
- Jos käytät istuntotason rekisteröintiä, siirry Esityslista-välilehteen ja avaa asiaankuuluva istunto. Valitse sitten Rekisteröityminen ja osallistuminen -välilehti istunnolle ja lisää uudet rekisteröitymiset Istuntoon rekisteröityminen -listaan täällä.
Rekisteröityneet, jotka on lisättö Tapahtumaan rekisteröityminen tai Istuntoon rekisteröityminen -listoille tällä tavoin liittyvät tapahtumaan välittömästi, ilman että heitä asetettaisiin odotuslistalle. Käyttäjät voivat myös lisätä rekisteröityneitä istuntoon tai tapahtumaan suoraan sen Jonotuslistalle tästä.
Kun uusi paikka vapautuu, odotuslista reagoi seuraavasti:
Vanhin odotuslistatietue määritetään tarkistamalla rekisteröitymisen päivämäärä ja kellonaika.
Jompikumpi seuraavista tapahtuu sen mukaan, käyttääkö yhteyshenkilö automaattista rekisteröitymistä vai ei:
- Jos tunnistetun odotuslistatietueen Rekisteröidy automaattisesti -asetuksena on Kyllä, yhteyshenkilön tapahtuman rekisteröintitietue muodostetaan ja liittyvä odotuslistatietue poistetaan.
- Jos tunnistettu odotuslistatietue on Automaattisesti rekisteröinyt arvoksi Ei, odotuslistatietueen Kutsuttu-kenttä on muutettu Ei-arvosta Kyllä-arvoksi osoittamaan, että kyseisen yhteyshenkilön tila on nyt käytettävissä. Luo segmentti, joka etsii nämä yhteyshenkilöt (jossa (Rekisteröidy automaattisesti = Ei) ja (Kutsuttu = Kyllä)) ja lähetä sitten heille asiakassiirtymän avulla sähköpostiviesti, joka kutsuu heidät tapahtumasivustoon hyväksymään paikka.
Tapahtuman odotuslistan ottaminen käyttöön
Odotuslistan ottaminen käyttöön tai poistaminen käytöstä missä tahansa tapahtumassa (sekä tapahtuma- että istuntotason rekisteröinnissä):
Avaa Tapahtumat-työskentelyalue, valitse tapahtumaluettelot (Tapahtumat>Tapahtuma>Tapahtumat) ja avaa tai luo sitten tapahtuma.
Avaa Yleiset-välilehti ja etsi Tapahtumapaikan rajoitukset -alue.
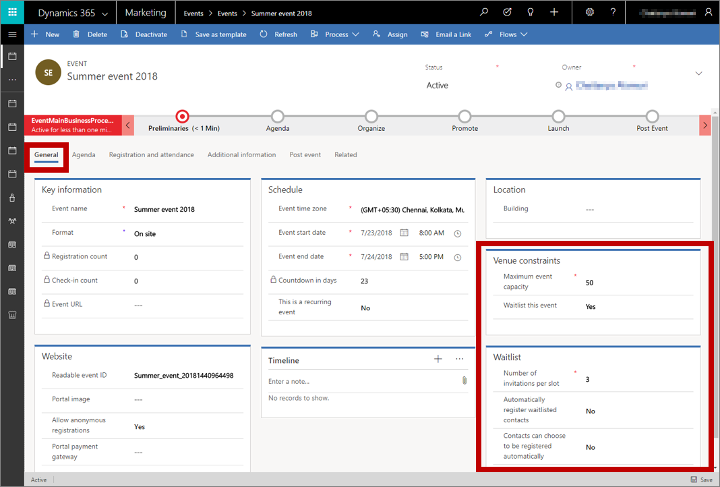
Määritä seuraavat asetukset:
- Tapahtuman enimmäiskapasiteetti (vain tapahtumatasolle): Anna tapahtumaan osallistuvien enimmäismäärä. Odotuslista otetaan käyttöön vasta sitten, kun tämä määrä yhteyshenkilöitä on rekisteröitynyt. Tämä asetus ei näy, jos käytät istuntotason rekisteröintiä. Määritä tässä tapauksessa kunkin istunnon kapasiteetti erikseen.
- Luo odotuslista tähän tapahtumaan: Ota odotuslistaominaisuus käyttöön valitsemalla Kyllä. Näkyviin tulee Odotuslista-osa, joka sisältää muut tässä kuvatut asetukset.
- Kutsujen määrä paikkaa kohden: Kun paikka vapautuu, järjestelmä kutsuu odotuslistalta tämän asetuksen mukaisen määrän yhteyshenkilöitä siinä järjestyksessä, jossa he liittyivät. Tämän asetuksen arvona on usein yksi, mutta jos käytössä on manuaalinen odotuslistan rekisteröinti suuremman arvon valitseminen lisää todennäköisyyttä, että ainakin yksi yhteyshenkilö rekisteröityy. Kun paikka avautuu, järjestelmä muuttaa tässä asetuksessa ilmoitetun määrän odotuslistatietueiden Kutsuttu-kentän arvoja Ei arvoiksi Kyllä.
- Rekisteröi odotuslistan yhteyshenkilöt automaattisesti: Automaattinen rekisteröinti on mahdollista vain maksuttomille tapahtumille, joten jos tapahtumallesi on määritetty lippuja, tätä asetusta ei näytetä koskaan, koska liput osoittavat tapahtuman olevan maksullinen. Jos näet tämän asetuksen, valitse Kyllä rekisteröidäksesi jonossa seuraavana olevan yhteyshenkilön automaattisesti, kun paikka vapautuu. Jos valittuna on Kyllä, kaikkien tapahtuman odotuslistatietueiden Rekisteröidy automaattisesti -kentän asetuksena on Kyllä. Kun valittuna on Ei, voit valita, saavatko yhteyshenkilöt valita tämän asetuksen itse liittyessään odotuslistalle.
- Yhteyshenkilöt, jotka voivat valita automaattisen rekisteröinnin: Tämä asetus näytetään vain maksuttomille tapahtumille, kun et käytä automaattista rekisteröintiä. Jos tapahtumallesi on määritetty lippuja, tätä asetusta ei näytetä koskaan, koska liput osoittavat tapahtuman olevan maksullinen. Kun näet tämän asetuksen, valitse Kyllä näyttääksesi rekisteröintilomakkeessa valintaruudun, jonka valitsemalla yhteyshenkilöt rekisteröidään automaattisesti. Valitse Ei, jos haluat käyttää manuaalista rekisteröintiä kaikille yhteyshenkilöille. Jokaisen odotuslistatietueen Rekisteröidy automaattisesti -kenttä määritetään vastaamaan joko tätä asetusta, tai yhteyshenkilöt voivat tehdä valinnan liittyessään odotuslistalle.
Odotuslistan näyttäminen
Tapahtuman tai istunnon odotuslistalla olevien katsominen:
Avaa Tapahtumat-työskentelyalue, valitse tapahtumaluettelo (Tapahtumat>Tapahtuma>Tapahtumat) ja avaa tapahtuma.
Jos käytät istuntotason rekisteröintiä, siirry tapahtuman Esityslista-välilehteen ja avaa istunto, jota haluat tarkastella.
Avaa valitun tapahtuman tai istunnonRekisteröinti ja läsnäolo -välilehti ja vieritä alas Odotuslistaosioon. (Huomaa, että Odotuslista-osio näkyy vain, kun odotuslista on otettu käyttöön.)
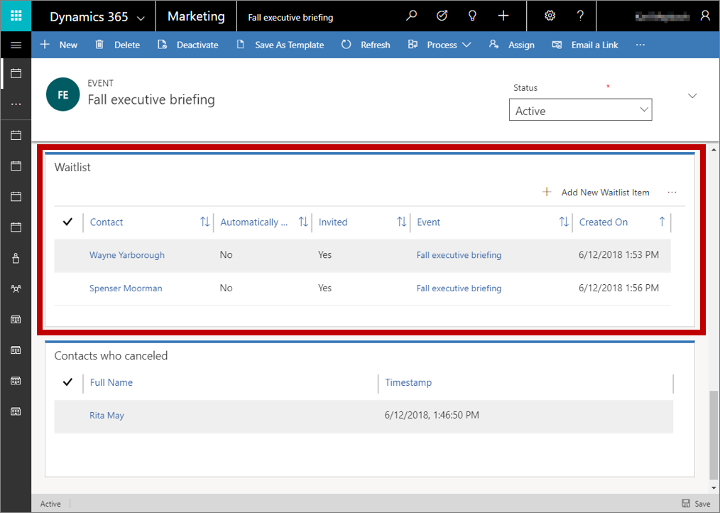
Osassa on luettelo jokaisesta tapahtumaan tai istuntoon kutsua odottavasta yhteyshenkilöstä. Näkyvissä on seuraavat tiedot kustakin yhteyshenkilöstä:
- Yhteyshenkilö: Näyttää rekisteröityneen yhteyshenkilön nimen. Tämä arvo on haettu varsinaisesta yhteyshenkilötietueesta. Avaa yhteyshenkilötietue valitsemalla nimi. Avaa odotuslistan kohde kaksoisnapsauttamalla riviä jossain muualla.
- Rekisteröidy automaattisesti: näyttää, onko yhteyshenkilö valinnut automaattisen rekisteröitymisen paikan vapautuessa.
- Kutsuttu: Näyttää, voidaanko yhteyshenkilö nyt kutsua. Tämän arvo on aluksi Ei, mutta muuttuu automaattisesti arvoksi Kyllä, kun paikka vapautuu, mikäli yhteyshenkilöä ei ole määritetty rekisteröitymään automaattisesti ja tämä yhteyshenkilö on jonossa seuraavana.
- Tapahtuma: näyttää tapahtuman nimen.
- Luotu: näyttää päivämäärän, jolloin yhteyshenkilö lähetti odotuslistalla olevan rekisteröitymisen.
Vapautuneita paikkoja koskevien kutsujen lähettäminen
Kun tilaa tulee saataville odotuslistalla olevalle yhteyshenkilölle, joka käyttää manuaalista rekisteröintiä, sinun on tiedettävä, että he voivat rekisteröityä. Voit automatisoida viestinnän käyttämällä Dynamics 365 Customer Insights - Journeysin vakiosegmentointi- ja asiakassiirtymäominaisuuksia. Segmentin määrittäminen vaihtelee hieman sen perusteella, käytetäänkö istuntotason vai tapahtumatason rekisteröitymistä.
Varmista, että vaaditut entiteetit synkronoidaan
Customer Insights - Journeysin segmentointimoduuli perustuu siihen, että tietokannan tiedot synkronoidaan pääasiakastietokannasta ulkoiseen palveluun, joka on optimoitu käyttämään Big Data -tietoja, analyyseja ja segmentointia. Voit maksimoida järjestelmän suorituskyvyn synkronoimalla vain segmentoinnissa käytettävät entiteetit. Jos käytät odotuslistoja, odotuslistaentiteetti on synkronoitava, jotta odotuslistalla olevat yhteyshenkilöt löydetään ja jotta yhteydenpito heidän kanssaan on mahdollista. Jos käytät istuntotason odotuslistaa, synkronoi myös istunnon entiteetti.
Varmista järjestelmänvalvojalta, että odotuslistalla oleva entiteetti synkronoidaan. Jos olet järjestelmänvalvoja, siirry kohtaan Asetukset>Lisäasetukset>Markkinointiasetukset>Markkinointitietojen määrittäminen ja varmista, että Odotuslistanimike (msevtmgtwaitlistitem) -entiteetti on valittu; istuntotason odotuslistalle tulee valita myös Istunto (msevtmgtsession) -entiteetti. Lisätietoja: Markkinointitietopalvelun kanssa synkronoitavien entiteettien valitseminen
Odotuslistalla olevat kutsuttavat yhteyshenkilöt etsivän segmentin luominen
Tärkeää
Tämä osa koskee vain lähtevää markkinointia.
Voit luoda seuraavasti segmentin, joka etsii yhteyshenkilöt, jotka eivät käytä automaattista rekisteröitymistä vaan jotka on nyt kutsuttava rekisteröitymään:
Siirry kohtaan Customer Insights - Journeys>Asiakkaat>Segmentit ja valitse komentorivillä Uusi. Segmenttimallit-valintaikkuna avautuu; valitse Peruuta sen sulkemiseksi, ja valitse sitten Demografinen Luodaan segmenttisi -näytössä.
Uusi demografinen segmentti avautuu. Tarkista näkymäasetus lähellä Määritelmä-välilehden yläkulmaa ja varmista, että sen asetuksena on Puunäkymä. (Voit käyttää kumpaa tahansa näkymää, mutta tässä menettelyssä näytämme ja kuvailemme puunäkymän, joten kannattaa käyttää sitä nyt.)
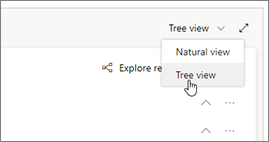
Avaa Yhteyshenkilö-entiteetin avattava Lisää-luettelo ja valitse Lisää liittyvä entiteetti.
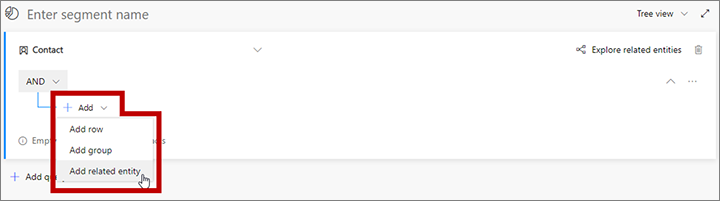
Kyselyyn lisätään uusi liittyvä entiteetti. Avaa suuri avattava luettelo käytettävissä olevista suhteista valitsemalla kenttä, jonka haamuteksti on Valitse liittyvä entiteetti. Kirjoita kenttään "odotuslista", jos haluat suodattaa luettelon, ja valitse sitten Odotuslistan kohde (Odotuslistan kohde -> Yhteyshenkilö (Yhteyshenkilö)) avattavasta luettelosta. Tämä suhde linkittää ylätason Yhteyshenkilö-entiteetin Odotuslistan kohde -entiteettiin Odotuslista-entiteetin Yhteyshenkilö-kentän kautta. Yhteyshenkilö-kenttä ilmaisee kuhunkin löydettyyn odotuslistan kohteeseen liittyvän kontaktin. Lisätietoja: Siirry entiteettien välillä, joilla on suhteita
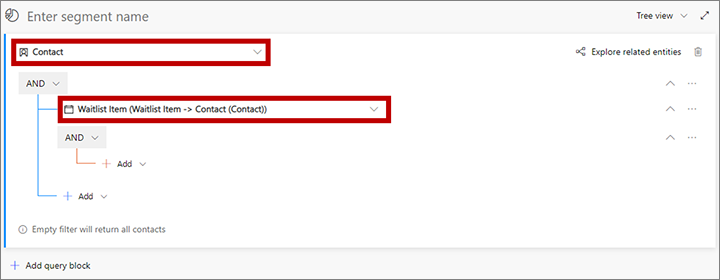
Avaa avattava Lisää-luettelo, joka on uuden liittyvän entiteetin alla, ja valitse Lisää rivi aloittaaksesi etsimiesi odotuslistan kohteiden kokoelman määrittämisen.
Kyselyyn lisätään uusi rivi. Käytä sitä luodaksesi yhden seuraavista loogisista lausekkeista:
- Tapahtumatason rekisteröitymiselle:
Tapahtuma | On sama kuin | <TapahtumanNimi>
Jossa <TapahtumasiNimi> on tapahtuman nimi. - Istuntotason rekisteröitymiselle:
Istunto | On sama kuin | <IstunnonNimi>
Jossa <IstuntosiNimi> on istunnon nimi.
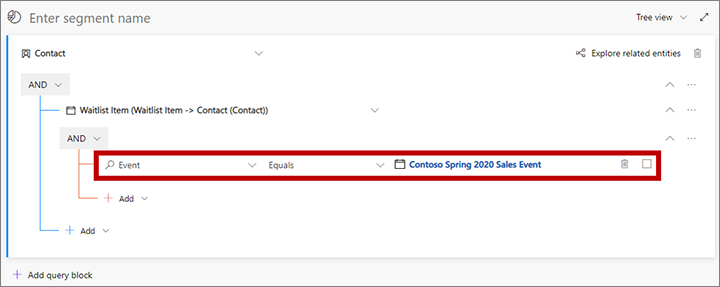
- Tapahtumatason rekisteröitymiselle:
Avaa edellisen rivin avattava Lisää-luettelo ja valitse Lisää rivi. Käytä uuden rivin kenttiä ja pudotusvalikoita määrittääksesi seuraavan lauseen:
Rekisteröidy automaattisesti | On sama kuin | Ei.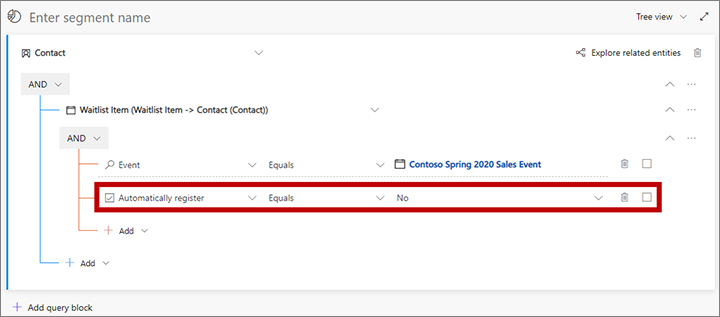
Lisää kolmas rivi tähän ja määritä seuraava lause:
Kutsuttu | On sama kuin | Kyllä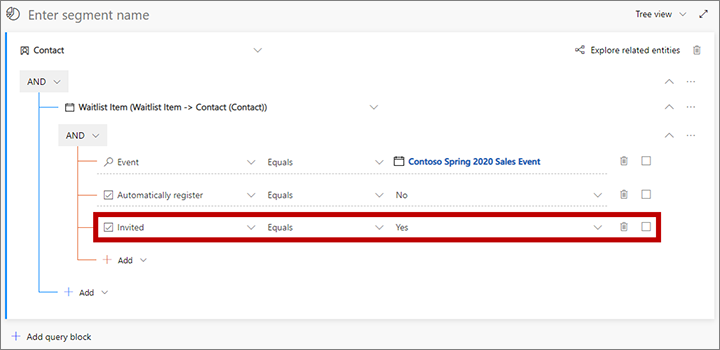
Valitse kyselyn yläpuolella oleva kenttä, jossa näkyy Kirjoita segmentin nimi haamutekstinä. Kirjoita sitten segmentille nimi.
Tallenna segmentti valitsemalla komentopalkissa Tallenna ja valitse sitten Julkaisu.
Asiakassiirtymän luominen lähettämään viestit tai kutsut odotuslistalla oleville yhteyshenkilöille
Tärkeää
Tämä osa koskee vain lähtevää markkinointia.
Voit toimittaa viestejä odotuslistan jäsenille määrittämällä soveltuvaa segmenttiä (kuten edellisessä osassa kuvattu segmentti) käyttävän asiakassiirtymän, jota seuraa segmenttiä vastaavan viestin lähettävä sähköpostiruutu. Määritä siirtymä suoritettavaksi koko tapahtuman rekisteröintiajaksi.
Jokaisen sähköpostiviestin on ilmoitettava vastaanottajalle, mitä on tapahtunut (rekisteröitymiskutsu tai joku muu uutinen), ja siinä on oltava tapahtumaelementti, joka on linkki soveltuvaan tapahtumasivustoon tai rekisteröintisivulle.
Jos siirtymä lähettää kutsuja sellaisille odotuslistalla oleville yhteyshenkilöille, joita ei rekisteröidä automaattisesti, mieti, kannattaako tapahtumaruutu lisätä sähköpostiviestiruudun aliruuduksi, jolloin voisit lisätä rekisteröitymiseen reagoivan ja soveltuvan seurannan toteuttavan herättimen.
Seuraavassa esimerkissä on siirtymä, joka lähettää sähköpostia kertomaan yhteyshenkilöille manuaalisen rekisteröinnin avulla, että tila on tullut heille saataville ja että heidän tulee rekisteröityä lunastaakseen sen. Huomaa, että viestissä näkyy tapahtuman aliruutu ja että kutsun työnkulku sisältää nyt herättimen, joka on määritetty reagoimaan ja lähettämään tervehdyssähköpostiviesti rekisteröityville yhteyshenkilöille. Herätin lähettää muutaman päivän kuluttua yhteyshenkilöt, jotka eivät rekisteröidy, alemmalle polulle, jossa työnkulku poistaa odotuslistalta yhteyshenkilöt, jotka eivät vastaa. Tämän jälkeen voidaan kutsua muita odottavia yhteyshenkilöitä. (Tätä varten on luotava mukautettu työnkulku.)

Lisätietoja: Automatisoitujen kampanjoiden luominen asiakassiirtymien avulla, Sähköpostimarkkinoinnin yleiskatsaus, Tietoja asiakassiirtymäruuduista