Tarkastele ja luo aikaperusteisia kohteita markkinointikalenterin avulla
Markkinointikalenteri tarjoaa kalenterityylisen näkymän, jossa voit tarkastella ja luoda aikaperusteisia kohteita, kuten siirtymiä, tapahtumia, istuntoja ja tapaamisia. Se muistuttaa sekä ulkoasultaan että käytöltään Microsoft Outlookia.
Kalenteri on ohjausobjekti, jolla järjestelmänvalvojat ja mukauttajat voivat lisätä ja optimoida järjestelmän lomakkeita ja entiteettejä.
Markkinointikalenterien tyypit ja sijainnit
Markkinointikalenterin perustyyppejä on kaksi:
- Entiteettitason kalenterit: Entiteettitason kalenterit näkyvät, kun avaat entiteetin pääsiirtymistoiminnosta, kuten tapahtumista, asiakassiirtymistä tai päämarkkinointikalenterista. Ne näkyvät yleensä luettelonäkymän kohdalla. Jos ne ovat näkyvissä, voit vaihdella kalenteri- ja luettelonäkymää. Kaikki liittyvät tietueet näkyvät täällä aikataulutetun päivämäärän mukaan kalenteriin merkittyinä. Voit myös avata minkä tahansa luettelossa olevan tietueen täällä. Tässä kalenterityypissä voi näkyä useita entiteettityyppejä. Se toimii myös järjestelmänäkymän valitsimena, jolla voi suodattaa näkyvissä olevia tietueita.
- Lomaketason kalenterit: Lomaketason kalenterit näkyvät, kun tarkastelet tiettyä tietuetta, kuten tiettyä tapahtumaa. Ne on integroitu lomakenäkymään. Ne voivat näkyä lomakkeessa omassa välilehdessä tai yhtenä välilehden osana muiden asetusosien joukossa. Tässä kalenterityypissä voi näyttää ja luoda vain tietyn entiteettityypin tietueita, eivätkä ne toimi järjestelmänäkymän valitsimena. Nämä kalenterit määritetään usein siten, että näkyviin tulleessaan niissä näkyy tiettyyn tietueeseen liittyviä tietoja.
Tässä mainittuja eroja lukuun ottamatta molemmat kalenterityypit näyttävät samalta ja toimivat samalla tavoin.
Huonevarauskalenteri
Huonevarauskalenteri on lomaketason kalenteri tapahtumatietueita varten. Voit käyttää sitä valitsemalla Tapahtumat>Tapahtuma>Tapahtuma, avaamalla tapahtumatietueen ja siirtymällä sitten sen Huonevaraukset-välilehteen. Kalenteri näyttää kaikki näytettyyn tapahtumaan liittyvät huonevaraukset ja sen istunnot. Varaamattomia huoneita ei näytetä, eikä tapahtumia tai istuntoja, joille ei ole määritetty huonetta. Kalenteri on vain luku -muotoinen, joten et voi luoda istuntoja tai varauksia siitä käsin.
Esiintyjien aktivoimisten kalenteri
Esiintyjien aktivoimisen kalenteri on lomaketason kalenteri esiintyjätietueita varten. Voit käyttää sitä valitsemalla Tapahtumat>Osallistujat>Esiintyjät, avaamalla esiintyjätietueen ja siirtymällä sitten sen Esiintyjien aktivoimiset -välilehteen. Kalenteri näyttää kaikki näytettävänä olevaan esiintyjään liittyvät esiintyjien aktivoimiset.
Mukautetut kalenterit
Järjestelmän mukauttajat voit lisätä mukautettuja kalentereita lähes mihin tahansa entiteettiin tai lomakkeeseen, joten järjestelmä voi muitakin kalentereita edellisissä kohdissa kuvattujen lisäksi. Jos olet järjestelmänvalvoja tai järjestelmän mukauttaja, katso ohjeaiheesta Markkinointikalenterien luominen ja mukauttaminen lisätietoja siitä, miten voit lisätä, mukauttaa ja poistaa mukautettuja kalentereita.
Kalenterin käyttäminen
Kalenterin tarkasteleminen ja selaaminen
Seuraava kuva esittelee markkinointikalenterin tärkeimpiä näyttö- ja siirtymistoimintoja. Siinä näkyy entiteettitason kalenteri, jossa on useita erityyppisiä entiteettejä. Lomaketason kalenterit ovat lähes samanlaisia; erot käyvät ilmi kuvan selitteestä.
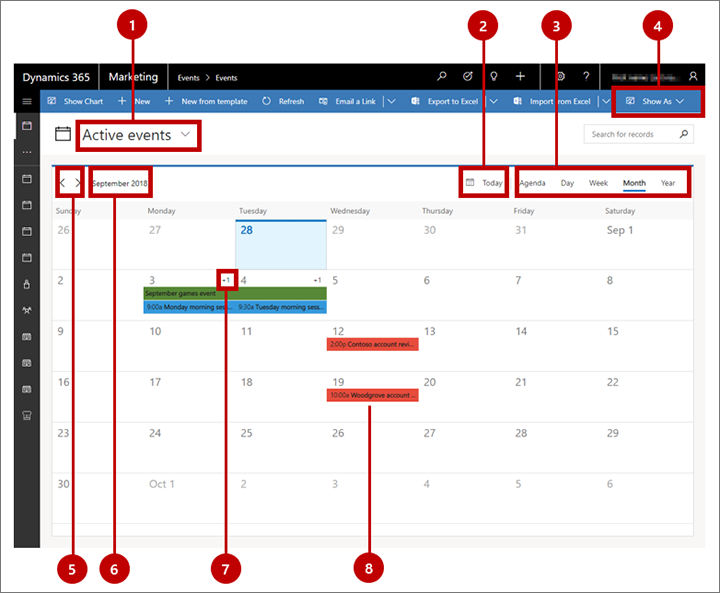
Selite:
Järjestelmänäkymän valitsin: tämän avattavan luettelon avulla voit valita järjestelmänäkymän. Järjestelmänäkymä muodostaa valmiiksi määritetyn suodattimen, joka määrittää, mitkä tietueet näkyvät kalenterissa (tai luettelossa). Nykyisen näkymän nimi näkyy tässä. Tämä vaihtoehto on saatavana vain entiteettitason kalentereille. Lomaketason kalentereilla järjestelmänäkymä on määritettynä valmiiksi, eikä sitä voi muuttaa.
Tänään-painike: Valitsemalla tämän painikkeen voit siirtyä kuluvaan päivämäärään säilyttäen nykyisen kalenterinäkymän ja järjestelmänäkymän. Usean päivän näkymissä kuluva päivä on korostettuna. (Jos kuluva päivä on jo näkyvissä ja valittuna, et näe mitään muutosta.)
Näkymän valitsin: Valitsemalla painikkeen tässä voit näyttää yksittäisen päivän, koko viikon tai koko vuoden. Voit myös valita työjärjestysnäkymän, joka näyttää tiivistetyn luettelon kalenterikohteista.
Näytä muodossa: Valitsemalla tämän painikkeen voit avata avattavan luettelon, jossa voit vaihtaa kalenteriesityksen ja tavallisen luetteloesityksen välillä. Tämä vaihtoehto on saatavana vain entiteettitason kalentereille. Lomaketason kalenterien tapauksessa kalenteri näytetään aina.
Suurennuspainikkeet: Valitsemalla vasemman tai oikean painikkeen tässä voit pidentää päivämääräväliä yhdellä yksiköllä (päivällä, viikolla tai vuodella näkymän valitsimen valinnan mukaan).
Näytetty päivämääräväli: Nimeää nykyisen näytetyn päivämäärävälin. Valitsemalla tämän arvon voit avata kalenterin ohjausobjektit, joilla voit siirtyä nopeasti toiseen päivään, viikkoon tai vuoteen.
Näytä ylivuoto (vain kuukausinäkymä): Jos päivälle on ajoitettu useita mahdollisia näytettäviä kohteita, tämä arvo ilmaisee, kuinka monta kohdetta on poissa näkyvistä (kuten +1). Jos haluat nähdä kaikki sellaiselle päiville ajoitetut kohteet, joille näytetään ylivuoto, voit joko kaksoisnapsauttaa tyhjää tilaa päivämäärän ja +n-näytön välissä tai valita päivän näppäimistön nuolinäppäimillä ja painaa sitten Enter-näppäintä. Valitse mikä tahansa ponnahdusikkunassa oleva kohde sen tietojen tarkastelemista tai muokkaamista varten tai valitse Uusi kohde, jotta voit lisätä uuden kalenterikohteen tälle päivämäärälle.
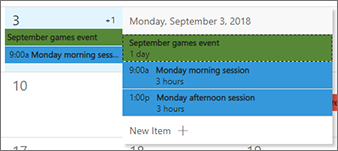
Ajoitettu kohde: Ajoitetut kohteet näkyvät merkinnällä varustettuina värillisinä palkkeina. Palkki ilmaisee kohteen tyypin. Tapahtumat ovat oletusarvoisesti vihreitä, istunnot sinisiä ja tapaamiset punaisia. Valitse mikä tahansa ajoitettu kohde, jotta voit tarkastella vain luku -muotoista yhteenvetoa siitä ponnahdusikkunassa. Ikkunassa on myös Muokkaa-painike, jolla voit avata koko tietueen muokkaamista varten. Jotkin kohdetyypit saattavat avautua suoraan muokkaussivulle (sen mukaan, miten kalenteri on määritetty).
Nimikkeiden luominen kuukausinäkymässä
Voit luoda uuden kalenterikohteen työskennellessäsi kuukausinäkymässä seuraavasti:
Valitse päivä kalenterista käyttämällä hiirtä tai nuolinäppäimiä.
Napsauta valittua päivämäärää tai päivämääräväliä uudelleen tai paina näppäimistön Enter-näppäintä. Ponnahdusikkuna näyttää kaikki valitulle päivälle ajoitetut kohteet (jos sellaisia on) ja sisällyttää kohteet, jotka on piilotettu vakionäkymässä tilarajoitusten takia.
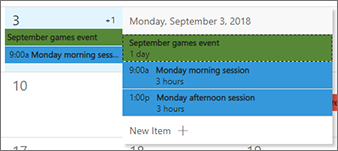
Valitse ponnahdusikkunassa Uusi kohde ja valitse sitten luotavan kohteen tyyppi (kuten tapahtuma, istunto tai tapaaminen). Esitetyt kohdetyypit voivat vaihdella kalenterin määritysten mukaan.
Ikkunan sivulta avautuu pikaluontilomake. Sen avulla voit määrittää muutaman tärkeimmät asetuksen uudelle kohteelle. (Jotta voit määrittää tarkempia asetuksia, sinun on ehkä avattava tietueen koko muokkauslomake myöhemmin.)
Tallenna uusi kohde valitsemalla pikaluontilomakkeen alaosassa Tallenna.
Kohteiden luominen päivä- tai viikkonäkymässä
Voit luoda uuden kalenterikohteen työskennellessäsi päivä- tai viikkonäkymässä seuraavasti:
Valitse päivä ja aikaväli. Jos käytät hiirtä, valitse väli napsauttamalla napsauttamalla ja vetämällä. Jos käytät näppäimistöä, valitse ensin alkamisaika ja paina Enter-näppäintä ja valitse sitten päättymisaika nuolinäppäimien avulla ja paina Vaihto + Enter.
Napsauta valittua päivämääräväliä uudelleen tai paina näppäimistön Enter-näppäintä. Avautuvan avattavan valikon avulla voit valita luotavan kohteen tyypin.
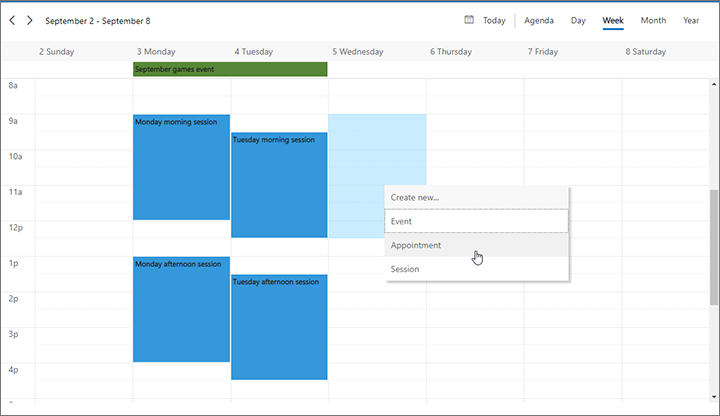
Ikkunan sivulta avautuu pikaluontilomake. Sen avulla voit määrittää muutaman tärkeimmät asetuksen uudelle kohteelle. (Jotta voit määrittää tarkempia asetuksia, sinun on ehkä avattava tietueen koko muokkauslomake myöhemmin.)
Tallenna uusi kohde valitsemalla pikaluontilomakkeen alaosassa Tallenna.