Mukautettujen kenttien lisääminen tapahtuman rekisteröitymislomakkeeseen lähtevässä markkinoinnissa
Tärkeää
Tämä artikkeli koskee vain lähtevää markkinointia, joka poistetaan tuotteesta 30. kesäkuuta 2025. Vältä katkot siirtymällä reaaliaikaisiin siirtymiin ennen tätä päivämäärää. Lisätietoja: Siirtymisen yleiskatsaus
Muistiinpano
Mukautettuja rekisteröitymiskenttiä voi käyttää vain valmiissa tapahtuman rekisteröintilomakkeessa. Ne eivät ole yhteensopivia lähtevän markkinoinnin lomakkeiden kanssa.
Tapahtumasivustonoletusrekisteröitymislomakkeessa on etunimi-, sukunimi-, sähköpostiosoite- ja passityyppikentät (niissä maksullisissa tapahtumissa, joissa on ainakin yksi passi). Jos haluat saada lisätietoja osallistujista, kuten erityistarpeista, ruoka-allergioista tai lahjatoiveesta, voit lisätä nämä tiedot kätevästi rekisteröitymislomakkeeseen mukautettuina kenttinä. Voit valita kuhunkin tapahtumaan lisättävät mukautetut kentät, jonka jälkeen rekisteröintitietueet sisältävät rekisteröityvien lähettämät tiedot.
Mukautetun rekisteröitymiskentän määrittäminen
Siirry Mukautetut rekisteröitymiskentät -sivulle. Voit tarkastella ja luoda tällä sivulla mukautettuja eri tapahtumissa käytettäviä rekisteröitymiskenttiä. Voit valita, mitä kenttiä eri tapahtumissa käytetään. Mukautettujen kenttien määrittäminen:
Avaa Tapahtumat-työskentelyalue ja valitse Tapahtumien suunnittelu>Tapahtuma>Mukautetut rekisteröitymiskentät.
Näkyviin tulee luettelo nykyisistä mukautetuista kentistä. Lisää uusi kenttä valitsemalla komentopalkissa Uusi tai valitse muokattava kenttä luettelossa.
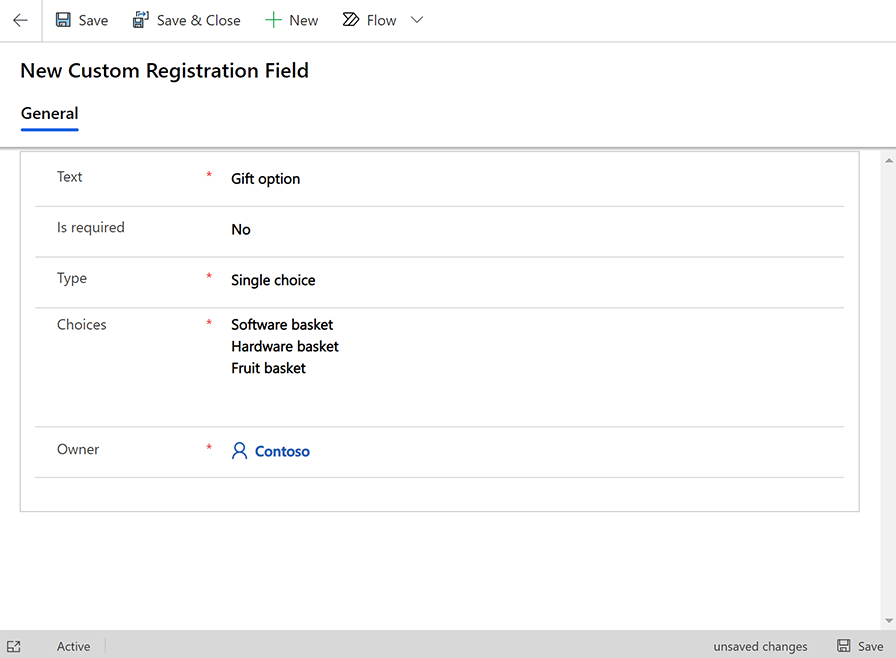
Määritä seuraavat asetukset:
- Teksti: kentän otsikko täsmälleen siinä muodossa, jossa se näkyy lomakkeessa.
- On pakollinen: Määrittää, edellyttääkö Dynamics 365 Customer Insights - Journeys, että rekisteröityvät määrittävät tämän kentän arvon. Valitse asetukseksi Kyllä, jos kenttä on pakollinen.
- Tyyppi: Määrittää lomakkeeseen luodun syöttökentän tyypin. Yksinkertainen teksti luo tekstikentän, johon rekisteröityvien on kirjoitettava arvo. Totuusarvo luo valintaruudun (vaihtoehtoinen kyllä tai ei). Yksi valinta luo avattavan luettelon, jossa rekisteröityvät valitsevat vain yhden arvon. Monivalinta puolestaan luo sarjan valintaruutuja, ja rekisteröityvät voivat ottaa käyttöön haluamansa määrän vaihtoehtoja.
- Valinnat: Tämä asetus näkyy vain, kun Tyyppi-asetuksena on Yksi valinta tai Monivalinta. Anna jokainen käytettävissä oleva vaihtoehto tässä ja erota vaihtoehdot rivinvaihdolla.
- Omistaja: tämän tietueen omistavan käyttäjän nimi.
- Tallenna asetukset valitsemalla ikkunan vasemmassa yläkulmassa Tallenna.
Mukautetun rekisteröitymiskentän lisääminen tapahtumaan
Kun olet määrittänyt tarvittavat mukautetut kentät, voit määrittää ne tarpeen mukaan tapahtumiin. Mukautetun kentän määrittäminen tapahtumaan:
Valitse Tapahtumien suunnittelu>Tapahtuma>Tapahtumat.
Näkyviin tulee luettelo nykyisistä tapahtumista. Lisää uusi tapahtuma valitsemalla komentopalkissa Uusi tai valitse muokattava tapahtuma luettelossa. (Jos luot uuden tapahtuman, syötä kaikkien pakollisten kenttien arvot ja tallenna tapahtuma sitten ennen jatkamista valitsemalla ikkunan vasemmassa yläkulmassa Tallenna.)
Siirry Liittyvät-välilehdelle ja valitse Tapahtuman mukautetut rekisteröitymiskentät -osa, jossa on lueteltu tälle tapahtumalle jo käyttöönotetut mukautetut kentät. Jos etsimääsi kenttää ei ole luettelossa, valitse luettelon yläpuolella Uusi tapahtuman mukautettu rekisteröitymiskenttä -painike.
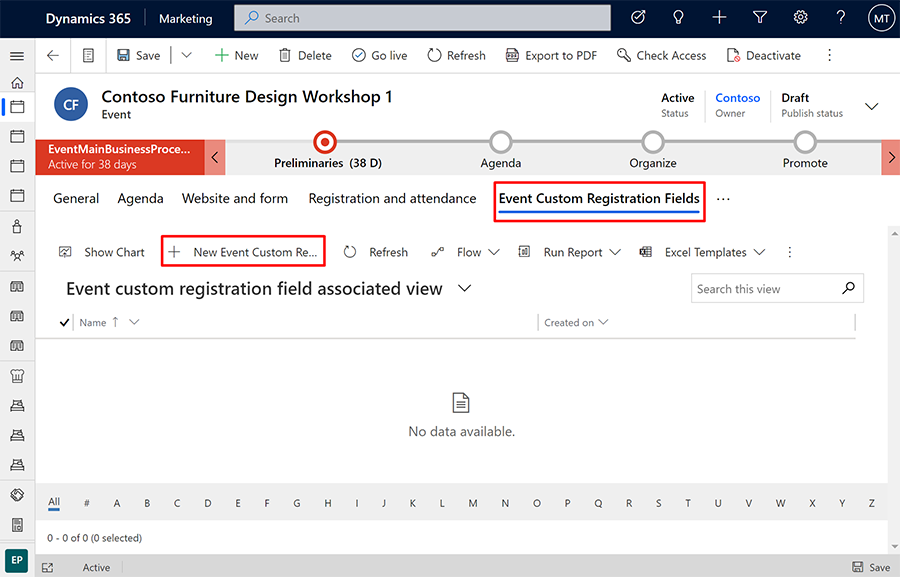
Voit määrittää uudessa avautuvassa ruudussa kentän tähän tapahtumaan. Määritä seuraavat asetukset:
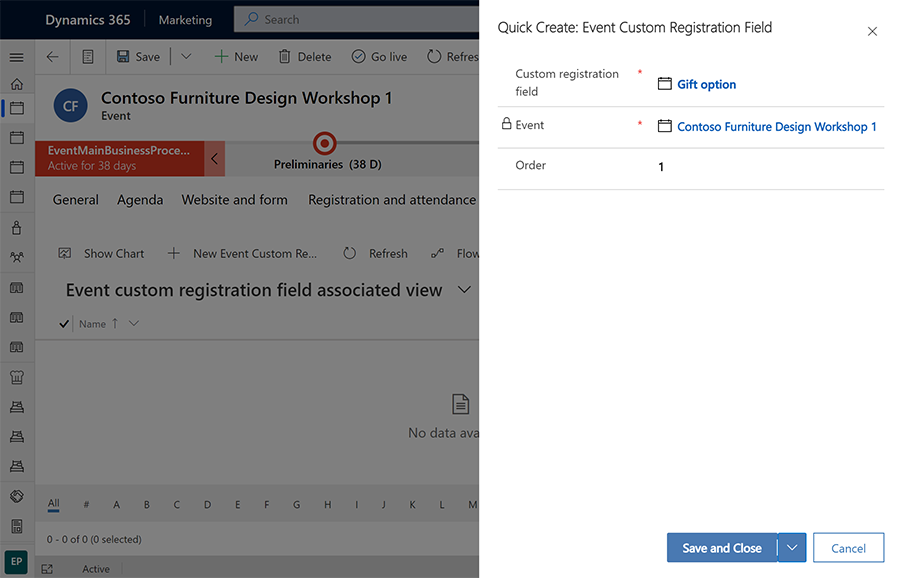
- Mukautettu rekisteröitymiskenttä: valitse edellisessä osassa kuvattuun tapaan aiemmin luotu mukautettu kenttä, joka on jo määritetty ilmentymään.
- Tapahtuma: Mukautettu kenttä lisätään tähän tapahtumaan. Nykyisen tapahtuman pitäisi jo näkyä täällä.
- Järjestys: Anna kokonaisluku, jolla tämän kentän sijaintia hallitaan (suhteessa muihin mukautettuihin kenttiin). Pienimmät arvot näkyvät ensimmäisenä rekisteröitymislomakkeessa.
Tallenna asetukset valitsemalla ikkunan oikeassa alakulmassa Tallenna ja sulje.
Tapahtuman mukautettujen kenttien kaikkien lähetettyjen arvojen lukeminen
Jokaisessa tapahtumatietueessa on luettelo, joka sisältää kaikki tapahtumaan rekisteröityneiden lähettämät mukautettujen kenttien arvot. Arvojen tarkasteleminen:
Valitse Tapahtumien suunnittelu>Tapahtuma>Tapahtumat ja avaa tapahtuma.
Valitse valitun tapahtuman Rekisteröinti ja osallistuminen ‑välilehti.
Vieritä alas Tapahtumaan rekisteröityminen -osaan. Osassa on Rekisteröitymisen vastaukset -taulukko. Tässä taukukossa on luettelo jokaisesta eri mukautettujen kenttien arvosta, jonka kukin rekisteröitynyt on lähettänyt.
Yksittäisten rekisteröitymisien lähettämien mukautettujen kenttien arvojen lukeminen
Jokainen tapahtuman rekisteröintitietue sisältää arvot, jotka rekisteröityvä on antanut kussakin mukautetussa kentässä. Arvojen lukeminen:
Avaa rekisteröintitietue jollakin seuraavista tavoista:
- Avaa luettelo kaikkien tapahtumien kaikista rekisteröitymistä valitsemalla Tapahtumien suunnittelu>Tapahtuma>Tapahtumaan rekisteröitymiset. Etsi rekisteröityminen luettelosta ja avaa se.
- Valitse Tapahtumien suunnittelu>Tapahtuma>Tapahtumat ja avaa tapahtuma. Valitse sitten Rekisteröityminen ja osallistuminen -välilehti. Etsi rekisteröityminen sivun Tapahtumaan rekisteröityminen -osasta ja avaa se.
- Valitse Lähtevä markkinointi>Asiakkaat>Yhteyshenkilöt ja avaa yhteyshenkilö. Valitse sitten Tapahtumiin osallistuttu -välilehti, etsi rekisteröintitietue sivun Rekisteröidyt tapahtumat -osasta ja avaa tietue.
Siirry avatussa tapahtuman rekisteröintitietueessa sen Rekisteröitymisen vastaukset -välilehteen.
Tässä Rekisteröitymisen vastaukset -taulukossa on jokainen mukautetun kentän arvo, joka lähetettiin yhdessä tämän tapahtumaan rekisteröitymisen kanssa.