Työnkulkujen luominen liiketoimintaprosessin yhdistämistehtäviä varten
Voit luoda työnkulkuja, jotka yhdistävät eri käyttäjien suorittamia tehtäviä liiketoimintaprosesseissa. Voit sisällyttää mukaan järjestelmätehtäviä (kuten automaattinen kirjaus) työnkulkuihin, joita käyttäjän tehtävät edeltävät tai seuraavat. Uusien tietueiden luontiin liittyvien hyväksyntöjen pyytäminen ja antaminen ovat tyypillisiä työnkulun osavaiheita.
Voit luoda Työnkulku-sivulla työnkulun mainitsemalla toimet riveillä. Jokainen vaihe koostuu käynnistimestä ja vastauksesta:
- Tapahtuma, joka määrittää työnkulun aloitusehdot.
- Työnkulun vastaus, joka määrittää työnkulun.
Huomautus
Jos liiketoimintaskenaario edellyttää työnkulun tapahtumaa tai vastausta, jota oletus versio ei tue, rekisteröidy Power Automateen. Lisätietoja on kohdassa Business Centralin käyttäminen Power Automate -työnkuluissa. Vaihtoehtoisesti voit hakea sovelluksen AppSourcesta tai työskennellä Microsoft-kumppanien kanssa sovelluskoodin mukauttamiseksi.
Kun luot työnkulkuja, voit kopioida vaiheet aiemmin luoduista työnkuluista tai työnkulkumalleista. Työnkulun mallit ovat Business Centralin ei-muokattavissa olevia työnkulkuja. Työnkulkumallien tunnisteet, jotka sisältävät etuliitteen "MS-", kuten "MS-PIW". Lisätietoja kohdassa Työnkulkujen luominen työnkulkumalleista.
Huomautus
Kaikki työnkulun osavaiheiden ilmoitukset lähetetään työjonon kautta. Varmista, että työjono vastaa yrityksesi tarpeita. Lue lisätietoja kohdasta Tehtävien aikatauluttaminen työjonojen avulla.
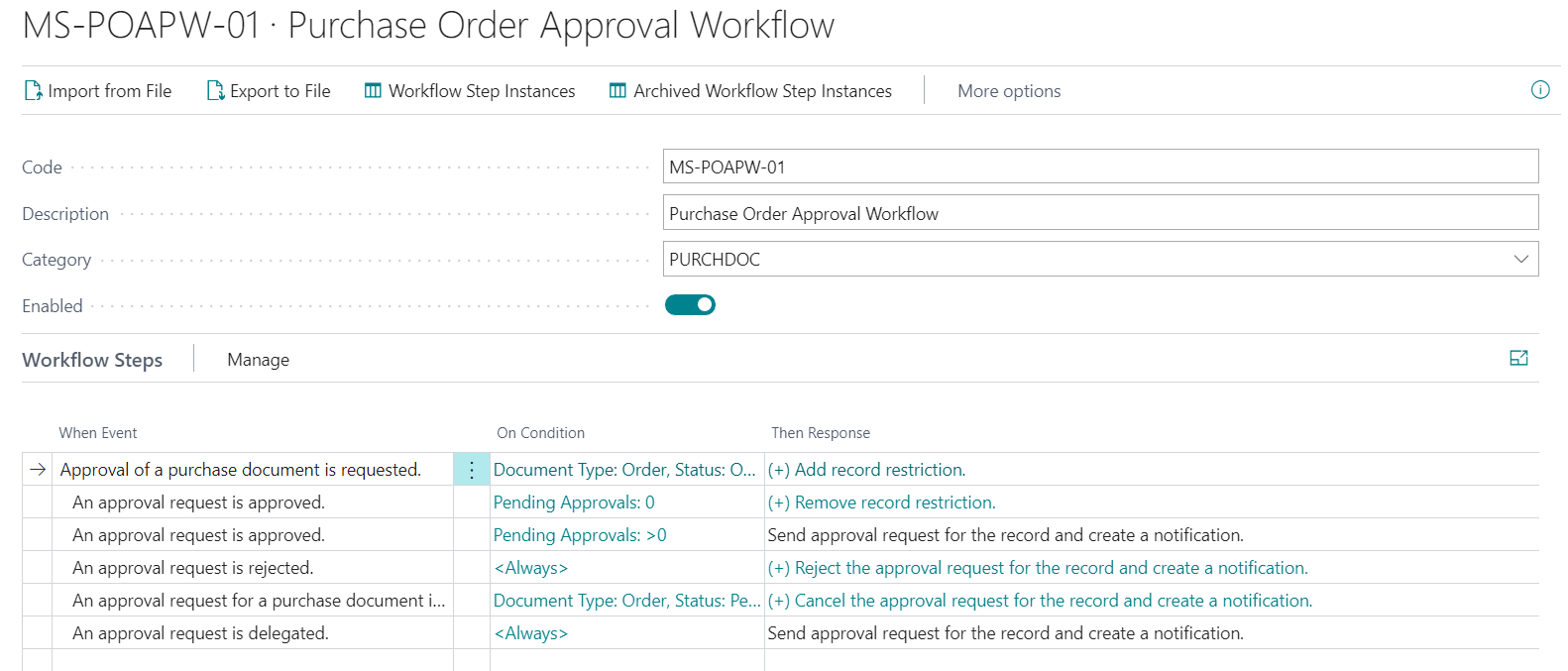
Työnkulku jakautuu kolmeen osaan:
- Kun - tapahtuma
Tässä valitaan käynnistin.
Esimerkkejä käynnistimestä:- Päätietojen tietuetta muutetaan
- Päiväkirjaan luodaan rivi
- Saapuva asiakirja luodaan tai vapautetaan
- Asiakirjan hyväksyntää pyydetään
- Ehto
Ehdot liittyvät tapahtumaan ja mahdollistavat suodattimien luomisen sen päättämiseksi, miten työnkulku jatkuu. - Sitten - vastaus
Vastaukset määrittävät työnkulun seuraavat vaiheet.
Tapahtumien ja vastausten vaihtoehdot ovat järjestelmän määrittämiä. Jos haluat lisätä uusia vaihtoehtoja, sinun on kehitettävä laajennus.
Työnkulun luominen
Valitse
 -kuvake, kirjoita Työnkulut ja valitse sitten liittyvä linkki.
-kuvake, kirjoita Työnkulut ja valitse sitten liittyvä linkki.Valitse Uusi-toiminto. Työnkulku-sivu avautuu.
Anna Koodi-kentässä enintään 20 merkkiä pitkä työnkulun tunniste.
Voit luoda työnkulun työnkulkumallista valitsemalla Työnkulut-sivulla Uusi työnkulku mallista -toiminnon. Lisätietoja kohdassa Työnkulkujen luominen työnkulkumalleista.
Syötä Kuvaus-kenttään työnkulun kuvaus.
Määritä Luokka-kentässä, mihin luokkaan työnkulku kuuluu.
Määritä Kun - tapahtuma -kentässä tapahtuma, jonka on tapahduttava, jotta työnkulun vaihe käynnistyy.
Kun valitset kentän, Työnkulkutapahtumat-sivu näyttää kaikki käytettävissä olevat työnkulun tapahtumat.
Määritä Ehto-kentässä vähintään yksi ehto, jonka on toteuduttava, ennen kuin Kun-tapahtuma-kentän tapahtuma voi tapahtua.
Kun valitset kentän, tapahtumaehdot-sivulla on luettelo suodatuskentistä, jotka voivat olla tapahtuman ehdot. Voit halutessasi lisätä uusia suodatuskenttiä.
Jos työnkulun tapahtuma on muutos tietyssä tietueen kentässä, käytä tapahtumaehdot-sivua valitaksesi kentän ja muutoksen tyypin.
- Voit määrittää tapahtuman kentän muutoksen Tapahtuman ehdot -sivulla Kenttä-kentässä valitsemalla kentän, joka muuttuu.
- Operaattori -kentässä, valitse joko Pienentynyt, Suurentunut tai Muuttunut.
Määritä Sitten - vastaus -kentässä vastaus, joka seuraa, kun työnkulun tapahtuma toteutuu.
Kun valitset kentän, Työnkulun vastaukset-sivu näyttää kaikki käytettävissä olevat työnkulun vastaukset ja vastausvaihtoehdot.
Määritä Valitun vastauksen vaihtoehdot -pikavälilehdessä työnkulun vastauksen asetukset valitsemalla arvoja eri kenttiin, jotka näkyvät, seuraavasti:
- Määritä työnkulun vastauksen asetukset, johon sisältyy ilmoitusten lähettäminen, täyttämällä kentät seuraavassa taulukossa kuvatulla tavalla.
Huomautus
Kentät vaihtelevat valitun vastauksen mukaan.
Kenttä Kuvaus Ilmoita lähettäjälle Määrittää, ilmoitetaanko hyväksymispyynnön vastaanottajan asemesta hyväksynnän pyytäjälle. Jos valitset valintaruudun, Vastaanottajan käyttäjätunnus -kenttä on poissa käytöstä, koska hyväksynnän pyytäjälle eli lähettäjälle ilmoitetaan sen sijaan. Työnkulun vastauksen nimi muuttuu vastaavasti nimeksi Luo ilmoitus <lähettäjälle>. Jos valintaruutua ei ole valittu, työnkulun vastauksen nimi on Luo ilmoitus <käyttäjälle>. Vastaanottajan käyttäjätunnus Määritä käyttäjä, jolle ilmoitus on lähetettävä. Huomautus: Tämä vaihtoehto on käytettävissä vain työnkulun vastauksissa, joissa on paikkamerkki kyseiselle käyttäjälle. Työnkulun vastaukset ilman paikkamerkkiä käyttäjille, ilmoituksen vastaanottaja määritetään yleensä Hyväksyjäkäyttäjän asetuksissa. Ilmoitustapahtuman tyyppi Valitse työnkulun ilmoituksen käynnistin. Käynnistin voi olla tietueiden muutos, hyväksymispyyntö tai kulunut eräpäivä. Linkin kohdesivu Valitse sivu, jonka ilmoituksen linkki avaa. Sivulla on oltava sama lähdetaulukko kuin tietueella. Mukautettu linkki Määritä sen linkin URL-osoite, joka lisätään ilmoitukseen sivulle vievän linkin lisäksi. Määritä työnkulun vastauksen asetukset, johon sisältyy hyväksymispyynnön luominen, täyttämällä kentät seuraavassa taulukossa kuvatulla tavalla.
Kenttä Kuvaus Eräpäivän kaava Määrittää, monenko päivän aikana hyväksyjän on ratkaistava pyyntö. Jakso alkaa, kun pyyntö lähetetään. Delegoi seuraavan jälkeen: Määritä, milloin, jos ollenkaan, hyväksyntäpyyntö delegoidaan automaattisesti korvaajalle. Voit valita automaattisen delegoinnin yhden, kahden tai viiden päivän päähän hyväksynnän pyynnöstä. Hyväksyjän tyyppi Määritä, kuka on hyväksyjä, käyttäen hyväksyntäkäyttäjien ja työnkulun käyttäjien määritystä. Kun kentän määritys on Myyjä/ostaja, Myyjän/ostajan koodi -kenttään Hyväksynnän käyttäjäasetukset -sivulla määritetty käyttäjä määrittää hyväksyjän. Hyväksymispyyntötapahtumat luodaan sitten Hyväksyjän rajatyyppi -kentän arvon mukaan. Lisätietoja kohdassa Hyväksynnän käyttäjien määrittäminen. Näytä vahvistussanoma Määritä, näytetäänkö vahvistussanoma käyttäjille, kun käyttäjä pyytää hyväksyntää. Hyväksyjän rajatyyppi Määrittele rajoitusten vaikutus hyväksyjille. Hyväksyjän hyväksymisrajan on oltava pyynnön arvon yläpuolella. Käytettävissä ovat seuraavat vaihtoehdot: - Hyväksyjäketju määrittää, että hyväksyntäpyynnöt luodaan kaikille pyytäjän hyväksyjille ensimmäiseen hyväksyttyyn hyväksyjään saakka.
- Suora hyväksyjä määrittää, että hyväksyntäpyyntö luodaan vain pyytäjän lähimmälle hyväksyjälle hänen hyväksyntärajastaan riippumatta.
- Ensimmäinen hyväksytty hyväksyjä määrittää, että hyväksyntäpyyntö luodaan vain pyytäjän ensimmäiselle hyväksyjälle.
- Tietty hyväksyjä määrittää, että ilmoitat hyväksyjän tunnus -kentässä valitulle käyttäjälle.
Määritä työnkulun vastauksen asetukset, johon sisältyy päiväkirjarivien luominen, täyttämällä kentät seuraavassa taulukossa kuvatulla tavalla.
Kenttä Kuvaus Yleisen päiväkirjan mallin nimi Määritä päiväkirjan malliin nimi, josta määritetyt päiväkirjarivit luodaan. Yleisen päiväkirjan erän nimi Määritä päiväkirjan erän nimi, josta määritetyt päiväkirjarivit luodaan.
Määritä osavaiheen sijainti työnkulussa sisentämällä Kun-kentässä olevan tapahtuman nimi Suurenna sisennystä- ja Pienennä sisennystä -painikkeilla.
- Sisennä edellisen vaiheen nimen alla oleva tapahtuma osoittamaan, että kyseessä on seuraava vaihe.
- Osoita, että vaihe on yksi useammasta vaihtoehtoisesta vaiheesta, joka voi riippua sille asetetusta ehdosta sisentämällä tapahtuman nimi vastaamaan muita vaihtoehtoisia vaiheita. Aseta nämä vaihtoehtoiset vaiheet tärkeysjärjestykseen sijoittamalla tärkein ensimmäiseksi.
Huomautus
Voit muuttaa ainoastaan sellaisen vaiheen sisennystä, jolla ei ole seuraavia vaiheita.
Toista vaiheet 7–11, lisätäksesi työnkulun vaiheita joko luomaasi vaihetta ennen tai jälkeen.
Kytke Käytössä-valitsin päälle määrittääksesi, että työnkulku alkaa ensimmäisen vaiheen Aloituskohta-tyyppisen tapahtuman toteuduttua. Lisätietoja on kohdassa Työnkulkujen käyttäminen.
Huomautus
Älä ota työnkulkua käyttöön, ennen kuin olet varma, että se on valmis.
Vinkki
Jos haluat tutustua työnkuluissa käytettävien taulukoiden välisiin suhteisiin, valitse  -kuvake ja kirjoita Työnkulku – Taulukon suhteet.
-kuvake ja kirjoita Työnkulku – Taulukon suhteet.
Esimerkki uuden työnkulun luomisesta aiemmin luotujen tapahtumien avulla
Seuraavassa esimerkissä luodaan uusi työnkulku, joka hyväksyy muutoksen toimittajan nimeen:
Valitse
 -kuvake, kirjoita Työnkulut ja valitse sitten liittyvä linkki.
-kuvake, kirjoita Työnkulut ja valitse sitten liittyvä linkki.Valitse Uusi-toiminto. Työnkulku-sivu avautuu.
Täytä työnkulkuosan kentät seuraavassa taulukossa kuvatulla tavalla.
Kenttä Arvo Koodi VENDAPN-01 Kuvaus Toimittajan nimen muutoksen hyväksyntä Luokka OSTO Tee seuraavalla tavalla luodaksesi ensimmäisen työnkulun osavaiheen.
- Määritä Kun - tapahtuma -kentässä Toimittajatietue muutetaan.
- Valitse Ehto-kentässä sana Aina. Valitse sitten Tapahtuman ehdot -sivulla Lisää ehto, kun kentän arvo muuttuu -linkki ja valitse sitten Nimi-kenttä. Tämän vaiheen tulos on se, että ehto näkyy muodossa Nimi muutetaan.
- Valitse Sitten vastaus -kentässä Valitse vastaus -linkki. Valitse sitten Työnkulun vastaukset -sivun Valitse vastaus -kentässä Palauta tietueen <Field>-kentän arvo ja tallenna muutos -vastaus. Määritä sitten Nimi-kenttä Valitun vastauksen vaihtoehdot -osassa.
- Valitse Lisää vastauksia -linkki ja lisää sitten merkintä Luo tietueelle hyväksyntäpyyntö käyttäen hyväksyjätyyppejä <%1> ja <%2> -vastaukselle.
- Vaihda uuden vastauksen Valitun vastauksen asetukset -osiossa Hyväksyjän tyyppi -kenttään Työnkulun käyttäjäryhmä. Määritä sitten käyttäjäryhmä työnkulun käyttäjäryhmä -kentässä. Lisätietoja kohdassa Hyväksynnän käyttäjien määrittäminen.
- Lisää kolmas vastaus: Lähetä tietueen hyväksymispyyntö ja luo ilmoitus.
- Lisää neljäs vastaus, Näytä viesti "%1". Määritä sitten Valitun vastauksen asetukset -osion Viesti-kenttään Hyväksymispyyntö on lähetetty.
- Valitse OK palataksesi työnkulun osavaiheeseen.
Lisää seuraavalle riville uusi työnkulun osavaihe Hyväksymispyyntö on hyväksytty -tapahtumalle.
- Määritä Kun - tapahtuma -kenttään Hyväksymispyyntö on hyväksytty.
- Valitse rivivalikko, valitse sitten Suurenna sisennystä.
- Valitse Ehto-kentässä Aina. Määritä sitten Odottavat hyväksynnät -kentässä 0. Ehto näkyy muodossa Odottavat hyväksynnät:0, mikä osoittaa, että pyyntö ei edellytä muita hyväksyjiä.
- Valitse Sitten vastaus -kentässä Valitse vastaus -linkki. Valitse sitten Työnkulun vastaukset -sivun Valitse vastaus -kentässä Lähetä tietueen hyväksymispyyntö ja luo ilmoitus -vastaus.
- Valitse OK.
Lisää seuraavalle riville toinen työnkulun osavaihe Hyväksymispyyntö on hyväksytty -tapahtumalle.
- Määritä Kun - tapahtuma -kenttään Hyväksymispyyntö on hyväksytty.
- Valitse Ehto-kentässä Aina. Määritä sitten Odottavat hyväksynnät -kentässä >0. Ehto näkyy muodossa Odottavat hyväksynnät:>0, mikä osoittaa, että tämä ei ole viimeinen hyväksyjä.
- Valitse Sitten vastaus -kentässä Valitse vastaus -linkki. Valitse sitten Työnkulun vastaukset -sivun Valitse vastaus -kentässä Lähetä tietueen hyväksymispyyntö ja luo ilmoitus -vastaus.
- Valitse OK.
Lisää seuraavalle riville työnkulun osavaihe Hyväksymispyyntö on delegoitu -tapahtumalle.
- Määritä Kun-tapahtuma-kenttään Hyväksymispyyntö on delegoitu.
- Jätä Ehto-kentässä arvoksi Aina.
- Valitse Sitten vastaus -kentässä Valitse vastaus -linkki. Valitse sitten Työnkulun vastaukset -sivun Valitse vastaus -kentässä Lähetä tietueen hyväksymispyyntö ja luo ilmoitus -vastaus.
- Valitse OK.
Lisää seuraavalle riville toinen työnkulun osavaihe Hyväksymispyyntö on hylätty -tapahtumalle.
- Määritä Kun - tapahtuma -kenttään Hyväksymispyyntö on hylätty.
- Jätä Ehto-kentässä arvoksi Aina.
- Valitse Sitten vastaus -kentässä Valitse vastaus -linkki. Valitse sitten Työnkulun vastaukset -sivun Valitse vastaus - kentässä Hylkää uudet arvot -vastaus.
- Valitse Lisää vastauksia -linkki, lisää sitten merkintä Hylkää tietueen hyväksymispyyntö ja luo ilmoitus -vastaukselle
- Valitse OK.
Ota työnkulku käyttöön valitsemalla Käytössä-tilanvaihtonäppäin.
Seuraavassa kuvassa on yleiskuvaus tämän menettelyn tuloksesta.
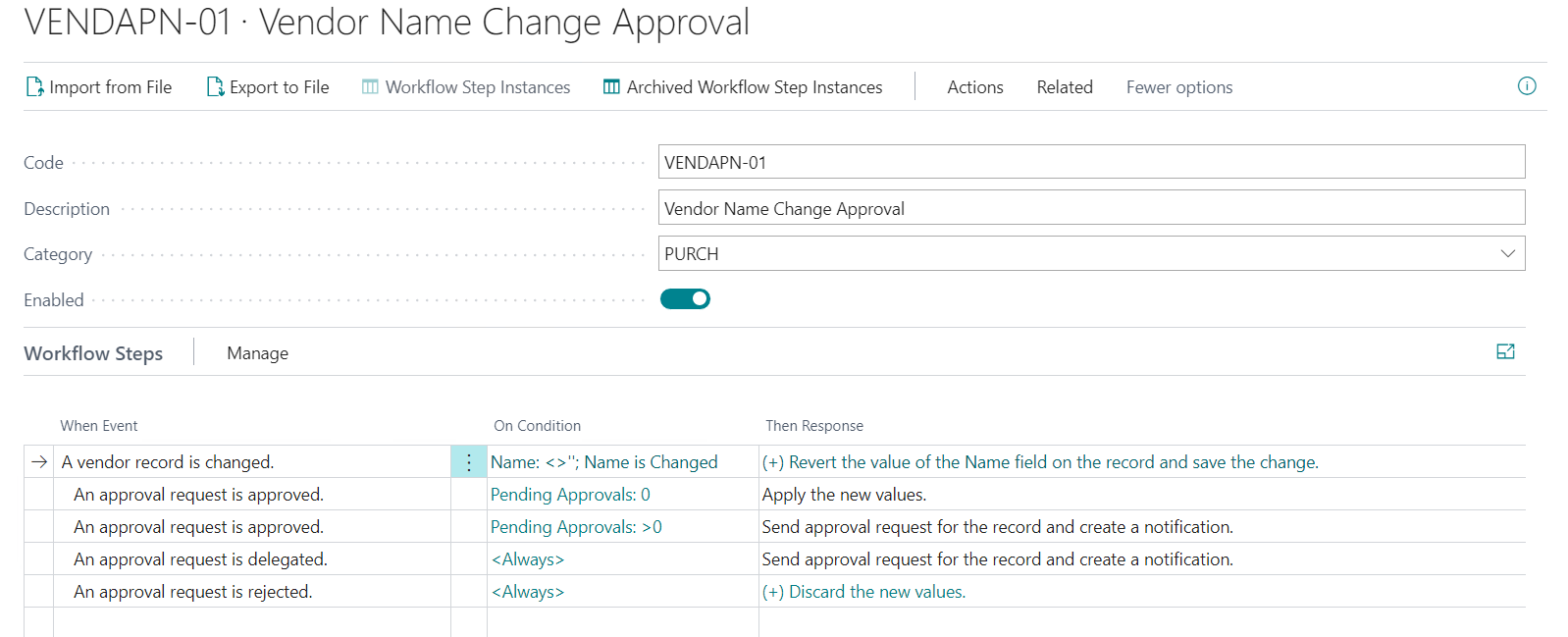
Testaa seuraavaksi työnkulku avaamalla aiemmin luotu toimittajakortti ja muuttamalla toimittajan nimeä. Varmista, että hyväksymispyyntö lähetetään toimittajan nimen muuttamisen jälkeen.
Katso myös
Työnkulkujen luominen työnkulkumalleista
Hyväksynnän käyttäjien määrittäminen
Hyväksyntätyönkulkuilmoitusten määrittäminen
Arkistoitujen työnkulun osavaiheen ilmentymien tarkasteleminen
Hyväksymistyönkulkujen poistaminen
Vaihekuvaus: Ostojen hyväksyntä -työnkulun määrittäminen ja käyttäminen
Hyväksymistyönkulkujen määrittäminen
Hyväksymistyönkulkujen käyttäminen
Työnkulku
Business Centralin maksuttoman verkko-oppimissisällön etsiminen