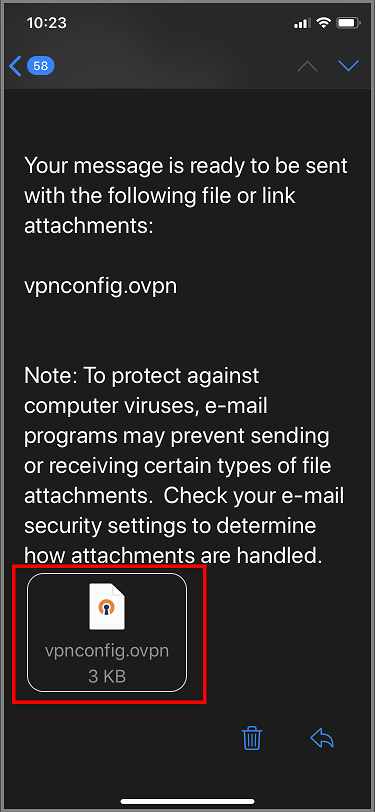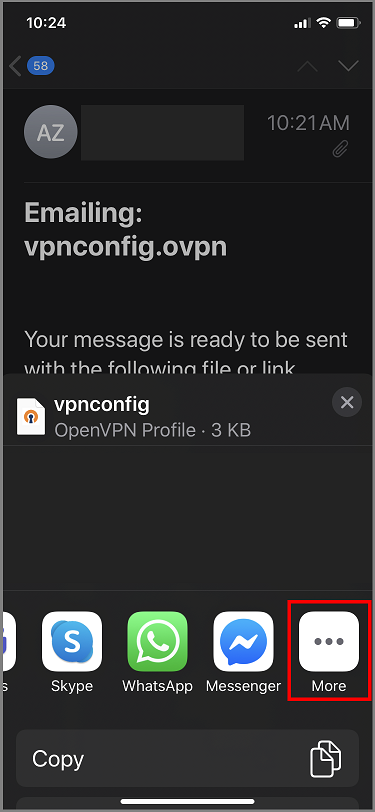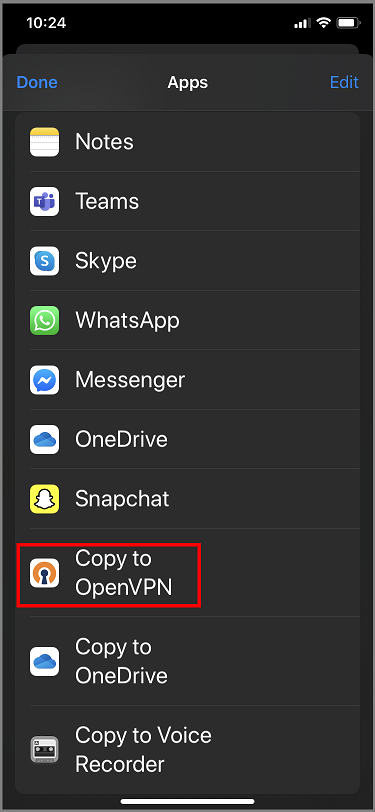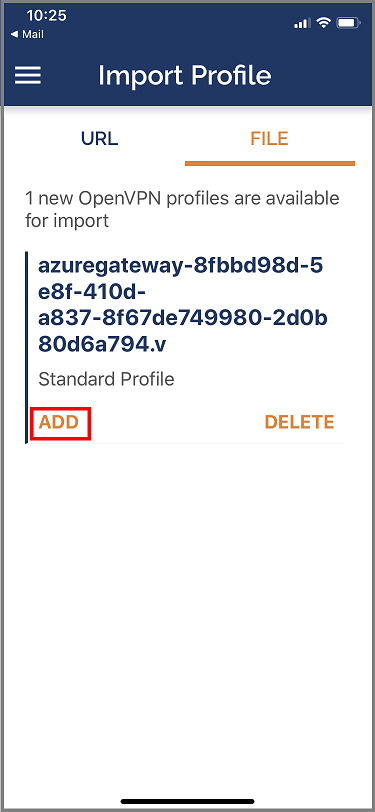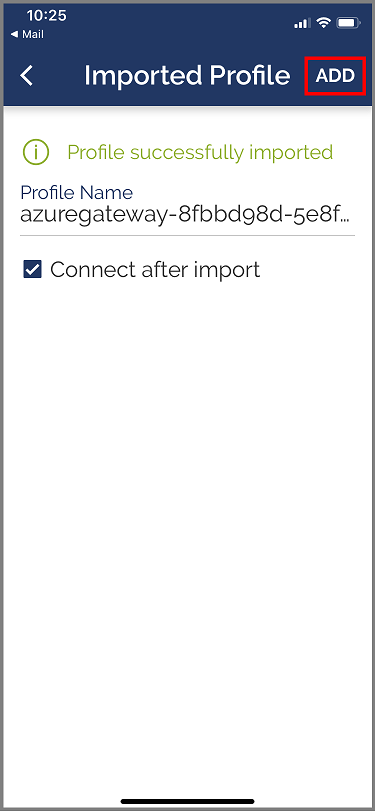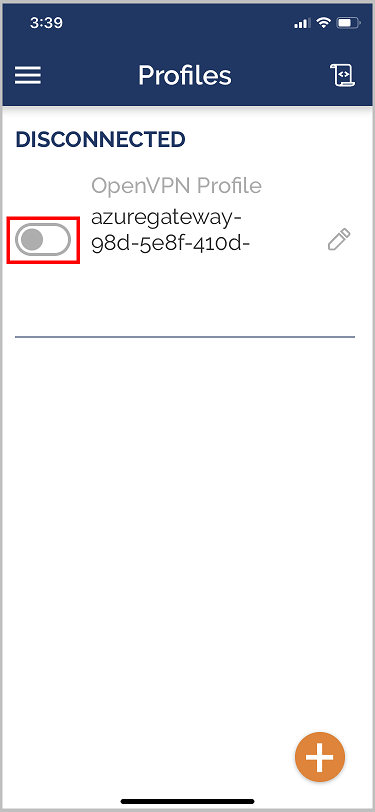Configuración de clientes VPN de punto a sitio: autenticación de certificados: cliente OpenVPN de iOS
Este artículo le ayuda a conectarse a la red virtual (VNet) de Azure mediante VPN Gateway de punto a sitio (P2S) y autenticación de certificados en iOS mediante un cliente OpenVPN.
Antes de empezar
Antes de empezar a configurar el cliente, compruebe que está en el artículo correcto. En la tabla siguiente se muestran los artículos de configuración disponibles para los clientes VPN de punto a sitio de Azure VPN Gateway. Los pasos difieren en función del tipo de autenticación, el tipo de túnel y el sistema operativo del cliente.
| Método de autenticación | Tipo de túnel | Sistema operativo del cliente | Cliente de VPN |
|---|---|---|---|
| Certificate | |||
| IKEv2, SSTP | Windows | Cliente VPN nativo | |
| IKEv2 | macOS | Cliente VPN nativo | |
| IKEv2 | Linux | strongSwan | |
| OpenVPN | Windows |
Cliente VPN de Azure Versión 2.x del cliente de OpenVPN Versión 3.x del cliente de OpenVPN |
|
| OpenVPN | macOS | Cliente OpenVPN | |
| OpenVPN | iOS | Cliente OpenVPN | |
| OpenVPN | Linux |
Cliente VPN de Azure Cliente OpenVPN |
|
| Microsoft Entra ID | |||
| OpenVPN | Windows | Cliente VPN de Azure | |
| OpenVPN | macOS | Cliente VPN de Azure | |
| OpenVPN | Linux | Cliente VPN de Azure |
Requisitos previos
En este artículo se supone que ya has realizado los siguientes requisitos previos:
- Ha creado y configurado la puerta de enlace de VPN para la autenticación de certificados de punto a sitio y el tipo de túnel OpenVPN. Consulta Configuración de la configuración del servidor para conexiones de VPN Gateway P2S: autenticación de certificados para conocer los pasos.
- Ha generado y ha descargado los archivos de configuración del cliente VPN. Consulte Generación de los archivos de configuración del perfil del cliente VPN para conocer los pasos.
- Puede generar certificados de cliente o adquirir los certificados de cliente adecuados necesarios para la autenticación.
Requisitos de la conexión
Para conectarse a Azure mediante el cliente OpenVPN mediante la autenticación de certificados, cada cliente de conexión requiere los siguientes elementos:
- El software OpenVPN Client debe instalarse y configurarse en cada cliente.
- El cliente debe tener un certificado de cliente instalado localmente.
Flujo de trabajo
El flujo de trabajo de este artículo es:
- Instale el cliente OpenVPN.
- Vea los archivos de configuración del perfil de cliente VPN incluidos en el paquete de configuración del perfil de cliente VPN que generó.
- Configure el cliente OpenVPN.
- Conéctese a Azure.
Generación de certificados de cliente
Para la autenticación de certificados, se debe instalar un certificado de cliente en cada equipo cliente. El certificado de cliente que quiere usar debe exportarse con la clave privada y contener todos los certificados de la ruta de acceso de certificación. Además, para algunas configuraciones, también tendrá que instalar la información del certificado raíz.
Para obtener información sobre el uso de certificados, vea Conexión de punto a sitio: generación de certificados (Linux).
Configuración del cliente OpenVPN
En el ejemplo siguiente se usa OpenVPN Connect desde App Store.
Importante
Solo iOS 11.0 y las versiones posteriores son compatibles con el protocolo OpenVPN.
Nota:
La versión 2.6 del cliente OpenVPN aún no se admite.
Instale el cliente de OpenVPN (versión 2.4 o posterior) desde App Store. La versión 2.6 aún no se admite.
Si aún no lo ha hecho, descargue el paquete de perfil de cliente VPN de Azure Portal.
Descomprima el perfil. Abra el archivo de configuración vpnconfig.ovpn desde la carpeta OpenVPN en un editor de texto.
Rellene la sección de certificado cliente de P2S con la clave pública del certificado cliente de P2S en Base64. En los certificados con formato PEM, puede abrir el archivo .cer y copiar la clave de base64 entre los encabezados de certificados.
Rellene la sección de la clave privada con la clave privada del certificado cliente de P2S en Base64. Consulte Exportación de la clave privada en el sitio de OpenVPN para obtener información sobre cómo extraer una clave privada.
No cambie los demás campos.
Envíe por correo electrónico el archivo de perfil (.ovpn) a su cuenta de correo electrónico configurada en la aplicación de correo en su iPhone.
Abra el correo electrónico en la aplicación de correo del iPhone y pulse en el archivo adjunto.
Pulse More (Más) si no ve la opción Copy to OpenVPN (Copiar a OpenVPN).
Pulse Copy to OpenVPN (Copiar a OpenVPN).
Pulse en ADD en la página Import Profile (Importar perfil).
Pulse en ADD en la página Imported Profile (Perfil importado).
Inicie la aplicación OpenVPN y deslice el conmutador de la página Profiles (Perfiles) a la derecha para conectar.
Pasos siguientes
Realice un seguimiento de cualquier configuración de conexión o servidor adicional. Consulte Pasos de configuración de punto a sitio.