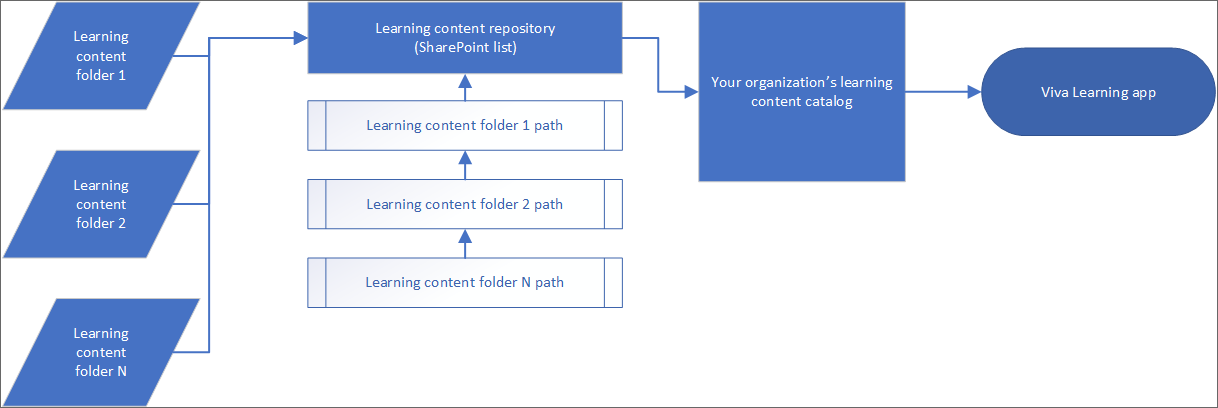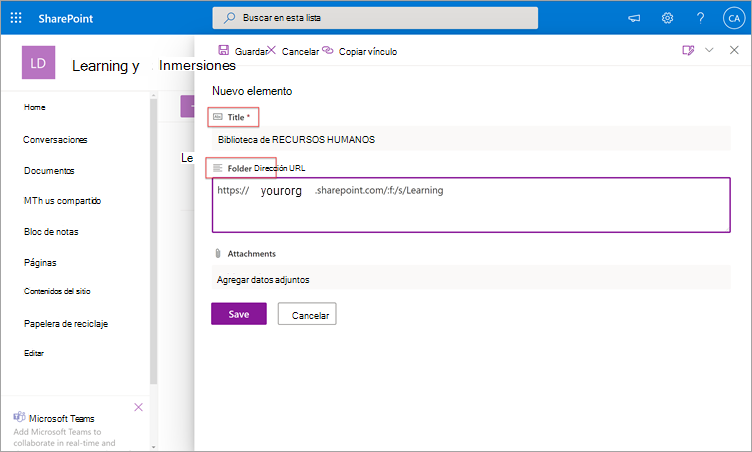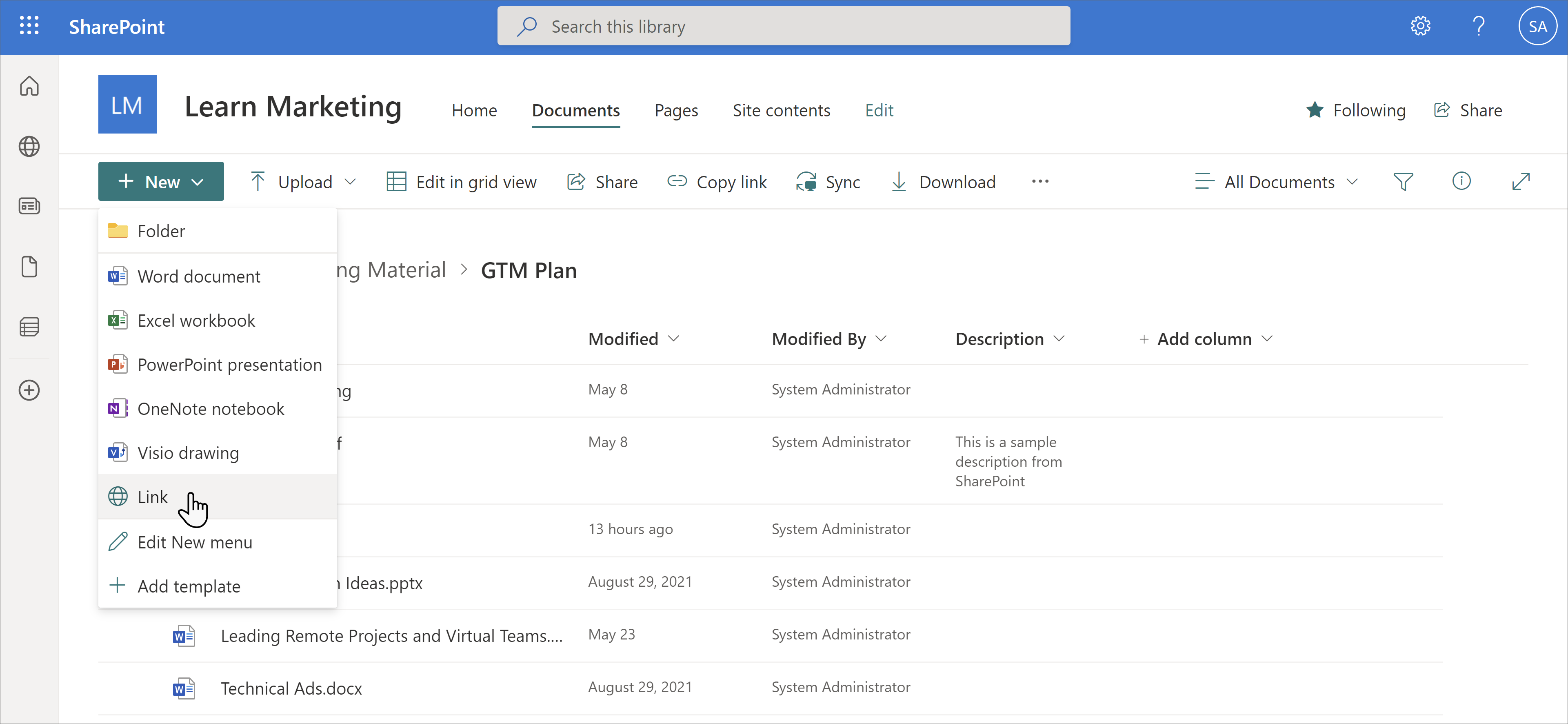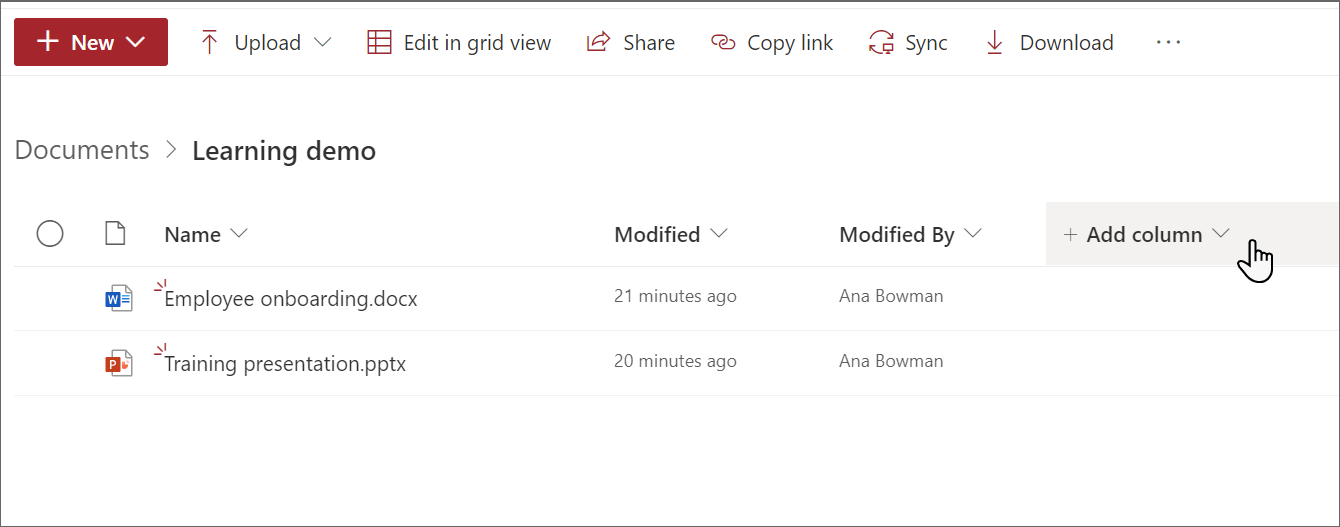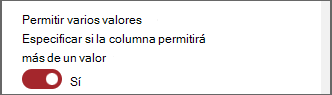Agregar SharePoint como origen de contenido para Microsoft Viva Learning
Puede configurar SharePoint como origen de contenido de aprendizaje para que el propio contenido de su organización esté disponible en Viva Learning.
Nota:
El contenido accesible a través de Viva Learning está sujeto a términos distintos de los Términos del producto de Microsoft. Cualquier contenido que agregue a Viva Learning, como el contenido hospedado en SharePoint, está sujeto a los términos de privacidad y servicio asociados a ese contenido.
Información general
El administrador de conocimiento (o administrador global) proporciona una dirección URL de sitio a la que Learning Service puede crear una ubicación centralizada vacía en forma de lista de SharePoint estructurada. Esta lista se denomina Repositorio de contenido de la aplicación de aprendizaje. Su organización puede usar esta lista para hospedar vínculos a carpetas de SharePoint entre empresas que contienen contenido de aprendizaje. Los administradores son responsables de recopilar y organizar una lista de direcciones URL para las carpetas. Estas carpetas solo deben incluir contenido que pueda estar disponible en Viva Learning.
Viva Learning admite los siguientes tipos de documento:
- Word, PowerPoint, Excel, PDF
- Audio (.m4a, .mp3)
- Vídeo (.mov, .mp4, .avi)
- Objetos vinculados
Para obtener más información, vea Límites de SharePoint.
Nota:
Puede usar un sitio de SharePoint moderno o clásico. Puede elegir si desea usar un sitio existente o crear un nuevo sitio de SharePoint en función de las necesidades de su organización.
Nota:
Aunque se pueden usar sitios de comunicación y de equipos, se recomienda usar un sitio de comunicación.
Nota:
Si usa un dominio de SharePoint personalizado (por ejemplo, sp.contoso.com) genera una incidencia de soporte técnico con el equipo de Viva Learning para obtener la dirección URL permitida.
Nota:
Viva Learning ingiere hasta 1000 archivos como objetos de aprendizaje. Se requiere una licencia de Viva Suite o Viva Learning para ingerir más de 1000 archivos como objetos de aprendizaje.
Learning Service
Learning Service usa las direcciones URL de carpeta proporcionadas para obtener metadatos de todo el contenido almacenado en esas carpetas. En un plazo de 24 horas después de proporcionar la dirección URL de la carpeta en el repositorio centralizado, los empleados pueden buscar y usar el contenido de la organización dentro de Viva Learning. Todos los cambios en el contenido, incluidos los metadatos y permisos actualizados, aparecen en Learning Service en un plazo de 24 horas.
Configuración de SharePoint como origen
Nota:
Debe ser administrador global de Microsoft 365 o administrador de conocimientos para realizar estas tareas.
Abra Viva Learning aplicación en Teams o vaya a la aplicación web de Viva Learning
Vaya a la pestaña Administración de Viva Learning y seleccione Administrar proveedores en el menú de la izquierda. Seleccione Agregar proveedor.
Seleccione SharePoint en la lista Proveedor y seleccione Siguiente.
En SharePoint, proporcione la dirección URL del sitio al sitio de SharePoint donde desea que Viva Learning va cree un repositorio centralizado. Si el sitio de SharePoint es nuevo, espere 1 hora después de la creación del sitio para agregarlo aquí. También debe ser el propietario del sitio de SharePoint.
Si su organización usa Microsoft 365 Multigeográfica, busque su región o país en Disponibilidad multigeográfica de Microsoft 365. El panel Viva Learning también muestra esta información.
Actualice el nombre para mostrar en el flujo de configuración. El nombre para mostrar es el nombre de la organización o inquilino de forma predeterminada.
Nota:
Solo el propietario de la dirección URL del sitio agregado puede actualizar el nombre para mostrar.
Nota:
Los nombres para mostrar de los objetos de aprendizaje ya ingeridos se actualizan después de 24 horas.
Una vez configurado, los proveedores configurados enumeran SharePoint inmediatamente. Puede realizar un seguimiento del estado de sincronización y exportar los registros de sincronización.
Una lista de SharePoint se crea automáticamente dentro del sitio de SharePoint proporcionado.
En el panel de navegación izquierdo del sitio de SharePoint, seleccione Contenido >del sitioLearning App Content Repository (Repositorio de contenido de la aplicación de aprendizaje del sitio).
En la página Repositorio de contenido de la aplicación Learning, rellene la lista de SharePoint con direcciones URL para las carpetas de contenido de aprendizaje. Lea El mantenimiento de la biblioteca de documentos url de carpeta para obtener más información sobre cómo crear las carpetas de contenido.
Seleccione Nuevo para ver el panel Nuevo elemento .
En el panel Nuevo elemento , en el campo Título , agregue el nombre de directorio que prefiera. En el campo Url de carpeta , agregue la dirección URL a la carpeta de contenido de aprendizaje. Seleccione Guardar. Obtenga información sobre cómo crear la dirección URL de la carpeta.
La página Repositorio de contenido de la aplicación de aprendizaje se actualiza con el nuevo contenido de aprendizaje.
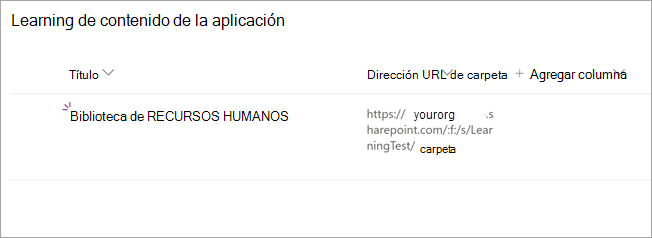
Si tiene problemas con el contenido, consulte el archivo de registro de exportación para obtener un resumen detallado de la ingesta de contenido correcta y errónea.
Nota:
Para permitir un acceso más amplio al repositorio de contenido de la aplicación de aprendizaje, pronto estará disponible un vínculo a la lista en la interfaz de Viva Learning donde los usuarios pueden solicitar acceso y, en última instancia, ayudar a rellenar la lista. Los propietarios de sitios y los administradores globales pueden conceder acceso a la lista. El acceso solo es específico de la lista y no se aplica al sitio donde se almacena la lista. Para obtener más información, consulte Proporcionar el contenido de su propia organización más adelante en este artículo.
Nota:
Viva Learning ingiere hasta 1000 archivos como objetos de aprendizaje. Se requiere una licencia de Viva Suite o Viva Learning para ingerir más de 1000 archivos como objetos de aprendizaje.
Conservación de la biblioteca de documentos url de carpeta
Cree una carpeta para almacenar el contenido de aprendizaje de su organización.
Vaya a la biblioteca de documentos y seleccione + Nuevo y elija Carpeta.
Escriba un nombre de carpeta.
Seleccione Crear. La carpeta se muestra en la biblioteca de documentos.
Cargue los archivos que desea publicar como contenido de aprendizaje en esta carpeta. Aplique permisos de Microsoft 365 a las carpetas que contienen objetos de aprendizaje y a los elementos de las carpetas que tengan permisos únicos. Obtenga información sobre cómo usar permisos para el aprendizaje de contenido.
Para obtener la dirección URL de la carpeta, elija la carpeta y seleccione Copiar vínculo.
Importante
Los usuarios pueden ver el contenido en Viva Learning con los permisos correctos. Vea Configurar permisos para el contenido de SharePoint para obtener información.
Adición de objetos vinculados
Agregue vínculos tanto al contenido interno de SharePoint como al contenido externo de sitios como YouTube o Vimeo que Viva Learning incluye.
Nota:
Cuando los usuarios accedan al contenido desde Viva Learning, se les llevará a la dirección URL del contenido en su explorador.
Nota:
Se requiere una licencia de Viva Suite o Viva Learning para acceder a objetos vinculados en Viva Learning. Sin una licencia, puede detectar objetos vinculados en Viva Learning, pero no puede usarlos.
En la carpeta, seleccione Nuevo y, a continuación, elija Vincular.
Agregue la dirección URL y elija un nombre.
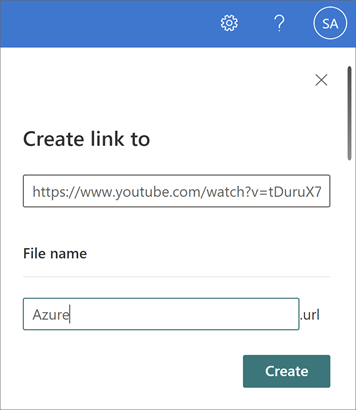
Seleccione Crear.
El vínculo aparece en la biblioteca de documentos con el nombre seleccionado.
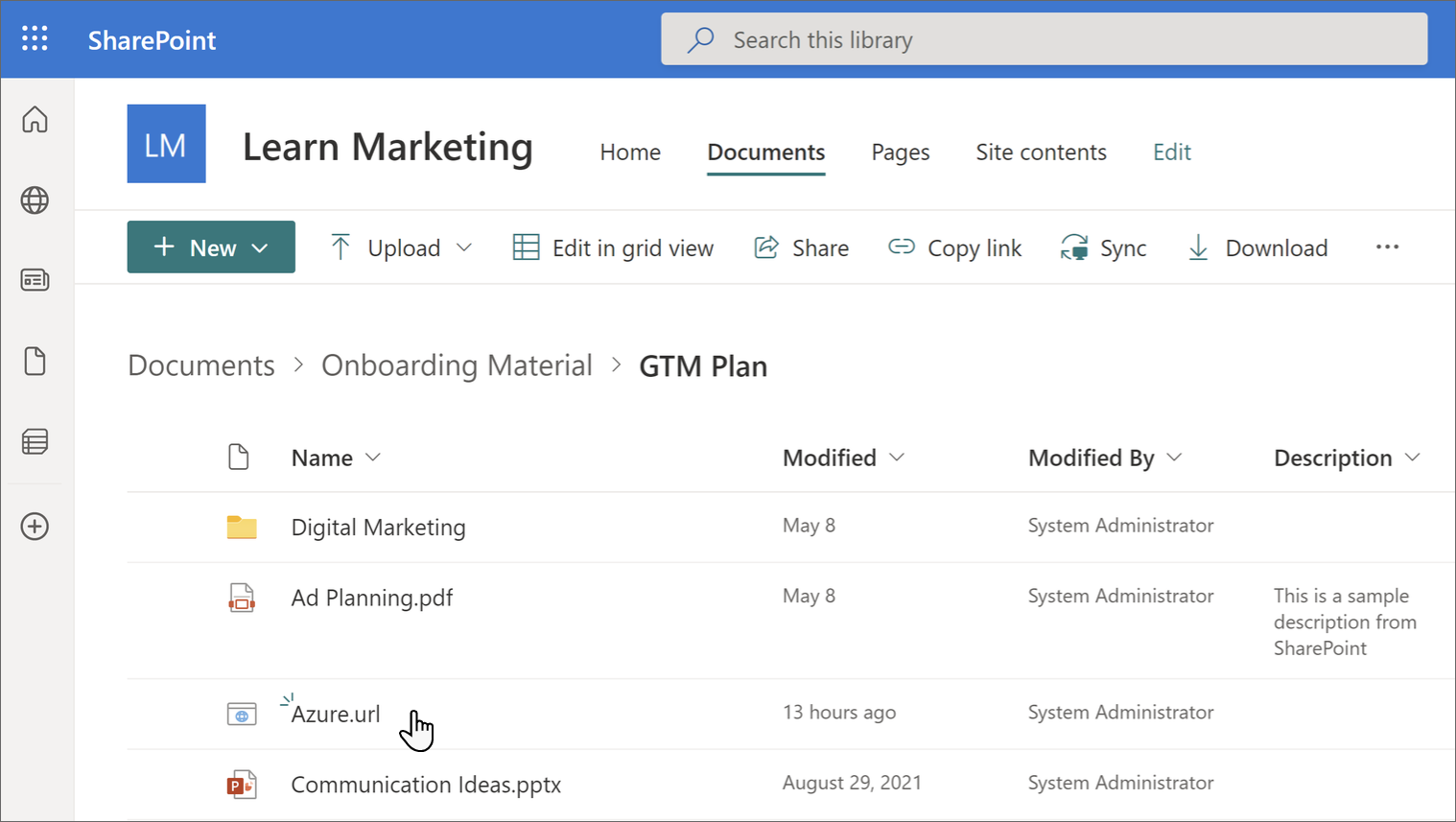
El objeto vinculado se muestra en la aplicación Viva Learning.
Metadata
Microsoft Graph API extrae automáticamente los metadatos predeterminados (como la fecha de modificación, creada por, el nombre del documento, el tipo de contenido y el nombre de la organización) en Viva Learning.
Mejore la detección general y la relevancia de búsqueda del contenido agregando columnas para la descripción, la dirección URL de miniatura, la duración, el autor y las etiquetas.
Si ya hay una columna de descripción, puede eliminarla y agregar una nueva siguiendo los pasos para agregar un campo de metadatos.
Agregue un campo de metadatos:
Importante
- Tendrá que usar los nombres de columna exactamente como se proporcionan aquí para que los metadatos rellenen el campo. Agregar metadatos es opcional.
Seleccione la carpeta del repositorio de contenido de aprendizaje.
En la página Documentos , seleccione Agregar columna. Más información sobre los tipos de columna
Agregue una columna de descripción a la página de la biblioteca de documentos:
- Siga los pasos iniciales para crear una columna.
- Elija Varias líneas de texto.
- Asigne a la columna
ContentDescriptionel nombre . - Agregue descripciones personalizadas para cada elemento. Si no se proporciona ninguna descripción, Viva Learning proporciona un mensaje predeterminado que resalta el contenido como de su propia biblioteca de SharePoint.
Agregue el título del contenido:
- Siga los pasos iniciales para crear una columna.
- Elija Varias líneas de texto.
- Asigne a la columna
ContentTitleel nombre . - Agregue un título personalizado para cada elemento. Si no se proporciona ningún título, Viva Learning elige el nombre de archivo como título.
Agregue el formato de contenido:
- Siga los pasos iniciales para crear una columna.
- Elija Varias líneas de texto.
- Asigne a la columna
ContentFormatel nombre . - Agregue formato para cada elemento. Si no se proporciona ningún formato, Viva Learning elige el tipo de archivo de la extensión de archivo, como xlsx, docx, etc.
Proporcione una imagen en miniatura:
Nota:
- Solo las direcciones URL públicas funcionan para este proceso.
- Para una representación adecuada de la imagen en Viva Learning la relación de aspecto mínima debe ser 16:9.
- Se recomienda copiar la ruta de acceso url de los metadatos de la imagen de contenido en lugar de usar la dirección URL del explorador.
- Siga los pasos iniciales para crear la columna.
- Elija Hipervínculo.
- Asigne a la columna
ThumbnailWebUrlel nombre . - Agregue las direcciones URL de cada elemento.
Metadatos de lenguaje
Siga los pasos iniciales para crear una columna.
Elija Una sola línea de texto.
Asigne a la columna el nombre ContentLanguage.
Agregue dos letras ISO estándar Language-Locale código para cada elemento. Por ejemplo, para francés (Francia) agregue fr_fr. Consulte la lista de idiomas admitidos.
En caso de que no se proporcione un idioma, Viva Learning establece el idioma del curso como inglés (EE. UU.) o en el idioma predeterminado establecido para Viva Learning por el administrador. Obtenga más información sobre las preferencias de idioma.
Agregue la duración del contenido:
- Siga los pasos iniciales para crear una columna.
- Elija Número.
- Asigne a la columna
ContentDurationel nombre . - Proporcione la duración del contenido en segundos.
Agregar etiquetas:
Siga los pasos iniciales para crear una columna.
Elija Metadatos administrados.
Asigne a la columna
SkillTagsel nombre .Seleccione Más opciones.
Cambie para permitir varios valores.
Elija usar un conjunto de términos predefinido o un conjunto de términos personalizado.
Obtenga más información sobre cómo crear una columna de metadatos administrados.
Agregue el autor:
- Siga los pasos iniciales para crear una columna.
- Elija Varias líneas de texto.
- Asigne a la columna
ContentAuthorel nombre . - Agregue el autor o autores del contenido.
Proporcionar el contenido de su propia organización
Los administradores de conocimiento pueden acceder al repositorio de contenido de aplicaciones de aprendizaje de su organización en SharePoint, donde pueden proporcionar referencias a bibliotecas de documentos entre organizaciones. El contenido de estas bibliotecas es el contenido de aprendizaje en Viva Learning.
En Viva Learning, seleccione los puntos suspensivos (...) y, a continuación, seleccione Configuración.
En Configuración, seleccione Permisos.
Seleccione Comprobar el acceso para conectarse a la biblioteca centralizada de la organización.
Eliminar contenido
Seleccione el contenido que desea quitar del repositorio de contenido de la aplicación de aprendizaje.
Elija Eliminar en la barra de comandos o seleccione los puntos suspensivos y, a continuación, seleccione Eliminar.
Nota:
Viva Learning tarda aproximadamente 24 horas en quitar el contenido que elimina del repositorio de contenido de la aplicación de aprendizaje.
Multi-Geo
Microsoft 365 Multi-geo está diseñado para cumplir los requisitos de residencia de datos.
La dirección URL del sitio proporcionada por el administrador de conocimiento donde reside el repositorio de contenido de la aplicación de aprendizaje debe pertenecer a la ubicación central donde se aprovisionó originalmente la suscripción de Microsoft 365.
Las carpetas vinculadas del repositorio también deben pertenecer a la ubicación central. Esta restricción se ajusta a los requisitos de residencia de datos.
Si tiene problemas con el contenido, consulte el registro de exportación De administración de la configuración de proveedores para obtener resúmenes detallados de las ingestas de contenido correctas y erróneas.
Para obtener más información, vea Funcionalidades multigeográficas en SharePoint Online.
Siguientes pasos
Agregar sistemas de administración de aprendizaje para Viva Learning o Agregar otros proveedores de contenido para Microsoft Viva Learning