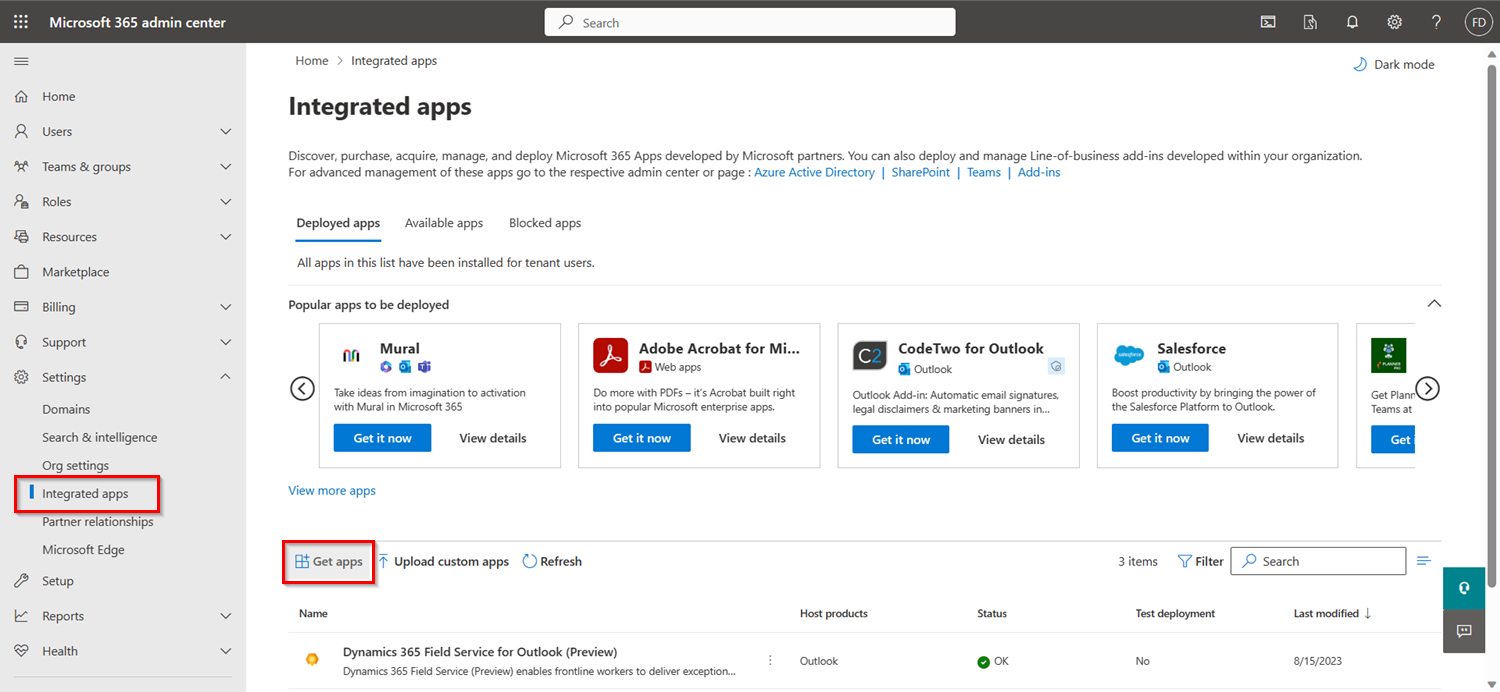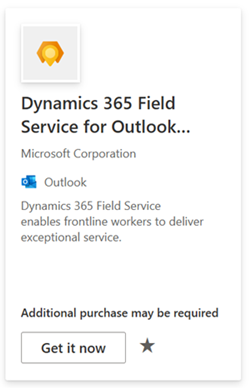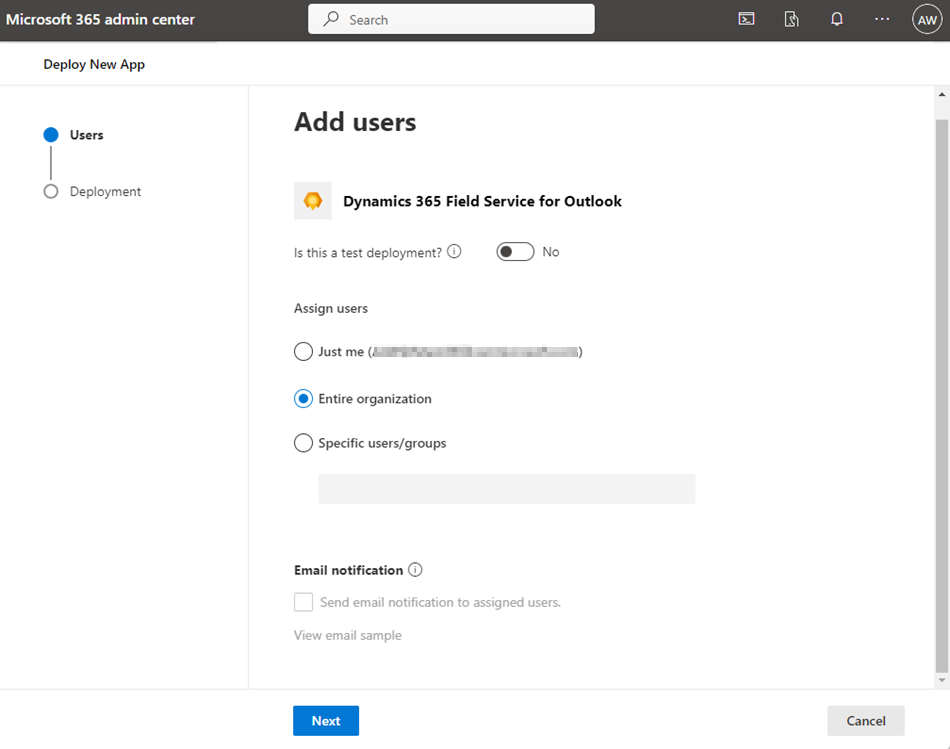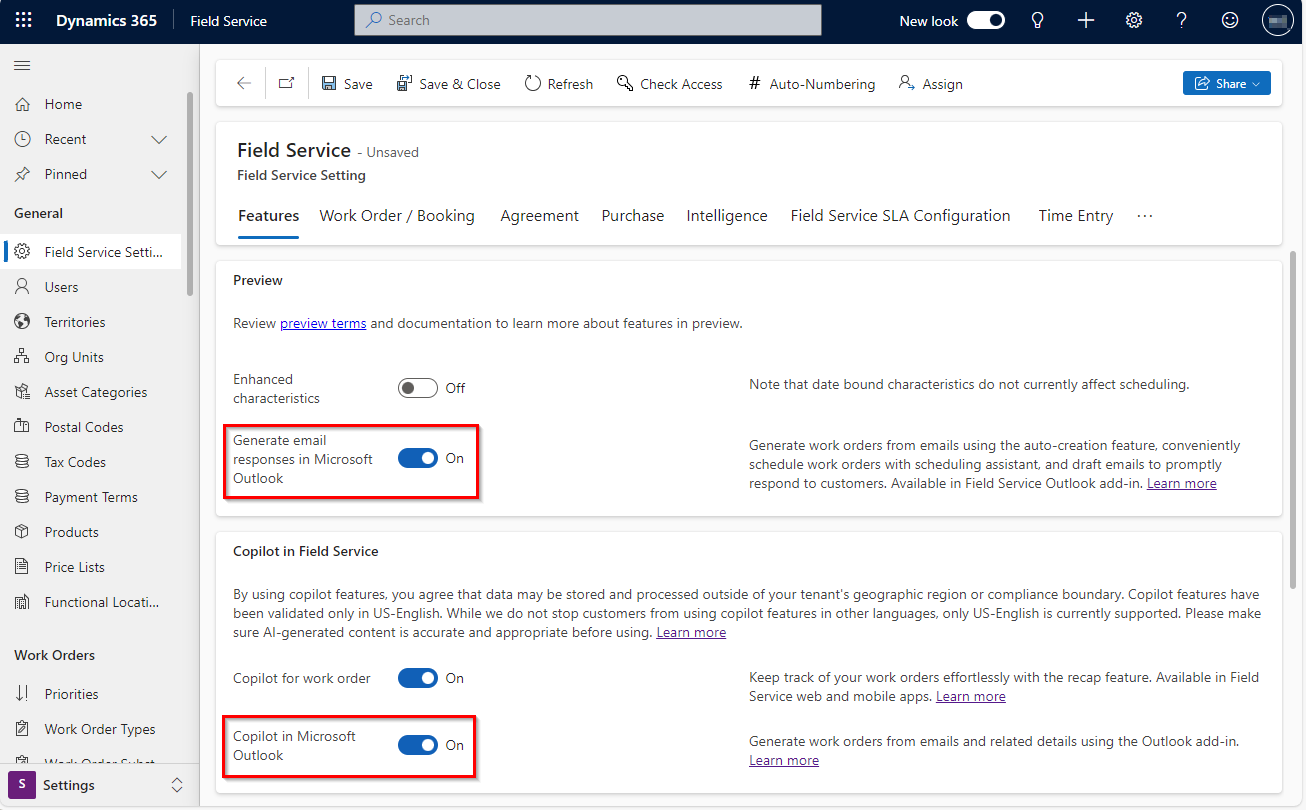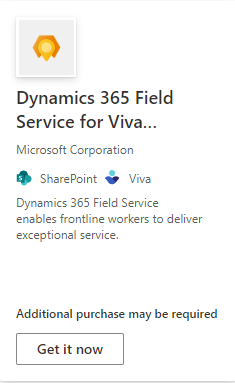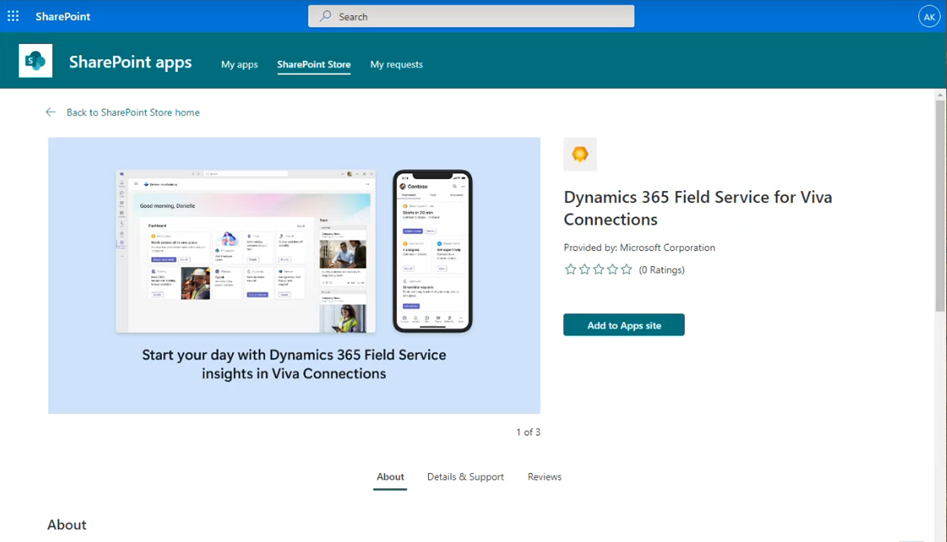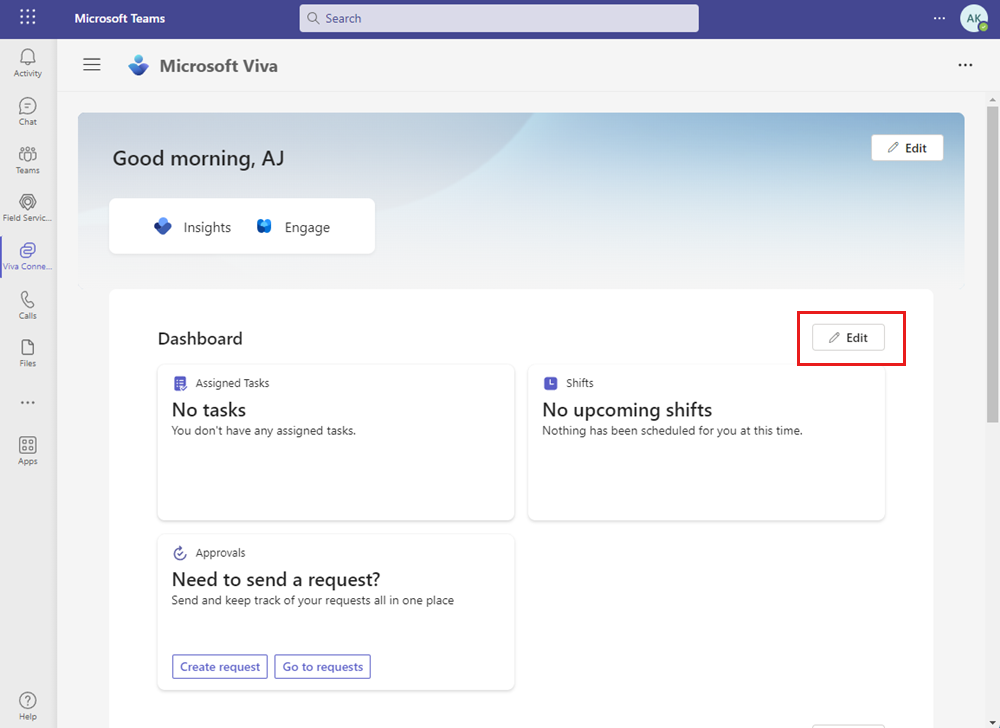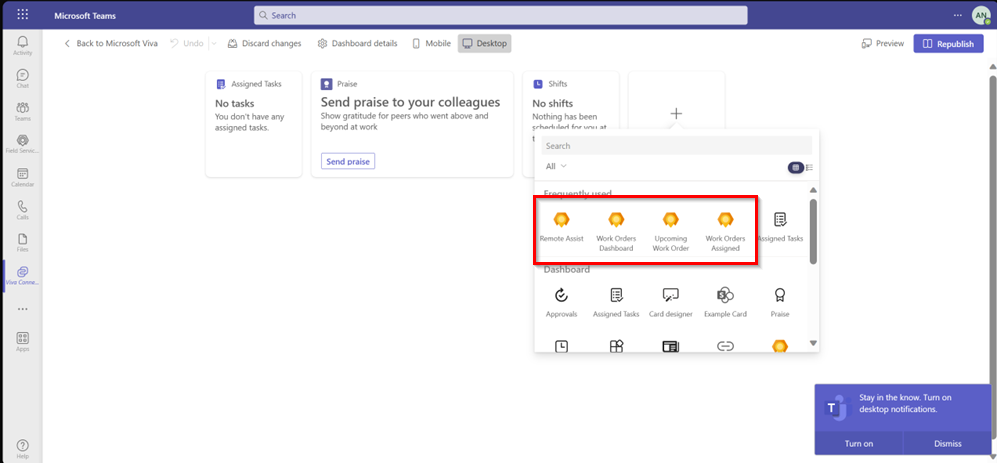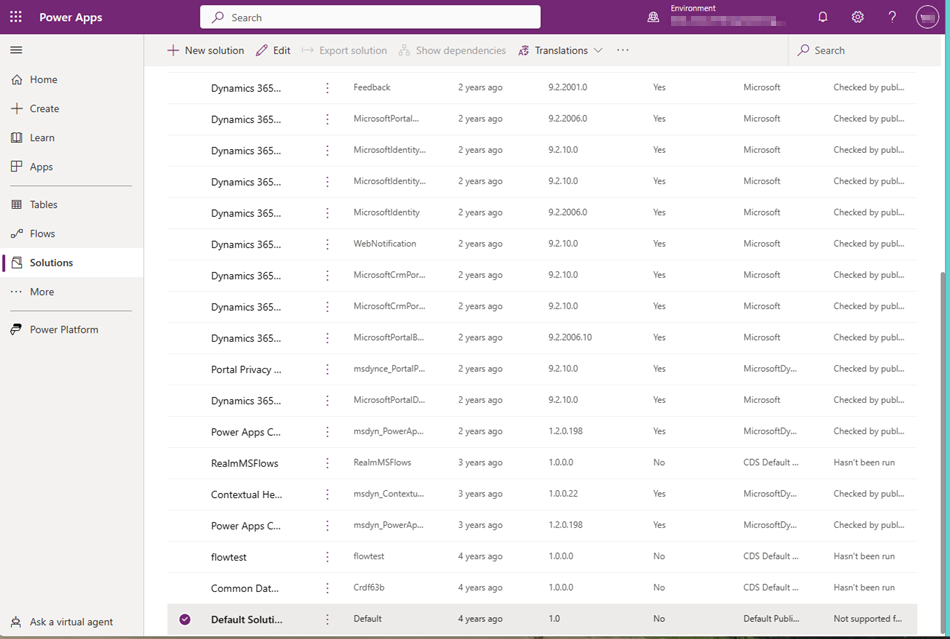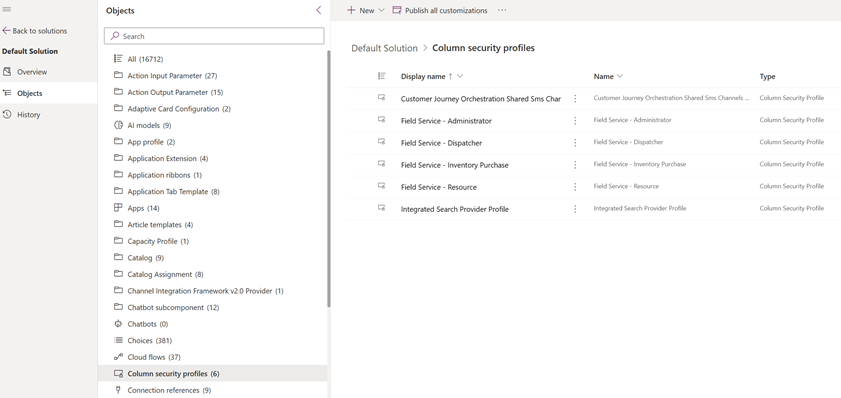Como administrador, puede habilitar el complemento Field Service para Outlook para su organización o para usuarios y grupos específicos.
Field Service para Outlook incluye capacidades de IA de copiloto para crear órdenes de trabajo en Outlook. Copilot cumple con las directrices de IA responsable. Para no participar en el uso de Copilot, consulte Otorgar consentimiento para usar Copilot en Field Service para Outlook.
Requisitos previos
Implemenetar el complemento Field Service para Outlook
Para habilitar la capacidad de Field Service para Outlook para su organización, habilítela como complemento de Outlook. Para obtener más información, consulte Instalar o quitar complementos de Outlook para su organización de Exchange 2013.
Inicie sesión en el Centro de administración de Microsoft 365.
Seleccione Configuración>Aplicaciones integradas y luego seleccione Obtener aplicaciones. Para más información, vea Implementar un complemento de Office mediante el centro de administración.
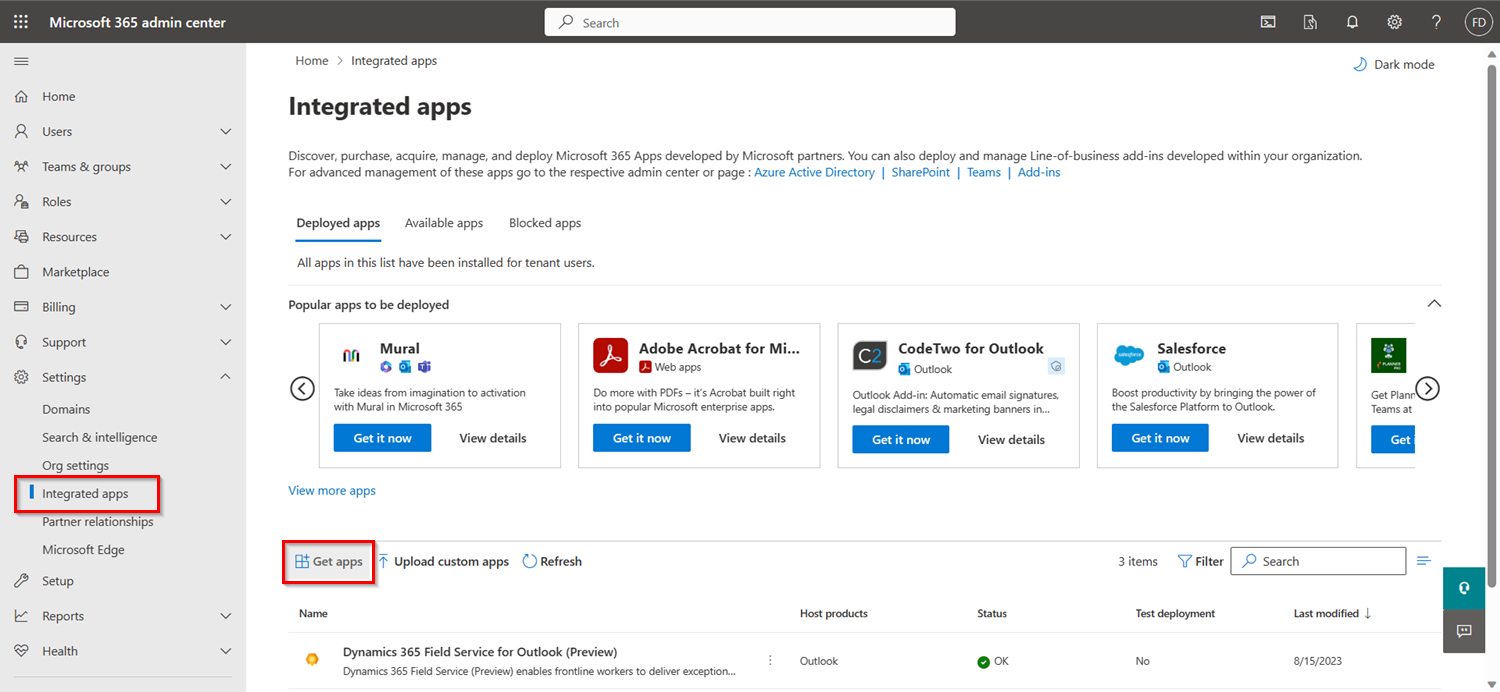
Busque y seleccione Dynamics 365 Field Service para Outlook.
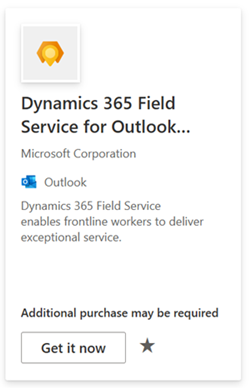
Seleccione Agregar, Obtenerlo ahora o Actualizar. Confirme su información.
En la página Agregar usuarios , en Asignar usuarios, seleccione Toda la organización.
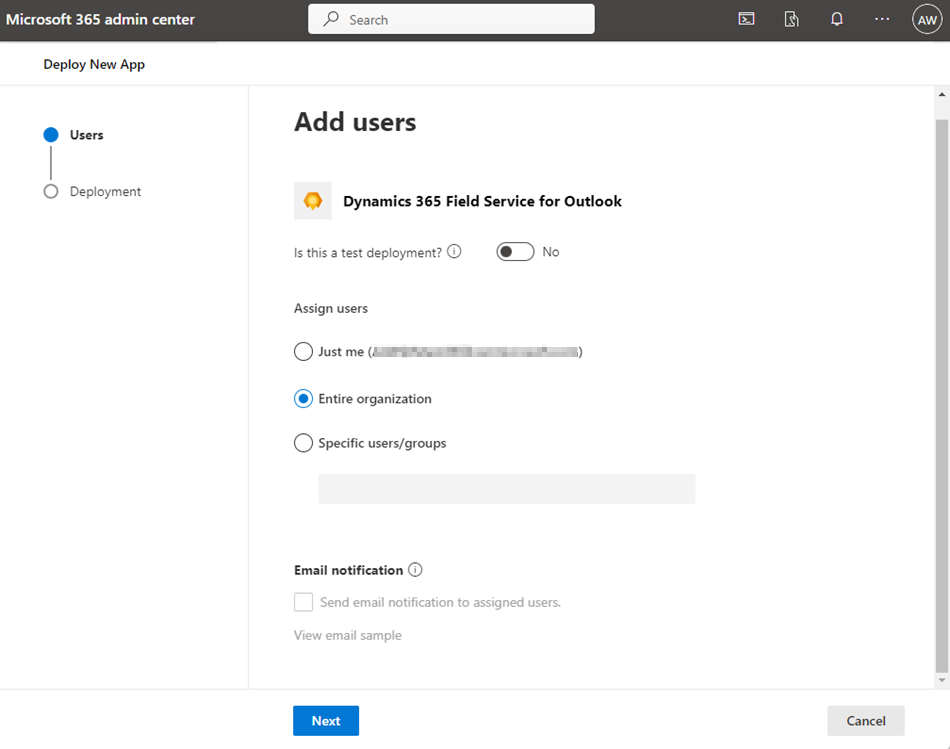
Seleccione Siguiente, Aceptar permisos, Próximo y Finalizar la implementación.
Es posible que los usuarios necesiten reiniciar Microsoft 365 para ver el ícono del complemento en la cinta de la aplicación. Los complementos de Outlook pueden tardar hasta 24 horas en aparecer en las cintas de aplicaciones.
Dar consentimiento para utilizar Copilot en Field Service para Outlook
Como administrador, puede habilitar o deshabilitar el uso de capacidades de copiloto en Field Service para Outlook. Cuando está habilitado, acepta que los datos puedan almacenarse y/o procesarse fuera de la región geográfica de su inquilino o límite de cumplimiento.
En la aplicación Field Service, cambie al área Configuración.
En la sección Configuración general, seleccione Configuración de Field Service.
Seleccione la pestaña Características.
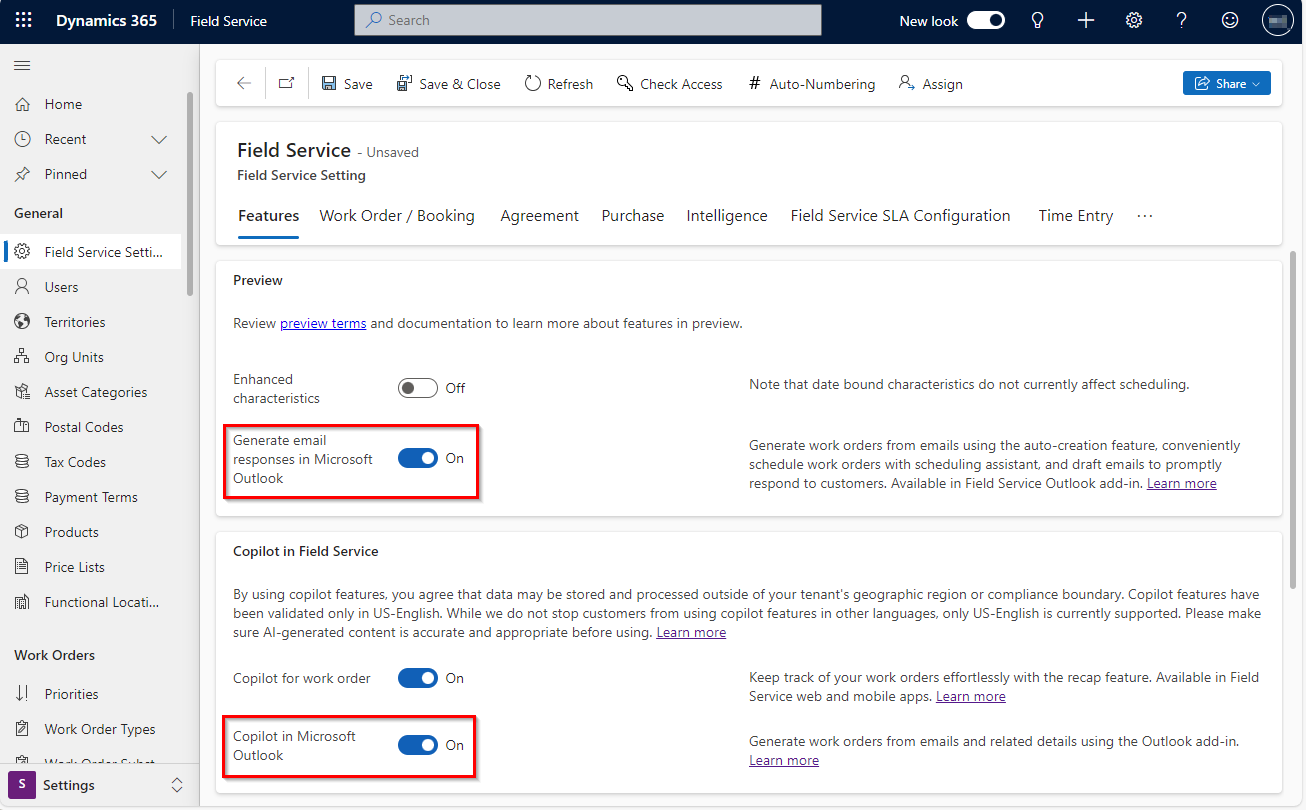
Para dar consentimiento para usar el copiloto para crear órdenes de trabajo, habilite Copilot en Microsoft Outlook.
Para utilizar copilot para generar respuestas de correo electrónico, habilite Generar respuestas de correo electrónico en Microsoft Outlook.
Seleccione Guardar.
Para integrar Field Service para Viva Connections (Vista previa) y Teams, debe completar las siguientes tareas:
Requisitos previos
Crear grupos de usuarios
Si no ha creado grupos de usuarios para sus trabajadores de primera línea y responsables de primera línea, cree un grupo en el Centro de administración de Microsoft 365 o cree un grupo de Microsoft Entra.
Configurar la aplicación Field Service para Teams
Implementar la aplicación de Teams para Field Service.
Instalar y anclar la aplicación.
Abra la aplicación Field Service en Teams y seleccione su entorno.
Configurar la aplicación Field Service para Viva Connections SharePoint
Viva Connections está incluido en su licencia de Microsoft Teams. Field Service for Viva Connections es una aplicación de SharePoint que se ejecuta en Teams.
Nota
Debe seleccionar su entorno en Teams y ver un mensaje de validación antes de implementar Field Service para Viva Connections.
En Microsoft AppSource, busque y seleccione Dynamics 365 Field Service para Viva Connections.
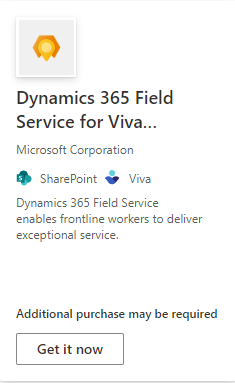
Seleccione Agregar, Obtenerlo ahora o Actualizar y confirme su información.
En la página Aplicaciones de SharePoint, pestaña Tienda de SharePoint, seleccione Agregar al sitio de aplicaciones.
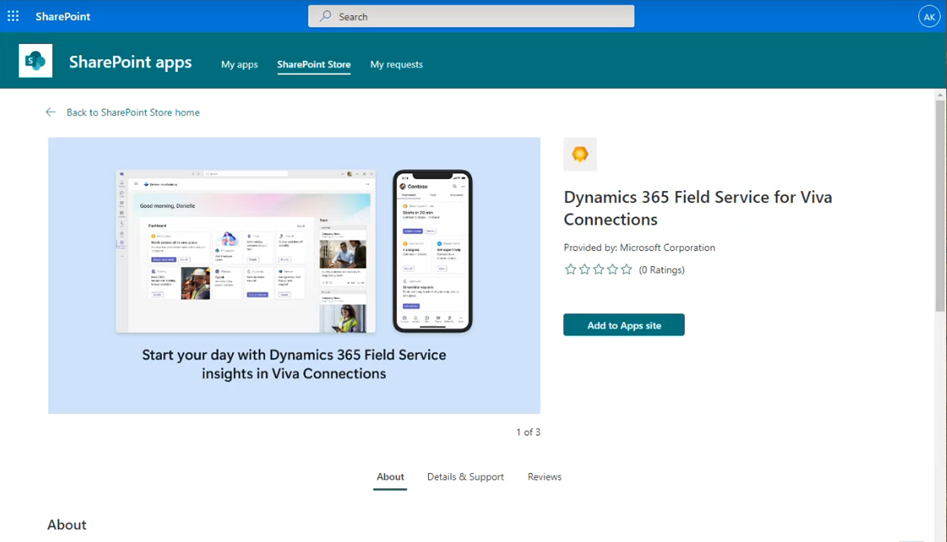
En la confirmación de acceso a los datos, seleccione Habilitar esta aplicación y agregarla a todos los sitios y, a continuación, seleccione Agregar.
En la confirmación de aprobación de acceso, seleccione Ir a la página de acceso a API.
En la página Acceso a la API, seleccione la solicitud pendiente de Dynamics 365 Field Service para Viva Connections y, a continuación, seleccione Aprobar. Confirmar la aprobación.
El acceso a la API se realiza a nivel de inquilino y se otorga a todos los entornos del inquilino.
Más información sobre la administración del acceso a API.
Agregar tarjetas de Field Service al panel de Viva Connections
La aplicación Field Service proporciona cuatro tarjetas que puede agregar al panel Viva Connections. Para los administradores de primera línea, recomendamos las tarjetas Órdenes de trabajo en un solo lugar y Remote Assist. Para los trabajadores de primera línea recomendamos las tarjetas Próxima orden de trabajo, Órdenes de trabajo asignadas y Remote Assist.
Inicie sesión en Microsoft Teams como administrador y abra la aplicación Viva Connections.
En el panel, seleccione Editar.
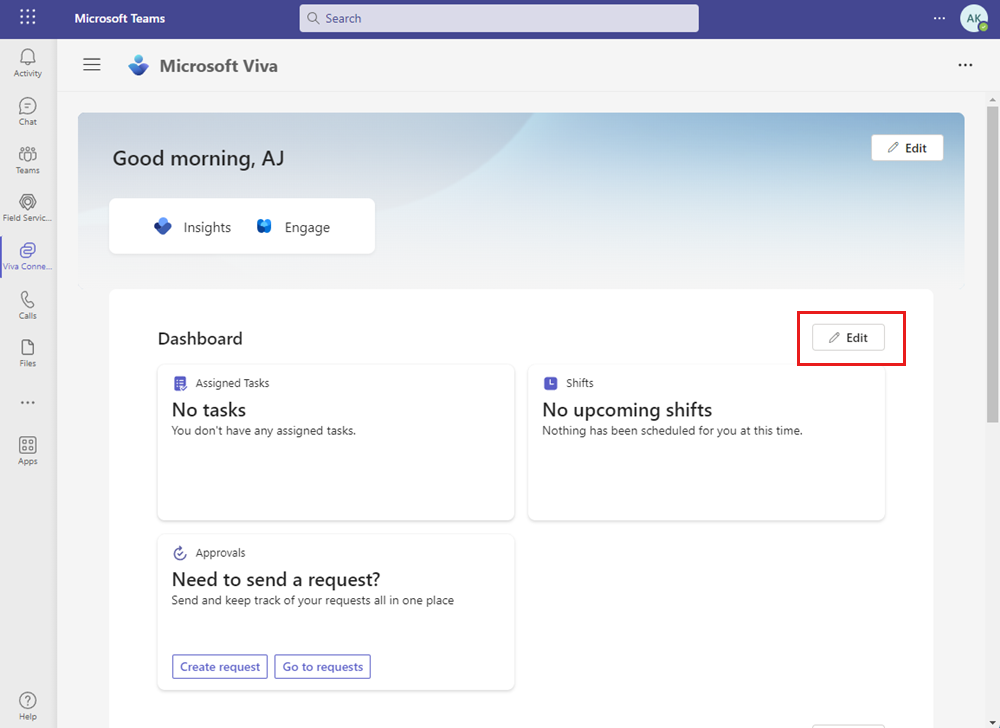
Configure el panel para Trabajadores de primera línea y luego seleccione Continuar.
Seleccione Agregar una tarjeta. Seleccione y agregue cada una de las cuatro tarjetas de Field Service.
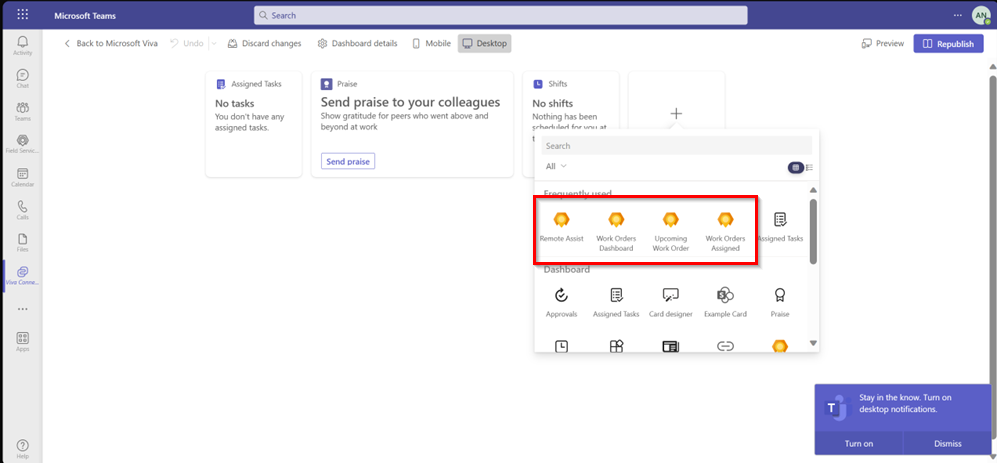
Establezca el público objetivo de cada tarjeta.
Si no establece el público objetivo para cada tarjeta, estará disponible para todos los trabajadores.
Obtenga una vista previa de la experiencia y, a continuación, seleccione Publicar o Volver a publicar.
Asignar roles de seguridad y perfiles de seguridad de campo
Asigne permisos de Microsoft Entra ID para sus administradores y trabajadores de primera línea en Field Service o en el centro de administración de Power Platform. Para los responsables de primera línea, recomendamos el rol predeterminado Field Service - Distribuidor o Field Service - Administrador. Para los trabajadores de primera línea, recomendamos el rol predeterminado Field Service - Recurso.
Para asignar roles de seguridad en Field Service, vaya a la página Field Service Comenzar y configure sus trabajadores de primera línea. Asigne un rol de seguridad y un rol de seguridad de campo. Los demás campos son opcionales.
Más información sobre los usuarios y roles de seguridad y perfiles.
Sincronizar grupos de Microsoft Entra y roles de seguridad de Dataverse
Sincronice sus grupos de Microsoft Entra con los roles de seguridad de Dataverse. Aunque este paso es opcional, le recomendamos que asigne permisos de Microsoft Entra ID para asegurarse de que la adición y eliminación de usuarios se refleja tanto en Microsoft Entra ID como en Power Platform. Para automatizar el proceso mediante la API web, consulte Asignar un rol de seguridad a un equipo de grupo de Microsoft Entra.
Inicie sesión en el Centro de administración de Microsoft 365.
Crear un grupo de seguridad y agregarle miembros.
Asignar un rol de seguridad al grupo.
Configurar la seguridad de nivel de columna (opcional)
Si algunos de los permisos del usuario son inadecuados para ver o crear órdenes de trabajo, puede concederle un rol de seguridad elevado o cambiar la seguridad en el nivel de columna del rol de seguridad del usuario. Para obtener más información, consulte Configurar usuarios y perfiles de seguridad y Roles de seguridad y privilegios.
Vaya a Power Apps.
Seleccione su ambiente en la barra superior.
En el panel de navegación izquierdo, seleccione Soluciones y luego busque y seleccione la Solución predeterminada.
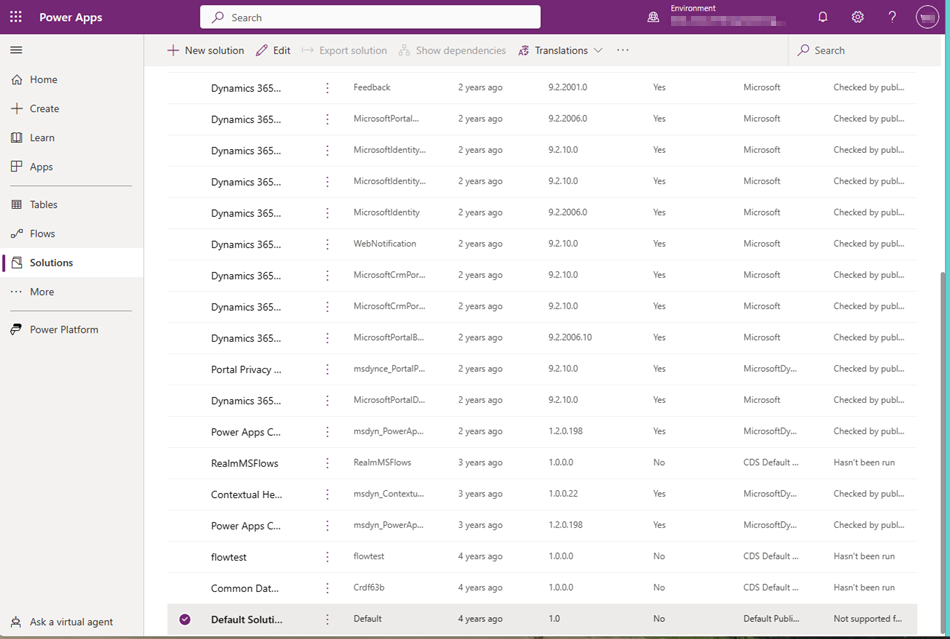
En Objeto, seleccione Perfiles de seguridad de columna.
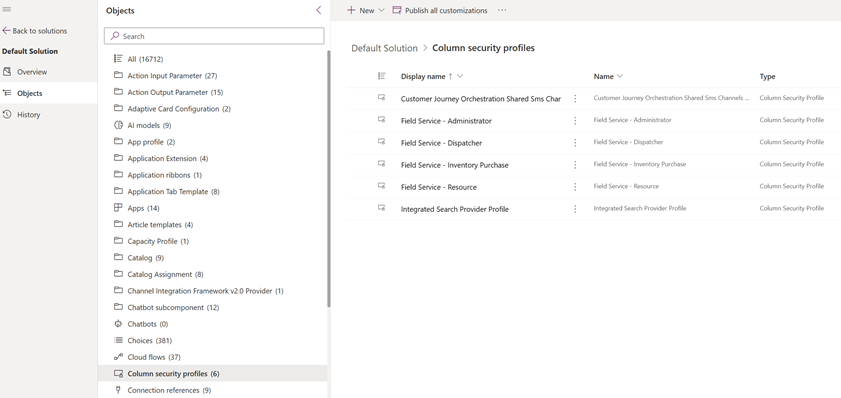
Edite los perfiles de nivel de columna que desee.