Uso de la segmentación de público para personalizar la experiencia de Connections
La segmentación del público puede ayudarle a dirigir el contenido a Grupos de Microsoft 365 específicos de su organización para que el contenido lo vean las personas adecuadas. La segmentación de público se puede aplicar a las tarjetas del panel, las publicaciones de noticias de SharePoint en la fuente y los vínculos de la sección Recurso. Por ejemplo, si un departamento financiero regional tiene muchas tarjetas de panel especializadas necesarias para sus tareas diarias, la segmentación del público garantiza que solo los miembros de ese grupo vean las tarjetas.
Nota:
Está prevista una actualización para el segundo trimestre de 2025 que reemplazará la experiencia de fuente por un lector de noticias empresarial que presentará las noticias que se recomiendan para usted desde su organización.
También puede crear experiencias de Viva Connections independientes para diferentes audiencias. Para obtener más información, consulte el artículo sobre la diferencia entre la segmentación del público y las distintas experiencias.
Nota:
- La segmentación de público filtra el contenido y no es una medida de seguridad. No está pensado para administrar permisos, acceder o proteger contenido confidencial.
- se admiten los grupos de Microsoft Entra (incluidos los grupos de seguridad, Grupos de Microsoft 365 y Microsoft Entra grupos dinámicos).
- El autor puede ver todo el contenido en el modo de edición. En modo de lectura, el contenido se filtra en función de las audiencias seleccionadas.
- Publique (o vuelva a publicar) para guardar los cambios realizados en el contenido de la página existente, los metadatos de página y la configuración de destino de la audiencia para que las características de segmentación de audiencia surtan efecto.
Aplicación de la segmentación de público a las tarjetas del panel
Cree una experiencia personalizada dirigiendo las tarjetas de panel a audiencias específicas para asegurarse de que solo se ven las tarjetas más relevantes. Uso de la segmentación de público:
Para crear vistas personalizadas para roles y regiones distintos,
Para generar tantas vistas diferentes como sea necesario para crear experiencias únicas, y
Para asegurarse de que el público previsto ve el contenido más importante.
Siga estas instrucciones si va a configurar el panel de Viva Connections por primera vez.
Nota:
- Los permisos de propietario del sitio para el sitio principal de SharePoint son necesarios para editar el panel de Viva Connections.
- Si va a configurar el panel de Connections por primera vez, consulte el artículo sobre cómo crear un panel de Viva Connections y agregar tarjetas para obtener más información.
Para aplicar la segmentación de público a una tarjeta de panel:
Nota:
Consulte el artículo sobre cómo editar el panel desde SharePoint si tiene acceso a Viva Connections desde el sitio principal de SharePoint.
En el panel, seleccione Editar.
Seleccione Editar en la tarjeta a la que desea aplicar la segmentación de público.
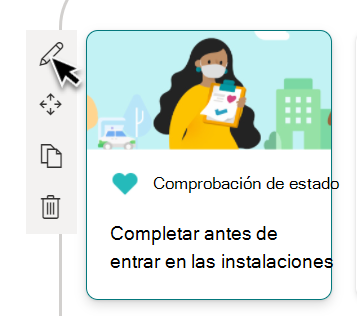
En la parte inferior del panel de edición, escriba el campo Grupos a la audiencia de destino . Salga del panel de edición cuando haya terminado.
Para obtener una vista previa de la experiencia de visualización para diferentes audiencias y dispositivos, seleccione Vista previa en la barra de comandos.
Seleccione las audiencias en las que desea obtener una vista previa. Asegúrese de obtener una vista previa de la experiencia de cada audiencia en dispositivos móviles y de escritorio.
Nota:
Si ha seleccionado un grupo de público que ha creado o cambiado recientemente, es posible que se dedique algún tiempo a ver la segmentación aplicada a ese grupo.
Asegúrese de lo siguiente mientras está en modo de vista previa:
No aparecen espacios físicos entre tarjetas mientras se obtiene una vista previa de diferentes audiencias y dispositivos. Si ve brechas, reorganice las tarjetas para que cada audiencia y dispositivo tenga una experiencia de visualización de alta calidad.
Los iconos, los gráficos y las imágenes son fáciles de identificar y comprender.
Los botones y vínculos están activos y van a sus destinos previstos.
Las etiquetas y el texto de descripción son útiles, fáciles de leer y tienen sentido para el público previsto.
Publique el panel cuando haya terminado para que la segmentación del público surta efecto. Aparece un icono en la tarjeta que indica que se ha aplicado la segmentación de audiencia.

Aplicar la segmentación del público a las publicaciones de noticias que se mostrarán en la fuente
La segmentación de público es útil cuando se desea presentar información que solo es relevante para un grupo determinado de personas. Por ejemplo, puede dirigir noticias sobre un proyecto específico solo a miembros del equipo y partes interesadas del proyecto.
Para usar la segmentación de audiencia, primero debe habilitar la segmentación de audiencia para cada biblioteca de páginas que contenga los artículos de noticias a los que desea dirigirse. Para obtener más información, consulte el artículo sobre cómo habilitar la segmentación de audiencia para la biblioteca de páginas.
Aplicación de la segmentación de público a las publicaciones de noticias de SharePoint
Para aplicar la segmentación de público a las publicaciones de noticias (páginas de sitio) desde el sitio de SharePoint:
Acceda a Configuración desde el sitio de SharePoint donde se publica la noticia y seleccione Contenido del sitio.
Vaya a la publicación de noticias a la que desea aplicar audiencias y seleccione Propiedades en la barra de comandos.
En Audiencia, escriba los grupos a los que desea dirigir la publicación de noticias. Cierre el panel Propiedades cuando haya terminado.
Vuelva a publicar la publicación de noticias para que la audiencia destinada a su aplicación surta efecto. Las publicaciones de noticias destinadas a audiencias específicas enumerarán los grupos de la columna Audiencia.
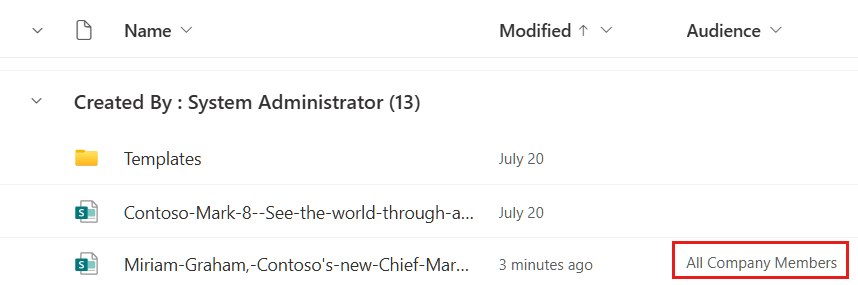
Aplicar la segmentación de audiencia a las publicaciones de noticias de Viva Connections
Para aplicar la segmentación de público a las publicaciones de noticias de Viva Connections:
Vaya a la publicación de noticias a la que desea aplicar audiencias y seleccione Editar.
Seleccione Detalles de página en la barra de comandos.
En Audiencia, escriba los grupos a los que desea dirigir la publicación de noticias. Cierre el panel Propiedades cuando haya terminado.
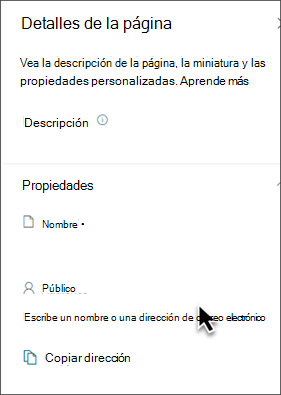
Seleccione Actualizar noticias para que la segmentación del público surta efecto.
Aplicación de la segmentación de público a los vínculos de los recursos
Los recursos son los vínculos de navegación que se muestran debajo del panel. Puede proporcionar otro nivel de personalización a los vínculos de recursos mediante la aplicación de la segmentación de audiencia. Los vínculos de recursos que tienen la segmentación de audiencia aplicada solo aparecen a los usuarios que forman parte de la audiencia seleccionada.
Por ejemplo, una organización podría usar la segmentación de audiencia para proporcionar un conjunto de vínculos de recursos para los usuarios que trabajan en Recursos humanos que solo los verían esos usuarios.
Para empezar, seleccione Editar en la sección Recursos de la experiencia de Connections.
Mantenga el puntero sobre el vínculo del recurso y seleccione los puntos suspensivos.
Seleccione Editar.
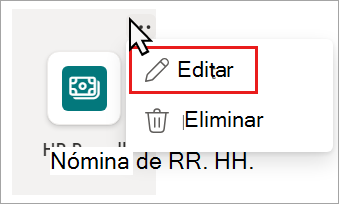
En Audiencias de destino, escriba el vínculo Grupos que desea ver. Se pueden dirigir hasta 10 audiencias.
Haga clic en Guardar.
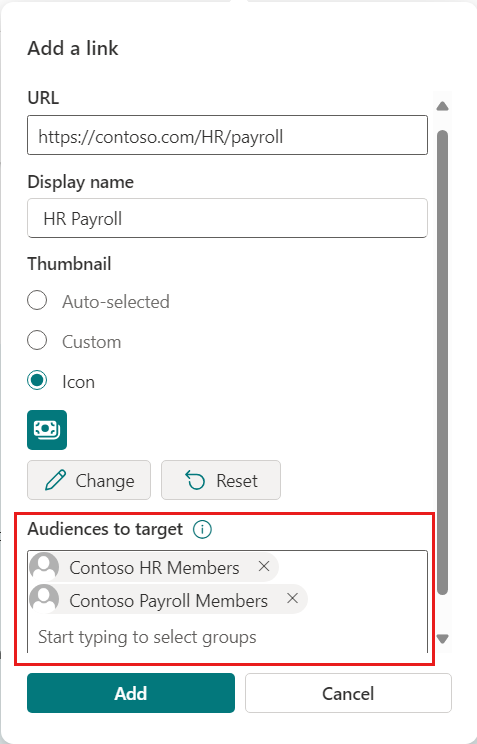
Los vínculos dirigidos a audiencias específicas muestran un icono de destino de audiencia en la parte superior izquierda del vínculo de recursos.
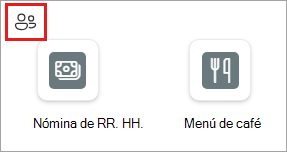
Para obtener más información, consulte el artículo sobre la personalización de recursos.
Más recursos
Información general: Viva Connections
Creación del panel de Viva Connections
Preguntas más frecuentes sobre la fuente para Viva Connections
Uso de elementos web para mostrar contenido en el sitio de SharePoint
Configurar la navegación global en la barra de aplicaciones de SharePoint