Personalizar las integraciones de Microsoft 365 para Field Service
Personalice la orden de trabajo y las experiencias de reserva para ayudar a los gerentes y trabajadores de primera línea a realizar sus tareas más rápido al completar y recuperar la información específica que necesitan, cuando la necesitan.
Como administrador, puede personalizar las vistas de órdenes de trabajo y reservas. También puede personalizar las etiquetas para las órdenes de trabajo.
Personalice el formulario de pedido de trabajo con la información más importante para su organización. Cualquier campo que agregue al formulario estará disponible para sus usuarios al crear y actualizar una orden de trabajo en Outlook o Teams. En Outlook, Copilot también intenta completar esos campos si se proporciona información relevante en el correo electrónico. Personalice la experiencia de reserva con los detalles clave de su organización para que los trabajadores completen esa información al actualizar sus reservas.
Las integraciones de Microsoft 365 para Field Service utilizan vistas en Power Apps para personalizar los formularios para los usuarios que crean y editan órdenes de trabajo y reservas. Todos los campos agregados a la vista se muestran en los formularios, en el orden especificado en la vista. Los indicadores de campos obligatorios muestran qué campos son obligatorios en la definición de la tabla. Actualmente admitimos vistas personalizadas de las Órdenes de trabajo y Experiencias de reserva de recursos reservables.
Utilice vistas para:
- Reorganizar y quitar campos
- Alternar campos obligatorios
- Agregue campos personalizados
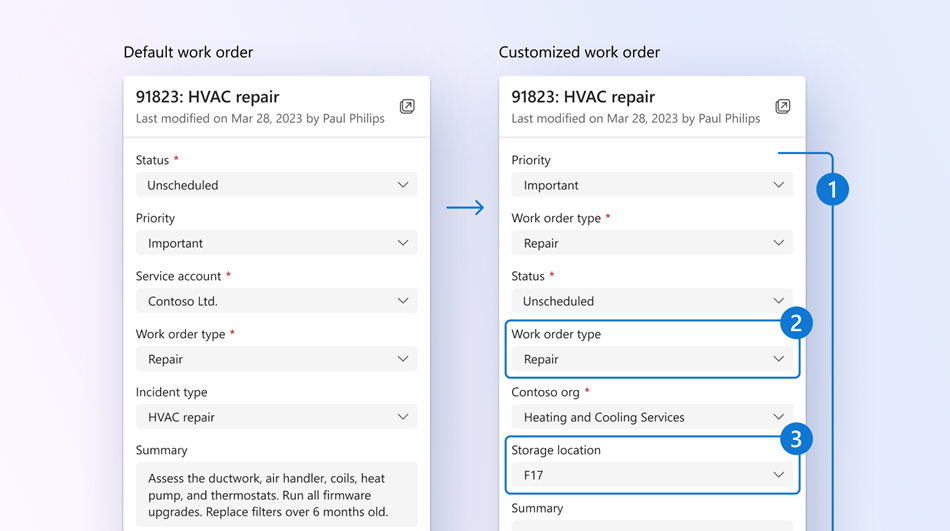
Las integraciones de Microsoft 365 para Field Service usan propiedades de tabla en Power Apps para personalizar las etiquetas de las órdenes de trabajo. Por ejemplo, si prefiere llamar trabajos a las órdenes de trabajo, puede personalizar estas etiquetas. Actualmente admitimos etiquetas personalizadas para órdenes de trabajo.
Requisitos previos
- Permisos de administrador de Exchange en Microsoft 365 Centro de administración.
- El entorno se encuentra en una geografía, región e idioma admitidos.
- Una o más de las integraciones de Microsoft 365 para Field Service están implementadas.
- La solución Field Service es la versión 8.8.98.36 o superior. Para actualizar la solución, consulte Actualizar Field Service.
Crear o editar una vista personalizada
Los siguientes pasos utilizan la orden de trabajo como ejemplo. Puede seguir estos pasos para crear o editar una vista personalizada para reservas buscando reservas de recursos reservables. Para seleccionar entre vistas existentes, consulte Seleccionar una vista pública o personalizada.
Desde la página Inicio de Teams Field Service, seleccione Ajustes y luego Personalizar vistas.
Seleccione el entorno que desea personalizar.
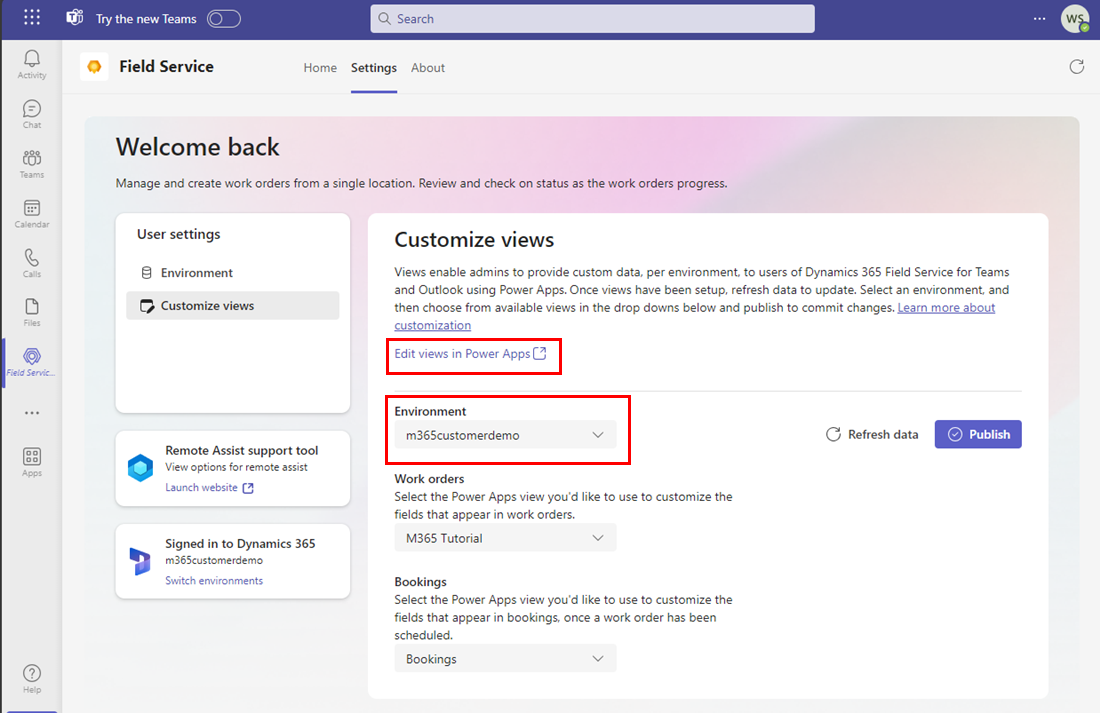
Seleccione Editar vistas en Power Apps. Power Apps se abre automáticamente en la página Tablas para el entorno especificado.
Propina
También puede acceder a Power Apps, seleccionar su entorno y luego seleccionar Tablas.
Seleccionar Todo y luego busque orden de trabajo. Para reservas, busque reserva de recursos reservables.
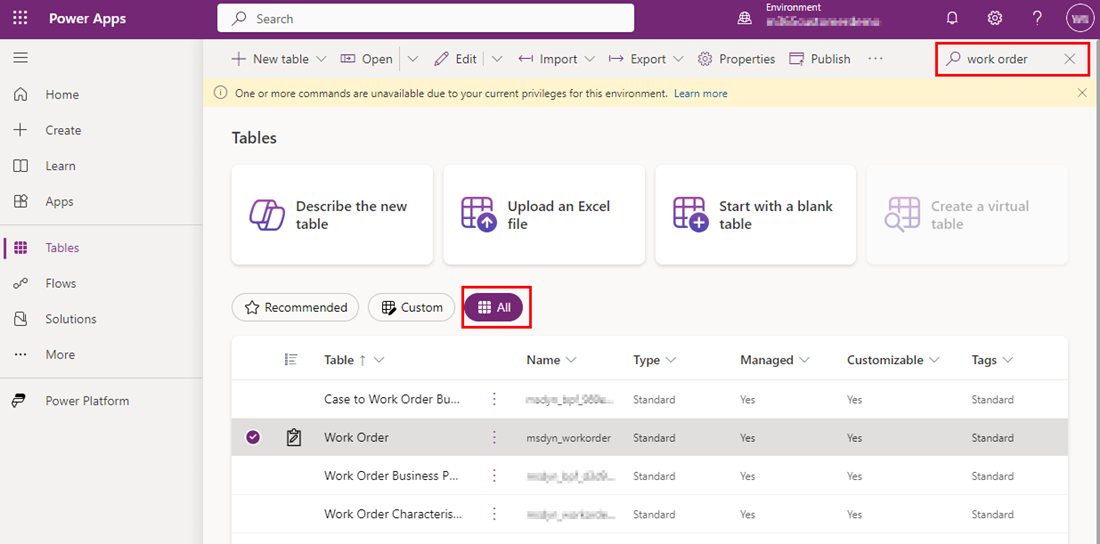
Abra la tabla Orden de trabajo. Para reservas, abra la tabla de Reservas de recursos reservables.
En Experiencias de datos, seleccione Vistas. Se muestra una lista de todas las vistas públicas y personalizadas.
Para editar una vista, abra la vista.
Para crear una nueva vista, seleccione Nueva vista. Escriba un nombre y una descripción opcional y seleccione Crear. La columna Número de Orden de Trabajo se muestra automáticamente.
Para agregar columnas, seleccione Ver columna. O seleccione Columnas de tabla en la barra de navegación izquierda y arrastre las columnas de la tabla a su vista.
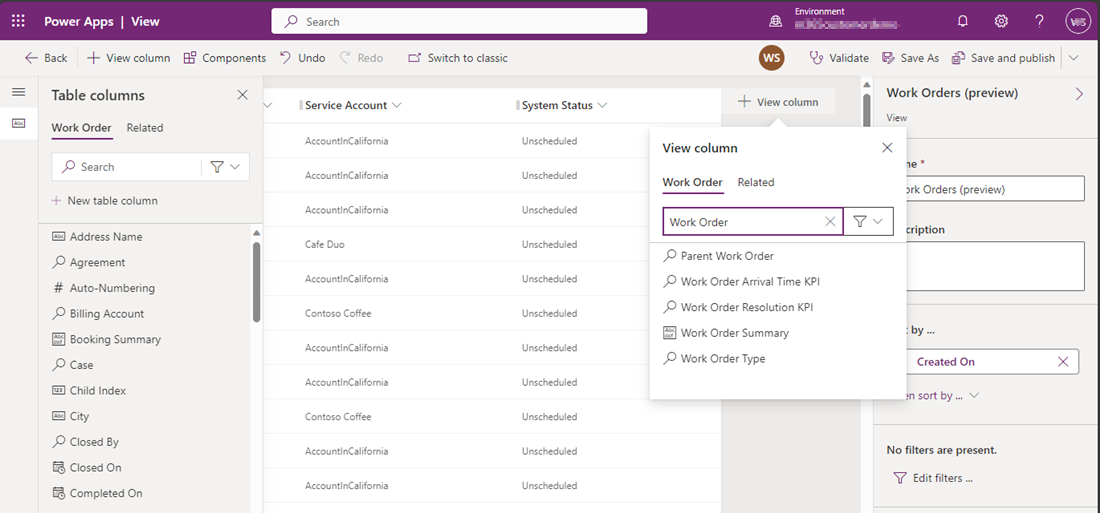
Asegúrese de tener las siguientes columnas obligatorias y, opcionalmente, agregue otras columnas. Todas las columnas agregadas a la vista se pueden usar para filtrar la lista de órdenes de trabajo. Para la reserva de recursos que se pueden reservar, la columna Equipo no es compatible y no debe usarse.
Orden de trabajo Reserva de recursos que se pueden reservar Número de orden de trabajo Name Cuenta de servicio Orden de trabajo Estado del sistema Recurso Tipo de orden de trabajo Estado de reserva Resumen de orden de trabajo Hora de inicio Hora de finalización Duration Hora de llegada real Nota
Las primeras cuatro columnas que seleccione son los campos clave que se muestran en la lista de órdenes de trabajo.
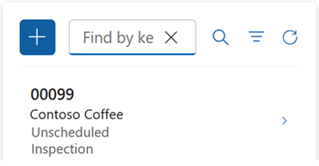
Continúe personalizando su vista:
- Para cambiar el filtro de la columna seleccione el encabezado de columna donde es necesario filtrar y en la lista desplegable seleccione Filtrar por.
- Para cambiar el orden de la columna, seleccione el encabezado de la columna donde se necesita el orden y luego seleccione Ordenar de la A a la Z, Ordenar de la Z a la A, Orden descendiente u Orden ascendente.
- Configure el ancho de columna seleccionando la columna y arrastrándola a la posición deseada.
- Reordene las columnas arrastrando una columna hasta la posición que desee.
Seleccione Guardar y publicar.
Vuelva a Teams y seleccione Actualizar datos. Seleccione la nueva vista en Órdenes de trabajo o Reservas y seleccione Publicar. Los usuarios ahora pueden ir a Outlook o Teams y ver la nueva vista para la creación y administración de sus órdenes de trabajo. El filtrado ahora es dinámico según las columnas que agregó a la vista.
Seleccione una vista pública o personalizada
Elija la vista que desea que aparezca para sus gerentes y trabajadores de primera línea. Puede seleccionar una vista Órdenes de trabajo y una vista Reservas. Si no encuentra la vista que desea, cree una vista personalizada.
Desde la página Inicio de Teams Field Service, seleccione Ajustes y luego Personalizar vistas.
Seleccione el entorno que desea personalizar.
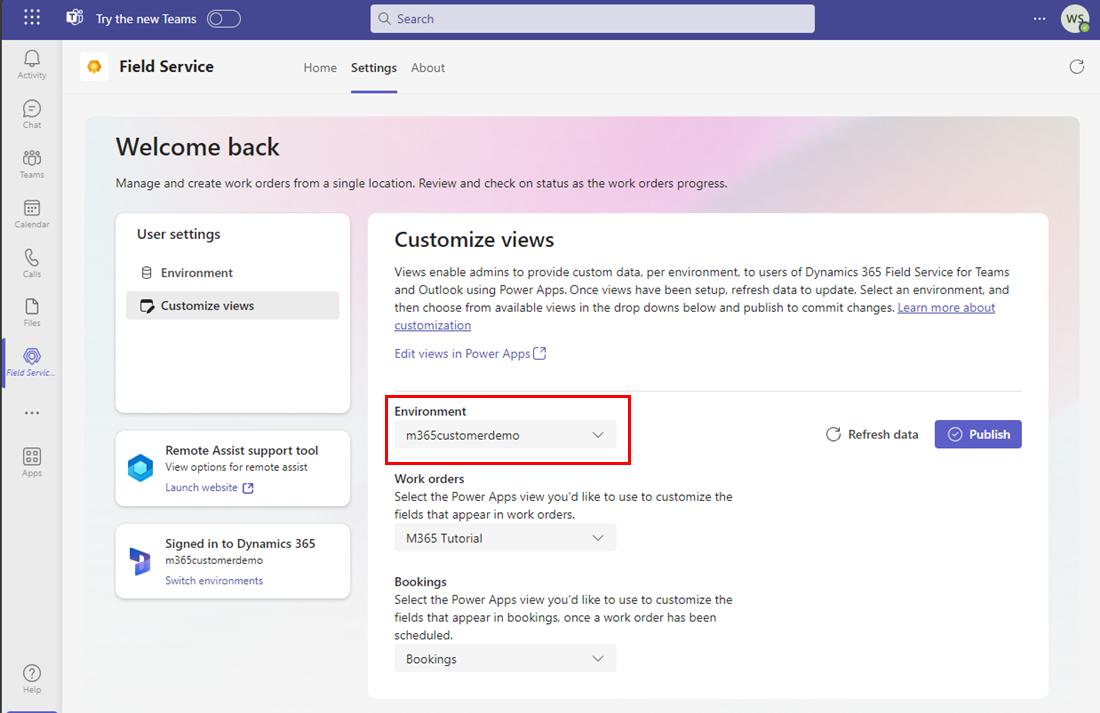
Para elegir una vista de orden de trabajo, seleccione de la lista desplegable en Órdenes de trabajo.
Para elegir una vista de reserva, seleccione de la lista desplegable en Reservas.
Seleccione Publish. Los usuarios ahora pueden ir a Outlook o Teams y ver la nueva vista para la creación y administración de sus órdenes de trabajo.
Agregar o editar columnas
Puede modificar las columnas de Field Service que vienen con Dynamics 365 Field Service. Las columnas de la tabla relacionadas son de solo lectura y no se pueden filtrar en la lista de órdenes de trabajo. El tipo Archivo no es compatible y los campos de búsqueda de selección múltiple no son compatibles.
Si se requiere una columna pero tiene un valor predeterminado que se proporcionará después de crear la tabla, es posible que no desee incluir el campo en la vista. Por ejemplo, si la Lista de precios se basa en la Cuenta de servicio seleccionada, no incluya Lista de precios en la vista.
Crear etiquetas personalizadas
Puede personalizar las etiquetas utilizadas para las órdenes de trabajo para que coincidan mejor con la terminología de su organización.
Desde la página Inicio de Teams Field Service, seleccione Ajustes y luego Personalizar vistas.
Seleccione el entorno que desea personalizar.
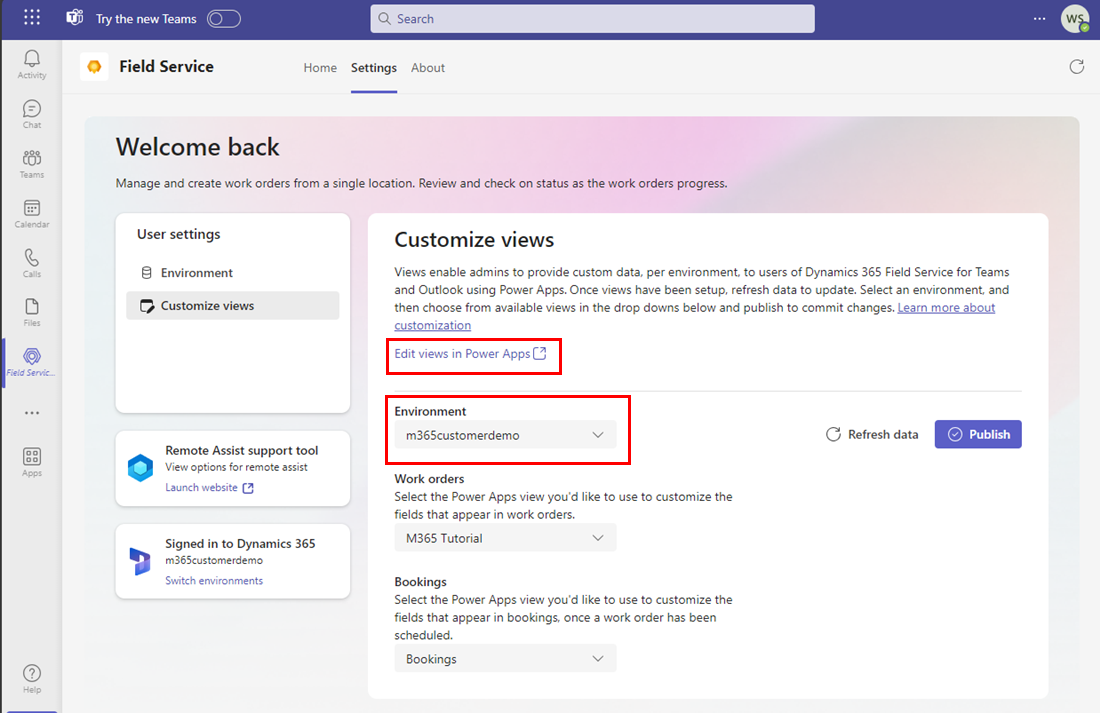
Seleccione Editar vistas en Power Apps. Power Apps se abre automáticamente en la página Tablas para el entorno especificado.
Propina
También puede acceder a Power Apps, seleccionar su entorno y luego seleccionar Tablas.
Seleccionar Todo y luego busque orden de trabajo.
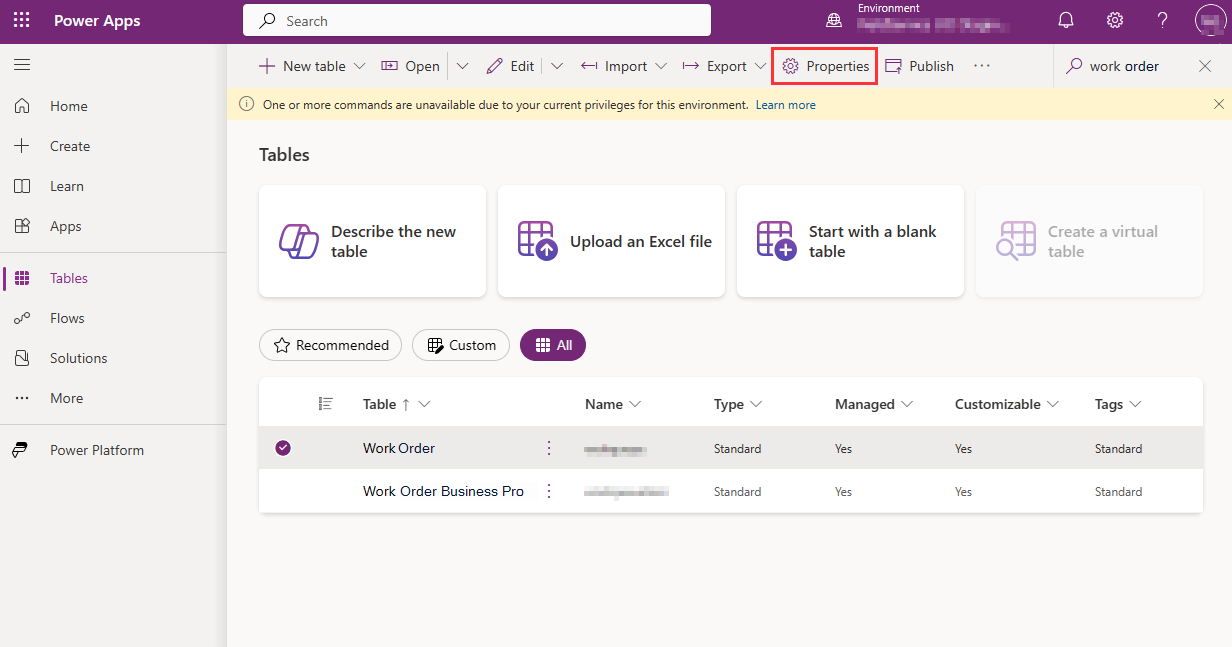
Seleccione a la izquierda de la tabla Orden de trabajo y seleccione Propiedades. El panel Editar tabla aparece.
Introduzca el Nombre para mostrar y el Nombre plural de su elección.
Seleccione Guardar y publicar.