SharePoint-Inhalte für generative Antworten verwenden
Knoten für generative Antworten, die SharePoint als Wissensquelle auf Themenebene verwenden, funktionieren durch Kopplung Ihres Agents mit einer SharePoint-URL, z. B. contoso.sharepoint.com/sites/policies. Wenn ein Benutzer eine Frage stellt und die Agent kein Thema für eine Antwort hat, durchsucht die Agent die URL und alle Unterpfade. Beispielsweise enthält eine URL wie contoso.sharepoint.com/sites auch Unterpfade wie contoso.sharepoint.com/sites/policies. Generative Antworten fassen diese Inhalte zu einer zielgerichteten Antwort zusammen.
Wichtig
Wissensquellen, die in Knoten für generative Antworten festgelegt sind, haben vor Wissensquellen auf Agent-Ebene Vorrang. Quellen der Ebene Agent fungieren als Fallback. Anweisungen zum Hinzufügen von SharePoint als Wissensquelle auf Ebene des Agents finden Sie unter SharePoint als Wissensquelle hinzufügen.
Wenn Sie Ihren Agenten veröffentlichen, werden die Anrufe mit generativen Antworten im Namen des Benutzenden getätigt, der mit dem Agenten chattet. Dabei werden die im Agenten konfigurierten Authentifizierungseinstellungen verwendet. Standardmäßig werden Agents, die in Copilot Studio und in Microsoft Teams erstellt werden, mit der Authentifizierungsoption Mit Microsoft authentifizieren konfiguriert, die in Umgebungen wie Microsoft Teams, Power Apps und Microsoft 365 Copilot funktioniert.
Anmerkung
Es ist möglich, generative Antworten mit SharePoint Daten in Microsoft Teams Chats zu verwenden, ohne dass eine manuelle Authentifizierung erforderlich ist. Um diese Methode für einen zuvor veröffentlichten Agent zu nutzen, konfigurieren Sie den Agent neu, um Mit Microsoft authentifizieren zu verwenden. Veröffentlichen Sie ihn dann erneut in Microsoft Teams. Es kann einige Stunden dauern, bis diese Änderung wirksam wird. Wenn sich Benutzende mitten in einer Unterhaltung befinden und die Änderung scheinbar nicht wirksam geworden ist, können sie im Chat „Neu starten“ eingeben, um den Neustart der Agent-Unterhaltung vom letzten veröffentlichten Stand aus auszulösen. Diese Änderungen sind jetzt für Teams 1:1-Chats zwischen dem Benutzenden und dem Agent verfügbar. Sie sind noch nicht für Gruppenchats oder Kanalnachrichten verfügbar.
Wenn Sie die manuelle Authentifizierung für Ihren Agent verwenden möchten, informieren Sie sich über Erweiterte Authentifizierungsszenarien.
Wenn Sie eine SharePoint Copilot-Lizenz im selben Mandanten wie Ihr Agent verwenden, verwenden Sie für bessere Suchergebnisse Microsoft 365 und Unterstützung von Dateien mit einer Größe von bis zu 200 MB und aktivieren Sie die erweiterten Suchergebnisse.
Für Ersteller ohne Microsoft 365 Copilot-Lizenz im selben Mandanten wie ihr Agent können generative Antworten aufgrund von Speicherbeschränkungen nur SharePoint Dateien verwenden, die kleiner als 7 MB sind. Wenn eine Datei größer als 7 MB ist, sollten Sie erwägen, sie in mehrere kleinere Dateien aufzuteilen. Weitere Informationen erhalten Sie unter Unterstützte Dateigröße.
Unterstützte Seiten- und Dateitypen
Moderne SharePoint-Seiten werden unterstützt. SharePoint-Websites, welche die folgenden Dateitypen enthalten, können darüber hinaus als Wissensquellen genutzt werden:
- Word-Dokumente (.doc/.docx)
- PowerPoint (.ppt/.pptx)
- PDF files
Anmerkung
Wenn Sie eine SharePoint Copilot-Lizenz im selben Mandanten wie Ihr Agent verwenden, verwenden Sie für bessere Suchergebnisse Microsoft 365 und Unterstützung von Dateien mit einer Größe von bis zu 200 MB und aktivieren Sie die erweiterten Suchergebnisse.
Anmerkung
Es werden nur moderne Seiten unterstützt. Inhalte von klassischen ASPX-Seiten auf SharePoint werden nicht zum Generieren von Antworten verwendet.
SharePoint in einem Knoten für generative Antworten verwenden
Wichtig
Beim Verwenden des Knotens „Generative Antworten“ in einem Thema kann ein Fehler im Erstellungsbereich und in der Themenprüfung auftreten, wenn „Integrierte Sicherheit“ ausgewählt wurde. Dieser Fehler ist harmlos und verhindert nicht, dass das Feature funktioniert. Dieser Fehler wird in einer zukünftigen Bereitstellung behoben.
Öffnen Sie den Konfigurationsbereich Datenquelle an einer von zwei Stellen:
Wählen Sie im Knoten Generative Antworten erstellenBearbeiten unter Datenquellen aus.
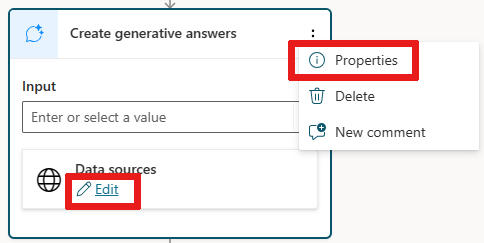
Wählen Sie alternativ den Knoten Generative Antworten erstellen, das Symbol
...und dann Eigenschaften und Datenquelle aus.
Wählen Sie die Optionen Klassendaten aus.
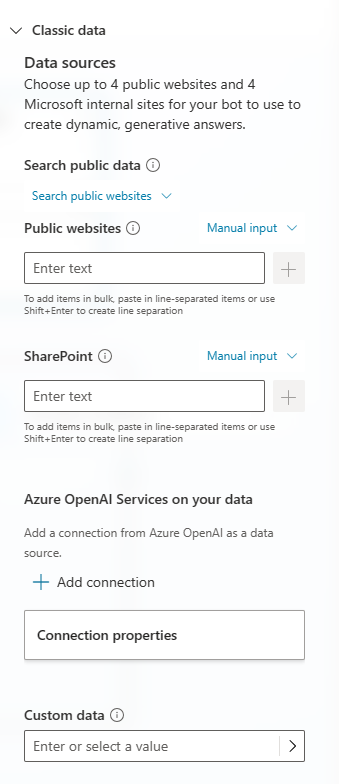
Fügen Sie unter SharePoint im Bereich Datenquelle die SharePoint-URLs hinzu, die Sie verwenden möchten. Trennen Sie mehrere URLs durch manuelle Zeilenumbrüche (verwenden Sie Umschalt + Eingabetaste).
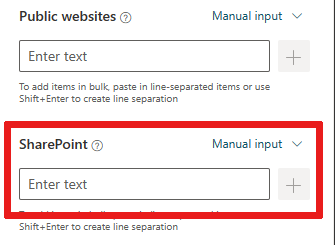
Anmerkung
Beim Hinzufügen SharePoint als Wissensquelle gibt es Einschränkungen. Weitere Informationen finden Sie unter Bekannte Probleme.
Wählen Sie oben Speichern aus, um die Änderungen an Ihrem Thema zu speichern.
Testen Sie Ihren Agent mit Sätzen, die Ihrer Meinung nach Inhalt zurückgeben werden.
Anmerkung
Wenn das Benutzerkonto, mit dem Sie sich bei copilotstudio.microsoft.com angemeldet haben, keinen Zugriff auf die SharePoint Website hat, erhalten Sie keine Inhalte, oder es wird möglicherweise ein Systemfehler angezeigt.
Erweiterte Authentifizierungsszenarien
Standardmäßig werden Agenten so vorkonfiguriert, Copilot Studio dass Benutzer mithilfe der Microsoft-Authentifizierung authentifiziert werden, um auf Quellen zuzugreifen SharePoint , wenn sie eine Verbindung zu einem Agent über Microsoft Teams, Power Apps oder Microsoft 365 Copilot herstellen. Wenn Sie die Authentifizierung jedoch manuell konfigurieren müssen, müssen Sie folgende Schritte durchführen, damit generative Antworten mit SharePoint-Datenquellen funktionieren.
Wichtig
Wenn die Eingeschränkte SharePoint-Suche aktiviert ist, ist die Verwendung von SharePoint blockiert.
Informationen zum Authentifizieren Ihrer Agent finden Sie unter Authentifizierung.
Anweisungen zum Erstellen der erforderlichen Microsoft Entra ID-Anwendungsregistrierung finden Sie unter Benutzerauthentifizierung mit Microsoft Entra ID konfigurieren. Beim Erstellen dieser Registrierung müssen Sie oder Ihre Fachkraft für die Administration die
Sites.Read.All- undFiles.Read.All-Bereiche in der Microsoft Entra ID-App-Registrierung angeben.Wenn Sie Keine Authentifizierung auswählen, wird damit angegeben, dass Ihr Agent keine Informationen von SharePoint abruft.
Wenn Sie die Authentifizierung konfigurieren, steuern Bereiche den Benutzerzugriff. Geben Sie
Sites.Read.AllundFiles.Read.Allim Feld „Bereiche“ in der Nähe der vorhandenenprofile- undopenid-Werte in Copilot Studio ein. Diese Bereiche gewähren Benutzern keine erweiterten Berechtigungen, wenn sie die Agent verwenden, sondern lassen ihre zulässigen Inhalte von der SharePoint Website zu, wie sie für generative Antworten konfiguriert sind.Diese Konfiguration gilt nur für generative Antworten und nicht für Power Platform-Konnektoren.