Übersicht über Copilot-Connectors und -Aktionen (Vorschauversion)
[Dieser Artikel ist Teil der Dokumentation zur Vorabversion und kann geändert werden.]
Wie funktioniert es?
Wenn Sie sich anmelden Copilot Studio, können Sie basierend auf der Lizenz, die mit Ihren Anmeldeinformationen verknüpft ist, auf bestimmte Agenten zugreifen. Die Liste der Agents, die Ihnen zur Verfügung stehen, hängt von diesen Berechtigungen ab. Wenn Sie den Agent, den Sie erweitern möchten, nicht sehen, überprüfen Sie Ihre Anmeldeinformationen. Versuchen Sie außerdem, eine Verbindung zum Agent selbst herzustellen, oder versuchen Sie, irgendeinen Auftrag auszulösen, der ausgeführt werden muss, um den Agent auf die Verwendung vorzubereiten. Beispiele finden Sie in den Abschnitten, in denen die Dokumenterstellung ausführlich beschrieben wird.
Ein Erstellender beginnt mit der Auswahl des Copilot, dessen Funktionalität er erweitern möchte:
- Benutzerdefinierte Agents
- Microsoft 365 Copilot und Copilot-Agents
- Andere Copilot, auf die sie als Erstellende in ihrer Organisation zugreifen können
Wählen Sie einen Agent zum Erweitern aus. Wählen Sie dazu Agent im Hauptmenü und dann aus der Liste der benutzerdefinierten Agents und Copilot-Agents aus.
Vorhandene Aktionen für einen Agent anzeigen
Nachdem Sie einen Agent ausgewählt haben, können Sie die aktuell für den Agent verfügbaren Aktionen im Konfigurations-/Erstellungsbereich für den Agent anzeigen.
Um die vorhandenen Aktionen für einen Agent anzuzeigen, wählen Sie auf der Agent-Seite die Registerkarte Aktionen aus.
Die Liste der verfügbaren Aktionen wird angezeigt.
Ihre eigene neue Aktion erstellen
Sie können auch Ihre eigenen neuen Aktionen erstellen.
Die Schritte hängen von der Art des Agent ab:
- Benutzerdefinierter Agent: Wählen Sie Aktion hinzufügen aus.
- Copilot-Agent: Wählen Sie Aktion hinzufügen aus.
Sie können dann aus einer Liste verfügbarer Optionen einen Aktionstyp auswählen, um den Prozess der Erweiterung des Agents um weitere Funktionen zu starten.
Copilot Studio führt Sie durch die Konfigurationsschritte. Die Einzelheiten der Schritte hängen davon ab, ob Sie einen benutzerdefinierten Agent oder Copilot-Agent erweitern.
Die detaillierten Konfigurationsschritte werden weiter unten in der Dokumentation beschrieben. Im Anschluss können die Benutzenden die Aktion für den Agent veröffentlichen. Diese Aktion kann jetzt der Administrationsfachkraft überprüft und genehmigt werden. Nach der Genehmigung steht die Aktion allen Benutzenden in der jeweiligen Organisation zur Verfügung, die berechtigt sind, sie zu verwenden.
Copilot Studio bietet mehrere Möglichkeiten, um den Erweiterungsprozess einfach und umfassend zu gestalten, darunter:
- Erstellung: Erstellen Sie die Erweiterung für den Agent, wodurch eine Aktion erstellt wird.
- Testen: Überprüfen Sie, ob die Aktion mit Ihrem Agent funktioniert, indem Sie sie während oder nach dem Veröffentlichungsprozess testen.
- Bearbeiten: Speichern Sie Entwürfe laufenden Aktionen oder bearbeiten Sie Aktionen und veröffentlichen Sie die Ergebnisse zur Verwendung.
- Exportieren/importieren: Nehmen Sie vorhandene fertige Aktionen und geben Sie sie an andere Organisationen in Ihrem Unternehmen oder an Ihre eigenen Kundschaft weiter, wenn Sie ein ISV sind. Sie können das Paket exportieren, um es zur Zertifizierung bei Microsoft einzureichen, sodass Ihre Aktion im Onlinekatalog verfügbar wird.
- Feedback: Informieren Sie Benutzer, dass sie im Begriff sind, eine Änderung an Daten vorzunehmen, und bitten Sie um Erlaubnis, bevor Maßnahmen ergriffen werden, stellen Sie eine Karte für die einfache Anzeige von Ergebnissen bereit, stellen Sie Beispielfragen bereit, die Benutzer dem Agent stellen könnten.
- Branding: Stellen Sie zum Zwecke der Weitergabe Symbole und Branding-Informationen für Ihre Aktion bereit.
Anmerkung
Microsoft 365 Copilot kann auch mit Copilot-Agents erweitert werden.
Was passiert, nachdem Sie Ihre Aktion veröffentlicht haben?
Sobald eine Aktion veröffentlicht wurde, muss Ihr Agent-Administrator die Aktion überprüfen und für die Verwendung aktivieren. Wenn eine Administrationsfachkraft einen Agent aktiviert, muss sie auch festlegen, welche Benutzergruppen ihn verwenden darf. Der Speicherort für die Verwaltung von Berechtigungen kann je nach Agent unterschiedlich sein. Weitere Informationen finden Sie in der Administrationsdokumentation. Nach der Aktivierung erscheint eine Aktion in der Umgebung, in der sie erstellt wurde. Die Aktion kann auch exportiert werden, um sie in anderen Agenten zu verwenden. Beim Exportieren wird ein Paket erstellt, das in anderen Umgebungen bereitgestellt werden kann. Daher müssen Sie die Aktion nicht für jede Umgebung, in der Sie sie verwenden möchten, neu erstellen.
Weitere Informationen zum Importieren und Exportieren von Aktionen finden Sie unter Lösungen exportieren.
Veröffentlichte Aktionen können auch zur Zertifizierung bei Microsoft eingereicht werden. Die Zertifizierung erfolgt über das Partner Center und umfasst eine Überprüfung der Aktion und eine Zertifizierung durch Microsoft. Danach erscheint es im Aktionskatalog, wo alle Benutzenden von Copilot Studio dies zur Erweiterung ihrer eigenen Agents verwenden können.
Weitere Informationen über Zertifizierung erhalten Sie in den folgenden Dokumenten:
- Zertifizierungsprozess für verifizierte Herausgeber
- Ihren Konnektor für die Microsoft-Zertifizierung einreichen
Einen benutzerdefinierten Agent mit einer Aktion erweitern
Informationen zum Erweitern eines benutzerdefinierter Agents finden Sie unter Aktionen mit benutzerdefinierten Agents verwenden (Vorschauversion).
Einen Copilot-Agent mit einer Aktion erweitern
Copilot Studio bietet eine schnelle und einfache Möglichkeit, eine Aktion mithilfe eines Schritt-für-Schritt-Assistenten zu erstellen, der Sie durch den Prozess führt.
Es kann verwendet werden, um Copilot-Agents oder benutzerdefinierte Agents der Marke Microsoft zu erweitern. Sobald Sie die Agent ausgewählt haben, die Sie erweitern möchten, werden Sie durch eine Reihe von Schritten zum Erstellen der Aktion geführt.
Der Assistent fordert Sie zu Folgendem auf:
- Die Art des Handlers bzw. der Quelle auszuwählen, den/die Sie verwenden möchten
- Bei Bedarf Authentifizierungsinformationen für den von Ihnen gewählten Handler-/Quellentyp anzugeben
- Die Komponentenaktionen auszuwählen, die Sie in die Aktion einbeziehen möchten
- Die Eingabe- und Ausgabeparameter für jede Komponentenaktion zu definieren
- Stellen Sie weitere verbesserte Möglichkeiten bereit, wie:
- Dialoge für die Benutzereinwilligung
- Adaptive Karten zur Anzeige Ihrer Ergebnisse und Fragen zum Gesprächseinstieg
- Brandinginformationen für die Zertifizierung
Nachdem Sie diese Schritte ausgeführt haben, können Sie Ihre Aktion veröffentlichen. Eine Administrationsfachkraft kann dann Ihre Aktion überprüfen und aktivieren. Sobald die Aktion aktiviert ist, können Sie sie in Ihrer Organisation verwenden, anderen Organisationen bereitstellen oder zur Zertifizierung bei Microsoft einreichen, um sie der breiten Öffentlichkeit zugänglich zu machen.
Bestandteile einer Aktion
Aktionen, die in Copilot Studio erstellt werden, können aus verschiedenen Komponenten bestehen, die zusammengeführt werden, um die Aktion für die Verwendung in Agenten zu erstellen.
- Handler und Inhaltsquellen
- Authentifizierung
- Komponentenaktionen
- Eingaben und Ausgaben
- Erweiterte Features (Benutzereinwilligung, Gesprächseinstiege, adaptive Karten, Branding, Lösungsverwaltung)
Handler und Inhaltsquellen – Aktionstypen
Es stehen mehrere Eingabehandler und Inhaltsquellen zur Verfügung, die als Grundlage für Aktionen dienen können. In Copilot Studio werden diese Quellen als Aktionen bezeichnet. All diese unterschiedlichen Aktionen haben die Grundstruktur gemeinsam, die für die Kommunikation mit den Details der Quelle beim Übermitteln von Abfragen verwendet wird. Die folgenden Aktionstypen sind verfügbar:
Unterhaltung: Eine in Microsoft Copilot Studio erstellte Unterhaltungsaktion ermöglicht Ihnen, das Verhalten Ihres Agents zu erweitern. Sie können neue Funktionen erstellen, die nicht nativ in Microsoft 365 Copilot enthalten sind, wie z. B. das Aufrufen einer bestimmten API, die Anwendung anspruchsvoller Geschäftslogik oder den Zugriff auf Datenquellen, die eine Konfiguration außerhalb des Zugriffs von Microsoft 365 Copilot erfordern. Diese Fähigkeiten sind ähnlich wie ein Standardthema konfiguriert, das in die Copilot Studio erstellt wurde.
Connectors: Connector-Aktionen werden in Microsoft Dataverse verwendet, um eine Verbindung zu anderen Datenquellen herzustellen. Nach seiner Erstellung enthält der Konnektor bestimmte Komponentenaktionen, die mit dem Konnektor verwendet werden können. Es besteht die Möglichkeit, von Microsoft zertifizierte oder benutzerdefinierte Konnektoren, die innerhalb einer Organisation oder eines Mandanten erstellt wurden, zu verwenden. Mit benutzerdefinierten Konnektoren können Ihre Aktionen Daten aus externen Quellen abrufen und aktualisieren, auf die über APIs zugegriffen wird. Connectors ermöglichen den Zugriff auf Daten aus gängigen Unternehmenssystemen wie Salesforce, Zendesk, MailChimp und GitHub. Connectors werden von Erstellenden routinemäßig in ihren Power Apps und Flows verwendet.
Flows: Microsoft Power Automate Cloud-Flows können von einem Agent aufgerufen werden, um Aktionen auszuführen, Informationen abzurufen und Prozesse über andere Apps und Datenquellen hinweg mithilfe von Konnektoren zu automatisieren. Flows können aus einem Microsoft 365 Copilot Chat aufgerufen werden, um Aktionen auszuführen oder Informationen in der Umgebung des Benutzers abzurufen.
Prompts: Prompts sind KI-Promptvorlagen, die erstellt wurden, um die Generierung von Textinhalten im Zusammenhang mit Benutzereingaben anzupassen. Diese Vorlagen können für verschiedene Szenarien verwendet werden, beispielsweise für Zusammenfassungen, Aktionselemente, Stimmungs- oder Entitätsextraktion, Textübersetzung und vieles mehr. Darüber hinaus können Sie Ihre eigenen Dataverse-Daten hinzufügen, um Wissensquellen zu erweitern und geschäftsspezifische Antworten zu erhalten. Mithilfe von Eingabeaufforderungen können Ihre Benutzenden eine natürliche, klare Sprache verwenden, um Antworten zu erhalten und Aktionen mit Microsoft Copilot auszuführen. Sie nutzen Verständnis natürlicher Sprache (NLU), um die Absicht eines Benutzers zu verstehen und sie einer damit verbundenen Information, Daten oder Aktivität zuzuordnen.
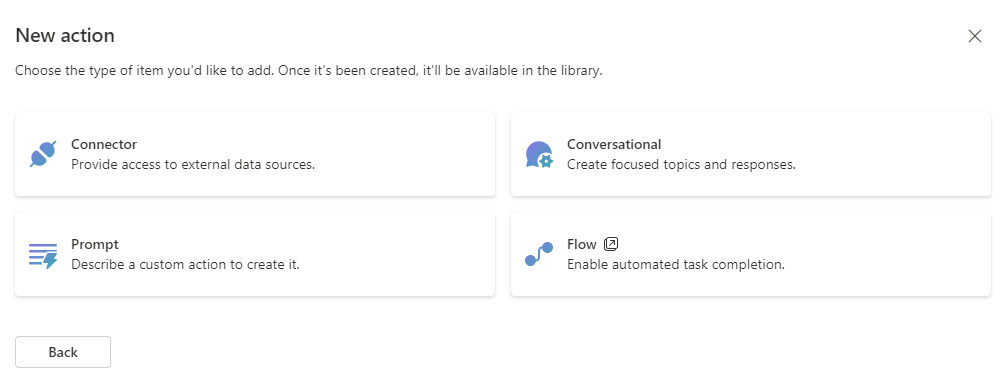
Nicht jeder Aktionstyp ist für alle Copilot-Agent der Marke Microsoft verfügbar:
| Feature | Microsoft 365 Copilot | Microsoft 365 Copilot für Vertrieb | Microsoft 365 Copilot für den Service |
|---|---|---|---|
| Auf Unterhaltung bezogen | Verfügbar | Nicht verfügbar | Nicht verfügbar |
| Konnektor | Verfügbar | Verfügbar | Verfügbar |
| Eingabeaufforderung | Verfügbar | Nicht verfügbar | Verfügbar |
| Fluss | Verfügbar | Nicht verfügbar | Nicht verfügbar |
Sie erstellen und konfigurieren Aktionen in Copilot Studio. Sie können auch einige Aktionstypen in Power Apps erstellen und bearbeiten. Weitere Informationen finden Sie unter Einen Prompt erstellen (Vorschauversion) unter Power Automate oder Power Apps.
Authentifizierung
Um die Inhaltsquellen verwenden zu können, müssen Sie eine Authentifizierung für die Quelle festlegen. Quellen erfordern spezifische Authentifizierungstypen. Wenn Sie Ihren Inhalt auswählen, stellt die Quelle die erforderlichen Prompts zur Authentifizierung bereit.
Hier sehen Sie einige Beispiele:
- Keine Authentifizierung: MSN Weather-Konnektor Diese Connector-Aktion ruft nur öffentliche Wetterdaten ab und hat keinen sicheren Inhalt. Somit kann der Wetter-Connector ohne Angabe von Anmeldeinformationen genutzt werden.
- Flow-Aktionen: Cloud-Flows verwenden die zum Zeitpunkt der Erstellung konfigurierte Verbindung und die Verbindungseinstellungen.
- Konnektoraktionen: Wenn Sie einen Konnektor für den Zugriff auf eine Datenquelle verwenden, ist die Authentifizierungsmethode in den Konnektor integriert. Sie müssen sie nicht bei der Einrichtung konfigurieren, müssen aber Anmeldeinformationen angeben, bevor Sie die Verbindung testen oder verwenden.
- Prompt-Aktion: Nutzt Ihre Teams- oder Power Apps-Identität. Stellen Sie sicher, dass Sie den Prompt an die entsprechenden Benutzenden oder Gruppen weitergeben.
- Unterhaltungsaktionen: Unterhaltungsaktionen benötigen keine eigene Authentifizierung. Eine Unterhaltungsaktion kann jedoch zum Aufrufen einer Connector-Aktion verwendet werden. In diesem Fall wird der Authentifizierungsmechanismus des Connectors aufgerufen.
Für jede Quelle sind bereits Komponentenaktionen definiert, aber bei der Konfiguration können Sie die Komponentenaktionen auswählen, die Sie verwenden möchten. Sie können eine beliebige Anzahl von Komponentenaktionen auswählen, die mit der Quelle verwendet werden sollen. Mit einer bestimmten Inhaltsquelle können Sie z. B. die folgenden Aktionen ausführen:
- Eine Liste der Benutzenden abzurufen
- Einen neuen Benutzer hinzufügen
- Die Details von Benutzenden zu aktualisieren
- Löschen eines Benutzers
Solange diese Aktionen in der Quelle vorhanden sind, kann der Handler alle Aktionen ausführen.
Anmerkung
Jede Komponentenaktion ist für die Benutzenden der Aktion verfügbar. Sie können für eine bestimmte darin enthaltene Aktion keine rollenbasierten Berechtigungen haben. Wenn Sie beispielsweise über eine Erweiterung zur Auftragsverwaltung verfügen, mit der Sie eine Datensatzliste abrufen, einen Auftrag aktualisieren, erstellen und stornieren können, dann könnten alle Benutzenden mit Berechtigungen für diese Erweiterung jede dieser Aktionen ausführen. Wenn Sie den Zugriff auf bestimmte Aktionen segmentieren müssen, müssten Sie verschiedene Erweiterungen mit jeweils unterschiedlichen Aktionen erstellen, wobei jeder Aktion die entsprechenden Sicherheitsrollen zugewiesen sind.
Eingaben und Ausgaben
Eingaben und Ausgaben sind aktionsspezifisch. Sie stellen alle für eine Aktion möglichen Dateneingabeoptionen bereit und bestimmen die zurückzugebenden Ergebnisse. Diese Parameter werden von der Inhaltsquelle (Konnektoren usw.) bereitgestellt und können weder hinzugefügt noch entfernt werden. Beschreibungen können jedoch aktualisiert werden, die Ein- und Ausgaben verständlicher zu gestalten. Sie werden als Teil der Einrichtung angezeigt, um einen Einblick darin zu geben, was in eine Abfrage aufgenommen werden muss und was zurückgegeben wird.
Erweiterte Features
Beim Einrichten von Erweiterungen für einige Agent-Typen stehen erweiterte Funktionen zur Verfügung.
Erweiterte Features sind unter anderem:
- Projektmappen
- Benutzereinwilligung
- Gesprächseinstiege
- Adaptive Karten
- Tests
Nicht alle erweiterten Funktionen sind in jedem Agent-Typ verfügbar.
Projektmappen
Lösungen sind für das Application Lifecycle Management unerlässlich. Wenn eine Aktion in einer Lösung gespeichert ist, kann sie problemlos zwischen Umgebungen verschoben werden. Standardmäßig wählt das System ausgehend von der bevorzugten Lösung oder einer Lösung, bei der Verbindungskomponenten vorhanden sind, die für Sie am besten geeignete Lösung aus. Sie können die Lösung auch ändern. Wenn Sie für Ihre Aktion keine Lösung angeben, erstellt das System zur Laufzeit automatisch eine.
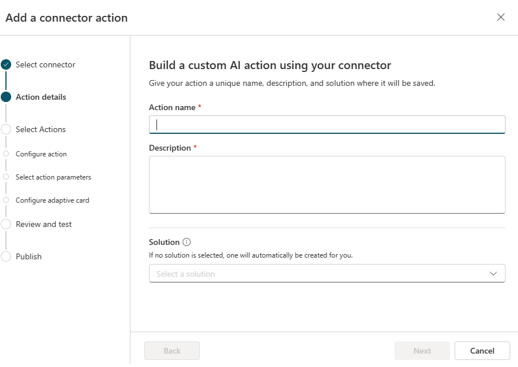
Weitere Informationen über Lösungen erfahren Sie in Grundlagen des Application Lifecycle Managements (ALM) mit Microsoft Power Platform.
Benutzereinwilligung
Aktivieren Sie die Benutzereinwilligung für eine Aktion, wenn der Agent die Benutzenden vor dem Ausführen einer Aktion zur Bestätigung auffordern soll. Diese Option trägt dazu bei, unbeabsichtigte Aktionen zu verhindern, die sich auf Daten auswirken könnten.
Bewährte Methoden:
- Deaktivieren Sie für Aktionen, die ausschließlich dem Abrufen von Daten dienen (Abrufen, Auflisten usw.), die Benutzereinwilligung. Bei solchen Aktionen wird lediglich ein Datensatz abgerufen und angezeigt. Die Daten werden keinem Risiko ausgesetzt.
- Aktivieren Sie für andere Aktionen (Erstellen, Aktualisieren, Löschen, Hinzufügen, Entfernen usw.) die Benutzereinwilligung. Bei solchen Aktionen können Daten im System hinzugefügt oder geändert werden. Daher empfiehlt es sich, die Benutzenden vor der Durchführung einer Aktion um eine Bestätigung zu bitten. Sie können die Einstellungen für die Benutzereinwilligung für die Aktion jederzeit ändern, indem Sie sie bearbeiten.
Gesprächseinstiege
Mit einem Gesprächseinstieg können Sie häufig verwendete Fragen erstellen, die als anklickbare Schaltflächen angezeigt werden. Gesprächseinstiege führen die Abfrage sofort aus. Sie zeigen auch die Abfragetypen an, die verwendet werden können. Diese Beispiele können den Benutzenden dabei helfen, mithilfe von erfolgreichen Formulierungen in natürlicher Sprache selbst weitere Abfragen zu formulieren. Unterhaltungseinstiege werden eher auf Aktionsebene festgelegt und sind optional. Sie können sie jederzeit bearbeiten.
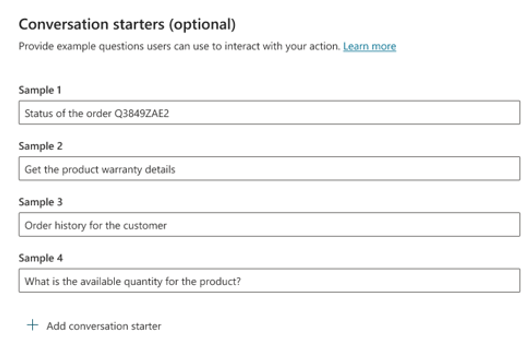
Adaptive Karten
Adaptive Karten sind eine optionale Komponente, die auf Aktionsebene konfiguriert wird. Sie können sie jederzeit hinzufügen oder ändern, indem Sie die Aktion bearbeiten. Adaptive Karten bieten eine alternative Möglichkeit zum Anzeigen der Ergebnisse einer Agent-Abfrage.
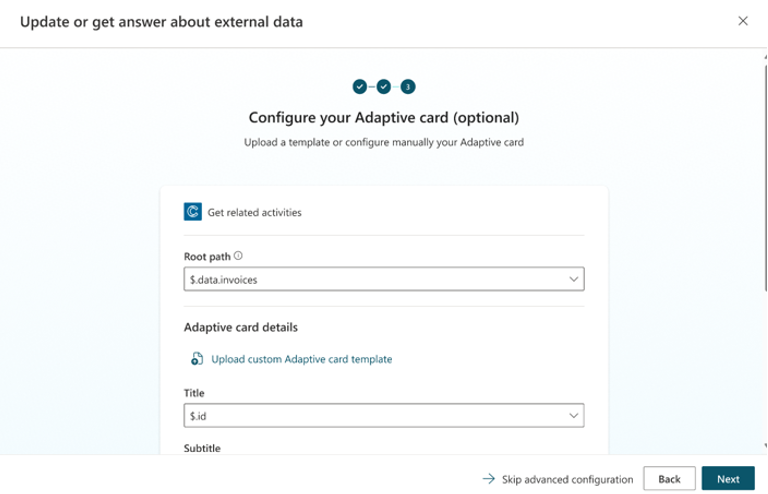
Es gibt zwei Typen adaptiver Karten:
- Standard: Eine grundlegende adaptive Karte, die einen Titel, einen Untertitel, einen Text und eine Schaltfläche enthalten kann, die Benutzende zu einer URL-Adresse führt. Sie hat eine eher stilisierte Ansicht und einen Handlungsaufruf.
- Benutzerdefiniert: Benutzerdefinierte adaptive Karten werden außerhalb des Assistenten erstellt und können hochgeladen werden, um sie in eine Aktion einzubeziehen. Diese Karten sind anpassbarer und können mehrere Felder, mehrere Schaltflächen und andere Optionen haben. Sie können im Designer für adaptive Karten eine benutzerdefinierte Karte erstellen und sie als Datei zum Hochladen exportieren.
Beim Konfigurieren der adaptiven Standardkarte müssen Sie einen Stammpfad auswählen. Der Stammpfad ist ein Segment der Konfigurationsdatei der Datenquelle und enthält alle Felder, die zum Festlegen des Titels oder Texts ausgewählt werden können. Eine Quelldatei kann mehrere Stammpfade enthalten und alle verfügbaren Pfade stehen zur Auswahl. Nachdem Sie einen Stammpfad ausgewählt haben, können Sie aus Listen den gewünschten Titel und Text auswählen.
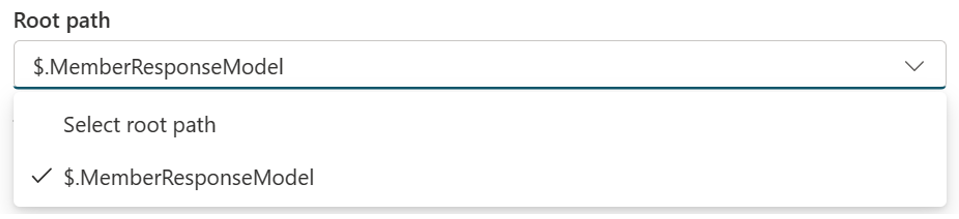
Jede adaptive Karte zeigt die zurückgegebenen Werte und listet dann die Referenzen auf, die beim Zusammenstellen des Ergebnisses verwendet wurden. Mithilfe adaptiver Karten können Benutzende außerdem das Layout der Referenzansicht festlegen. Dieses Layout zeigt die Verweise, die in der Abfrage für weitere Informationen verwendet werden. Es können ein Titel, eine URL und ein Untertitel angezeigt werden. Es gibt auch Dropdown-Menüs, die basierend auf der Auswahl des Stammpfads ausgefüllt werden können.
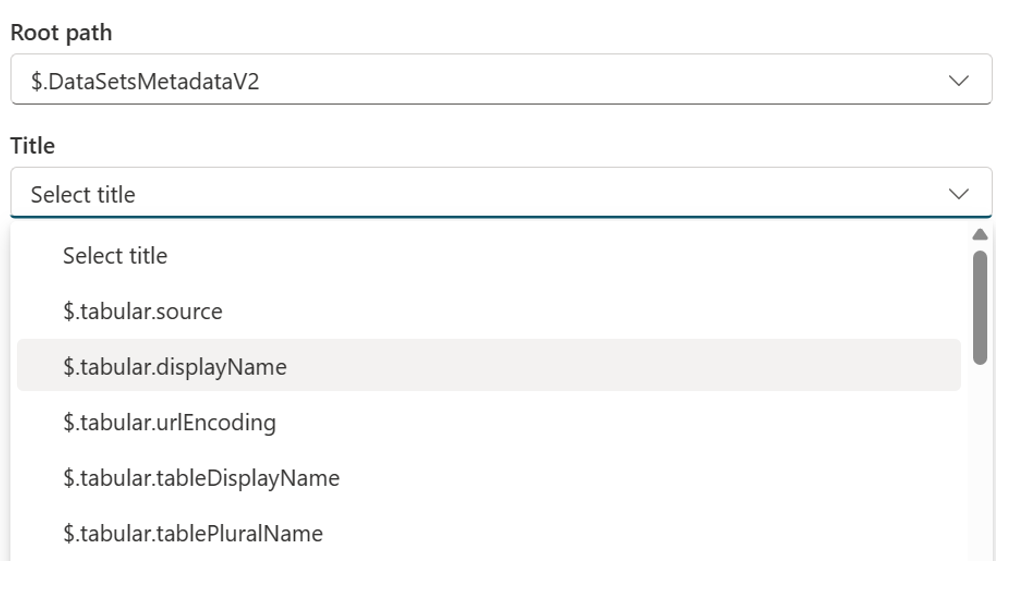
Anmerkung
Beim Hochladen einer benutzerdefinierten adaptiven Kartenvorlage stehen im Assistenten keine Bearbeitungsfunktionen zur Verfügung, da die benutzerdefinierte Karte bereits alle Felder, Schaltflächen und zugeordneten Werte enthalten sollte, die der Agent verwenden soll. Alle Felder, die in der Standardvorlage leer gelassen werden, werden im Agent nicht auf der adaptiven Karte angezeigt.
Tests
Bei Konnektor-Aktionen können Erstellende die neue Aktion innerhalb von Microsoft 365 testen, indem sie die Aktion querladen. Diese Option wird auf dem Überprüfungsbildschirm für die Aktion angezeigt. Der Benutzer wird aufgefordert, eine Verbindung auszuwählen oder zu erstellen, und anschließend wird eine quergeladene Testversion der Aktion erstellt, die in der Microsoft 365 Umgebung verfügbar ist. Diese Testversion ist extern nicht sichtbar und wird nicht zur Genehmigung durch Administrierende veröffentlicht. Sie ist nur für den Autor verfügbar, um zu überprüfen, ob die Aktion wie erwartet funktioniert.
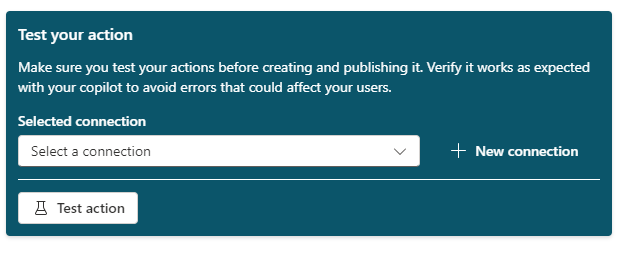
Aktionen in Microsoft 365 Copilot verwenden
Benutzer in Ihrem Mandanten können in ihren Chats mit Microsoft 365 Copilot Unterhaltungs- und KI-Aktionen verwenden, wenn:
- Ihre Microsoft 365-Mandantenadministration stellt die Copilot Studio-App im Microsoft 365 Admin Center bereit.
- Ihr Power Platform Umgebungsadministrator hat die Einstellung „Microsoft 365 Copilot“ im Power Platform Admin Center aktiviert.
- Der Benutzende aktiviert die Verbindung mit Microsoft 365 Copilot aus seinem Chat heraus.
Die Copilot Studio-App im Microsoft 365 Admin Center bereitstellen (Fachkräfte für die Administration)
- Melden Sie sich beim Microsoft 365 Admin Center mit Ihrem Administratorkonto an.
- Expandieren Sie Einstellungen im seitlichen Navigationsbereich, und wählen Sie Integrierte Apps aus.
- Wechseln Sie zur Registerkarte Verfügbare Apps und wählen Sie den Eintrag Microsoft Copilot Studio aus. Der App-Detailbereich wird geöffnet.
- Wählen Sie Bereitstellen aus, um die App in Chats mit Microsoft 365 Copilot zu aktivieren.
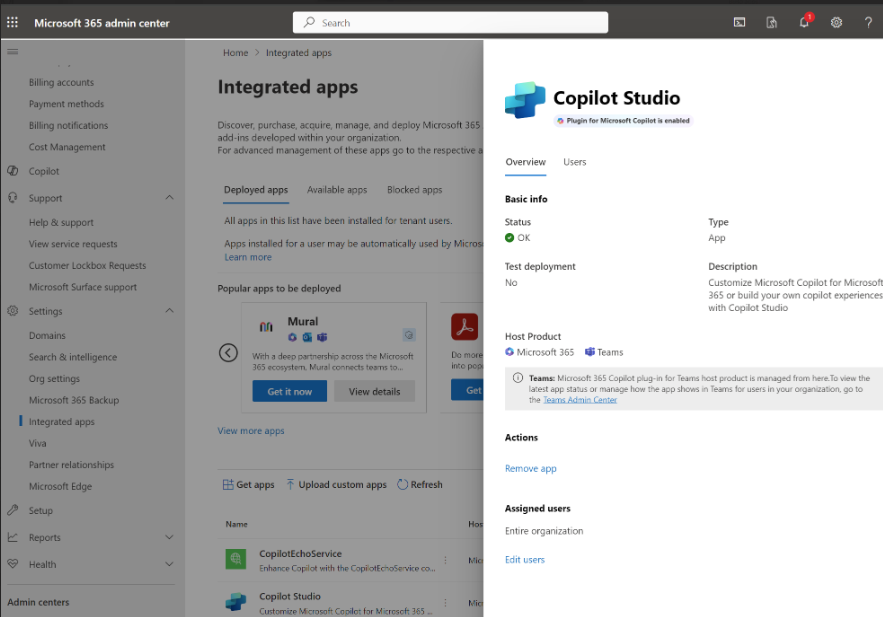
Fachkräfte für die Mandantenadministration können Folgendes aktivieren oder deaktivieren:
- Anzeige von Unterhaltungs-KI-/Themenaktionen und Promptaktionen in der Microsoft 365-Chat-App unter Verwendung der Copilot Studio-App.
- Anzeige von Flowaktionen in der Microsoft 365-Chat-App mithilfe der Power Automate-App.
- Connector-Aktionen und API-Aktionen in der Microsoft 365-Chat-App unter Verwendung der zugehörigen Apps (der App-Name entspricht dem Connector- oder Aktionsnamen). Darüber hinaus stehen benutzerdefinierte Connector-Aktionen im Teams-Store zur Installation durch Benutzende zur Verfügung.
Aktivieren oder Deaktivieren Microsoft 365 Copilot im Power Platform Admin Center (Administrator)
- Rufen Sie das Power Platform Admin Center mit Ihrem Administratorkonto auf.
- Wählen Sie Umgebungen und die Umgebung aus der Liste aus.
- Wählen Sie Einstellungen aus.
- Wählen Sie unter Produkt die Option Features aus.
- Suchen Sie die Einstellung für Microsoft 365 Copilot und stellen Sie den Umschalter auf Ein (oder Aus), um die Integration von Copilot-Agents aus dieser Umgebung zu ermöglichen.
- Scrollen Sie nach unten, und wählen Sie Speichern aus.
Wichtig
In dieser Version gibt es einige Einschränkungen:
- Die Integration mit Copilot Studio und Power Automate ist standardmäßig aktiviert. Das bedeutet, dass in Copilot Studio erstellte Aktionen für Benutzer unter „Copilot Studio“ oder „Power Automate“ angezeigt werden, auch wenn die Mandantenadministratoren die App nicht explizit für Benutzer bereitgestellt haben. Dies kann sich in Zukunft ändern.
- Beachten Sie, dass Sie als Administrator weiterhin verhindern können, dass Aktionen für Ihre Benutzer angezeigt werden, indem Sie die App im Microsoft 365 Admin Center blockieren.
- In Zukunft können Kunden die Einstellung für die Integration mit Microsoft 365 Copilot mithilfe von Umgebungsgruppen im großen Stil verwalten.
Die Verbindung in Microsoft Copilot aktivieren
Microsoft 365 Copilot Benutzer müssen Aktionen aktivieren, bevor sie sie im Chat verwenden. Verfügbare Aktionen können über das Aktionsmenü oder über das Aktionskonfigurationsportal Power Platform aktiviert werden.
Sie können auf das Portal zugreifen, indem sie in ihrem Chat mit Microsoft 365 Copilot nach Aktionen fragen. Sie erhalten eine kurze Zusammenfassung der Aktionen und einen Link zum Portal:
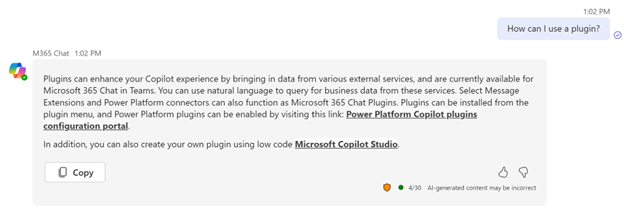
Benutzer können auch gezielte Fragen zu Datenverbindungen oder zur Durchführung organisationsübergreifender Aufgaben stellen, zum Beispiel könnten sie fragen:
- Wie kann ich eine Aktion verwenden?
- Informieren Sie mich über Power Platform Copilot-Aktionen
- Wie kann ich Daten von einem externen System erhalten?
- Wie kann ich Daten von Salesforce abrufen?
Aktionen freigeben
Standardmäßig sind Aktionen nur in Microsoft 365 Copilot von der Person sichtbar und verwendbar, die sie erstellt hat.
Der Autor der Aktion kann seine Aktionen jedoch in dem Portal freigeben, in dem er sie erstellt hat. Beispielsweise können Sie eine AI Builder-Eingabeaufforderung von der Seite KI-Eingabeaufforderungen freigeben, indem Sie Teilen für die Eingabeaufforderung auswählen. Das Gleiche gilt für Power Automate-Flows (von der Seite Flows in Power Automate) oder für benutzerdefinierte Konnektoren aus der Benutzerdefinierte Konnektoren Seite.
Zugehöriger Inhalt
| Artikel | Beschreibung |
|---|---|
| Unterhaltungsaktionen für Microsoft 365 Copilot erstellen | Erweitern Sie Microsoft 365 Copilot , indem Sie Aktionen erstellen, die auf die Frage eines Benutzers mit zusätzlichen Daten antworten können. |
| Copilot-Agent mit Prompt-Aktionen erweitern (Vorschauversion) | Erweitern Sie einen von Microsoft gebrandeten Copilot-Agent mit einer Prompt-Aktion. |
| Copilot-Agent mit Flow-Aktionen erweitern (Vorschauversion) | Erweitern Sie einen von Microsoft gebrandeten Copilot-Agent durch Erstellen einer Flow-Aktion. |
| Copilot-Agent mit Konnektor-Aktionen erweitern (Vorschauversion) | Erweitern Sie einen von Microsoft gebrandeten Copilot-Agent durch Erstellen einer Konnektor-Aktion. |
| Microsoft 365 Copilot mit Copilot-Agents erweitern | Erweitern Sie Microsoft 365 Copilot mit einem Copilot-Agent. |
| Aktionen mit benutzerdefinierten Agents verwenden (Vorschauversion) | Erweitern Sie einen benutzerdefinierten Copilot, indem Sie komplexe Themen zur Verwendung in Copilot erstellen, die Sie in Copilot Studio generiert haben, ohne etwas Komplexes tun zu müssen. |