Erweitern Sie Microsoft 365 Copilot oder Copilot-Agent mit sofortigen Aktionen (Vorschauversion)
Anmerkung
Die Erweiterung mit Eingabeaufforderungsaktionen ist nur für einige Agent-Erlebnisse der Marke Microsoft verfügbar.
Öffnen Sie den Assistenten „Eingabeaufforderungsaktion hinzufügen“
Melden Sie sich im seitlichen Navigationsbereich bei Copilot Studio und Auswählen Agenten an.
Auswählen die Copilot-Agent, denen Sie eine sofortige Aktion hinzufügen möchten.
Anmerkung
Für dieses Beispiel haben wir Microsoft 365 Copilot gewählt.
Die Übersichtsseite Agent wird angezeigt.
Auswählen die Registerkarte Aktionen und dann Auswählen + Aktion hinzufügen.
Ein Menü Neue Aktion wird angezeigt.
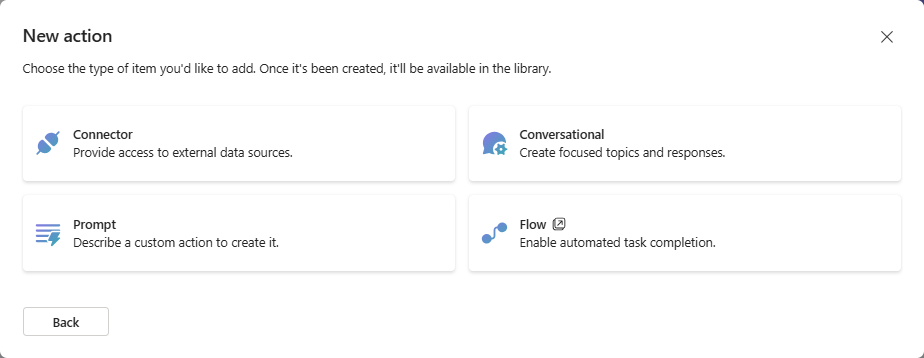
Wählen Sie Prompt.
Der Assistent Promptaktion hinzufügen öffnet sich.
Eine Promptaktion erstellen
Führen Sie im Assistenten diese Schritte der Reihe nach durch.
Aktivitätsdetails
Geben Sie einen Namen und eine Beschreibung für die Aktion ein.
Diese Angaben werden vom Copiloten genutzt, um die Aktion semantisch mit der Benutzeranfrage abzugleichen.
In der Dropdownliste sind alle in der aktuellen Umgebung verfügbaren Lösungen aufgelistet. Wenn Sie eine bevorzugte Lösung festgelegt haben, wird diese vorab ausgewählt. Andernfalls wählen Sie die Lösung aus, die Sie verwenden möchten, oder überlassen Sie es dem Assistenten, automatisch eine neue Lösung für diese Aktion zu erstellen.
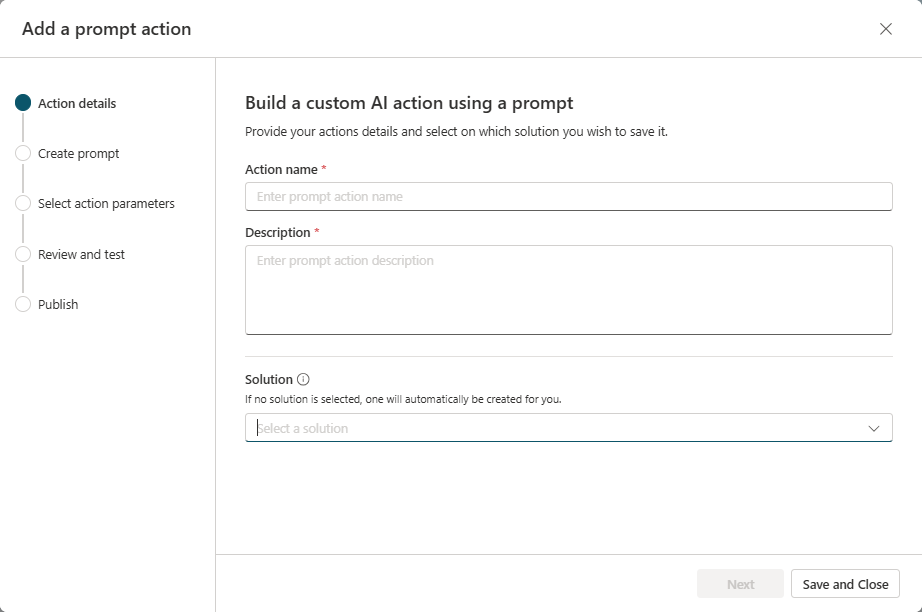
Wählen Sie Weiter.
Erstellen einer Eingabeaufforderung
Beschreiben Sie die Aufgabe, die Ihr Copilot ausführen soll, in natürlicher Sprache.
Geben Sie im Feld Prompt Anweisungen und Daten ein, die zum Generieren antwortrelevanter Details für den Anwendungsfall erforderlich sind.
Um Copilot-Agent zu ermöglichen, wichtige Informationen zur Laufzeit an die Eingabeaufforderungsaktion zu übergeben, fügen Sie Eingabevariablen hinzu. Schreiben Sie Ihre eigenen Anweisungen oder beginnen Sie mit einer der vorhandenen Promptvorlagen.
Beispiele für Prompts sind Text zusammenfassen, Informationen aus Text extrahieren und Text klassifizieren.
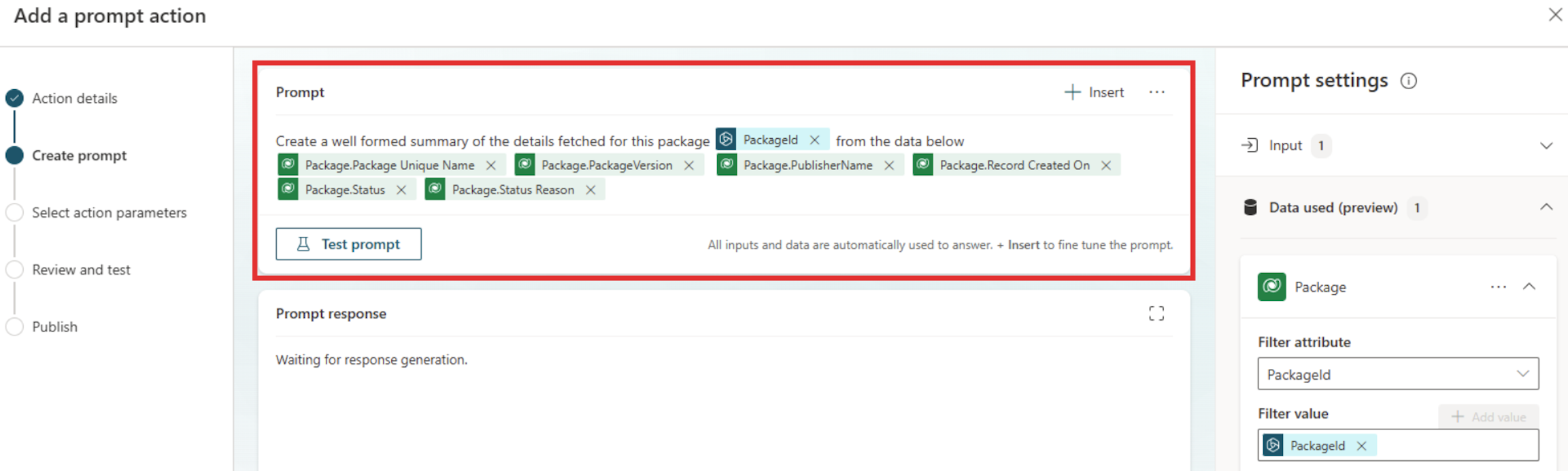
Probieren Sie Ihren Prompt aus, indem Sie Prompt testen auswählen.
Ihr Prompt wird generiert und erscheint im Feld Prompt-Antwort. Möglicherweise müssen Sie Ihren Prompt überarbeiten und wiederholen, um ihn an Ihre Anforderungen anzupassen.
Anmerkung
Stellen Sie vor dem Testen sicher, dass Ihre Eingabevariable über Testdaten verfügt.
Wenn Sie mit der Prompt-Antwort zufrieden sind, wählen Sie Benutzerdefinierten Prompt speichern aus.
Aktionsparameter auswählen
Dieses Schritt stellt sicher, dass beschreibende Eingabe- und Ausgabenamen ausgewählt werden, sodass der Copilot sie mit Informationen aus Benutzeräußerungen vorab füllen und die Ausgabe aus der Promptaktion verwenden kann.
Fügen Sie im Abschnitt Eingabeparameter die Eingabevariablen hinzu, welche die Promptaktion zum Generieren der Antwort benötigt.
Dies sind die Variablen, die Sie zur Laufzeit an die Promptaktion übergeben möchten. Sie können mehrere Eingabevariablen hinzufügen.
Fügen Sie im Abschnitt Ausgabeparameter die Ausgabevariablen hinzu, welche die Promptaktion generiert.
Dies sind die Variablen, die Sie zur Laufzeit von der Promptaktion erhalten möchten.
Überprüfen und testen
Dies Schritt bietet einem Copilot-Entwickler die Möglichkeit, das Prompt-Plugin zu testen, indem er es im Microsoft 365 Copilot nebenlädt.
Um das Prompt-Plug-In zu testen, wählen Sie Aktion Testen aus.
Wählen Sie Zum Testen öffnen aus, um den Copilot-Chat in einem neuen Fenster zu öffnen. Öffnen Sie das Flyout, um die Aktion anzuzeigen und zu aktivieren.
Die Aktion wird mit einem Becherglassymbol unter dem ausgewählten Connector im Format Testen-Aktionsname angezeigt.
Sie können die Aktion jetzt testen, indem Sie die Prompts ausprobieren, die Benutzende voraussichtlich verwenden. Sie können auch den Befehl
–developer onverwenden, um bei der Prompt-Ausführung weitere Informationen zu erhalten. Wenn Sie mit den Ergebnissen zufrieden sind, kehren Sie zum Copilot Studio-Fenster zurück.Nachdem Sie den Prompt getestet und überprüft haben, ob er wie erwartet funktioniert, wählen Sie Veröffentlichen aus.
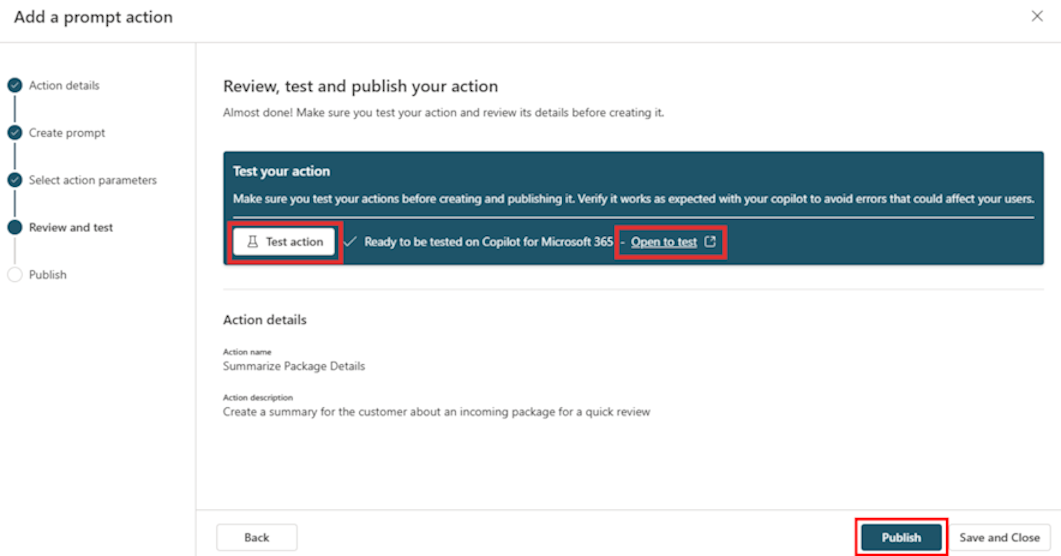
Veröffentlichen
Wählen Sie im Schritt Überprüfen und testen Veröffentlichen aus, um die Bestätigungsnachricht anzuzeigen.
Ihre Sofortaktion wird jetzt an Microsoft 365 Copilot veröffentlicht. Es kann einige Minuten dauern, bis Ihre Aktion in den Copilot-Erfahrungen angezeigt wird. In der Zwischenzeit können Sie Informationen zur Verwendung und Verwaltung von Aktionen in Microsoft 365 Copilot einsehen.
Nachdem Sie Ihre Aktion erstellt haben, müssen Sie sie für die Verwendung aktivieren.
Weitere Informationen zum Erstellen und Verwenden von Eingabeaufforderungs-Plugins finden Sie unter AI Builder Eingabeaufforderungen.