Microsoft 365 Copilot mit Copilot-Agenten erweitern
Microsoft 365 Copilot bietet Standarderfahrungen für die Interaktion mit Inhalten und Ressourcen aus der gesamten Organisation. Die Standardfunktionalität stellt zwar viele nützliche Funktionen bereit, doch manchmal brauchen Kunden einen zielgerichteteren Assistenten für Unterhaltungen, auf den direkt in Microsoft 365 Copilot zugegriffen werden kann.
In Copilot Studio werden diese fokussierteren Assistenten als Copilot-Agenten bezeichnet. Diese Agenten werden erstellt, indem Anweisungen in natürlicher Sprache gegeben werden, die Prompts für Microsoft 365 Copilot generieren. Copilot-Agents können Verweise auf Unternehmensdaten, Aktionen und vorgeschlagene Eingabeaufforderungen einfügen.
Anmerkung
Was in Copilot Studio als Copilot-Agenten bezeichnet wird, heißt in Microsoft 365 Copilot deklarative Agenten. Weitere Informationen zur Erweiterbarkeit von Microsoft 365 Copilot finden Sie unter Erweiterbarkeit von Microsoft 365 Copilot.
Dieser Artikel befasst sich mit:
- Einen Copilot-Agenten erstellen
- Aktionen und Wissen zum Copilot-Agenten hinzufügen
- Den Copilot-Agenten in Microsoft 365 Copilot und Microsoft Teams veröffentlichen
Was sind Copilot-Agenten, Aktionen, Copilot-Wissen und Starter-Prompts?
In der folgenden Tabelle finden Sie ausführlichere Informationen zu den Unterschieden zwischen Copilot-Agents, Aktionen, Copilot-Wissen und Starter-Prompts.
| Name des Dataflows | Definition |
|---|---|
| Copilot-Agent | Ein Copilot-Agent wird erstellt, indem ein Prompt für Microsoft 365 Copilot erstellt wird. Dieser Prompt wird verwendet, um eine Reihe von Laufzeitverhalten, Persönlichkeiten und Regeln festzulegen, welche die Interaktionen des Agenten steuern. Ein Agent wird am häufigsten im Zusammenhang mit der Erweiterung von Microsoft 365 Copilot verwendet. Ein Copilot-Agent kann auch direkt als Agent in Microsoft Teams verwendet werden. |
| Aktion | Zuvor als „Plug-Ins“ bezeichnet. Der Mechanismus, mit dem ein Copilot andere Systeme aufrufen und Daten abrufen oder andere Aktionen ausführen kann. Aktionen sind einteilige Interaktionen. Aktionen können authentifiziert werden und Parameter, Karten und andere Funktionen umfassen. Siehe auch Aktionen mit benutzerdefinierten Agenten verwenden |
| Wissen | „Wissen“ bezieht sich auf Informationen, die in Ihrem Microsoft 365-Mandanten vorhanden sind, einschließlich SharePoint und Graph-Connectors. |
| Starter-Prompt | Starter-Prompts sind von Erstellenden verfasste Prompts in einem Agenten, die es Kunden erleichtern, allgemeine oder komplexe Aktionen mit dem Agenten durchzuführen. |
Für die Sicherheit der Agenten sorgen
Microsoft 365-Kunden und -Partner können Copilot-Agenten erstellen, die Microsoft 365 Copilot um benutzerdefinierte Anweisungen, Basiswissen und Aktionen erweitern, die über die vom Agenten konfigurierten REST-API-Beschreibungen aufgerufen werden. Benutzerdefinierte Aktionen erfassen Daten, die das Verhalten Ihres Microsoft 365 Copilot beeinflussen, auch aus nicht vertrauenswürdigen Quellen wie E-Mails und Supporttickets. Angreifer können in diesen nicht vertrauenswürdigen Quellen Nutzlasten erstellen, um das Verhalten des Agenten zu manipulieren, z. B. indem sie Fragen falsch beantworten oder benutzerdefinierte Aktionen aufrufen.
Um Ihren Copilot-Agent vor Angriffen zu schützen, verwenden Sie die Steuerelemente in Copilot Studio zur Konfiguration sicherer Connectors für Wissen und benutzerdefinierte Aktionen.
Anforderungen
- Benutzende und Erstellende müssen über eine Lizenz verfügen, um Microsoft 365 Copilot verwenden zu können.
- Erstellende müssen über die entsprechende Berechtigung verfügen, um eine Copilot Studio-Umgebung zu erstellen und darauf zuzugreifen.
Einen Agent erstellen
Anders als bei der herkömmlichen Erstellung, bei der selbst für einfache Aufgaben jedes Thema mit Triggern in natürlicher Sprache erstellt wird, verfügt ein Agent, der zur Verwendung generativer KI konfiguriert ist, über grundlegende Standardverhaltensweisen. Als Erstellende können Sie Wissen und Aktionen hinzufügen, um den Agenten für Ihre spezifischen Anforderungen leistungsfähiger zu machen.
So erstellen Sie einen Copilot-Agenten für Microsoft 365 Copilot:
Melden Sie sich bei einem Copilot Studio-Konto unter https://copilotstudio.microsoft.com an.
Wechseln Sie im linken Navigationsbereich zu Agenten.
Wählen Sie aus der Liste der Agenten Microsoft 365 Copilot aus.
Wählen Sie hier + Hinzufügen auf der Karte Agents aus. Sie werden zur Unterhaltungserstellung weitergeleitet.
Beschreiben Sie in ganzen Sätzen, was der Agent können und wissen sollte.
Wenn die Interaktion abgeschlossen ist, wählen Sie im Chat Ich bin fertig aus.
Anmerkung
Sie können die Unterhaltungsoberfläche jederzeit überspringen, indem Sie Mit der Konfiguration fortfahren auswählen.
Wählen Sie Erstellen aus, um zur Übersichtsseite für den Copilot-Agent zu gelangen.
Der Copilot-Agent wird nun erstellt. Sie können in der Test-Canvas mit dem Copilot-Agenten interagieren oder ihm zusätzliche Fähigkeiten und weiteres Wissen hinzufügen. Bisher verfügt der Agent über keine zusätzlichen Wissensquellen. Die einzigen Informationen, die der Copilot-Agent hat, sind die Daten, die ihm in den Anweisungen mitgeteilt werden. Der Agent hat derzeit keinen Zugriff auf Unternehmenswissen oder andere Aktionen, sodass alle Antworten auf der Grundlage des eigenen Wissens der generativen KI gegeben werden.
Einem Copilot-Agenten Wissen hinzufügen
Wenn Sie zum ersten Mal einen Agenten erstellen, beginnt er nur mit grundlegendem KI-Wissen. Dem Agenten sind keine anderen Datenquellen bekannt. Um ihm mehr Wissen zu vermitteln, fügen Sie Wissen auf der Übersichtsseite für Ihren Agenten oder auf der Seite Wissen hinzu.
Es gibt drei Haupttypen von Wissen, die einem Agenten hinzugefügt werden können:
| Name des Dataflows | Definition |
|---|---|
| SharePoint | Pfade zu SharePoint-Ressourcen in der Organisation. Microsoft 365 Copilot verwendet die Anmeldeinformationen des Benutzenden, um sicherzustellen, dass er nur Antworten aus Informationen erhält, auf die er Zugriff hat. |
| Copilot-(Graph-)Connectors | Connectors sind von der Mandantenadministration konfigurierte Datenquellen, die dazu verwendet werden, Microsoft Copilot und Copilot-Agents Wissen hinzuzufügen. Weitere Informationen zu Graph-Connectors finden Sie hier. |
| Websuche | Der Agent kann auch die öffentliche Websuche (über Bing) verwenden, um Webergebnisse abzurufen |
Anmerkung
Die Websuche wird über die Funktionskarte auf der Übersichtsseite konfiguriert, nicht auf der Wissensseite.
So beginnen Sie, Ihrem Agenten Wissen hinzuzufügen:
- Kehren Sie zur Übersichtsseite des Copilot-Agents zurück.
- Wählen Sie auf der Karte Wissen die Option + Wissen hinzufügen aus.
- Eine Datenquelle auswählen
- Wenn Sie SharePoint verwenden, geben Sie einen Pfad zum Stammverzeichnis der Bibliothek oder Website an. Die Angabe einer einzelnen Seite oder Datei wird derzeit nicht unterstützt.
- Wenn Sie einen Copilot-Connector verwenden und von der Administration ein Graph-Connector in Microsoft 365 konfiguriert wurde, können Sie einen Graph-Connector aus den konfigurierten Datenquellen auswählen.
- Die Websuche kann auf der Copilot-Übersichtsseite in der Karte Weiteren Einstellungen aktiviert/deaktiviert werden.
Einem Agenten können mehrere Wissensquellen mit einer Mischung aus Typen hinzugefügt werden. Darüber hinaus können für SharePoint bis zu vier Pfade angegeben werden.
Wenn die Wissensquellen konfiguriert sind, ist der Agent mit Wissen sofort im Test-Chat verfügbar. Schließen Sie den Wissensbereich, wählen Sie oben im Test-Chat die Aktualisierungsgeste aus, um einen neuen Chat zu erhalten, und versuchen Sie dann, Fragen zu stellen, für die eine Datenquelle vorhanden sein sollten.
Anmerkung
Wenn keine Ergebnisse zurückgegeben werden, senden Sie bitte Feedback an Microsoft zur Analyse und Produktverbesserung.
Einem Copilot-Agenten eine Aktion hinzufügen
Eine Aktion wird verwendet, um es einem Agenten zu ermöglichen, Informationen abzurufen oder eine Aufgabe auszuführen, z. B. einen Datensatz zu aktualisieren oder eine Transaktion abzuschließen. Aktionen können aus Copilot-Connectors (auch als Power Platform-Connectors bekannt) erstellt werden. Zu den Aktionstypen zählen AI Builder-Prompts, Connectors, Flows und benutzerdefinierte Connectors. Weitere Informationen zu Copilot-Connectors finden Sie unter: Lerninhalte zu Copilot-Connectors.
Das Hinzufügen einer Aktion erfordert vom Erstellenden im Vergleich zum Hinzufügen von Wissen mehr Planung. Dabei sind mehrere Überlegungen zu berücksichtigen:
- Soll die Aktion die Authentifizierung des Benutzenden oder des Erstellenden verwenden?
- Kann der Erstellende Beschreibungen bereitstellen, um der generativen KI mitzuteilen, wann und wie die Aktion aufgerufen werden soll?
- Sollen die Parameter für die Funktion immer automatisch ausgefüllt werden, oder sollen sie von den Erstellenden selbst zum Zeitpunkt der Erstellung ausgefüllt werden?
Jede dieser Überlegungen spielt eine Rolle, wenn Sie einem Agenten Aktionen hinzufügen.
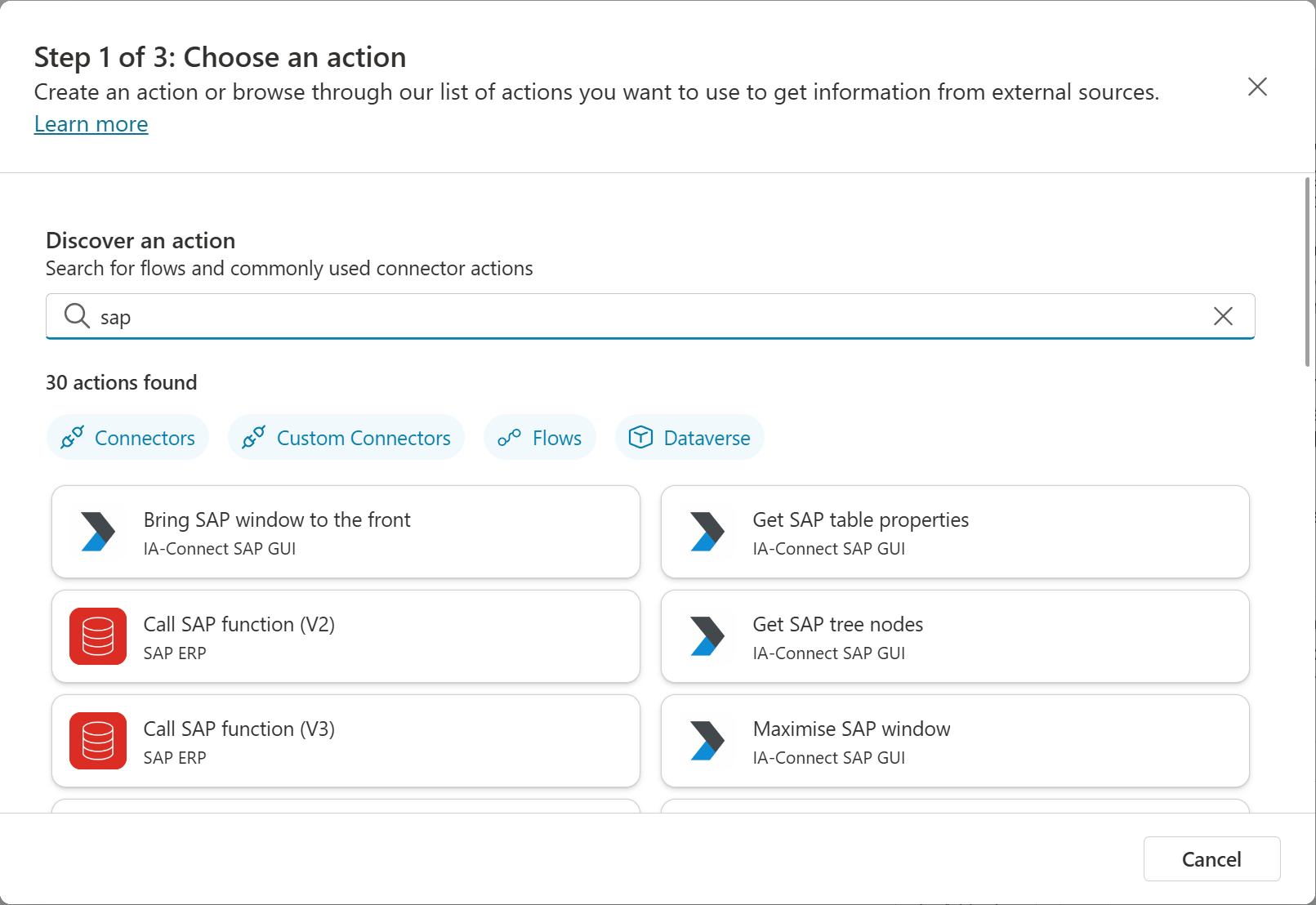
Eine Aktion hinzufügen:
- Kehren Sie zur Übersichtsseite des Agenten zurück.
- Wählen Sie auf der Karte Aktion die Option Aktion hinzufügen aus.
- Suchen Sie nach dem gewünschten Copilot-Connector oder wählen Sie Neuen Flow erstellen oder API für benutzerdefinierten Connector hinzufügen aus.
- Vorausgesetzt, es wird ein Copilot-Connector ausgewählt, wird eine UX mit den Abschnitten Connector und Konfigurieren angezeigt.
Abschnitt „Connector“
- Endbenutzerauthentifizierung: Wählen Sie den für diese Aktion gewünschten Authentifizierungstyp aus. Sie haben die Wahl zwischen einer Benutzerauthentifizierung und einer Copilot-Autorenauthentifizierung. Andere Details der Authentifizierungskonfiguration werden automatisch von der Copilot-Connector-Implementierung gehandhabt.
- Verwendungsbeschreibung: Anweisungen, die dem Microsoft 365 Copilot mitteilen, wie die Aktion im Copilot-Agenten verwendet werden soll.
Abschnitt „Konfigurieren“
- Name der Plug-In-Aktion: Der Name für die Aktion, wie er in Microsoft 365 Copilot in Zitaten erscheint. Diese Informationen können Microsoft 365 Copilot auch bei der Auswahl der auszuführenden Aktion behilflich sein.
- Anzeigename: Der Anzeigename der Aktion, so wie er auf der Oberfläche von Microsoft 365 Copilot angezeigt wird.
- Beschreibung für den Agenten, damit er weiß, wann diese Aktion verwendet werden soll: Eine vollständige dialogfähige Beschreibung, die angibt, wann Copilot diese Aktion verwenden sollte und welche Art von Fragen ausgelöst werden.
Eingaben und Ausgaben
Copilot Studio füllt automatisch eine Reihe von Ein- und Ausgaben aus, indem es das Copilot-Connector-Objekt überprüft. Der Erstellende kann diese Felder von Copilot ausfüllen lassen oder sie während der Erstellung manuell ausfüllen.
Standardmäßig ist für dieses Erfahrung keine Anpassung erforderlich, es sei denn, der Erstellende entscheidet sich, ein Feld manuell auszufüllen oder eine Beschreibung zu überschreiben.
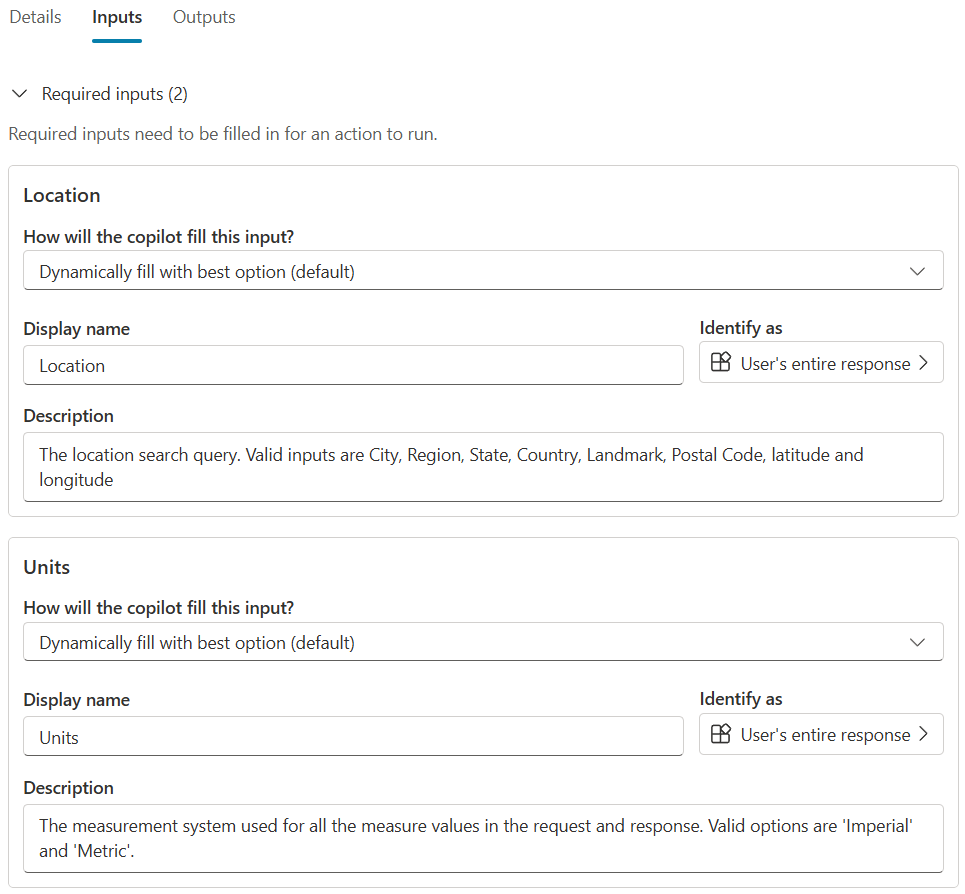
Fertigstellung und Test
Auf der letzten Registerkarte können Sie Ihre Auswahl überprüfen, ggf. Anpassungen vornehmen und anschließend Ihre Änderungen speichern.
Nach dem Speichern sind die Aktionen zum Testen im Copilot Studio-Test-Chat bereit. Wählen Sie oben im Testchat Aktualisieren aus, und stellen Sie dann eine Frage, welche die Aktion auslösen sollte.
Im Chat zeigt der Copilot-Agent beim ersten Auslösen der Aktion durch Benutzende eine Verbindungskarte an. Diese Karte wird verwendet, damit sich der Benutzende mit seinen eigenen Anmeldeinformationen bei der Aktion anmelden kann.
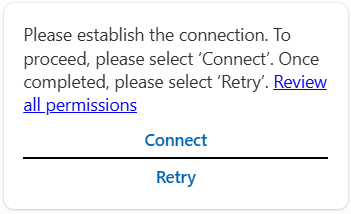
Die Auswahl von Verbinden führt den Benutzenden zu einer Erfahrung, in der er die Verbindung für die verwendete Aktion auswählen und sich anmelden oder anderweitig verbinden kann. Sobald die Verbindung hergestellt ist, ist sie für die Sitzung dauerhaft. Danach kann der Benutzende den Browser schließen und die Aktion erneut versuchen.
Wichtig
Der Vollbildbrowser für die Verbindungsverwaltung ist eine vorübergehende Lösung und das Problem wird vor der Veröffentlichung behoben.
Starter-Prompts
Wenn Benutzende zum ersten Mal mit irgendeiner Art von Agent interagieren, wissen sie häufig nicht, was sie fragen können oder was der Agent alles kann. Daher neigen sie dazu, simple Fragen zu stellen. Microsoft 365 Copilot behebt dieses Problem über eine Starter-Prompt-Erfahrung. Starter-Prompts bieten dem Benutzenden einfache Prompts zum Einstieg.
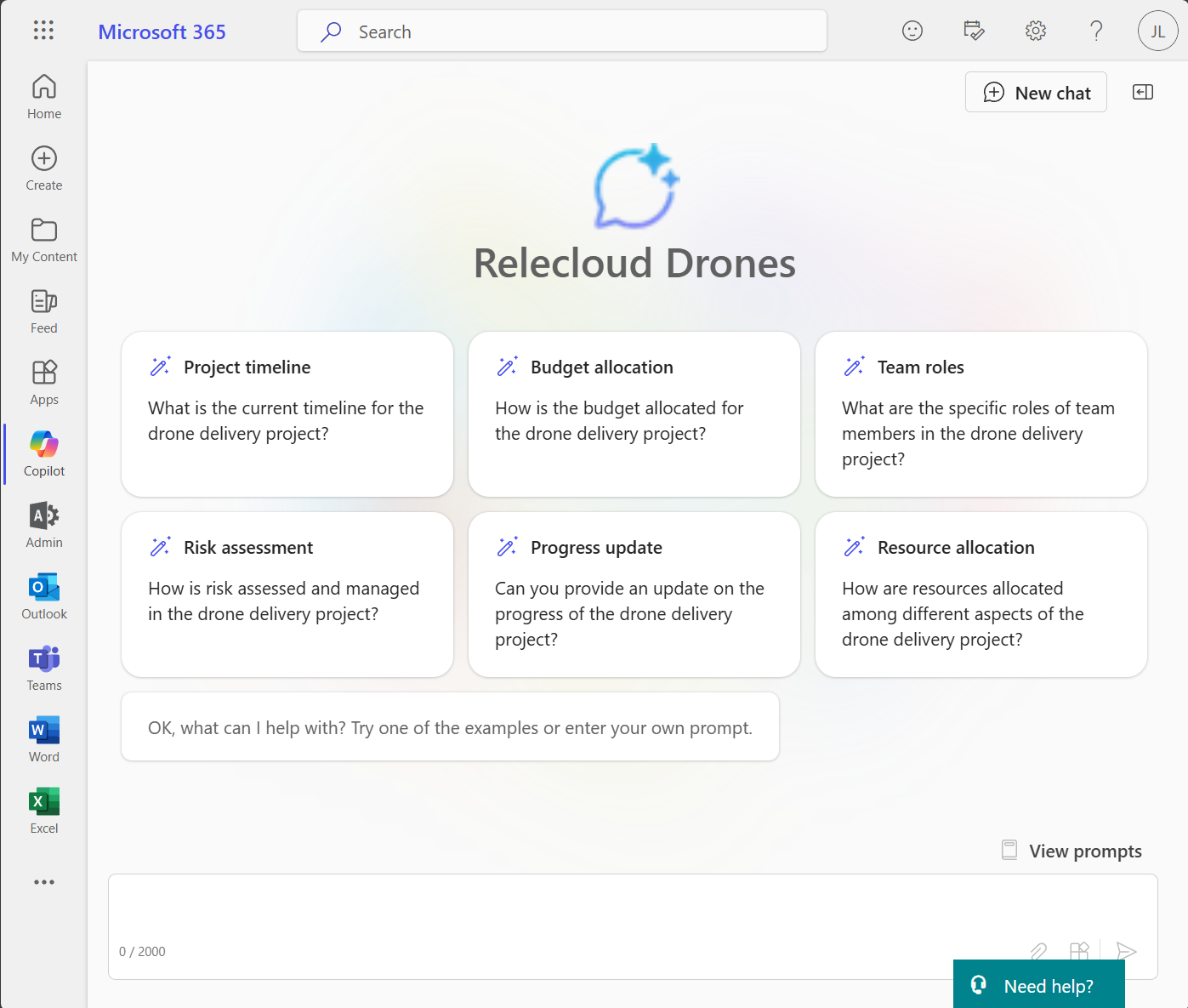
Starter-Prompts werden automatisch von Copilot Studio erstellt, wenn Sie die Unterhaltungsfunktionen nutzen, um Ihren Copilot-Agent zu erstellen. Über die Funktionalität der Starter-Prompts auf der Seite Übersicht können Sie jederzeit auch eigene Starter-Prompts erstellen bzw. bearbeiten.
Erläuterungen zu Starter-Prompts
Eine Möglichkeit, die Starter-Prompts zu verwenden, besteht darin, sie als Abkürzung für einfache Fragen zu verwenden, welche die Benutzenden Ihrer Meinung nach stellen werden. Sie bieten jedoch auch die Möglichkeit, komplexere Prompts zu präsentieren, welche die Benutzenden andernfalls nicht für möglich halten würden.
In Starter-Prompts haben Agentenautoren vollen Zugriff auf die Funktionen des großen Sprachmodells von Microsoft 365 Copilot, einschließlich der Aktionen und des Wissens, die Sie hinzugefügt haben. Erwägen Sie, ausgefeilte Prompts zu erstellen, die Benutzenden helfen, allgemeine Aufgaben einfach zu erledigen.
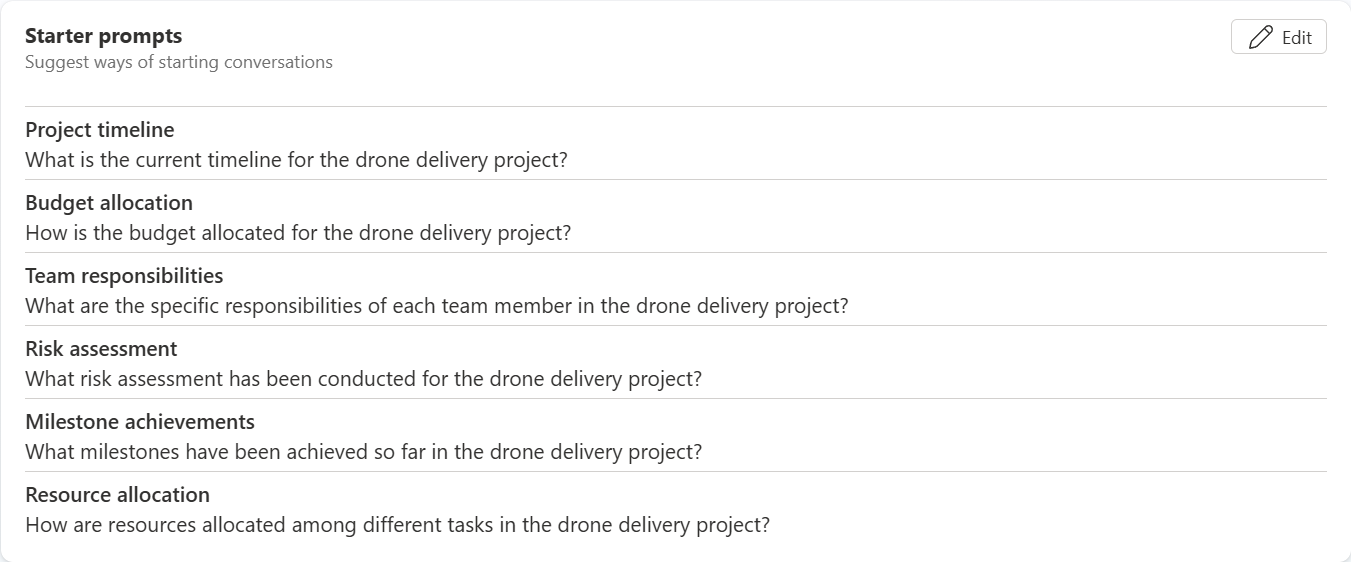
Starter-Prompts verfassen
- Kehren Sie zur Seite Übersicht des Copilot-Agents zurück.
- Scrollen Sie nach unten zu Starter-Prompts und wählen Sie Bearbeiten aus.
- Fügen Sie bis zu sechs Starter-Prompts hinzu, und wählen Sie „Speichern“ aus.
Einen Copilot-Agenten veröffentlichen
Wenn der Copilot-Agent in der Copilot Studio-Testumgebung wie gewünscht funktioniert, sind Sie bereit für die Veröffentlichung. Durch die Veröffentlichung wird der Agent von einem Entwurfsstatus in einen veröffentlichten Status versetzt und kann in den Katalog der Organisation hochgeladen werden. Im Gegensatz zu einem eigenständigen Copiloten wird ein Agent bei der Veröffentlichung nicht automatisch in Microsoft 365 Copilot und Teams bereitgestellt.
Agent veröffentlichen
Kehren Sie zur Seite Übersicht des Copilot-Agents zurück.
Wählen Sie oben rechts Veröffentlichen aus.
Die Informationen im nachfolgenden Formular werden verwendet, um den Katalogeintrag in den Office- und Teams-Katalogen der Organisation und in der Liste der integrierten Apps von Microsoft Admin Center auszufüllen. Sie werden nicht vom Sprachmodell von Microsoft 365 Copilot verwendet.
Füllen Sie die Felder nach Ihren Wünschen aus, und wählen Sie dann Veröffentlichen.
Wenn der Vorgang abgeschlossen ist, werden Sie an die Seite mit den Verfügbarkeitsoptionen weitergeleitet.
Anmerkung
Bei Auswahl von Veröffentlichen wird eine Bot-Ressource in der Azure Entra ID-Umgebung Ihres Mandanten bereitgestellt, die Ihrem Copilot-Agent entspricht. So können Benutzende mit dem Copilot-Agent in Microsoft Teams interagieren.
Verfügbarkeitsoptionen
Über die Seite Verfügbarkeitsoptionen kann der Copilot-Agent an das Konto der Person, die den Copilot-Agent erstellt hat, oder an kleine Gruppen anderer Benutzenden (gesteuert über Verteilerlisten) verteilt werden. Alternativ kann er auch von einem Administrierenden im Katalog der Organisation veröffentlicht werden.
Anmerkung
Wenn eine Administrationsfachkraft das Querladen oder die Veröffentlichung für den Mandanten deaktiviert hat, werden möglicherweise eine oder mehrere dieser Features blockiert. Arbeiten Sie mit der Fachkraft für die Mandantenadministration zusammen, um den geeigneten Verteilungsmechanismus für den Mandanten zu bestimmen.
| Verfügbarkeitsoption | Beschreibung |
|---|---|
| Link freigeben | Sie können einen Deep-Link in Microsoft Teams hineinkopieren, über den der veröffentlichte Copilot-Agent aufgerufen werden kann. Wenn Sie den Link im Mandanten öffnen, wird ein Chat mit dem Copilot-Agent geöffnet. |
| Für meine Teamkollegen und freigegebenen Benutzer anzeigen | Sie können anderen Personen Zugriff erteilen, damit sie an der Erstellung des Copilot-Agents mitwirken können, oder auch Sicherheitsgruppen, damit sie den Copilot-Agent im Microsoft 365-Chat oder in Teams verwenden können. |
| Für alle Benutzer in meiner Organisation anzeigen | Senden Sie sie an die Mandantenadministrierenden, um sie dem Organisationskatalog hinzuzufügen, damit sie alle Mandantenbenutzenden nach Wunsch installieren können. |
| Als .zip-Datei herunterladen | Laden Sie sie als ZIP-Ordner herunter. Mit dieser Verfügbarkeitsoption können Sie manuell in Teams/Microsoft 365 Copilot hochladen, um sie zur Überprüfung an die Fachkraft für die Administration zu senden, oder Sie können direkt in den Organisationskatalog hochladen. |
Weitere Informationen zum Verwalten von Apps im Teams-Katalog finden Sie hier: Power Platform-Apps verwalten
Den Copilot-Agenten in Microsoft 365 Copilot oder Microsoft Teams verwenden
Der Agent sollte jetzt in Microsoft 365 Copilot oder Teams zum Ausprobieren verfügbar sein. Benutzende können mit dem Agenten interagieren, indem sie ihn entweder mit @mentioning auf der Chat-Oberfläche von Microsoft 365 Copilot erwähnen oder ihn in der Randleiste auswählen. Nach dessen Auswahl interagieren Benutzende nur so lange mit dem Copilot-Agent, bis sie die Unterhaltung beenden und zu Microsoft Copilot zurückkehren.
Im Screenshot fordert der Benutzende Informationen an, die im Wissen des Agenten enthalten sind. Die generative KI wertet die Anweisungen, das Wissen und die Aktionen des Agent aus und stellt fest, dass die Anfrage am besten gelöst werden kann, indem er mithilfe seines Wissens eine Antwort generiert. Die generative KI enthält auch Verweise zu den Quellen, die sie zur Generierung der Antwort verwendet.
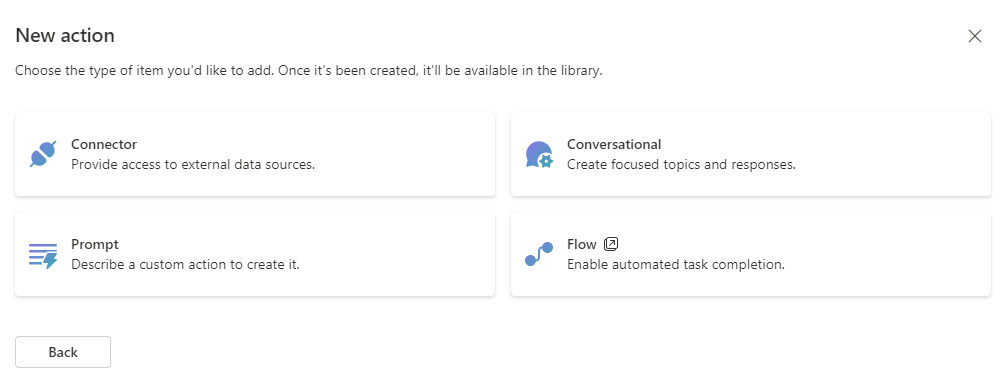
Tipps für Agentenautoren
- Microsoft 365 Copilot speichert Antworten von zuvor in einer bestimmten Sitzung gestellten Fragen zwischen, auch wenn zum Abrufen der Daten eine Aktion aufgerufen wurde. Um diesen Cache zu leeren, verwenden Sie die Schaltfläche Neuer Chat.
- Um weitere Informationen darüber zu erhalten, warum generative KI eine Aktion auswählt oder nicht, geben Sie -developer on in das Eingabefeld von Microsoft 365 Copilot ein und stellen Sie die Frage.
- Die Ergebnisse, die Sie zur Laufzeit in Microsoft 365 Copilot sehen, können sich von denen unterscheiden, die Sie im Copilot Studio Test-Canvas und Microsoft Teams sehen.
- Im Gegensatz zu einem benutzerdefinierten Copiloten erfassen Copilot-Erweiterungen keine Daten auf der Registerkarte „Analyse“ von Copilot Studio. Dieses Feature wird für zukünftige Versionen evaluiert.
- Wenn Sie Microsoft 365 Copilot verwenden, um Ihren Copilot-Agent zu testen, können Sie mit der Feedback-Funktion „Daumen nach unten“ dem Microsoft Copilot-Team Feedback geben, damit es die Probleme prüfen und beheben kann. Feedback wirkt sich nicht direkt auf die Auslösequalität von Microsoft 365 Copilot aus.