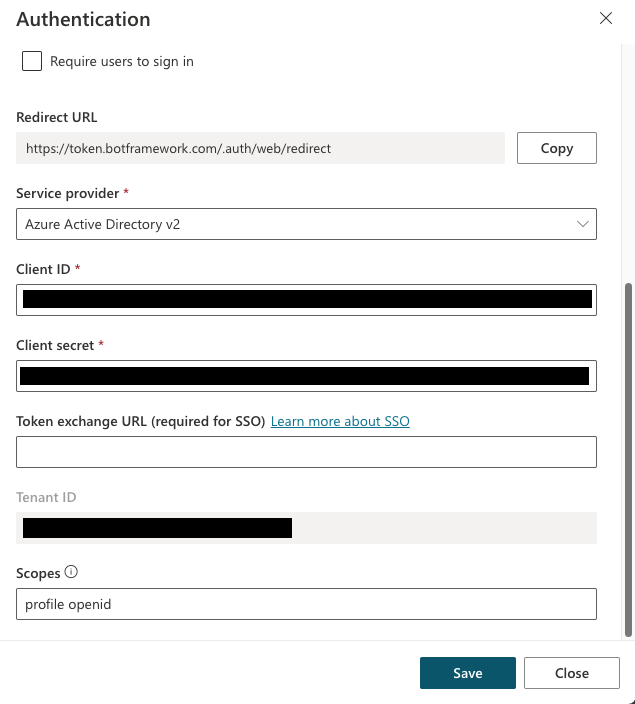Aktionen mit benutzerdefinierten Agenten verwenden (Vorschauversion)
Sie können die Fähigkeiten Ihres Agenten durch das Hinzufügen einer oder mehrerer Aktionen erweitern. Ihr Agent verwendet Aktionen, um Benutzenden automatisch zu antworten. Dazu wird die generative Orchestrierung verwendet oder Sie können sie explizit aus einem Thema heraus aufrufen.
Hauptaktionstypen
Wenn Sie die generative Orchestrierung aktivieren, kann Ihr Agent automatisch die am besten geeignete Aktion oder das passendste Thema auswählen oder das Wissen durchsuchen, um Benutzenden zu antworten.
Im klassischen Modus (generative Orchestrierung ist deaktiviert) kann ein Agent Themen nur verwenden, um dem Benutzenden zu antworten. Sie können Ihren Agenten jedoch so gestalten, dass Aktionen ausdrücklich aus Themen heraus aufgerufen werden.
Aktionen basieren auf einem der folgenden Hauptaktionstypen:
- Vorgefertigte Konnektoraktion
- Benutzerdefinierte Konnektoraktion
- Power Automate-Cloud-Flow
- AI Builder-Prompts (innerhalb eines Themas)
- Bot Framework-Fertigkeiten
- REST-API-Verbindung
Jede Kernaktion verfügt über zusätzliche Informationen, die ihren Zweck beschreiben, sodass der Agent Fragen mithilfe generativer KI generieren kann. Diese Fragen sind erforderlich, um die zum Ausführen der Aktion erforderlichen Eingaben vorzunehmen. Daher müssen Sie keine Frageknoten manuell verfassen, um alle benötigten Eingaben zu sammeln, z. B. die Eingaben zu einem Flow. Eingaben werden zur Laufzeit für Sie verarbeitet.
Wenn Sie den generativen Modus verwenden, geben Aktionen ihre Informationen standardmäßig an den Agenten zurück, sodass dieser eine kontextbezogene Antwort auf die Frage des Benutzenden generieren kann. Alternativ können Sie Ihre Aktion anweisen, immer sofort zu antworten, entweder indem eine Nachricht generiert oder eine explizite Nachricht verfasst wird.
Tipp
Wenn Sie aus einer Aktion generierte Fragen verwenden, informieren Sie Ihre Benutzenden darüber, dass ein Teil der Unterhaltung durch KI generiert wird.
Fügen Sie dem Unterhaltung beginnen-Systemthema beispielsweise eine zusätzliche Nachricht hinzu. Dieses Thema bestimmt die Nachricht, die Ihren Benutzern angezeigt wird, wenn eine neue Unterhaltung beginnt.
Aktion hinzufügen
Öffnen Sie Ihren benutzerdefinierten Agenten durch Auswahl von Agenten im linken Navigationsbereich und wählen Sie Ihren Agenten aus der Liste aus.
Wählen Sie Aktionen, um Aktionen für den Agenten anzuzeigen.
Wählen Sie Aktion hinzufügen aus.
Suchen Sie im Assistenten Eine Aktion auswählen nach der gewünschten Aktion und wählen Sie sie aus.
Die angezeigte Standardliste enthält Power Automate-Flows und benutzerdefinierte Connectors, die in Ihrer Umgebung verfügbar sind. Diese Liste enthält häufig verwendete vordefinierte Connectors und Bot Framework-Fertigkeiten, die für Ihren Agenten registriert sind.
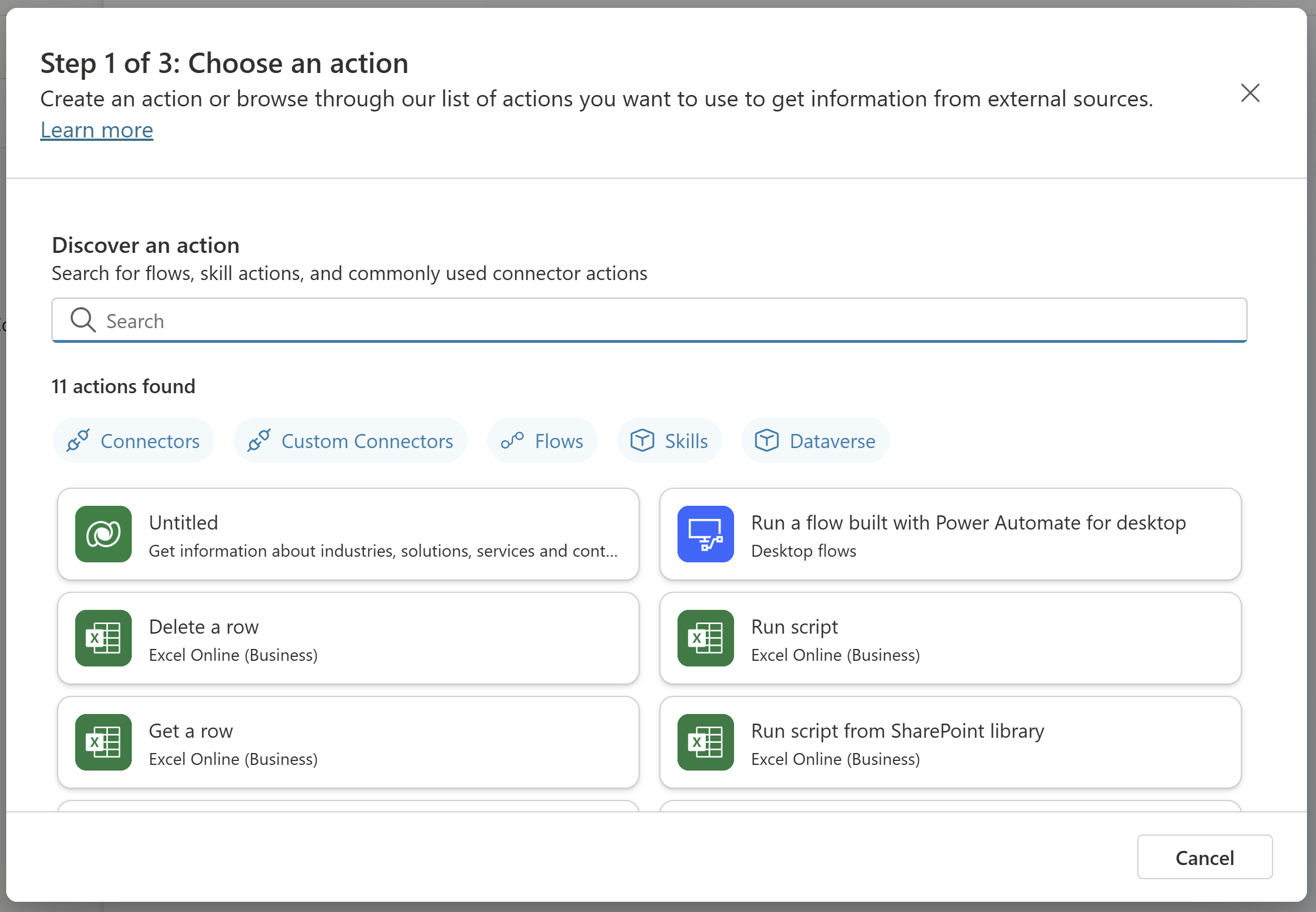
Wichtig
Einige Aktionen, die aus KI-Plug-Ins erstellt wurden, wie z. B. dynamische Prompts und solche, die auf Dataverse-APIs basieren, erfordern eine Authentifizierung.
Je nach Aktion wird, wie im Beispiel gezeigt, Ihre Verbindung automatisch konfiguriert. Folgen Sie andernfalls den Anweisungen des Assistenten, um die Verbindung zu konfigurieren. Sobald Ihre Verbindung erfolgreich konfiguriert wurde, wählen Sie Weiter aus.
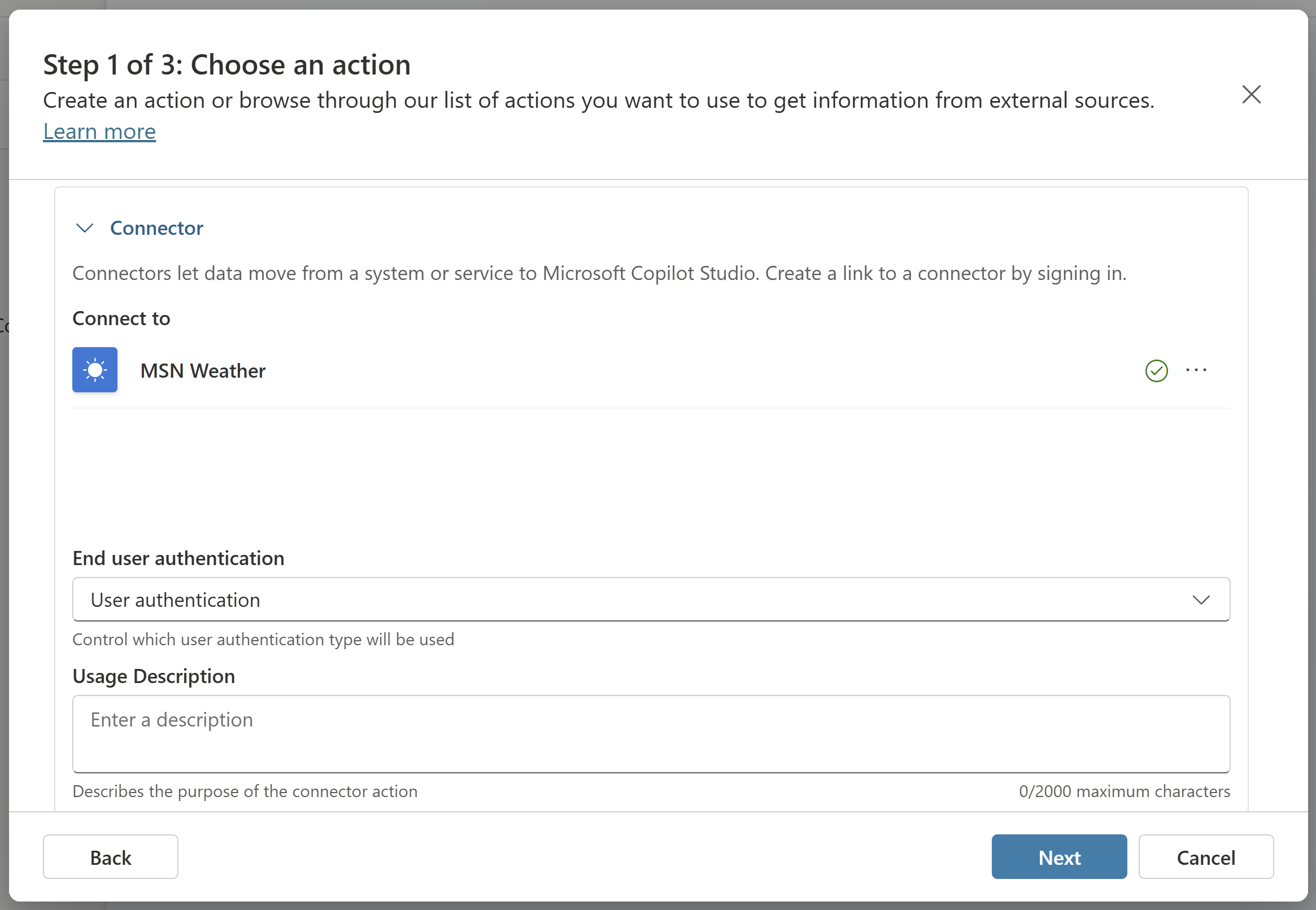
Überprüfen Sie die Konfiguration Ihrer Plug-In-Aktion und nehmen Sie bei Bedarf Änderungen vor.
Wählen Sie Weiter.
Wählen Sie Fertigstellen aus, um die Aktion Ihrem Agenten hinzuzufügen.
Aktion testen
Wenn Sie die generative Orchestrierung aktiviert haben, wird Ihre Aktion automatisch auf eine relevante Benutzerabfrage hin aufgerufen.
Alternativ können Sie eine Aktion explizit von einem Thema aus aufrufen.
Ihr Agent wählt Ihre Aktion aufgrund des Namens und der Beschreibung aus und führt sie aus. Sie können qualitativ hochwertige Beschreibungen verfassen, indem Sie sich über die Aktivitätskarte anzeigen lassen, welche Aktionen Ihr Agent auf der Aktionsseite ausgewählt hat.
In diesem Screenshot können Sie sehen, wie eine Wetteraktion getestet wird:
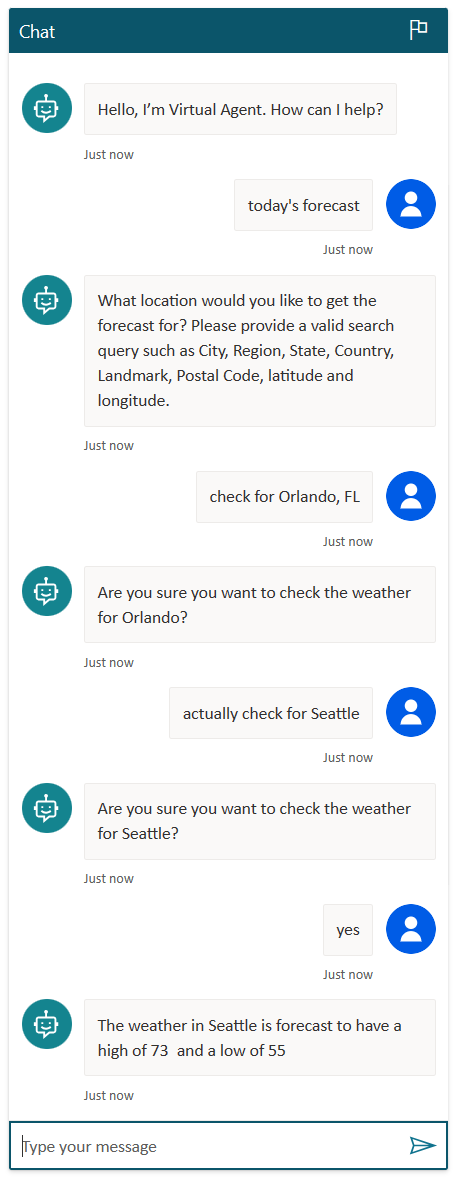
Änderungen an der Konfiguration von Plug-In-Aktionen vornehmen
Es gibt viele Möglichkeiten, Ihre Aktion zu konfigurieren. Im letzten Schritt des Aktionsassistenten, genannt Überprüfen und fertigstellen, können Sie Änderungen an der Konfiguration Ihrer Aktion vornehmen, indem Sie neben dem entsprechenden Abschnitt auf Bearbeiten klicken. Auf dem Bildschirm Eingaben und Ausgaben überprüfen im Assistenten oder auf der Detailseite für eine Aktion, die bereits zu Ihrem Agenten gehört, können Sie die Eingabe- und Ausgabeparameter für die Aktion verwalten.
Aktivitätsdetails
Hier können Sie Details zu Ihrer Aktion, einschließlich des Modellanzeigename und der Modellbeschreibung für Ihre Aktion, konfigurieren. Normalerweise werden Name und Beschreibung basierend auf der von Ihnen ausgewählten Aktion vorab für Sie ausgefüllt.
Die Eigenschaften Anzeigename und Beschreibung für jede Eingabe helfen dem Agenten, den Zweck der Eingabe zu verstehen, eine geeignete Frage an den Benutzenden zu generieren und den richtigen Wert in dessen Antwort zu erkennen. Nachfolgend sehen Sie beispielsweise den Standardname und die Standardbeschreibung des Standorteingabeparameters für den MSN Wetter-Connector.
- Name: Standort
- Beschreibung: Der Standort der Suchabfrage. Gültige Eingaben sind Ort, Region, Bundesland, Land, Orientierungspunkt, Postleitzahl, Breiten- und Längengrad
Wenn der Agent den Benutzenden zur Angabe eines Orts auffordert, wird eine Frage generiert wie Für welchen Ort möchten Sie das Wetter wissen? Sie können eine Stadt, eine Region, ein Bundesland, ein Land, eine Sehenswürdigkeit oder eine Postleitzahl eingeben.
Je nach der erfassten Eingabe können Sie die Option Identifizieren als in einen bestimmten Entitätstyp ändern, wodurch der Agent einen Wert korrekt aus der Antwort eines Benutzenden extrahieren können.
Eingaben
Standardmäßig ist jede Eingabe auf Dynamisch mit der besten Option füllen eingestellt. Der Agent versucht, den Wert aus dem verfügbaren Kontext zu extrahieren, z. B. aus der Nachricht des Benutzenden. Wenn kein passender Wert gefunden wird, wird eine Frage generiert, um den Benutzer nach einem Wert zu fragen. Sie können eine Eingabe mit einem Wert überschreiben, anstatt den Benutzenden zu fragen. Um eine Überschreibung einzurichten, wählen Sie unter Wie füllt der Agent diese Eingabe aus? die Option Als Wert festlegen aus und geben Sie den gewünschten Wert ein. Dieser Wert kann ein Literalwert, eine vorhandene Variable oder eine Power Fx-Formel sein.
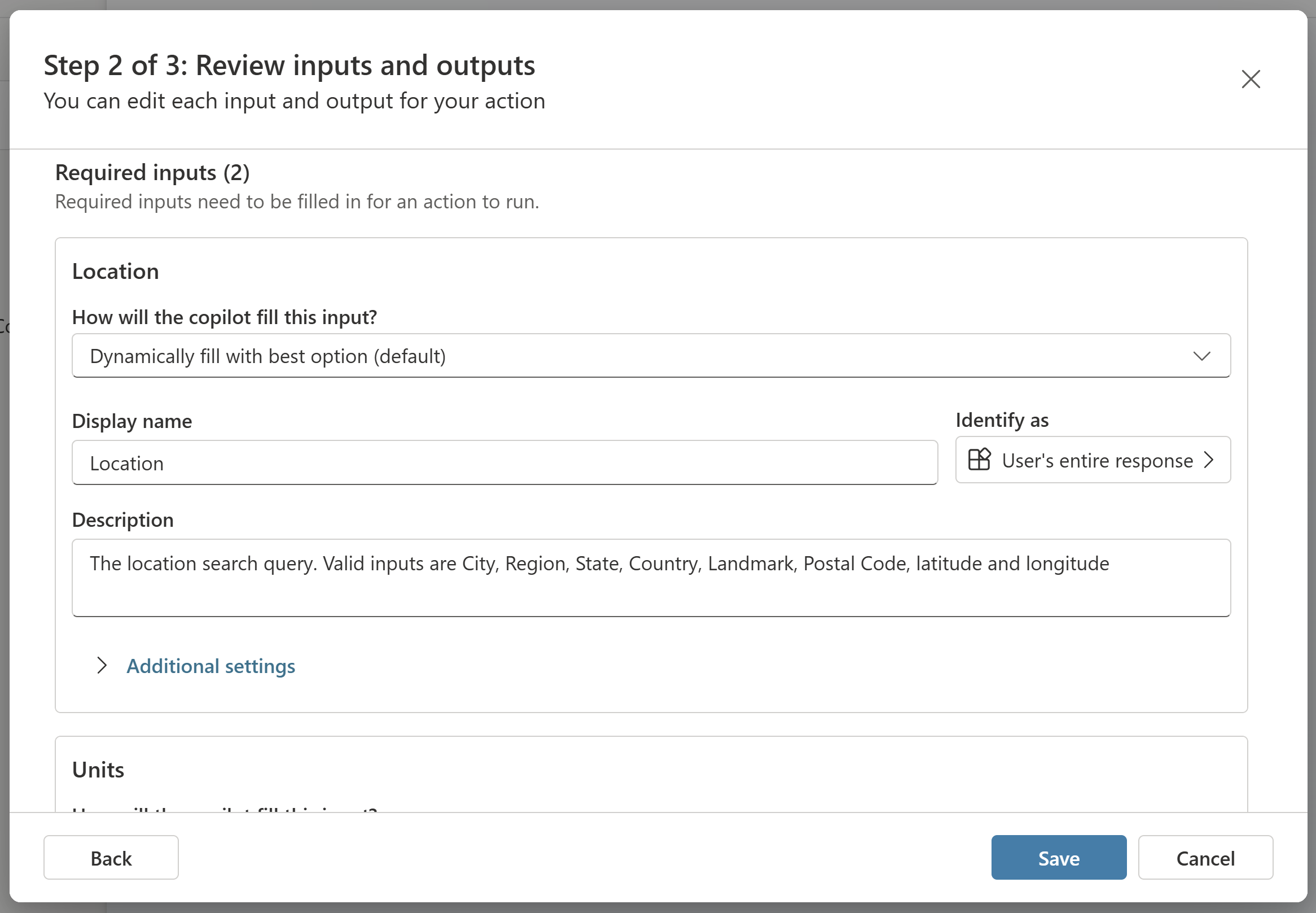
Um das Verhalten Ihres Agenten bei der Abfrage eines Werts oder der Validierung einer Benutzerantwort zu steuern, können Sie zusätzliche Einstellungen für Eingaben konfigurieren.
Ausgaben
Standardmäßig ist Ihre Aktion so konfiguriert, dass für einen Benutzenden ausgehend von seiner Abfrage und dem Ergebnis der Aktion automatisch eine kontextbezogene Antwort generiert wird. Wenn ein Benutzer beispielsweise fragt: „Wie hoch ist die aktuelle Temperatur in London?“, wird mithilfe von GPT eine kontextbezogene Antwort generiert, z. B. „Die aktuelle Temperatur in London beträgt 9 Grad Celsius“.
Alternativ können Sie eine bestimmte Antwort verfassen, die von Ihrer Aktion zurückgegeben werden soll. Wie beim Bestätigungseditor können Sie mithilfe der Variablenauswahl Verweise auf Ausgabevariablen von der Aktion einfügen, wie beispielsweise in diesem Beispiel gezeigt.
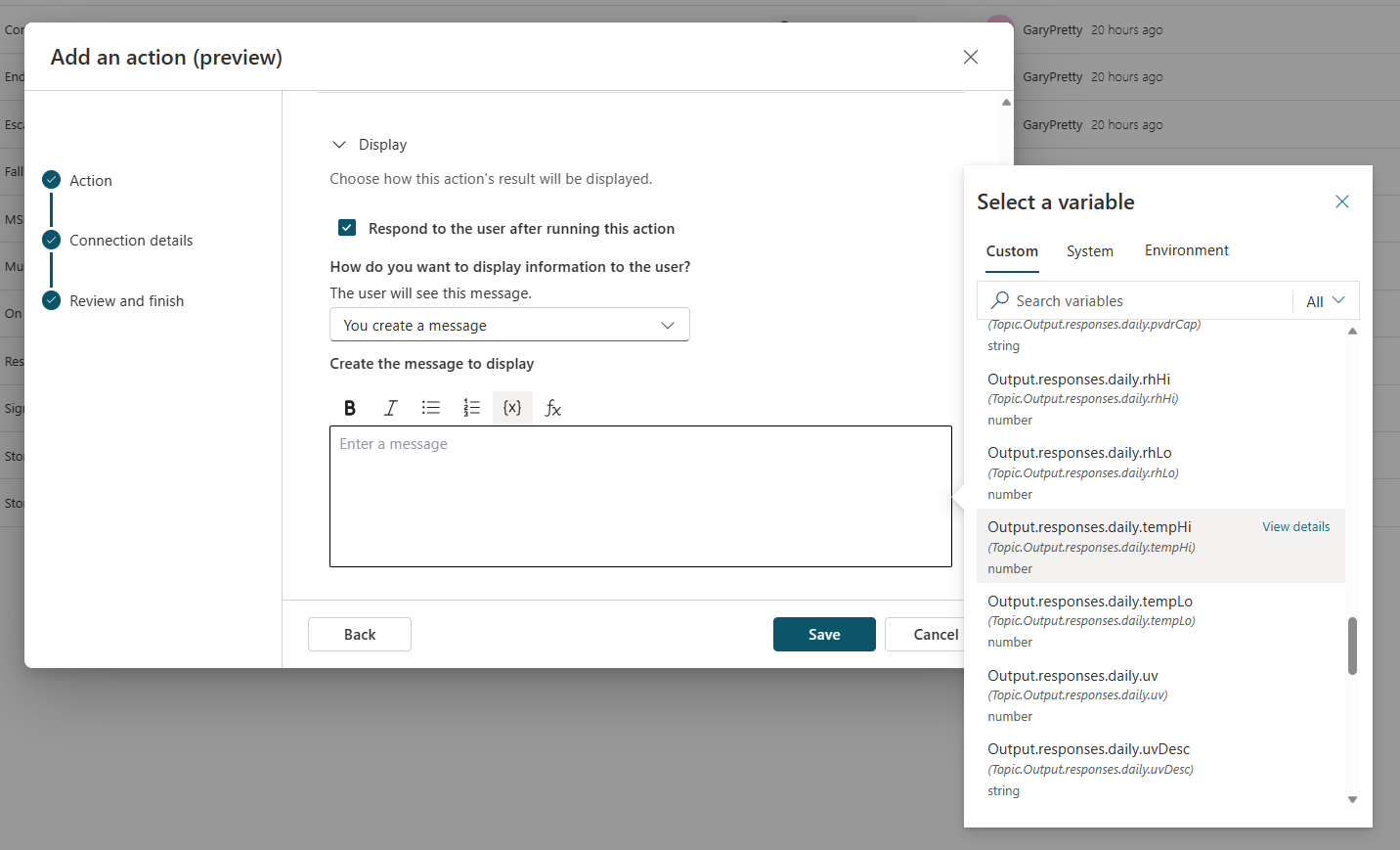
Eine Aktion aus einem Thema aufzurufen
Ähnlich wie beim Aufrufen anderer Aktionstypen wie Power Automate-Flows können Sie eine Aktion explizit aus einem Thema aufrufen. Abhängig von Ihrem Anwendungsfall können Sie Ihren Flow als Teil eines umfassenderen Thema verwenden, das mehr Knoten verwendet. Vielleicht reicht wie im Wetterbeispiel möglicherweise schon das Hinzufügen eines einzelnen Aktionsknotens zu einem Thema.
Um eine Aktion aus einem Thema aufzurufen:
Gehen Sie in Copilot Studio zur Seite Themen für den Agenten, den Sie bearbeiten möchten.
Erstellen Sie ein neues Thema und benennen Sie es Wetter abrufen.
Fügen Sie folgende Triggerausdrücke hinzu:
- Wird es regnen
- Heutige Vorhersage
- Wetter abrufen
- Wie ist das Wetter
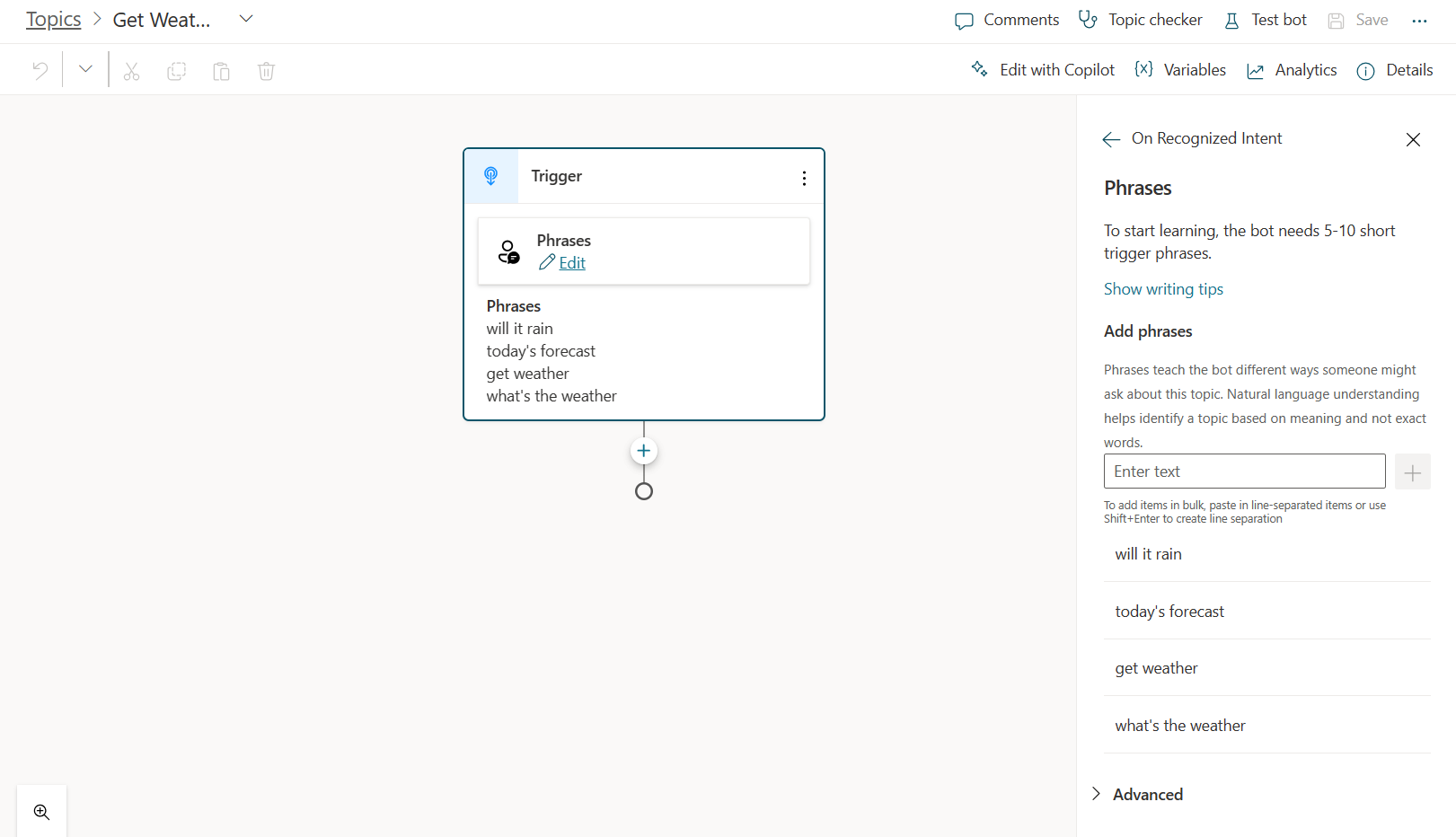
Wählen Sie Knoten hinzufügen (+) und dann Eine Aktion aufrufen aus. Wechseln Sie zur Registerkarte Plug-in-Aktionen (Vorschau) und wählen Sie dann die zuvor erstellte Aktion Wettervorhersage abrufen aus.
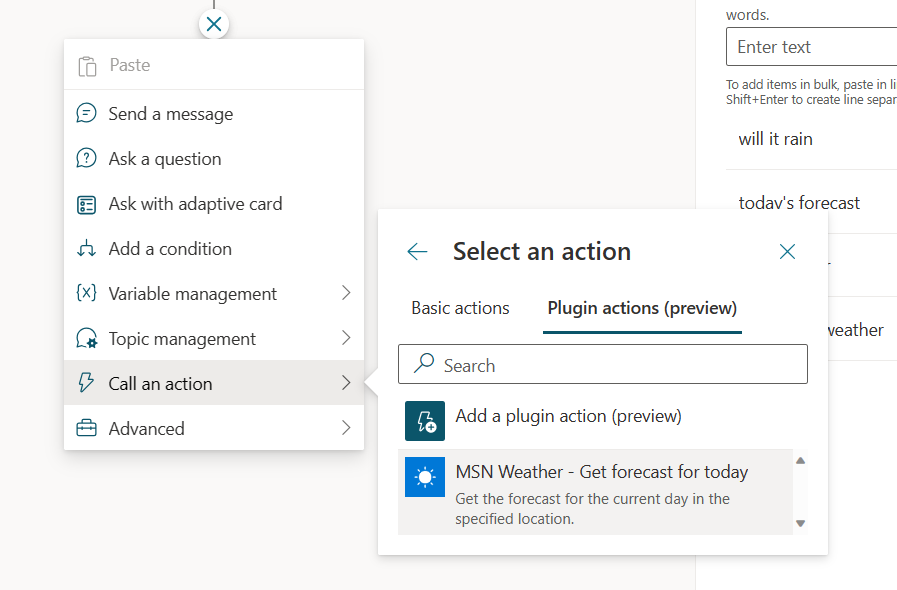
Ihr Knoten Plug-In-Aktion (Vorschau) wird jetzt zu Ihrem Thema hinzugefügt.
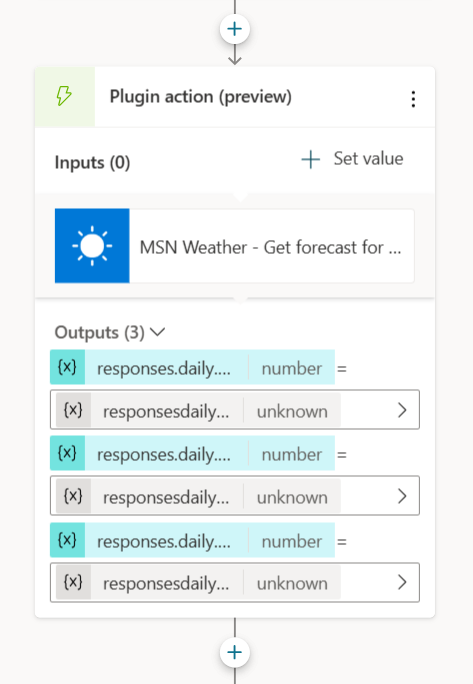
Wählen Sie Speichern.
Eingaben überschreiben, wenn eine Aktion von einem Thema aufgerufen wird
Wenn Ihre Aktion ausgeführt wird, generiert Ihr Agent standardmäßig Fragen, damit der Benutzende die erforderlichen Eingaben macht. Sie möchten jedoch möglicherweise eine oder mehrere Eingaben außer Kraft setzen und einen expliziten Wert bereitstellen, anstatt den Benutzenden zu fragen. Sie können dies in der Konfiguration der Plug-In-Aktion im Abschnitt Eingaben überschreiben. Alternativ können Sie Werte nur überschreiben, wenn Ihre Aktion von einem bestimmten Thema verwendet wird:
Wählen Sie auf dem Knoten Wert festlegen und die Eingabe aus, die Sie überschreiben möchten.
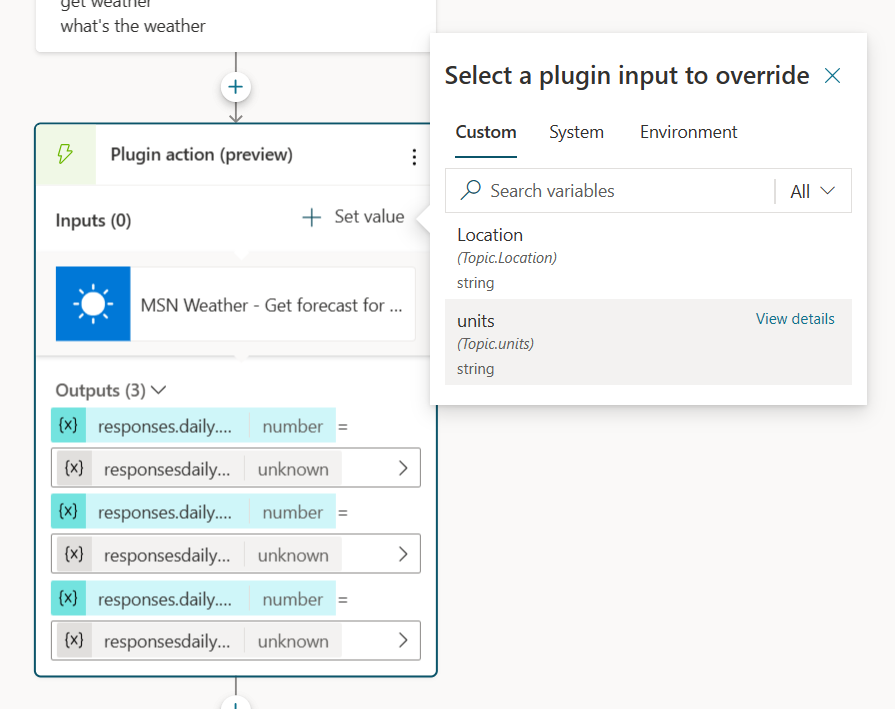
Geben Sie den Wert für die Eingabe ein, indem Sie einen Wert eingeben, eine Variable auswählen oder eine Formel verwenden.
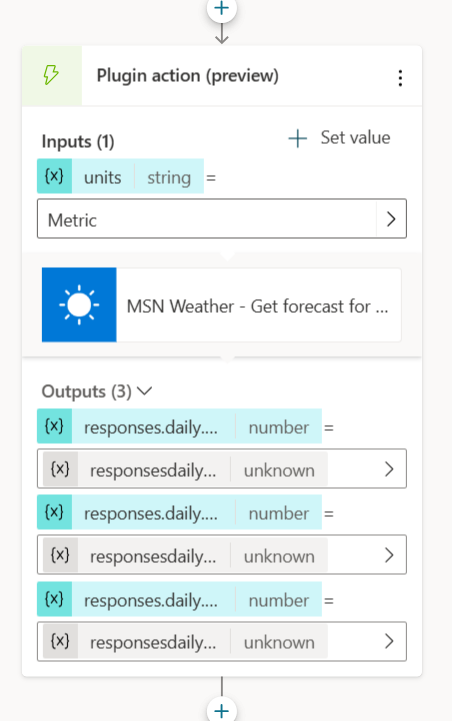
Da diese Eingabe überschrieben wird, fragt der Agent den Benutzenden nicht mehr nach einem Wert.
Die Authentifizierung bei KI-Aktionen aktivieren
Einige Aktionen, die auf KI-Aktionen basieren, funktionieren nur mit einer Authentifizierung, wie ein dynamischer Prompt oder andere, die eine Dataverse-API aufrufen, korrekt.
Aktionen werden immer in der Agenten-Laufzeit im Benutzerkontext ausgeführt und können nur ausgeführt werden, wenn die Authentifizierung aktiviert ist. Zwei Typen von Authentifizierungsmethoden werden unterstützt:
Gehen Sie zu den Eigenschaften der Connector-Aktion.
Wählen Sie unter Endbenutzerauthentifizierung die Option Agenten-Autorenauthentifizierung aus.
Veröffentlichen und testen Sie die Erfahrung im Agenten-Testbereich oder in einem gewünschten Kanal.
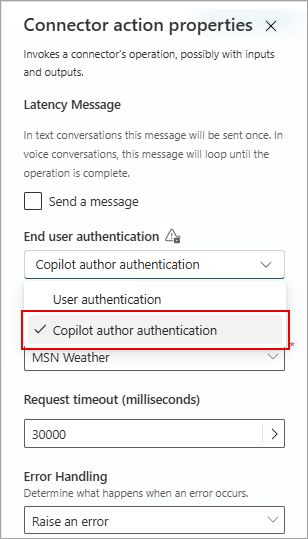
Flow-Aktionen mit Benutzeranmeldeinformationen verwenden
Flow-Aktionen können so konfiguriert werden, dass sie Benutzeranmeldeinformationen verwenden. Für die Verwendung eines Flows in einem unterstützten Kanal wird keine spezielle Konfiguration in Ihrem Agentendialog benötigt. Benutzende können ihre Verbindungen für einen bestimmten Flow in einer bereitgestellten Umgebung verwalten.
Authentifizierung für Aktionen basierend auf Plug-Ins in Ihrer Bibliothek
Wenn Aktionen auf Basis von KI-Plug-Ins erstellt werden, ist eine Authentifizierung erforderlich, damit sie ordnungsgemäß funktionieren. Dies ist am häufigsten bei Aktionen zu beobachten, die auf Prompts basieren, oder anderen, die Dataverse-APIs aufrufen. Aktionen, die auf Plug-Ins basieren, werden immer im Benutzerkontext ausgeführt und können nur ausgeführt werden, wenn die Authentifizierung aktiviert ist. Zwei Typen von Authentifizierungsmethoden werden unterstützt:
Integrierte Authentifizierung (Teams und Power Apps): Sie können diese Authentifizierungsmethode verwenden, wenn Sie Ihren Agenten in einem Teams-Kanal veröffentlichen möchten. Diese Methode funktioniert auch für Agenten, die in eine Power Platform-App eingebettet sind, die Token verwendet, die mit dem PPAPI-Standard erstellt wurden.
Manuelle Authentifizierung (Drittanbieteragenten): Bei dieser Authentifizierungsmethode wird eine Microsoft Entra ID-Verbindung eingerichtet.
Erstellen Sie eine Verbindung zur manuellen Authentifizierung:
Richten Sie eine Microsoft Entra ID-App ein.
Richten Sie die manuelle Authentifizierung für Ihren Agenten ein.
Erlauben Sie Ihrer App, die Delegation zu verwenden, um ein Token im Auftrag des Benutzenden abzurufen. Stellen Sie sicher, dass Sie alle erforderlichen Bereiche hinzufügen.