Microsoft 365 Copilot oder Copilot-Agents mit Connector-Aktionen erweitern (Vorschauversion)
Mit Konnektoraktionen können Sie Connectors festlegen, die von KI-Oberflächen in Power Platform aufgerufen werden können. Für Konnektoraktionen müssen Sie die für die Verwendung im Copiloten aktivierten Aktionen angeben. Sie können auch die Informationen erfassen, die große Sprachmodelle benötigen, um das Plug-In effektiv zu identifizieren und zu nutzen, z. B. Zusammenfassungs- und Beschreibungsfelder.
Anforderungen
Um Copilot-Erfahrungen der Marke Microsoft mit Konnektoraktionen zu erweitern, müssen einige Voraussetzungen erfüllt sein.
Allgemeine Voraussetzungen
Sie müssen für alle Copilot-Typen über Anmeldeinformationen auf Erstellenden-Ebene, eine Copilot-Lizenz und eine Microsoft Teams-Lizenz verfügen.
Anmerkung
Die Vorschaufunktionen zum Erstellen von Gesprächseinstiegen und adaptiven Karten als Teil einer Aktion werden bis zum 21. Februar 2025 vorübergehend entfernt. Diese Funktionen können zu einem späteren Zeitpunkt in Betracht gezogen werden.
Aktionen wurden früher als Plug-Ins bezeichnet. Diese Aktionen können in Agenten verwendet werden. Zuvor erstellte Plugins sind jetzt Agenten. Weitere Informationen finden Sie im Microsoft 365 Copilot-Blog.
Microsoft 365 Copilot-Vertriebsagent und Microsoft 365 Copilot-Service-Agent – Voraussetzungen
Für Microsoft 365 Copilot-Service-Agents und Microsoft 365 Copilot-Vertriebsagents müssen Sie bei einer Umgebung angemeldet sein, die den Agents enthält, den Sie erweitern möchten.
Voraussetzungen für einen Microsoft 365 Copilot-Vertriebsagent
- Salesforce-Kundschaft muss bei ihrer Dataverse-Umgebung angemeldet sein. Diese Umgebung wird in der Regel msdyn_viva genannt.
- Sie müssen sich vor der Erweiterung bereits mindestens einmal über Outlook bei dem Microsoft 365 Copilot-Vertriebsagent in der Umgebung angemeldet haben, den Sie erweitern möchten.
Konnektoraktion hinzufügen
Um eine Konnektoraktion zu einem Copiloten der Marke Microsoft hinzugefügt zu werden, müssen einige Schritte ausgeführt werden. In den folgenden Abschnitten finden Sie Anleitungen zum Hinzufügen einer Konnektoraktion zu Microsoft 365 Copilot, Microsoft 365 Copilot für Vertrieb und Microsoft 365 Copilot für den Service.
Den Agent und die Konnektor-Aktion auswählen
Wählen Sie auf der Startseite Agents aus.
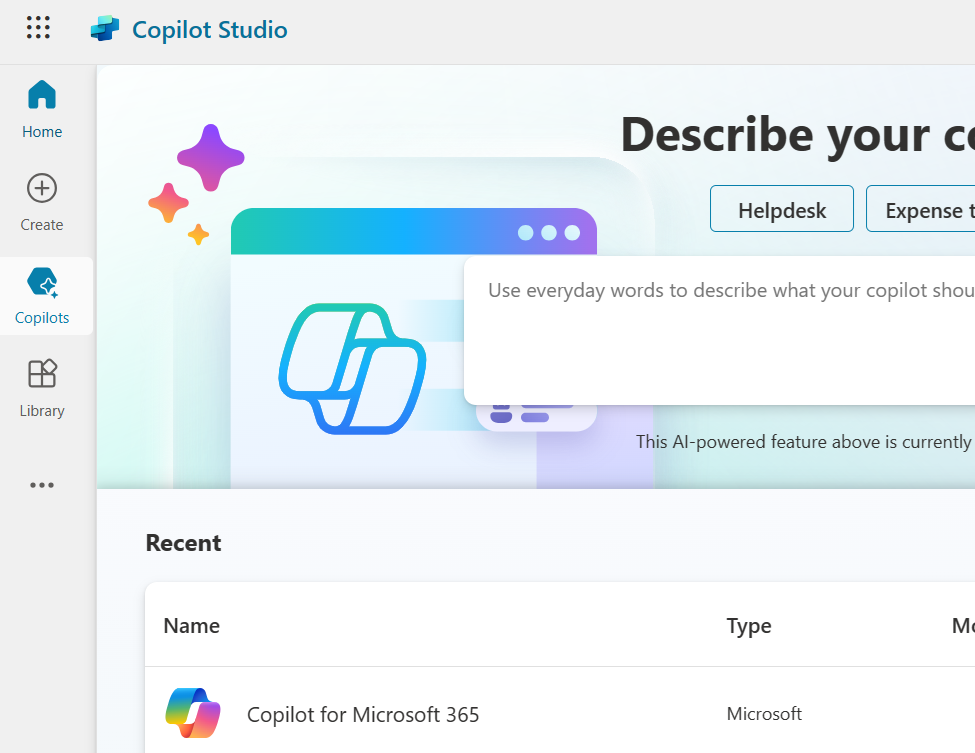
Wählen Sie in der Liste der Agents in der linken Navigation den Copilot-Agent aus, den Sie erweitern möchten.
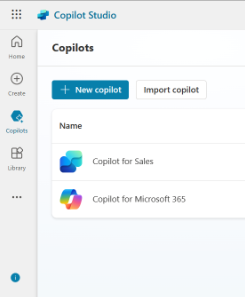
Die Übersichtsseite für den Agent wird angezeigt.
Wählen Sie die Registerkarte Aktionen aus, um eine Liste der bereits im Copilot vorhandenen Aktionen anzuzeigen.
Wählen Sie als Nächstes + Aktion hinzufügen aus.
Sie erhalten eine Liste aller unterstützten Aktionstypen für den Copilot-Agent.
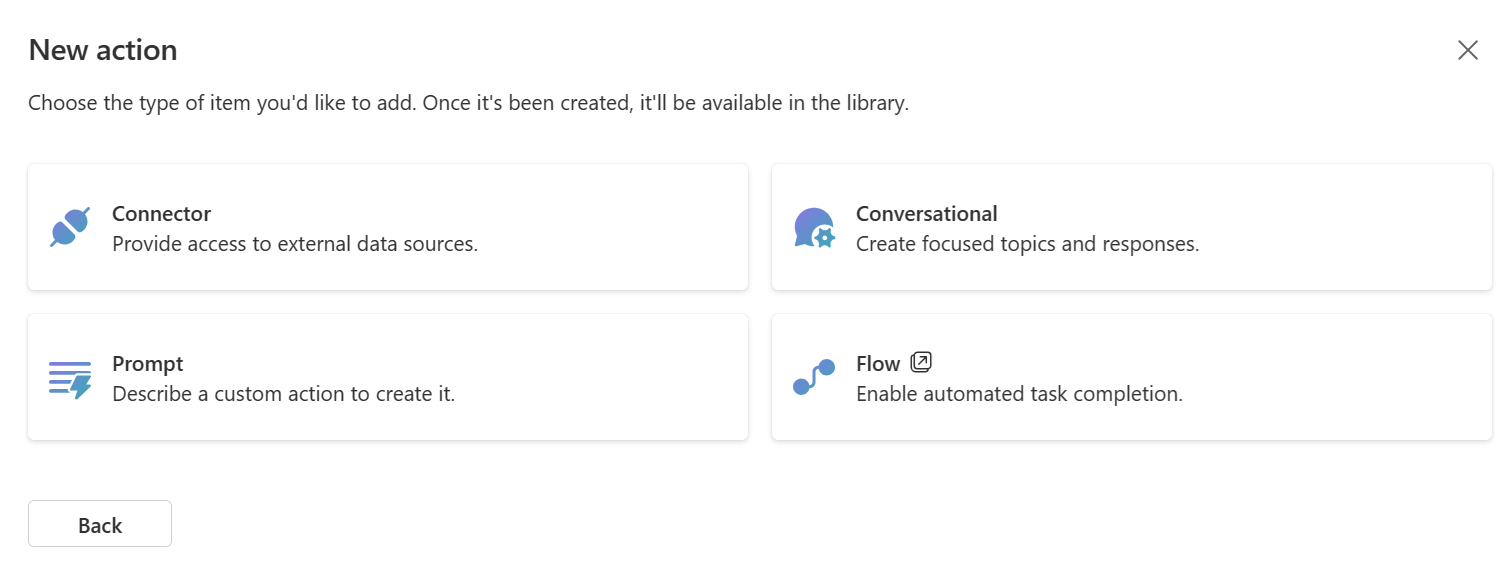
Wählen Sie Connector zum Erweitern mit einer Konnektoraktion aus.
Die Seite Ihren Connector auswählen wird angezeigt. Ihnen wird eine Liste verfügbarer Connector-Typen zur Auswahl angezeigt.
Konnektoren verbinden Copiloten mit verschiedenen Services. Die Liste umfasst alle von Microsoft angebotenen zertifizierten Connectors.
Je nach Copilot kann die Liste auch benutzerdefinierte Connectors enthalten, die in der aktuellen Umgebung vorhanden sind. Mithilfe einer Suchleiste können Sie den Connector, den Sie verwenden möchten, leichter finden.
Anmerkung
Derzeit können benutzerdefinierte Connectors nicht zu Microsoft 365 Copilot Serviceagenten hinzugefügt werden.
Wählen Sie den Connector-Typ und dann eine Lösung aus
Suchen Sie Ihren Konnektor mithilfe der Suchleiste und wählen Sie ihn aus.
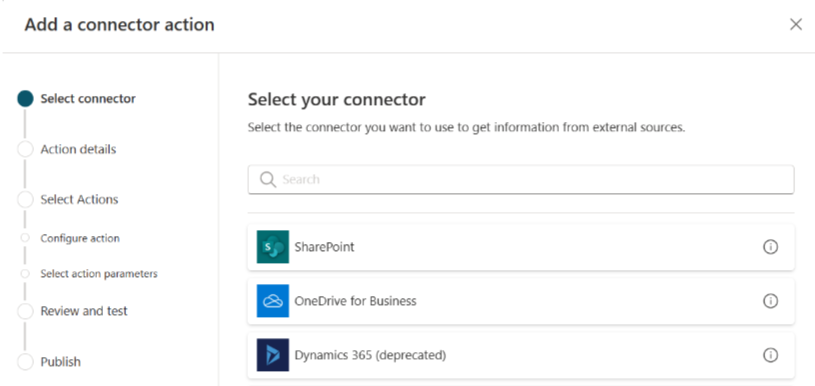
Die Seite Eine benutzerdefinierte KI-Aktion mit Ihrem Connector erstellen wird angezeigt.
Geben Sie einen Namen und eine Beschreibung für Ihren Konnektor ein.
Der Konnektorname muss eindeutig sein. Standardmäßig wird der Name des ausgewählten Konnektortyps übernommen. Sie sollten weitere definierende Informationen hinzufügen, um sicherzustellen, dass sowohl der Name eindeutig als auch für zukünftige Benutzende leicht zu erkennen ist, was die Aktion tut. Erwägen Sie, in die Beschreibung die Arten von Aktionen aufzunehmen, die es zulässt, z. B. „Mit dem Mail-Dienst können Sie Nachrichten abrufen und erstellen”.
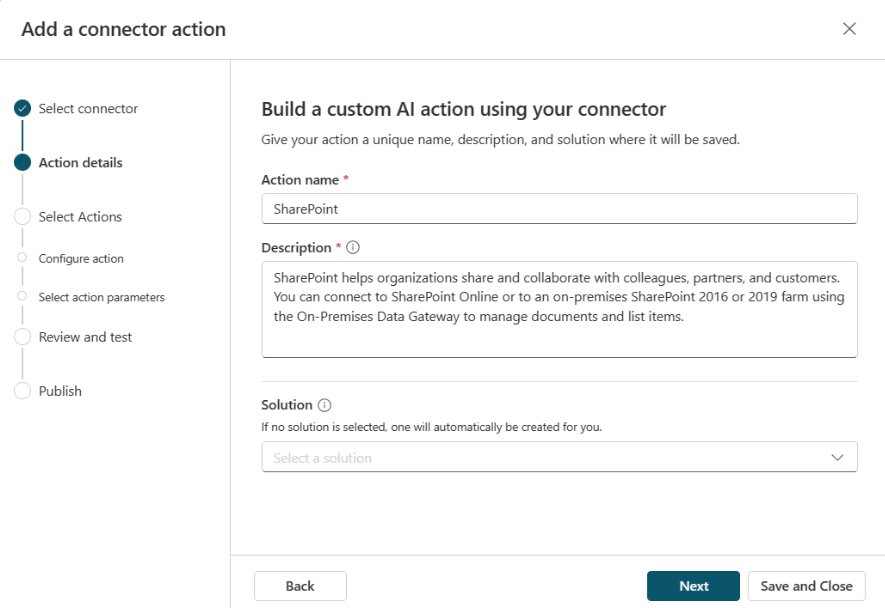
Die Beschreibung wird möglicherweise bereitgestellt, wenn sie in dem von Ihnen ausgewählten Connector vorhanden ist. Die Beschreibung wird von Copilot-Agent verwendet, um anzugeben, wann die Aktion verwendet werden kann, um Antworten auf die Benutzeranforderung zu erhalten. Gestalten Sie die Beschreibung so detailliert und beschreibend wie möglich. Geben Sie spezifische Details an und verwenden Sie dabei die Begriffe, welche die Benutzenden Ihrer Erwartung nach beim Aufrufen der Aktion verwenden. Um mit dem Beispiel für den E-Mail-Dienst fortzufahren, könnten Sie Folgendes einfügen:
„Mit dem Mail-Dienst können Sie Listen vorhandener Nachrichten abrufen, Ordner abrufen, in denen Nachrichten gespeichert sind, Titel von Nachrichten und Ordnern auflisten, Nachrichten abrufen, Nachrichtentitel und -Texte aktualisieren und Prioritäten für Nachrichten festlegen.”
Die Beschreibung teilt dem Copilot-Agenten mit, dass er die Aktion verwenden soll, ohne dass er explizit dazu aufgefordert wird. Dieses Conversational Routing ermöglicht eine natürlichere Spracherfahrung.
In der Dropdownliste sind alle in der aktuellen Umgebung verfügbaren Lösungen aufgelistet. Wählen Sie die Lösung aus, die Sie nutzen möchten. Weitere Informationen dazu, was bestimmte Lösungen sind und welche Vorteile sie Ihnen bieten, finden Sie unter Lösungskonzepte.

Wenn Sie eine bevorzugte Lösung haben oder der ausgewählte Connector bereits in der Lösung enthalten ist, wird diese Lösung automatisch ausgewählt. Sie können entweder eine Lösung auswählen oder das Feld leer lassen. Wenn Sie die Lösung leer lassen, wird für Sie eine Lösung mit Aktionsname und Standardherausgeber erstellt. Wenn Sie Ihre Aktion in einer Lösung speichern, können Sie sie problemlos zwischen Umgebungen verschieben.
Anmerkung
Die Standardlösung oder CDS-Standardlösung (Common Data Service) wird Ihnen in diesem Fall nicht als Option angezeigt, da wir zur einfacheren Handhabung eine benutzerdefinierte Lösung empfehlen. Weitere Informationen finden Sie unter Standardlösung vs. benutzerdefinierte Lösung.
Wählen Sie eine Lösung und dann Weiter aus.
Die Seite Ihre Plug-In-Aktion auswählen und konfigurieren wird angezeigt. Auf dieser Seite werden alle Aktionen angezeigt, die dem Konnektor hinzugefügt werden können. Sie können jede Aktionen auswählen und konfigurieren, die Ihr Copilot unterstützen soll, allerdings immer nur eine auf einmal. Mithilfe einer Suchleiste können Sie die Aktion, die Sie auswählen möchten, leichter finden. Die Anzahl der Aktionen, die Sie für den Connector auswählen können, ist nicht begrenzt.
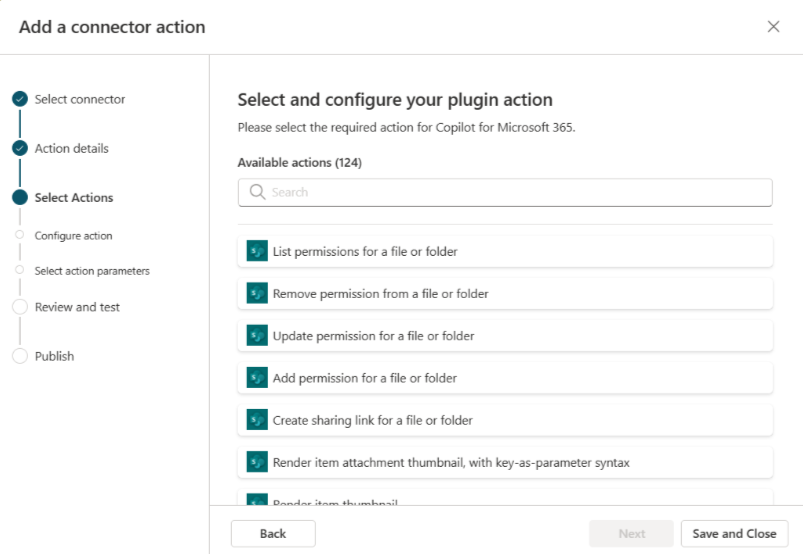
Aktionen zum Connector hinzufügen
Als Nächstes müssen Sie aus den verfügbaren Aktionen diejenigen auswählen, die Sie dem Connector hinzufügen möchten.
Anmerkung
Connectors können nur die Aktionen ausführen, die Sie hier speziell auswählen und konfigurieren. Wenn eine Aktion nicht aufgeführt ist, ist sie nicht verfügbar. Aktionen können aus dem Copilot Studio-Aktionsassistenten heraus nicht zu einem Konnektor hinzugefügt und daraus entfernt werden.
Wählen Sie, um fortzufahren, eine Aktion aus. Die Seite Ihre Plug-In-Aktion konfigurieren wird für die ausgewählte Aktion angezeigt.
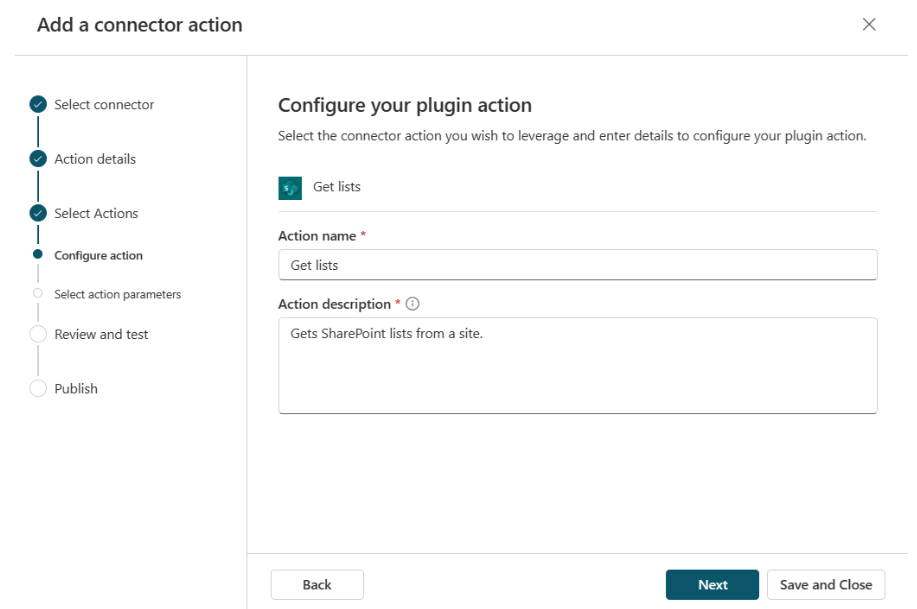
Geben Sie einen Namen und eine Beschreibung für Ihre Aktion an. In diesem Fall muss der Name nicht eindeutig sein. Diese Werte werden höchstwahrscheinlich vom Connector für Sie ausgefüllt. Wie bei der Beschreibung des Konnektors sollten Sie jedoch eine detaillierte Beschreibung bereitstellen, damit der Agent weiß, wann die jeweilige Aktion aufgerufen werden muss. Dank der Beschreibung kann bei der Auswahl der auszuführenden Aktion mit natürlicher Sprache gearbeitet werden. Wenn die Aktion beispielsweise „Nachrichtenordner auflisten“ lautet, könnten Sie Folgendes verwenden:
Mit „Nachrichtenordner auflisten” können Sie eine Liste aller Nachrichtenordner abrufen, die über den E-Mail-Dienst verfügbar sind. Diese Aktion ruft alle Ordner ab, legt sie in die Listenansicht und gibt sie an Sie zurück.“
Die Aktionsbeschreibung liefert die Kontexthinweise „Nachrichtenordner auflisten“, „abrufen“, „alle“, „auflisten“, „Mail-Dienst“, „zurückgeben“, „Ordner“ und „anzeigen“. Anhand dieser Kontexthinweise kann Ihr Copilot erkennen, wann die Aktion für eine Benutzeranforderung die richtige ist.
Nachdem Sie diese Seite ausgefüllt haben, wählen Sie Weiter aus. Die Seite Parameter Ihrer Aktion überprüfen wird angezeigt.
Klicken Sie dazu auf Weiter.
Mit dieser Aktion gelangen Sie zurück zur Seite Ihre Plug-In-Aktion auswählen und konfigurieren. Die neue Aktion, die Sie ausgewählt haben, wird angezeigt.
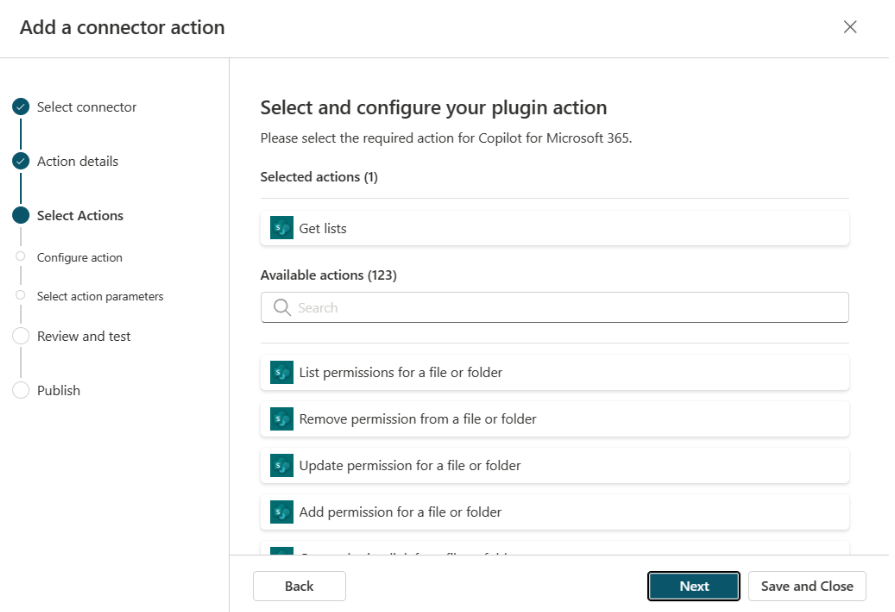
Wählen Sie eine andere Aktion aus und wiederholen Sie bei Bedarf die vorherigen Schritte zur Aktionskonfiguration.
Wählen Sie alternativ Weiter aus. Die Anzeige Überprüfen, testen und veröffentlichen Sie Ihre Aktion wird angezeigt.
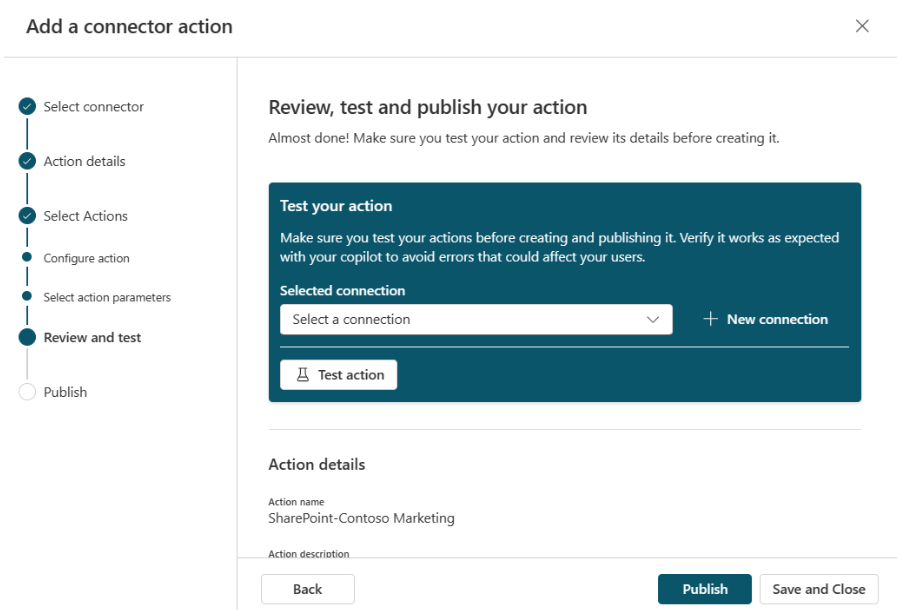
Auf der Seite Aktion testen, überprüfen und veröffentlichen werden die Details aller bisherigen Konfigurationsschritte angezeigt. Sie können sie überprüfen und Ihre Aktion dann vor der Veröffentlichung testen.
Test
Nachdem Sie die Konnektoraktion konfiguriert haben, können Sie sie jetzt testen.
Anmerkung
Derzeit lässt der Microsoft 365 Copilot Serviceagenten keine Tests innerhalb des Assistenten zur Erstellung von Connectoraktionen zu. Im Moment müssen Benutzende die Aktion veröffentlichen und können dann im Microsoft 365 Copilot-Serviceagenten überprüfen, ob sie funktioniert, sobald die Fachkraft für die Administration sie aktiviert hat.
Wählen Sie Ihre bestehende Verbindung aus der Dropdownliste aus oder erstellen Sie eine + Neue Verbindung, wenn Sie keine Verbindung haben.
Wenn Sie + Neue Verbindung auswählen, öffnet sich ein Assistent, in dem Sie Details eingeben können, um die Verbindung herzustellen. Wenn Sie fertig sind, können Sie die neue Verbindung aus der Dropdownliste auswählen.
Wenn Sie eine Verbindung ausgewählt haben, wählen Sie Aktion testen.
Wenn Sie eine Meldung sehen, dass die Aktion zum Testen bereit ist, wählen Sie Zum Testen öffnen aus, um den Copilot-Chat in einem neuen Fenster zu öffnen. Öffnen Sie das Flyout, um die Aktion anzuzeigen und zu aktivieren.
Die Aktion wird mit einem Becherglassymbol unter dem ausgewählten Connector im Format Testen-Aktionsname angezeigt.
Sie können das Plug-In jetzt testen, indem Sie die Prompts ausprobieren, die Benutzende voraussichtlich verwenden. Sie können auch den Befehl
–developer onverwenden, um bei der Prompt-Ausführung weitere Informationen zu erhalten. Wenn Sie mit den Ergebnissen zufrieden sind, kehren Sie zum Copilot Studio-Fenster zurück.
Veröffentlichen
Wenn Sie mit dem Testen fertig sind, wählen Sie Veröffentlichen.
Es erscheint eine Seite, die anzeigt, dass Ihr Konnektor gerade veröffentlicht wird. Anschließend wird eine Seite angezeigt, die angibt, dass Konnektor veröffentlicht wurde.
Wählen Sie Zur Seite „Details“ wechseln aus, um die Details des veröffentlichten Konnektors anzuzeigen.
Anmerkung
Nachdem Ihr Konnektor veröffentlicht wurde, muss ein Administrator ihn aktivieren, bevor er im Agent verwendet werden kann. Wenn der Connector nicht im Agenten angezeigt wird, stellen Sie sicher, dass er über das Microsoft Admin Center oder die Copilot Studio-Agentenseite aktiviert ist. Nach der ordnungsgemäßen Aktivierung wird der Connector im Flyout angezeigt. Bei diesem Schritt kann bei der ersten Ausführung eine Verzögerung von bis zu 24 Stunden auftreten.
Sie können eine Aktion mithilfe eines Konnektors auch problemlos von einer Umgebung in eine andere verschieben. Wählen Sie dazu auf der Seite „Details“ Lösung exportieren aus. Durch das Exportieren der Lösung können Sie den Konnektor exportieren.
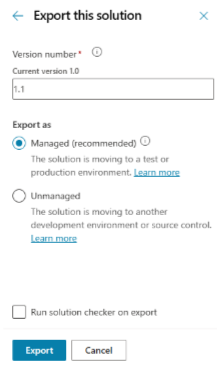
Ändern Sie bei Bedarf die Versionsnummer und wählen Sie aus, ob die Lösung Verwaltet oder Nicht verwaltet werden soll.
- Verwaltet bedeutet, dass Sie voraussichtlich keine weiteren Änderungen an der Lösung vornehmen müssen.
- Nicht verwaltet bedeutet, dass Sie Änderungen an der Lösung in der Zielumgebung vornehmen möchten.
Nach Abschluss wird eine grüne Meldung mit der Option zum Herunterladen der Lösung angezeigt, die dann als ZIP-Datei in Ihrem System gespeichert wird.
Anmerkung
Sie müssen im Lösungsbereich nicht die Option Veröffentlichen auswählen.
Kehren Sie zur Seite Aktionen des Agents in Copilot Studio zurück und wählen Sie Lösung importieren in der Zielumgebung aus.
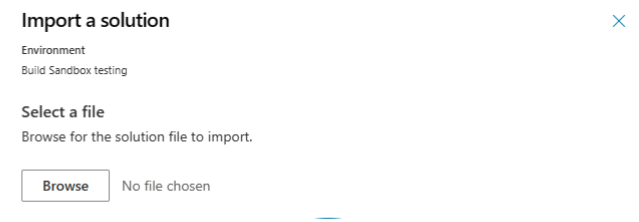
Navigieren Sie zum Auswählen zu der ZIP-Datei für Ihre exportierte Lösung und wählen Sie Weiter, um fortzufahren. Der Connector wird in der Liste Aktionen angezeigt.
Konnektoraktion löschen
Wenn Sie eine Konnektoraktion löschen müssen, gehen Sie wie folgt vor.
Von der Konnektoraktion verwendete Lösung suchen
Das Verfahren zum Löschen einer Konnektoraktion wird im Power Apps Maker Portal durchgeführt. Sie benötigen jedoch die Lösung, die für die Konnektoraktion verwendet wird, in Copilot Studio.
Öffnen Sie Copilot Studio.
Wählen Sie die Umgebung aus, die zum Erstellen der Konnektoraktion verwendet wird.
Wählen Sie unter “Agents“ die Agent aus, in der die Konnektoraktion erstellt wurde.
Wählen Sie die Registerkarte Aktionen aus, um die Liste der Aktionen anzuzeigen, die dem Agent zugeordnet sind.
Wählen Sie die Aktion aus, die Sie löschen möchten, und notieren Sie sich den Namen der Lösung.
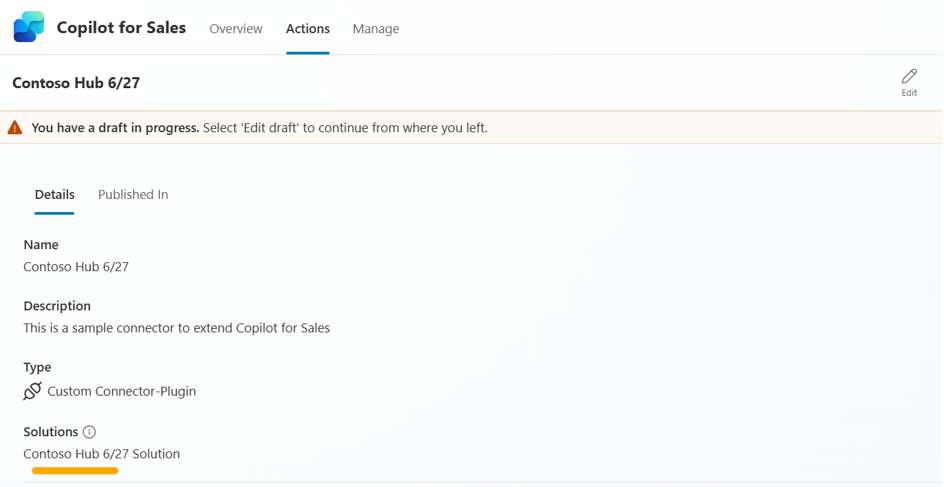
Konnektor im Power Apps Maker Portal löschen
Wechseln Sie zum Maker Portal (https://make.powerapps.com), und wählen Sie die Umgebung aus, die Sie in Copilot Studio zum Erstellen von Aktionen verwendet haben.
Wählen Sie im Navigationsbereich Lösungen aus, um die Liste der Lösungen in der Umgebung anzuzeigen.
Suchen Sie die Lösung, die Sie zum Erstellen der Aktion verwendet haben, und wählen Sie sie aus.
Eine Liste der Objekte, die der Lösung zugeordnet sind, wird angezeigt.
Suchen Sie die Konnektoraktion, die Sie löschen möchten. Die Aktion hat den Typ AIPlugin.
Tipp
Wenn Sie Ihre Aktion nicht in der Lösung sehen, verschieben Sie die Aktion vom Status Entwurf in den Status Bereit, indem Sie sie veröffentlichen.
Bevor Sie die Aktion löschen, müssen Sie die Abhängigkeit von der AICopilot_AIPlugin-Tabelle löschen. Wählen Sie zunächst Erweitert>Abhängigkeiten anzeigen aus.
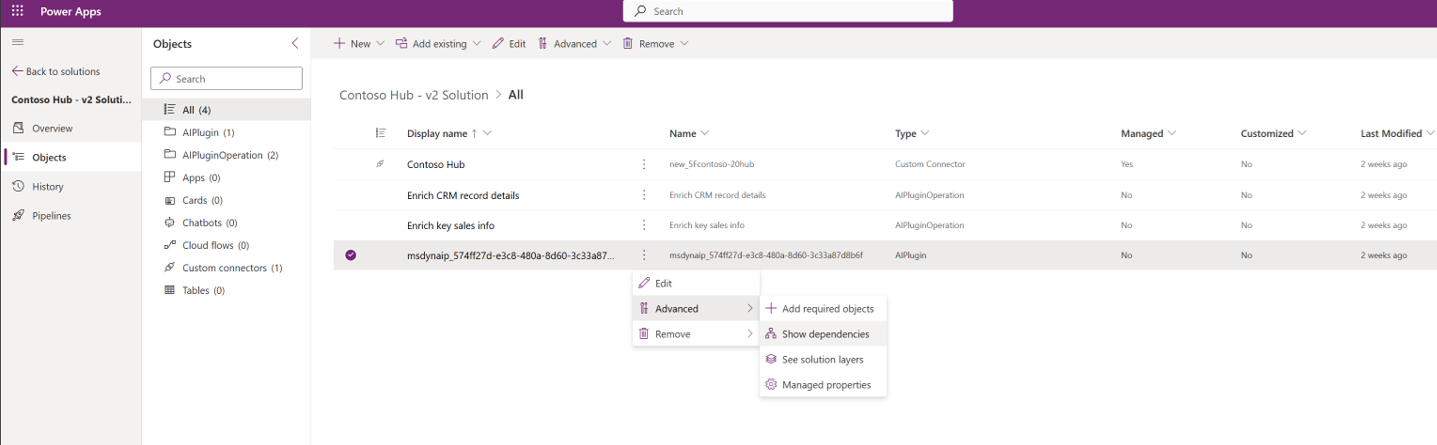
Die Abhängigkeiten für die Konnektoraktion werden angezeigt.
Wählen Sie für den Eintrag AICopilot_AIPlugin in der Abhängigkeitsliste Löschen aus.
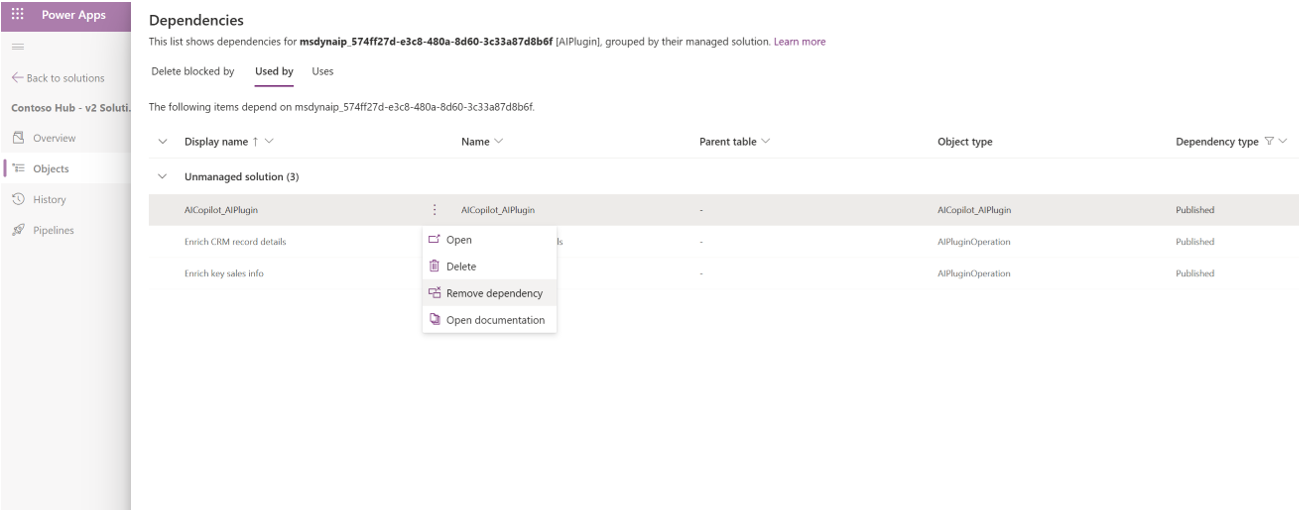
Kehren Sie zur Liste der Objekte zurück, und löschen Sie die Aktion, indem Sie Entfernen>Aus dieser Umgebung löschen auswählen.
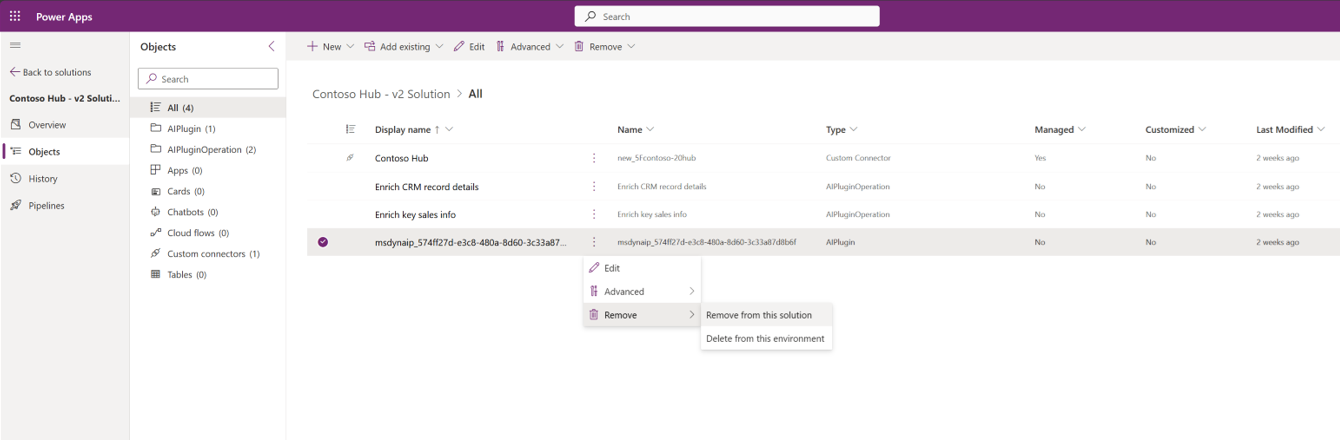
Löschen Sie alle Vorgänge des Typs AIPluginOperation in der Tabelle, indem Sie Entfernen>Aus dieser Umgebung löschen auswählen.
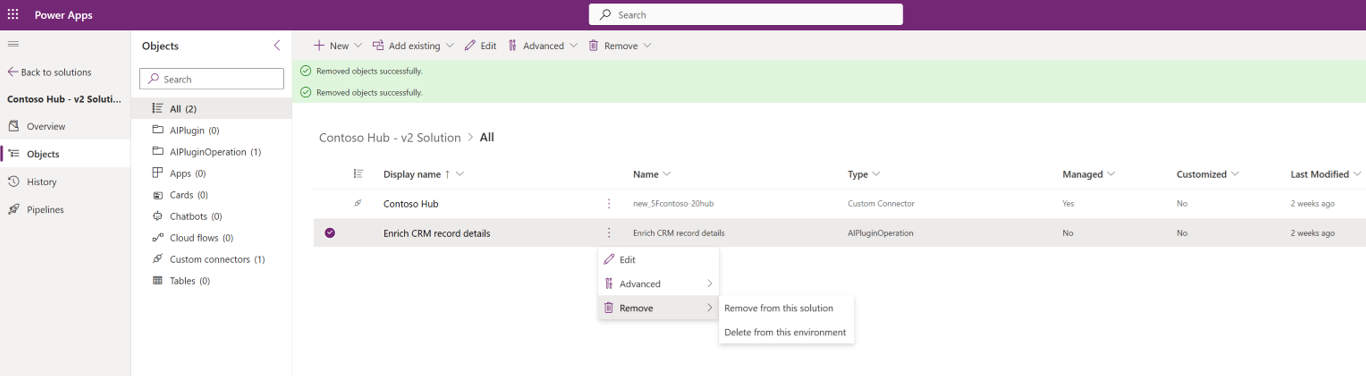
Kehren Sie zu Copilot Studio zurück, um zu überprüfen, ob die Aktion aus der Ansicht Aktionen für den Copilot-Agent entfernt wurde.
Anmerkung
Mit diesem Verfahren wird die Aktion aus der Liste „Aktionen” entfernt, es werden jedoch keine Verbindungen entfernt, die mit der Datenquelle erstellt wurden.