Die Fähigkeit zum Zugriff auf OneDrive-Dateien in Dynamics 365 Remote Assist einschränken
Tipp
Dynamics 365 Remote Assist-Kunden haben jetzt Zugriff auf Remote Assist in Microsoft Teams Mobile. Nutzen Sie alle Vorteile von Teams und arbeiten Sie mit anderen Benutzern zusammen! Für die beste Anrufumgebung in HoloLens nutzen Sie Dynamics 365 Guides.
Über Guides können dieselben Remote-Experten Sie bei einem Problem unterstützen, während der holografische Inhalt einer Anleitung vor Ihnen erscheint.
Wenn Sie ein Szenario haben, in dem Sie Ihre Unternehmensinformationen schützen müssen, können Sie die Fähigkeit für Microsoft Dynamics 365 Remote Assist-Benutzer einschränken, auf OneDrive-Dateien zuzugreifen. Die Einschränkung des Zugriffs auf OneDrive-Dateien ist auch dann hilfreich, wenn ein Dienstkonto von mehreren Benutzern gemeinsam genutzt wird und Sie verhindern möchten, dass die Benutzer gegenseitig auf ihre Dateien zugreifen.
Wenn Sie die Fähigkeit zum Zugriff auf OneDrive-Dateien einschränken, passiert Folgendes:
- HoloLens-Benutzer sehen die Registerkarte Dateien, aber es werden keine Dateien angezeigt, und sie sehen diese Meldung: „Wir können keine Verbindung zu OneDrive herstellen.“
- Benutzer der mobilen App können nicht auf OneDrive-Dateien zugreifen.
Zugriff auf OneDrive-Dateien einschränken
Melden Sie sich am Microsoft 365 Admin Center als Administrator an.
Wählen Sie im linken Bereich die Option Benutzer>Aktive Benutzer und dann Einen Benutzer hinzufügen aus.
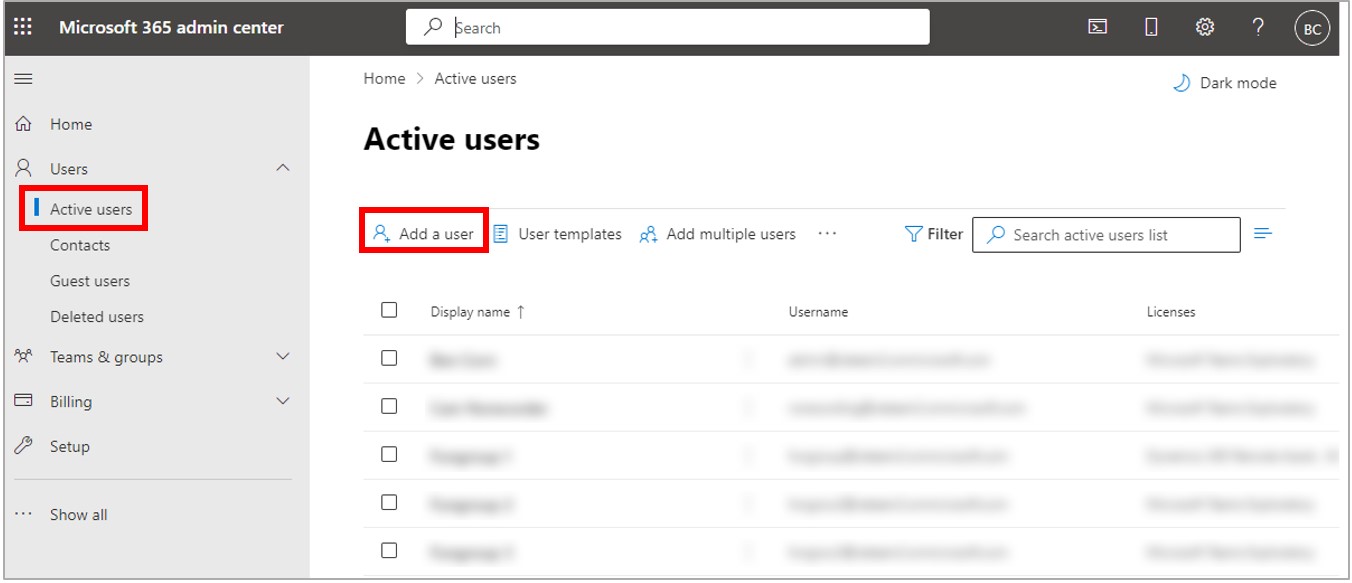
Wichtig
Es ist wichtig, ein NEUES KONTO zu erstellen, um sicherzustellen, dass der Benutzer keinen Zugriff auf die für den Zugriff auf OneDrive-Dateien erforderlichen Lizenzen hat.
Füllen Sie die Benutzerinformationen aus, und wählen Sie dann Weiter aus.
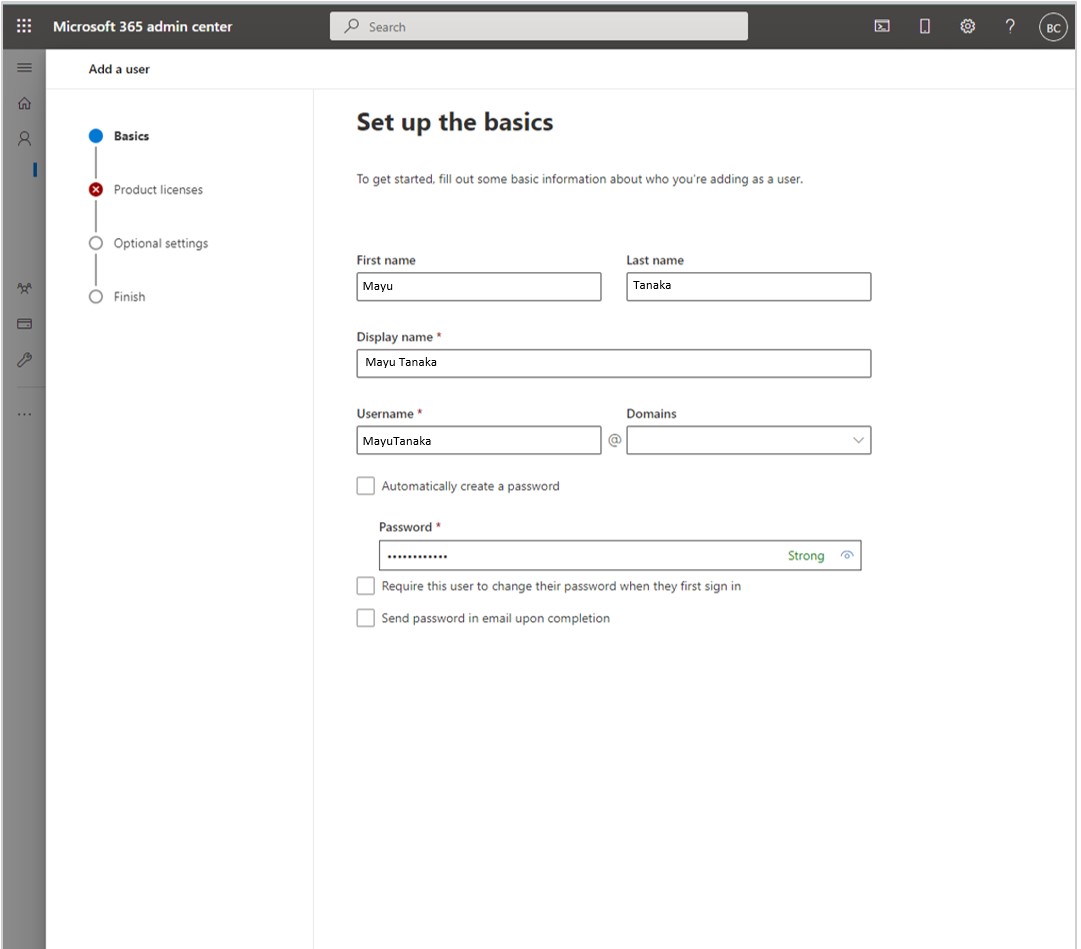
Wählen Sie die Kontrollkästchen für die Dynamics 365 Remote Assist- und Microsoft Teams- Lizenzen aus.
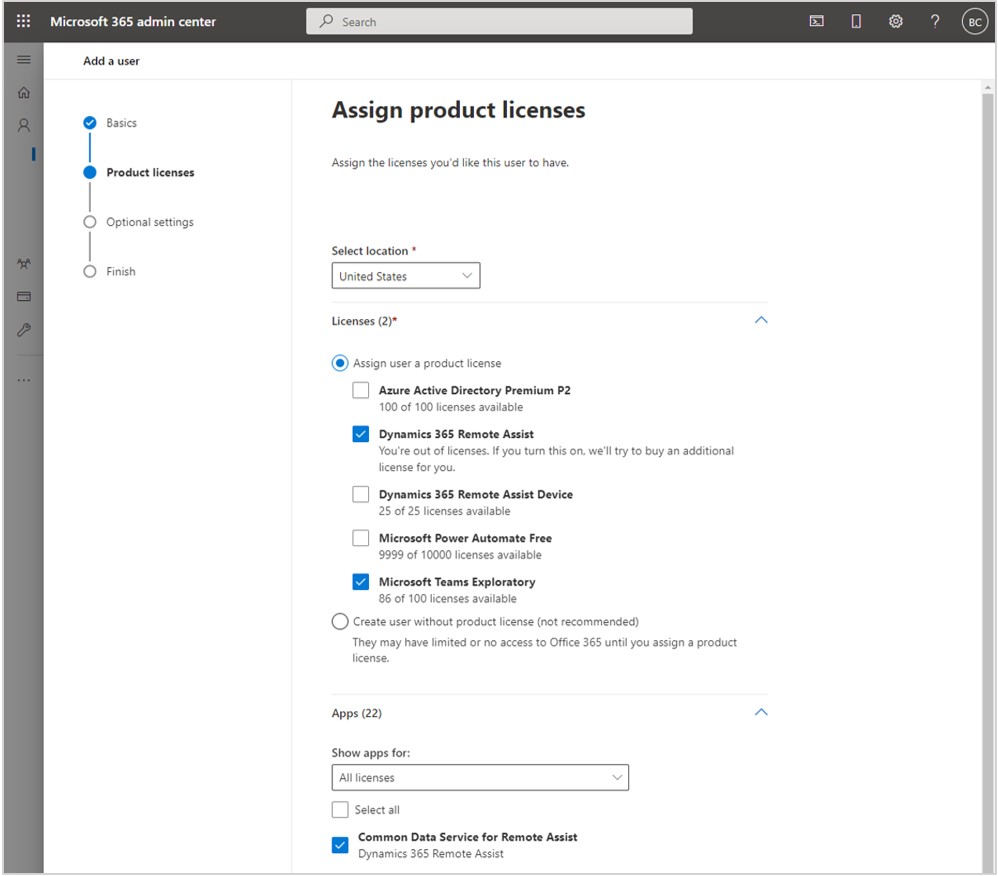
Hinweis
Der Name der Teams-Lizenz kann je nach installierten Produkten variieren.
Deaktivieren Sie die Kontrollkästchen für die Lizenzen Office für das Web und SharePoint, und wählen Sie dann Weiter aus.
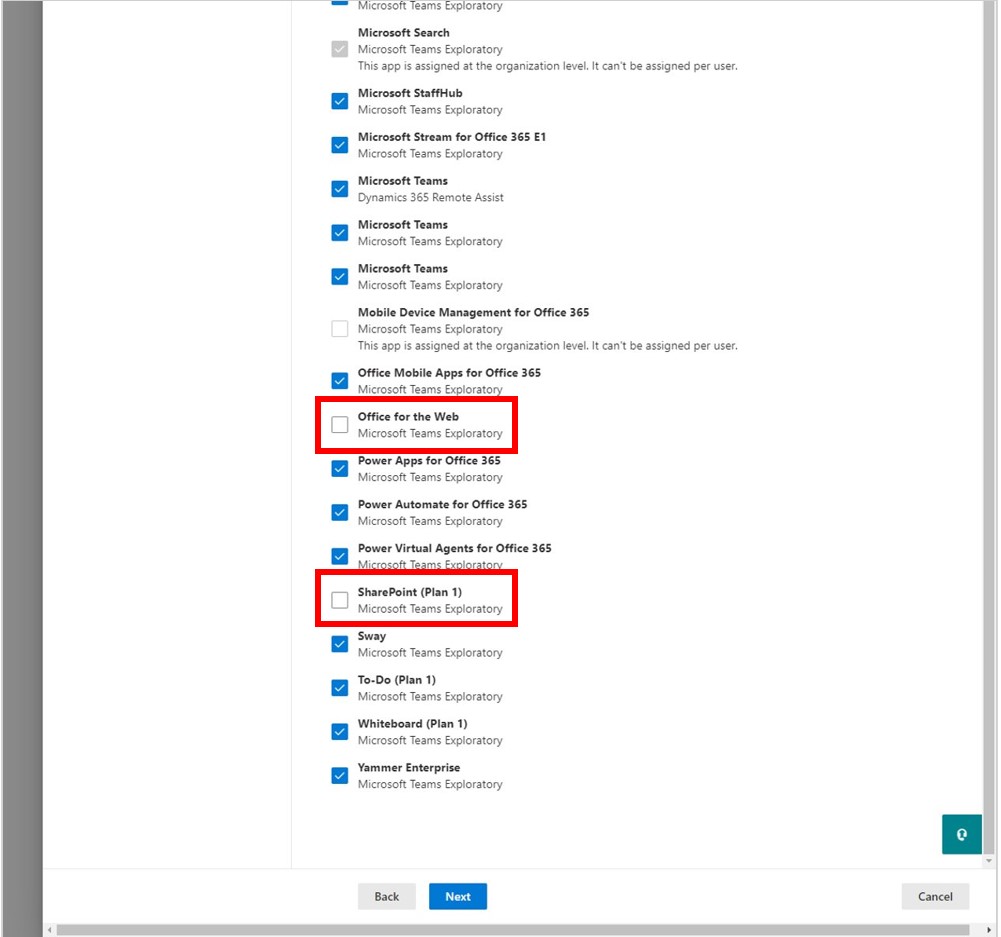
Belassen Sie im Abschnitt Optionale Einstellungen den Standardwert (kein Administratorzugriff), und wählen Sie dann Weiter aus.
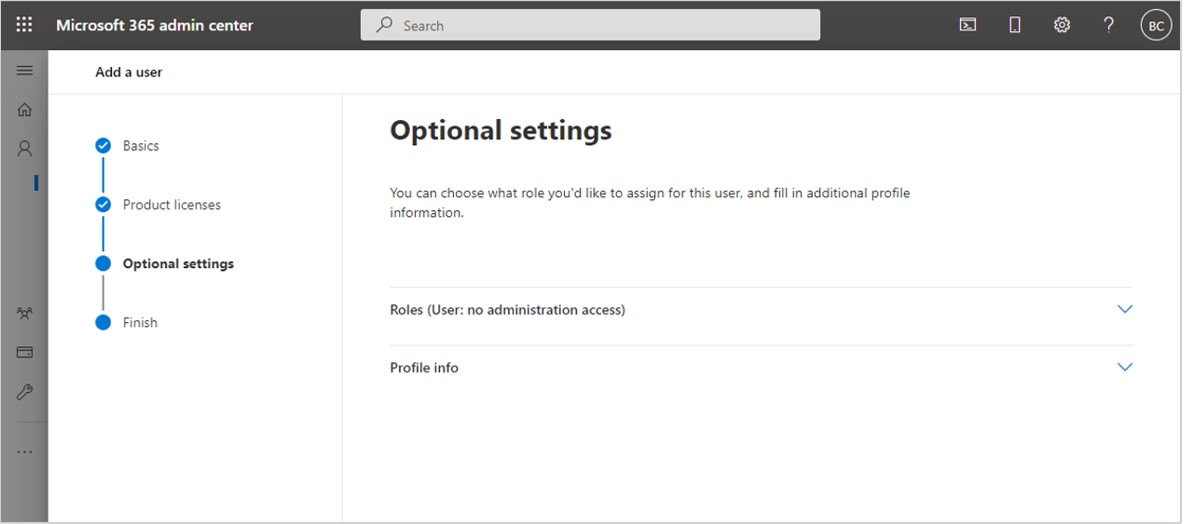
Stellen Sie im Abschnitt Überprüfen und fertigstellen sicher, dass die Informationen korrekt sind, und wählen Sie dann Hinzufügen beenden aus, wenn Sie fertig sind.
Das System bestätigt, wenn der Benutzer korrekt hinzugefügt wurde. Wählen Sie Schließen aus.