In Dynamics 365 Remote Assist für HoloLens Anrufe und die Möglichkeit, Kontakte zu suchen und auf sie zuzugreifen, einschränken
Trinkgeld
Dynamics 365 Remote Assist-Kunden haben jetzt Zugriff auf Remote Assist in Microsoft Teams Mobile. Weitere Informationen: Mit anderen Benutzern zusammenarbeiten und Räumliche Anmerkungen in Teams verwenden.
Wenn Sie ein Szenario haben, in dem Sie Unternehmensinformationen schützen müssen, können Sie die Fähigkeit für Microsoft Dynamics 365 Remote Assist-Benutzer einschränken, auf HoloLens Folgendes zu tun:
Anrufe einleiten
Eingehende Anrufe außerhalb eines Meetings empfangen
Nach Kontakten suchen und auf Kontakte zugreifen
Wenn Sie Anrufe für Dynamics 365 Remote Assist-Benutzer einschränken, können sie immer noch:
An einer Besprechung teilnehmen
Eine Anforderung zur Teilnahme an einer bereits laufenden Besprechung erhalten
Mit dieser Kombination aus Einschränkungen und Fähigkeiten bleiben Ihre Unternehmensdaten sicher, und Dynamics 365 Remote Assist-Benutzer können weiterhin an Besprechungen teilnehmen, um spontan gemeinsam mit Kollegen Probleme zu beheben.
Hinweis
Für die mobile Dynamics 365 Remote Assist-App können Sie Anrufe und die Möglichkeit, Kontakte zu suchen und darauf zuzugreifen, nicht einschränken. Sie können aber einmalige Anrufe einrichten.
Anrufe einschränken
Um Anrufe einzuschränken, erstellen Sie zuerst eine neue Microsoft Teams-Richtlinie, und weisen Sie diese Richtlinie dann den entsprechenden Benutzern zu.
Tipp
Sie können Richtlinien auch Gruppen zuweisen. Weitere Informationen
Gehen Sie zum Microsoft Teams Admin Center, und melden Sie sich mit Ihren Administrator-Anmeldeinformationen an.
Wählen Sie im linken Navigationsbereich Anrufrichtlinien und dann Hinzufügen aus.
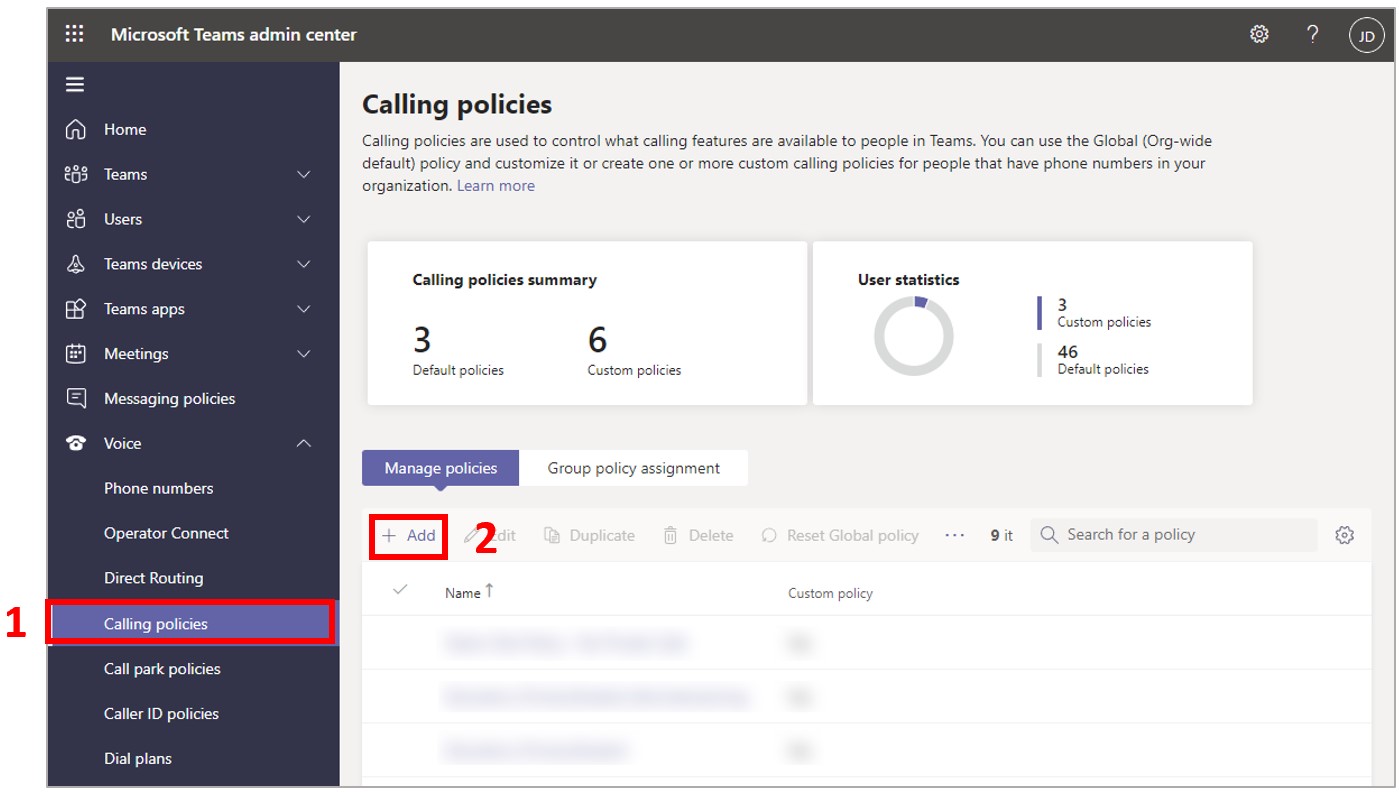
Geben Sie einen Namen für Ihre Richtlinie ein, ändern Sie die Einstellung Private Anrufe tätigen auf Aus, und wählen Sie dann Speichern aus.
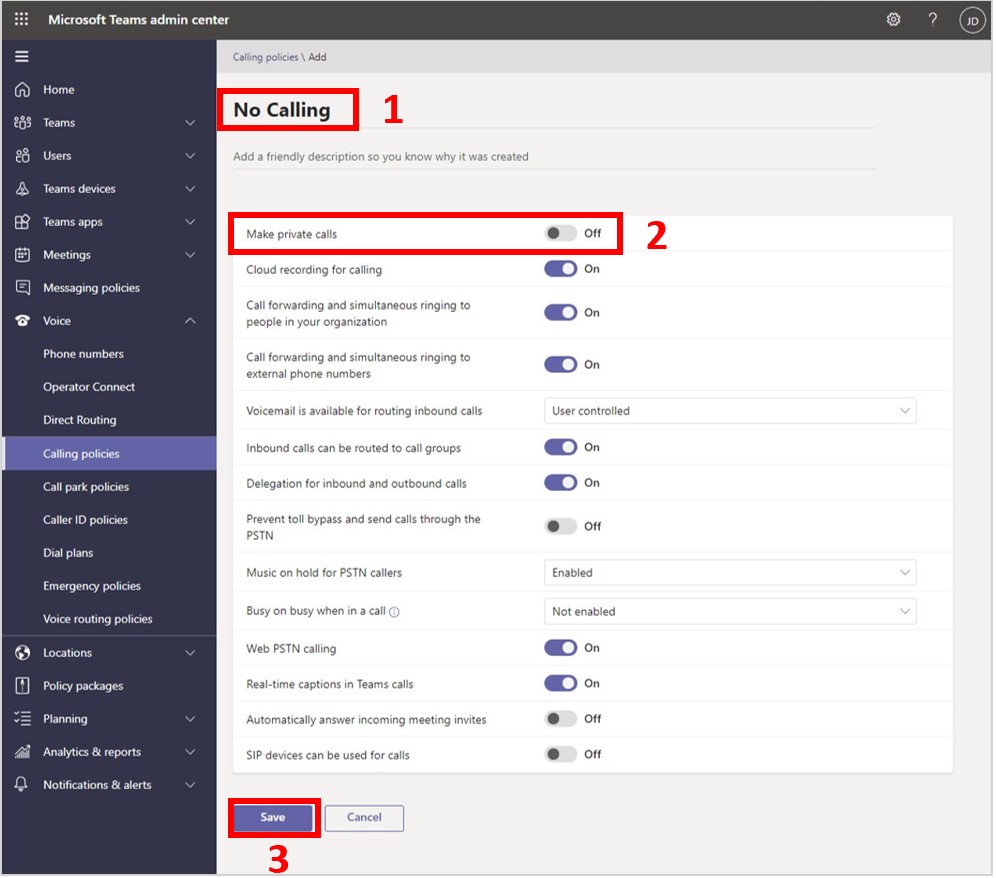
Wählen Sie im linken Bereich Benutzer verwalten aus, und wählen Sie dann den Benutzer aus, dem Sie die Richtlinie zuweisen möchten.
Wählen Sie die Schaltfläche Richtlinien und dann Bearbeiten aus.
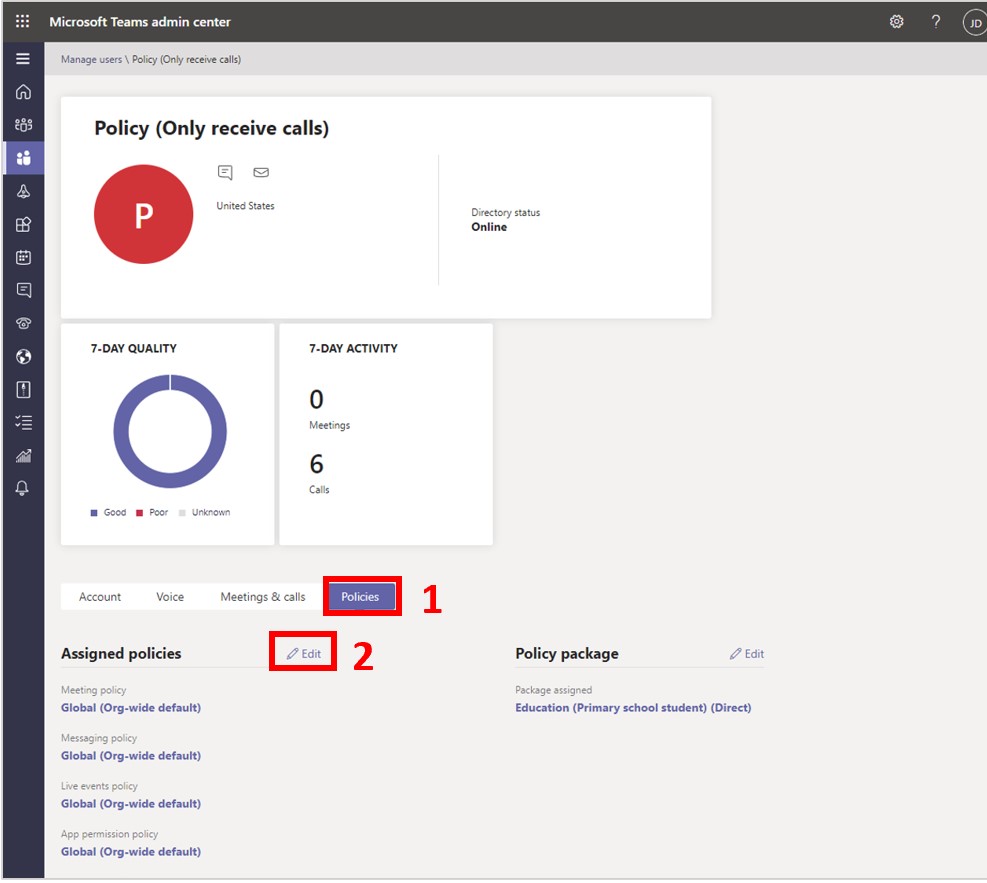
Wählen Sie auf der rechten Seite des Bildschirms aus der Liste Anrufrichtlinie die Richtlinie aus, die Sie erstellt haben, und wählen Sie dann Anwenden aus.
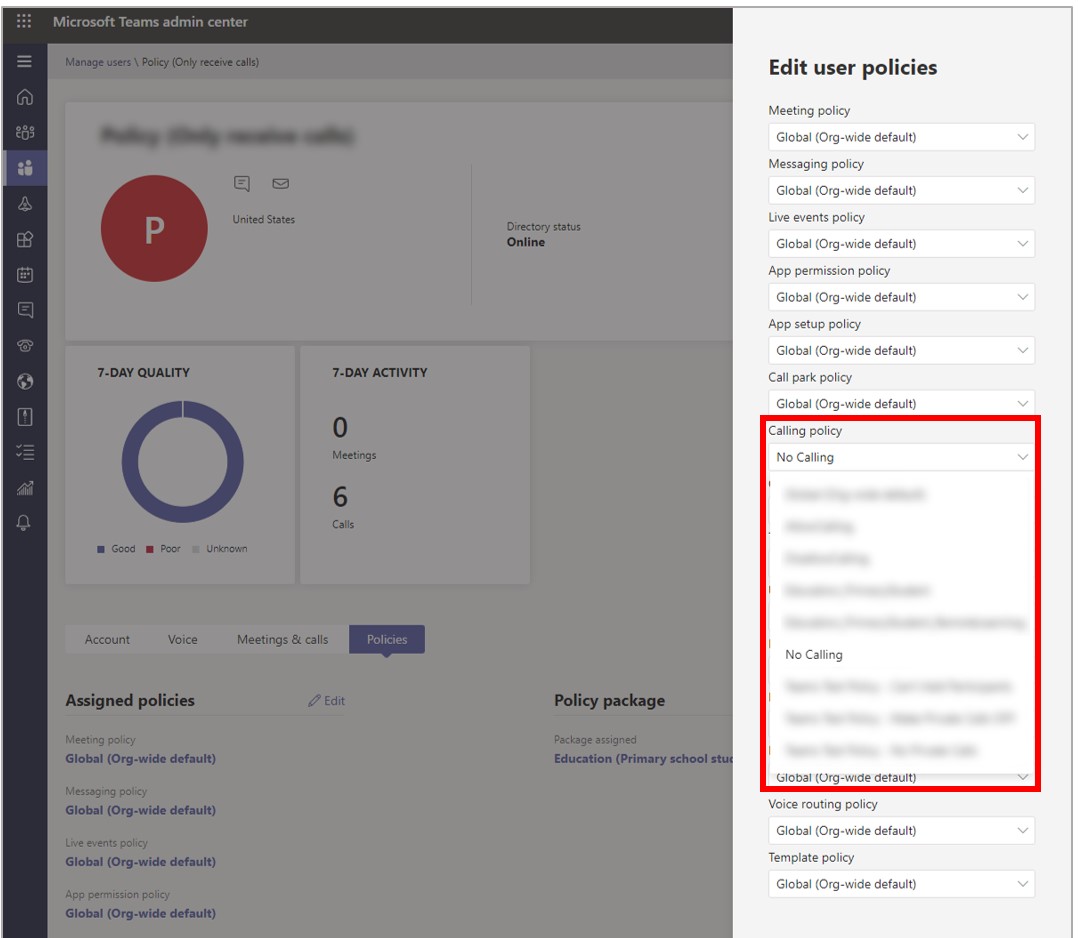
Sobald die Richtlinie in Kraft tritt, können Benutzer an Besprechungen teilnehmen oder Benachrichtigungen für bereits laufende Besprechungen erhalten, jedoch keine Anrufe tätigen oder Anrufe außerhalb einer Besprechung empfangen. Sie können auch nicht nach Kontakten suchen oder auf die Kontaktliste zugreifen.
Hinweis
Es kann einige Stunden dauern, bis die Richtlinienänderungen wirksam werden.