Die Fähigkeit zum Zugriff auf Anlagendatensätze in Dynamics 365 Remote Assist einschränken
Trinkgeld
Dynamics 365 Remote Assist-Kunden haben jetzt Zugriff auf Remote Assist in Microsoft Teams Mobile. Weitere Informationen: Mit anderen Benutzern zusammenarbeiten und Räumliche Anmerkungen in Teams verwenden.
Wenn Sie ein Szenario haben, in dem Sie Ihre Unternehmensinformationen schützen müssen, können Sie die Fähigkeit für Microsoft Dynamics 365 Remote Assist-Benutzer einschränken, auf Anlagendatensätze zuzugreifen. Wenn Sie den Zugriff auf Anlagendatensätze nicht einschränken, können Benutzer standardmäßig darauf zugreifen.
Wenn Sie die Fähigkeit zum Zugriff auf Anlagendatensätze einschränken, wird Benutzern der modellgesteuerten Remote Assist-App und Benutzern der HoloLens und der mobilen App eine Meldung angezeigt, die besagt, dass sie nicht über die erforderlichen Berechtigungen für den Zugriff auf Anlagendatensätze verfügen.
Die Fähigkeit zum Zugriff auf Anlagendatensätze einschränken
Um den Zugriff auf Anlagendatensätze einzuschränken, erstellen Sie zunächst eine Kopie der Standardrolle, und entfernen Sie dann die Fähigkeit zum Zugriff auf Anlagen aus der Standardrolle. Die kopierte Rolle behält die Berechtigungen für den Zugriff auf Anlagendatensätze. Sie können diese kopierte Rolle Benutzern zuweisen, die in der Lage sein MÜSSEN, auf Anlagendatensätze zuzugreifen. Sie müssen dies für jede Umgebung tun, auf die der Benutzer Zugriff hat.
Eine Kopie der Standardrolle erstellen
Melden Sie sich bei der Umgebung mit den zu schützenden Anlagendatensätzen an, wählen Sie die Schaltfläche Einstellungen und dann Erweiterte Einstellungen aus.
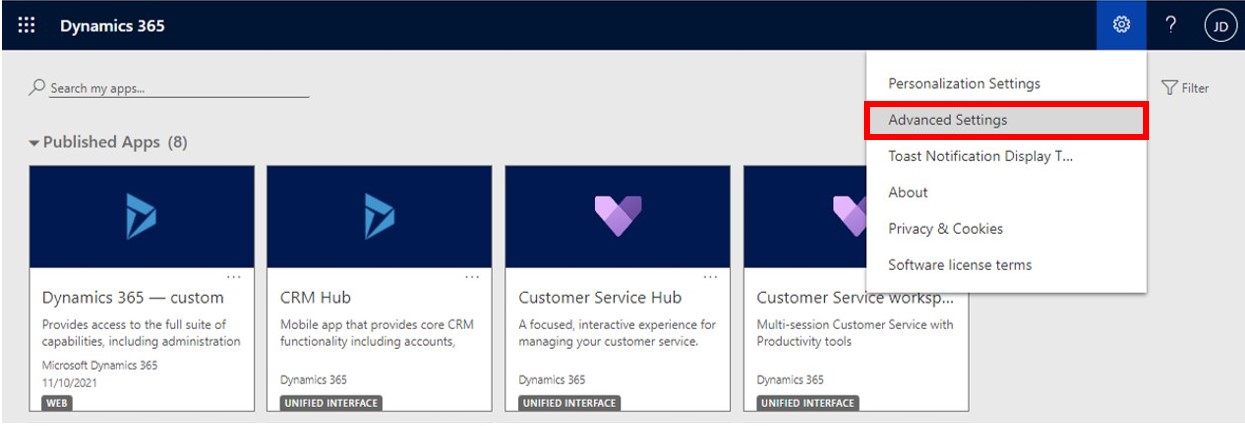
Wählen Sie im Dynamics 365-Fenster die Nach-Unten-Taste neben Einstellungen und dann die Option Sicherheit aus.
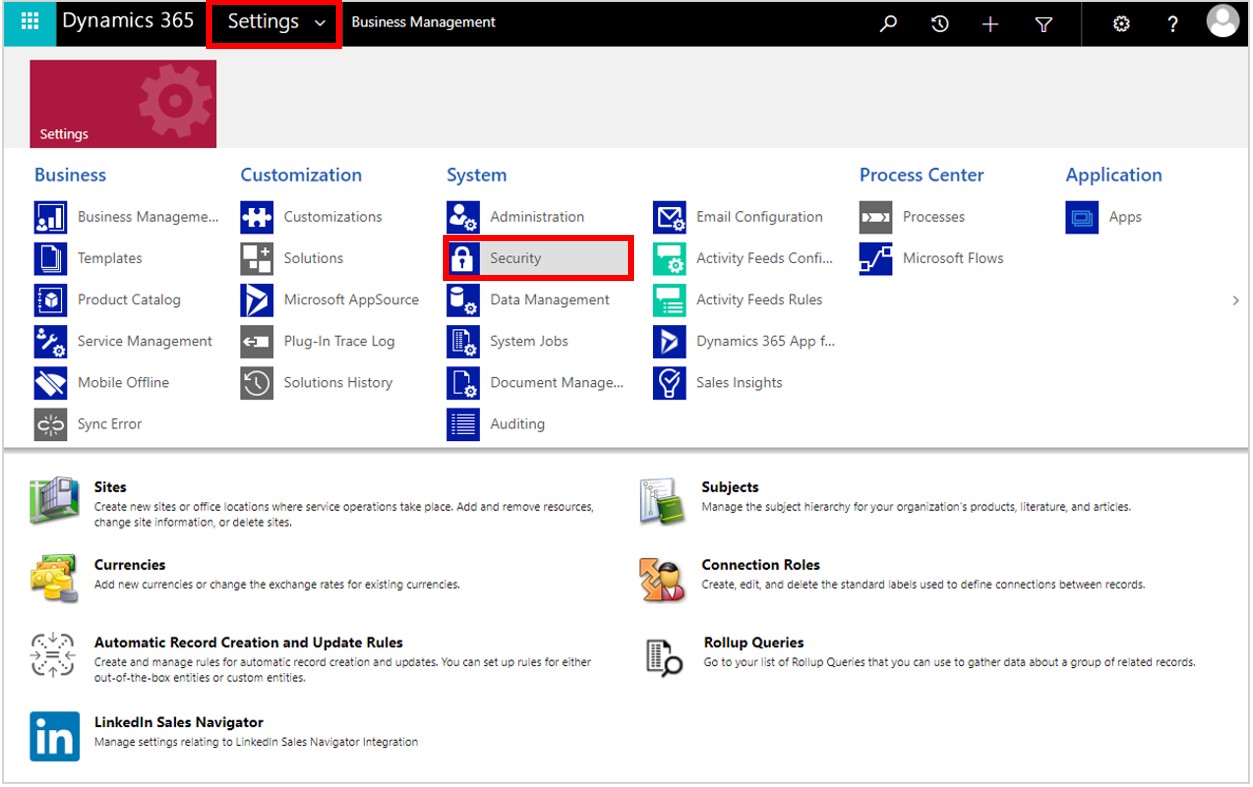
Wählen Sie Sicherheitsrollen aus.
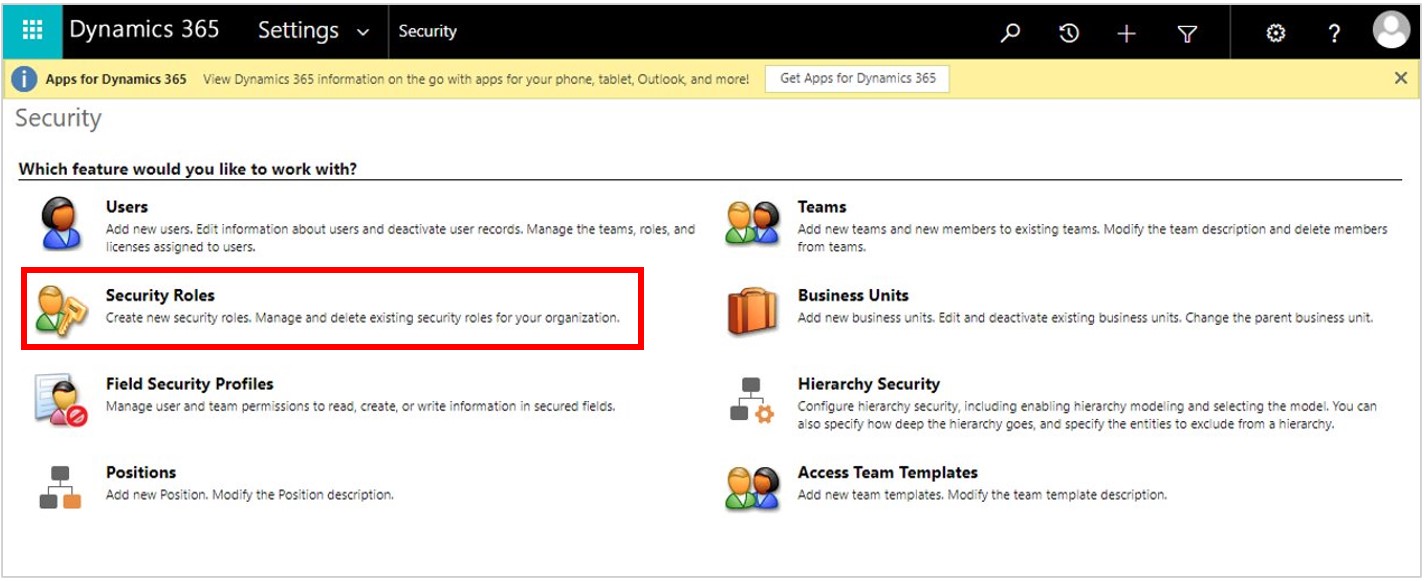
Suchen und wählen Sie die Rolle Remote Assist – App-Benutzer (die Standardrolle) aus, wählen Sie den Abwärtspfeil neben Weitere Aktionen und anschließend Rolle kopieren aus.
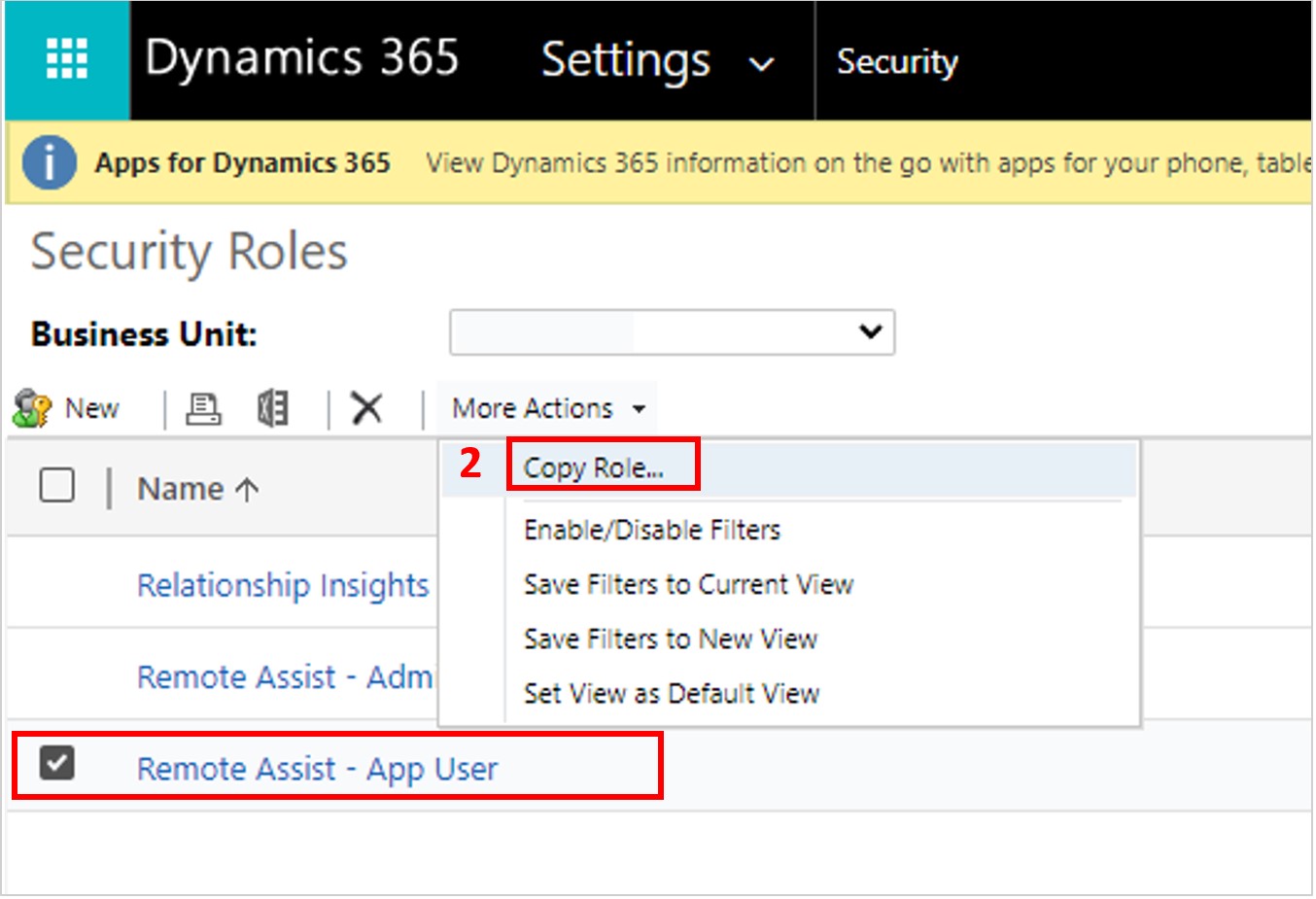
Fügen Sie einen aussagekräftigen Namen für die neue Rolle hinzu (z. B. Remote Assist – App-Benutzer (mit Anlagen)), und wählen Sie dann OK aus.
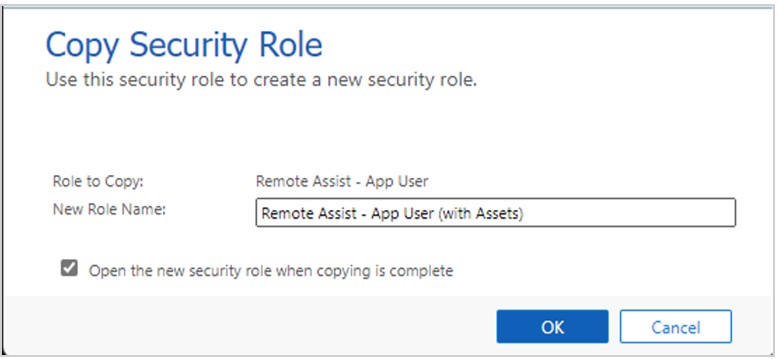
Die Standardrolle bearbeiten und zuweisen
Als Nächstes entfernen Sie die Zugriffsberechtigungen auf Anlagendatensätze von der Standardrolle, und weisen Sie diese dann den entsprechenden Benutzern zu.
Wählen Sie die Standardrolle Remote Assist – App-Benutzer aus.
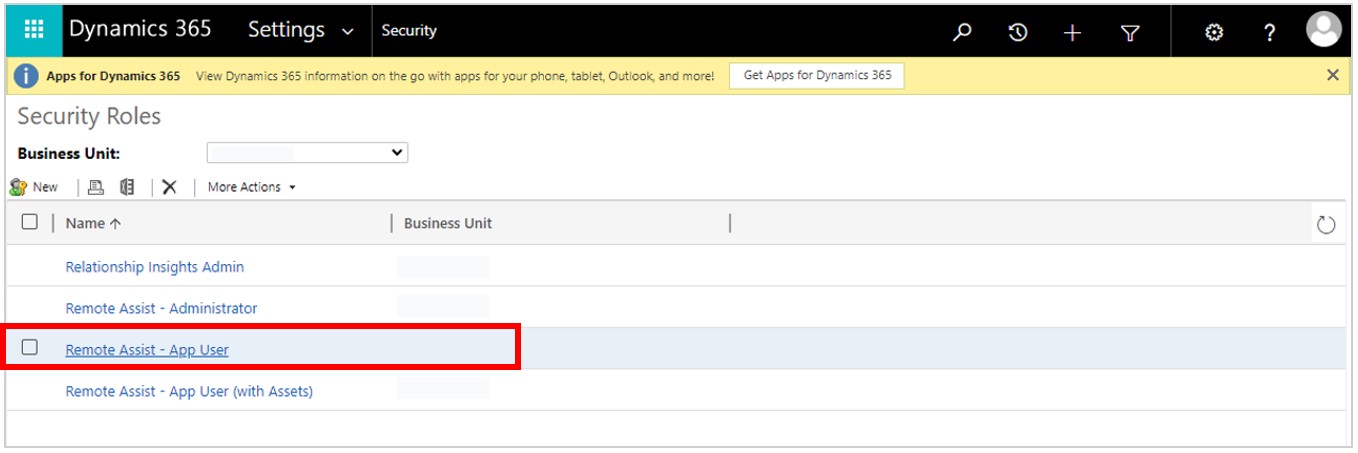
Wählen Sie die Registerkarte Benutzerdefinierte Entitäten aus, und deaktivieren Sie dann den Zugriff für alle Bereiche (Lesen, Schreiben, usw.) für die folgenden Entitäten:
- Kundenanlage
- Anhang für Kundenanlage
- Kundenanlage-Kategorie
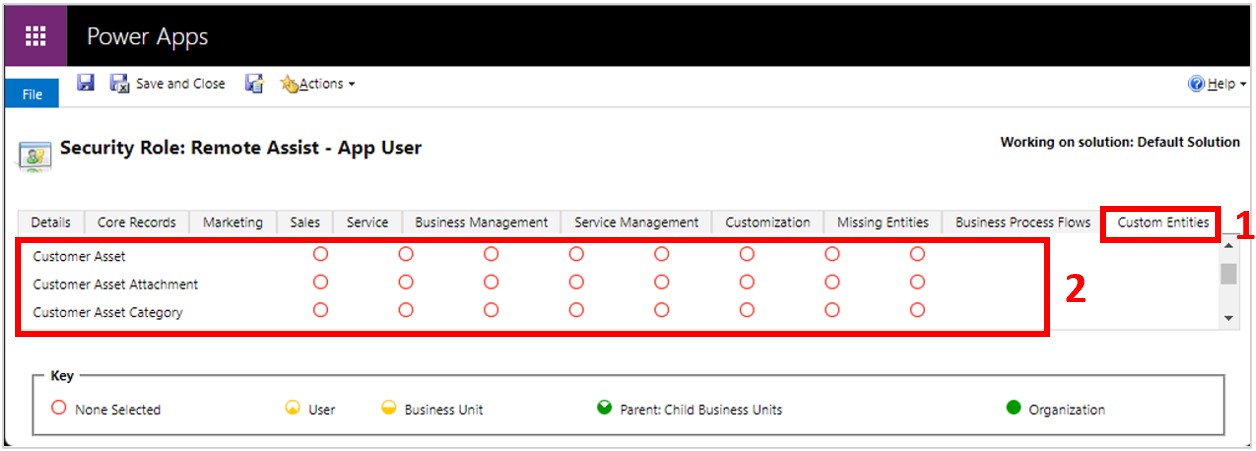
Gehen Sie zu Einstellungen > Sicherheit zurück, und wählen Sie Benutzer aus.
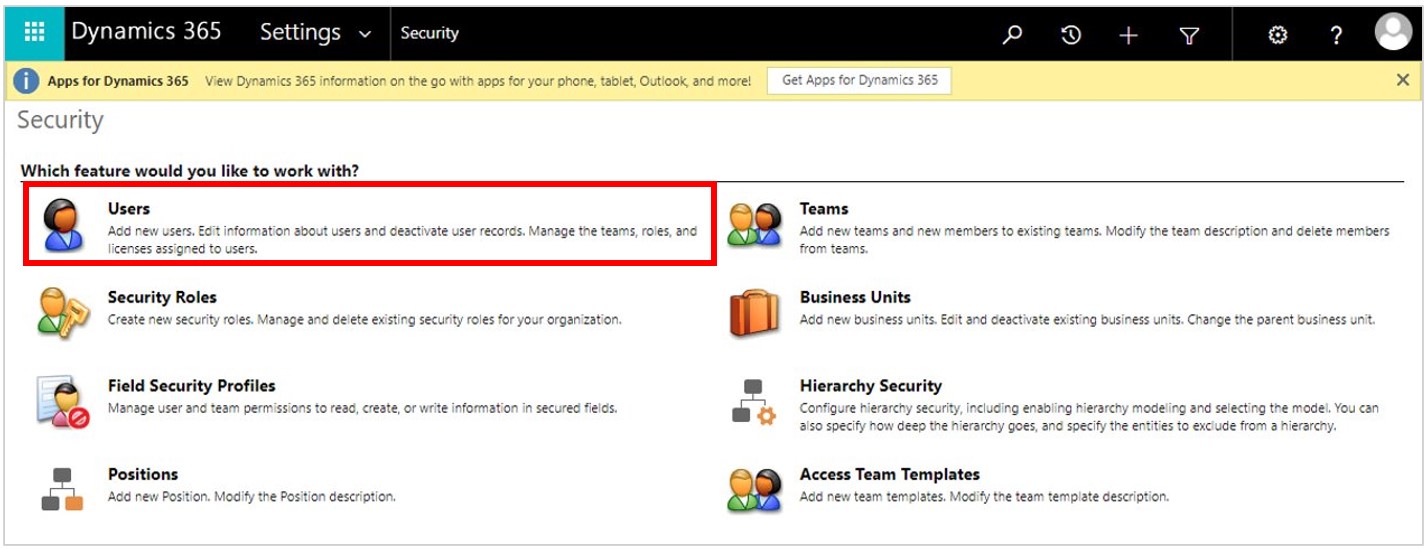
Suchen und wählen Sie den gewünschten Benutzer aus, und wählen Sie dann Rollen verwalten aus.
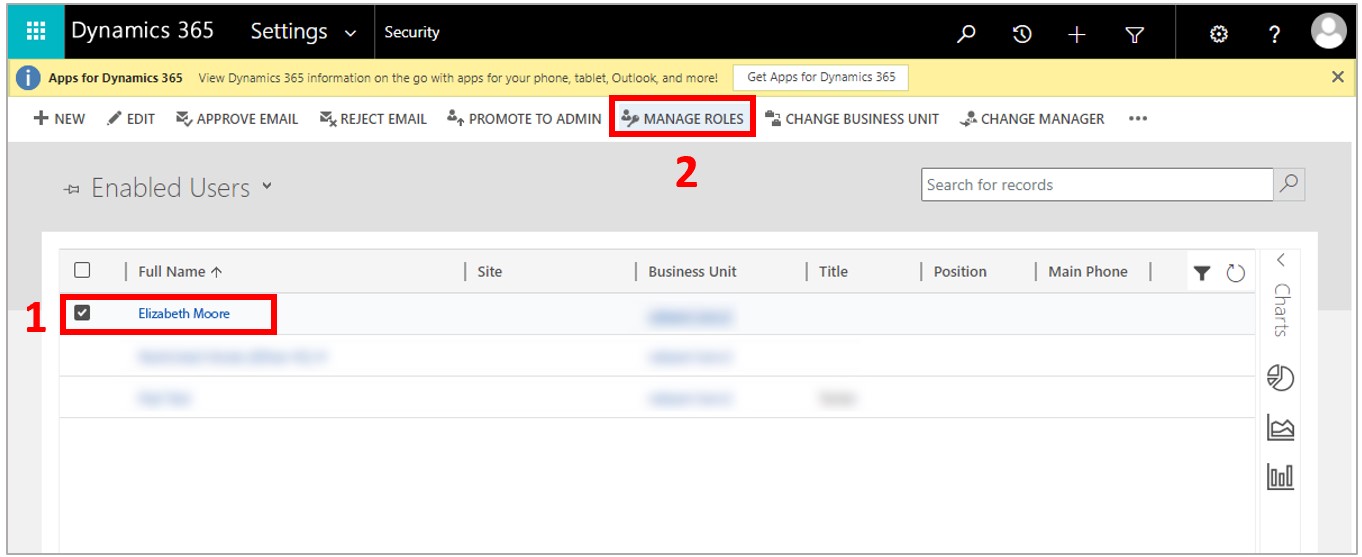
Stellen Sie sicher, dass im Dialogfeld Benutzerrollen verwalten die Rolle Remote Assist – App-Benutzer ausgewählt ist.
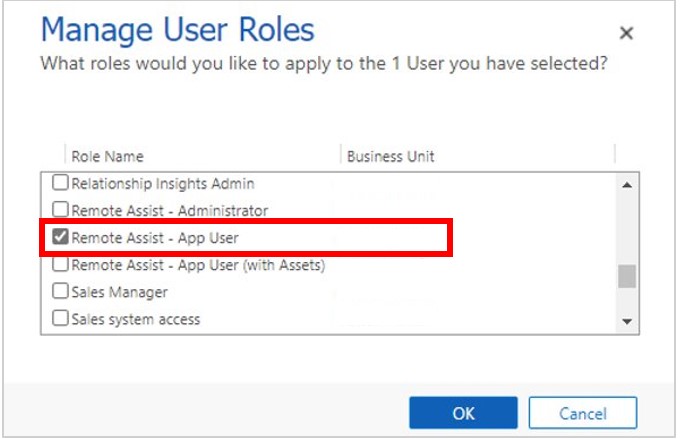
Stellen Sie sicher, dass im Dialogfeld Benutzerrollen verwalten die folgenden Rollen nicht ausgewählt sind:
- Remote Assist – App-Benutzer (mit Anlagen). Wenn Sie der kopierten Rolle einen anderen Namen gegeben haben, deaktivieren Sie das Kontrollkästchen für diese Rolle.
- Remote Assist – Administrator
- Field Service – Administrator
- Field Service – Dispatcher
- Field Service – Ressource
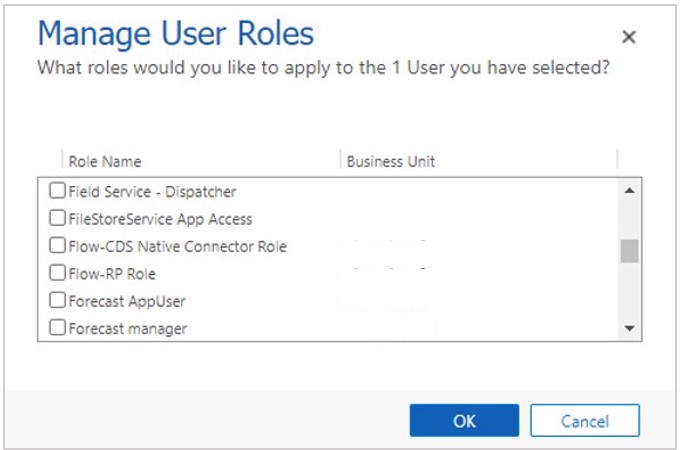
Stellen Sie sicher, dass der Benutzer zwar auf die gewünschten Ressourcen, aber nicht auf Anlagendatensätze zugreifen kann, bevor Sie dem Benutzer das Konto zur Verfügung stellen.