Arbeiten Sie mit beliebigen Benutzern über die mobile Microsoft Teams-App zusammen.
Tipp
Dynamics 365 Remote Assist-Kunden haben jetzt Zugriff auf Remote Assist in Microsoft Teams Mobile. Für die beste Anrufumgebung in HoloLens nutzen Sie Dynamics 365 Guides.
Benutzer können einen Remote Assist-Anruf direkt im mobilen Teams initiieren, ohne zwischen Apps wechseln zu müssen, um Unterstützung von einem Remote-Experten zu erhalten. Techniker können die Ansicht ihrer mobilen Kamera mit einem Remote-Experten teilen und ihn auf ihrem Bildschirm Anmerkungen machen lassen, oder Teambenutzer können in ihrem eigenen Bereich Anmerkungen machen und diese mit anderen Mitarbeitern teilen.
Wenn Sie Teams auf einem mobilen Gerät verwenden, können Sie mithilfe der Symbolleiste „Räumliche Anmerkungen“ in einem Anruf mit jedem Benutzer zusammenarbeiten, der HoloLens 2 oder Teams auf einem PC, einem Mac oder einem mobilen Gerät nutzt.
Einen Anruf vornehmen
Starten Sie Teams und gehen Sie zur Registerkarte Anrufe.

Unter Verlauf sehen Sie Ihre letzten Kontakte. Wählen Sie einen der Kontakte aus, um ihn anzurufen.
Anrufsteuerung verwenden
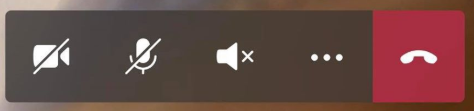
Verwenden Sie die Anrufsteuerung, um festzulegen, ob Ihr Projektmitarbeiter sehen kann, was Sie sehen, oder hören kann, was Sie hören.
Die Anrufsteuerung befindet sich am unteren Bildschirmrand.
- Das Videosymbol steuert ausgehende Videos.
- Das Mikrofonsymbol steuert ausgehende Audiodaten.
- Das Lautsprechersymbol steuert eingehende Audiodaten.
Wählen Sie für weitere Aktionen das Ellipsensymbol aus. Andere Aktionen sind z. B.:
- Eingehendes Video umschalten
- Ihren Bildschirm freigeben – Ihr Bildschirm wird in der Welt des Dynamics 365 Remote Assist-Benutzers mit HoloLens als Video angezeigt.
- Video mit Weichzeichner starten (nur iOS) – nützlich, wenn sich vertrauliche Informationen hinter Ihnen befinden oder Sie die Privatsphäre von Kollegen schützen möchten, die hinter Ihnen stehen.
- Datei einfügen, um eine Datei freizugeben.
Hinweis
Drehen Sie Ihr Smartphone horizontal, um mehr von der Umgebung des Dynamics 365 Remote Assist-Benutzers mit HoloLens zu sehen.
Eine Textnachricht senden
Wählen Sie das Textsymbol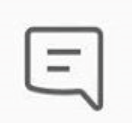 , um den Text-Chat zu öffnen und Textnachrichten zu versenden. Nach dem Anruf können alle Teilnehmer auf die Nachrichten (und auf Links zu OneDrive- und Teams-Dateien) über den Teams-Chat zugreifen.
, um den Text-Chat zu öffnen und Textnachrichten zu versenden. Nach dem Anruf können alle Teilnehmer auf die Nachrichten (und auf Links zu OneDrive- und Teams-Dateien) über den Teams-Chat zugreifen.
Hinweis
Möglicherweise stellen Sie fest, dass Sie ein Foto, ein Gif oder eine Datei einer Textnachricht anfügen können. Dies ist nicht der beste Weg, um eine Datei freizugeben. Bitte lesen Sie die nächsten beiden Abschnitte, um zu erfahren, wie Sie eine OneDrive-Datei und ein Foto von Ihrem Gerät freigeben.
OneDrive-Datei freigeben
Hinweis
Für die Freigabe von Dateien folgt Dynamics 365 Remote Assist den Teams-Richtlinien. Wenn Ihre Teams-Richtlinien so konfiguriert sind, dass die Dateifreigabe verhindert wird, können Benutzer keine Dateien miteinander teilen. Weitere Informationen finden Sie unter folgendem Link:
Sie können OneDrive-Dateien im Raum des Dynamics 365 Remote Assist-Benutzers mit HoloLens anzeigen oder OneDrive-Dateien im mobilen Text-Chat von Dynamics 365 Remote Assist senden. Fügen Sie beispielsweise eine PDF-Datei eines Diagramms hinzu, um den Anruf zu unterstützen.
Gehen Sie zu den Anrufsteuerelementen und wählen Sie das Ellipsen-Symbol [...] aus. Wählen Sie dann Dateien einfügen und anschließend aus, ob eine Datei von OneDrive oder von einem Team und Kanal von Teams eingefügt werden soll. Sie können ein Bild, ein Standbild, ein Video oder eine PDF-Datei einfügen.
Wenn Sie mit einem Dynamics 365 Remote Assist-Benutzer mit HoloLens zusammenarbeiten, wird die Datei in OneDrive hochgeladen und erscheint als neue Tafel in der Umgebung des Dynamics 365 Remote Assist-Benutzers mit HoloLens. Der Dynamics 365 Remote Assist-Benutzer mit HoloLens kann eine Datei auf seinem OneDrive speichern, indem er auf das OneDrive-Symbol oben rechts auf der Tafel tippt. Die OneDrive-Datei wird dann automatisch in einem Ordner namens „HoloLens Empfangene Dateien“ gespeichert. Ein Link zu dieser Datei ist auch nach Beendigung des Anrufs im Teams-Chat verfügbar.
Wenn Sie mit einem Benutzer der mobilen Dynamics 365 Remote Assist-App zusammenarbeiten, wird die Datei in OneDrive hochgeladen und im Text-Chat des Benutzers der mobilen Dynamics 365 Remote Assist-App gesendet. Ein Link zur Datei ist auch nach Beendigung des Anrufs im Teams-Chat verfügbar.
Foto vom Gerät freigeben
Gehen Sie zu Anrufsteuerung und wählen Sie das Ellipsensymbol aus […]. Wählen Sie dann Dateien einfügen und anschließend Foto aus. Nehmen Sie dann ein Foto auf, oder wählen Sie ein Foto aus der Fotogalerie Ihres mobilen Geräts aus.
Wählen Sie den Text-Chat aus. Das Foto wird an eine leere Nachricht angehängt, aber nicht abgesendet. Senden Sie das Foto.
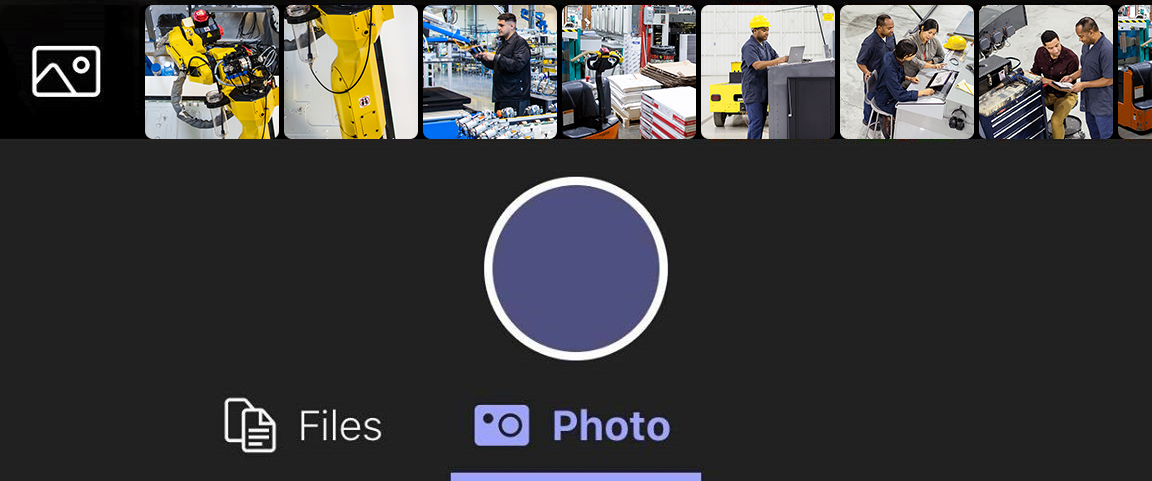
Wenn Sie mit einem Dynamics 365 Remote Assist-Benutzer mit HoloLens zusammenarbeiten, wird das Foto in OneDrive hochgeladen und erscheint als neue Tafel in der Umgebung des Dynamics 365 Remote Assist-Benutzers mit HoloLens. Der Dynamics 365 Remote Assist-Benutzer mit HoloLens kann eine Datei auf seinem OneDrive speichern, indem er auf das OneDrive-Symbol oben rechts auf der Tafel tippt. Die Datei OneDrive wird dann automatisch in einem Ordner auf HoloLens mit dem Namen „HoloLens Empfangene Dateien“ gespeichert. Ein Link zu der Datei ist auch nach Beendigung des Anrufs im Teams-Chat verfügbar.
Wenn Sie mit einem Benutzer der mobilen Dynamics 365 Remote Assist-App zusammenarbeiten, wird das Foto in OneDrive hochgeladen und erscheint im Text-Chat des Benutzers der mobilen Dynamics 365 Remote Assist-App. Ein Link zur Datei ist auch nach Beendigung des Anrufs im Teams-Chat verfügbar.
Bildschirm freigeben
Um Ihren Bildschirm freizugeben, gehen Sie zur Anrufsteuerung, wählen Sie das Ellipsensymbol […], dann Freigeben und schließlich Übertragung starten aus.
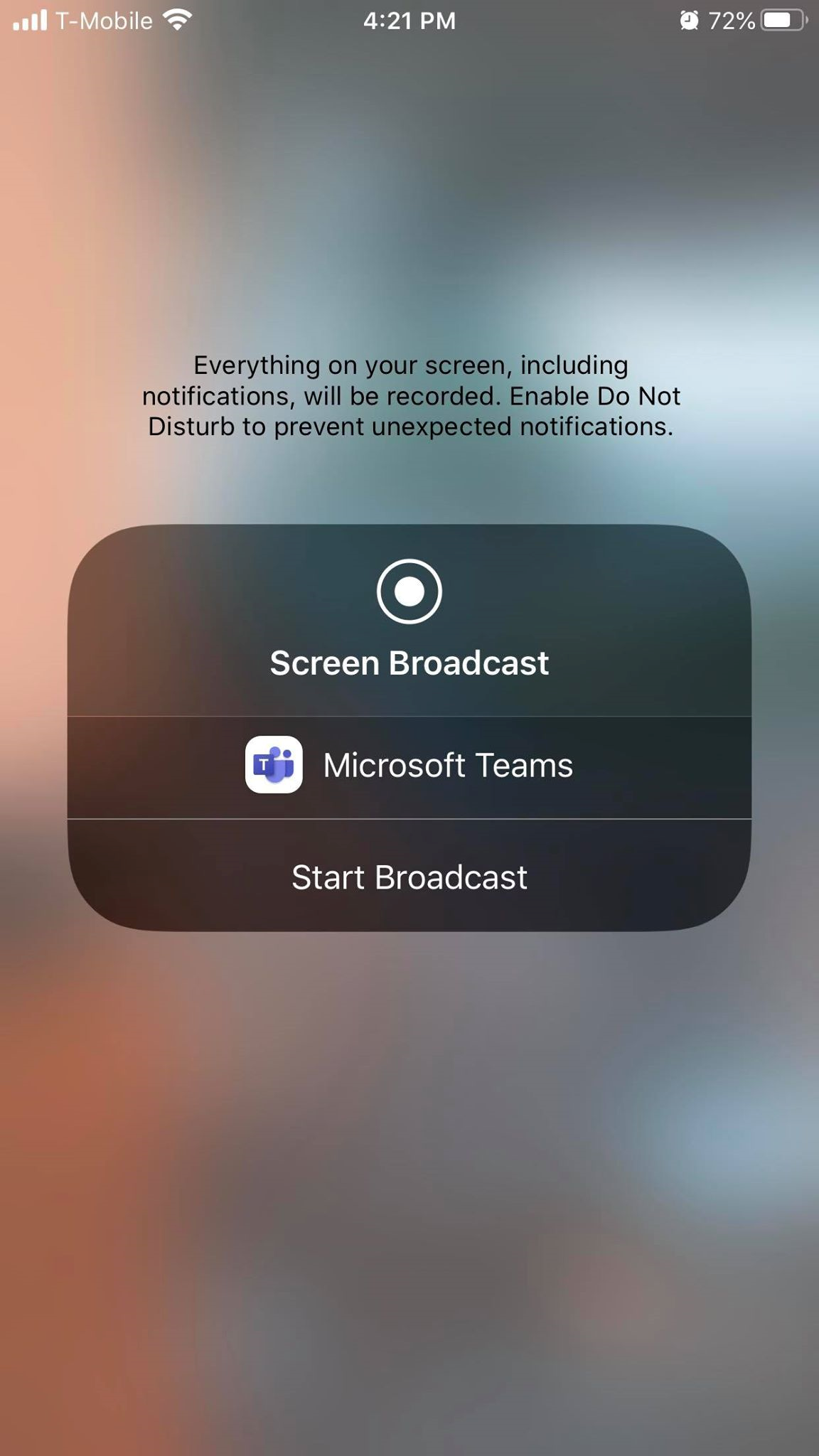
Nach einigen Sekunden wird eine Live-Ansicht Ihres Bildschirms als neue Tafel in der Umgebung des Dynamics 365 Remote Assist-Benutzers mit HoloLens angezeigt.