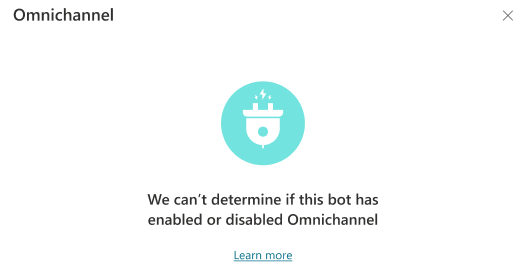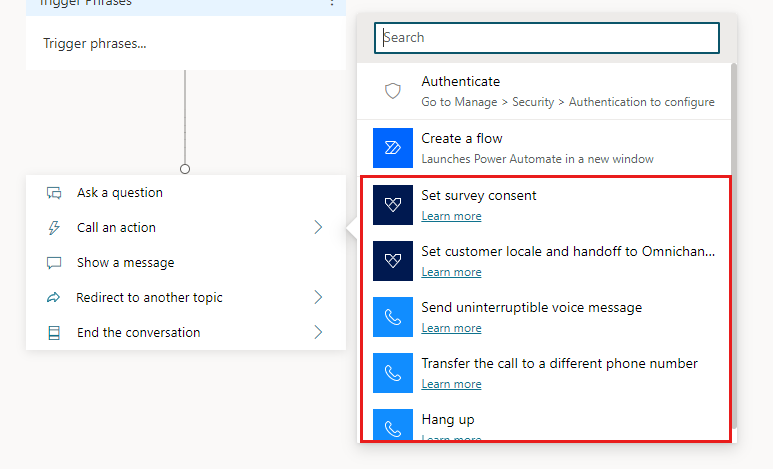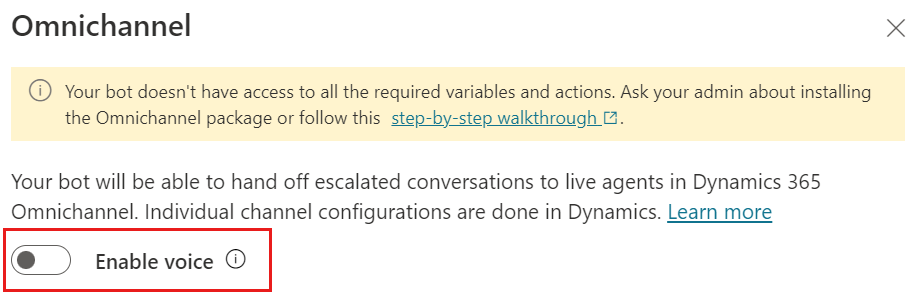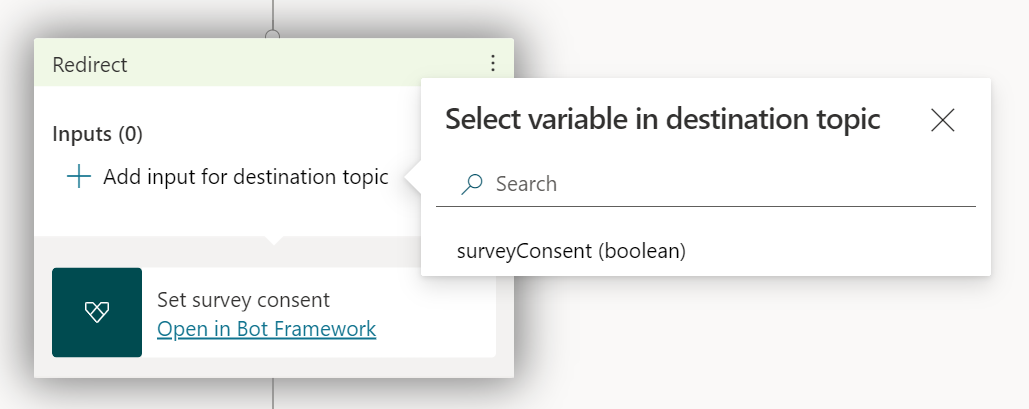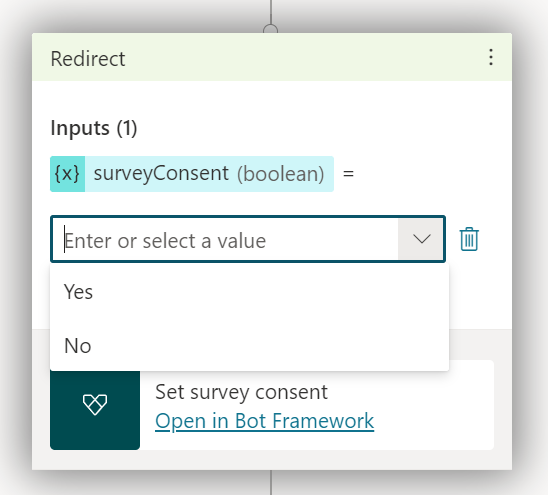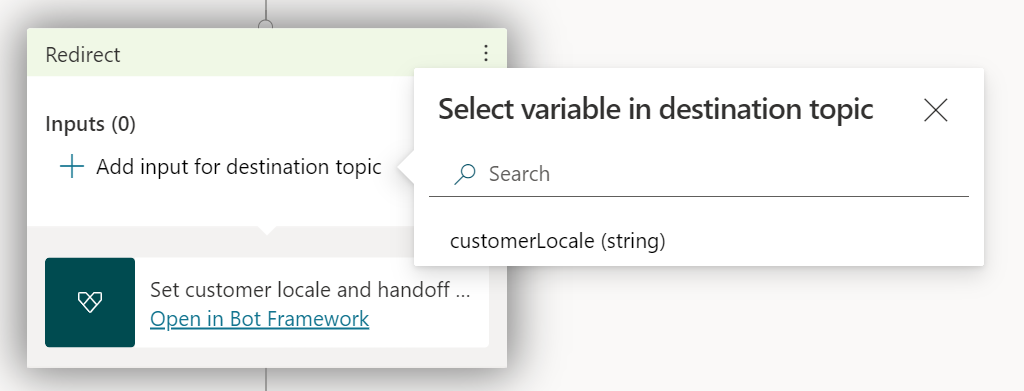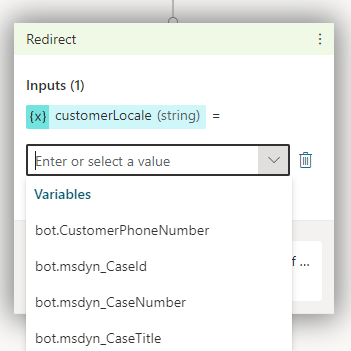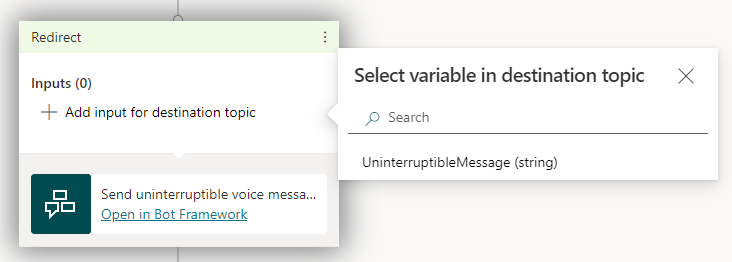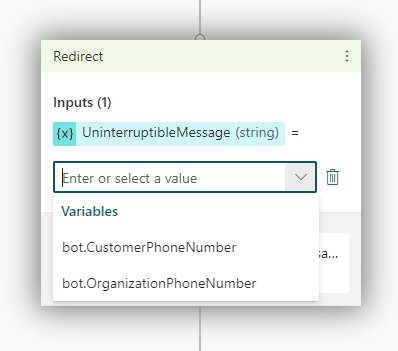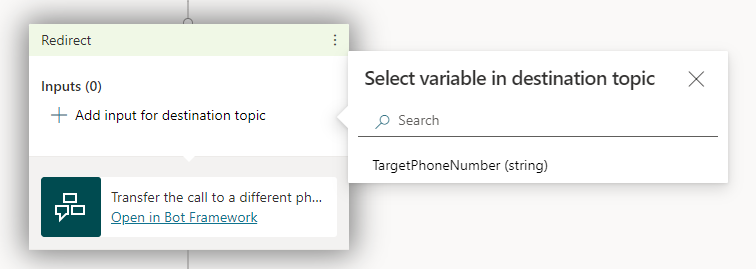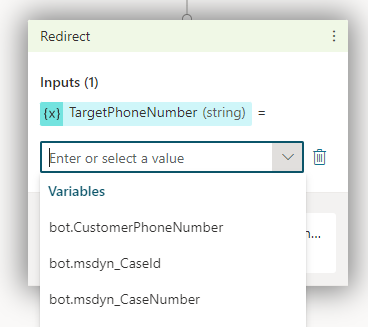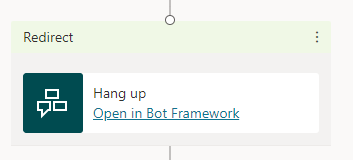Forudsætninger
Advarsel!
Copilot Studio-agenter med navne, der er længere end 30 tegn, kan ikke oprette forbindelse, når du følger instruktionerne i denne artikel. Sørg for, at din agents navn indeholder mindre end 30 tegn, før du fortsætter.
Oprette forbindelse mellem din agent og Dynamics 365 Customer Service-miljø
I Copilot Studio skal du åbne din agent og gå til siden Kanaler.
Under Kundeengagement-hub skal du vælge feltet Dynamics 365 Customer Service.
Vælg Opret forbindelse.
Bemærk
- Installationen af Dynamics 365 Customer Service-pakken skal være i samme miljø som agenten.
- Hvis du bruger Administration af programlivscyklus (ALM), kan du muligvis se en meddelelse, som vi ikke kan fastlægge, hvis Dynamics 365 Customer Service-integration er aktiveret for miljøet. Du kan finde flere oplysninger i Agenter med administration af livscyklus.
Vælg Vis i Omnikanal for at fortsætte med at konfigurere agentforbindelsen i Dynamics 365 Customer Service.
Vigtige oplysninger
Hvis du vil teste agenten på dit brugerdefinerede websted, skal du bruge den integreringskode, der er angivet i den chatwidget, du konfigurerer i Dynamics 365 Customer Service. Hvis du bruger integreringskoden fra Copilot Studio, fungerer overdragelse ikke. Du kan finde flere oplysninger i Integrere chatwidget på dit websted eller din portal.
Agenter med administration af programlivscyklus
Forestil dig, at du har konfigureret ALM (Application Lifecycle Management) for dine agenter og eksporterer og importerer agenter mellem udviklingsmiljøer (ikke-administrerede) og test- eller produktionsmiljøer (administrerede). I så fald får du muligvis vist en meddelelse om, at vi ikke kan afgøre, om Dynamics 365 Customer Service-integration er aktiveret for miljøet.
Hvis Dynamics 365-funktionerne er aktiveret for den eksporterede agent, kan du ignorere denne meddelelse. Agenten kan stadig fungere korrekt. Meddelelsen forsvinder, når du har eksporteret den nyeste versioner af din agent fra udviklingsmiljøet, og du derefter har importeret den til et målrettet test- eller produktionsmiljø med administrerede agenter.
Hvis meddelelsen fortsat vises, efter at du har eksporteret og importeret den nyeste version af din administrerede agent, skal du sørge for at fjerne eventuelle ikke-administrerede lag:
Log på Power Apps, og vælg miljøet for den administrerede agent.
Vælg Løsninger i navigationsmenuen, og vælg derefter den løsning, der indeholder agenten med det ikke-administrerede lag.
Vælg Flere kommandoer (⋮) og derefter Se løsningslag ud for agentkomponenten i løsningen.
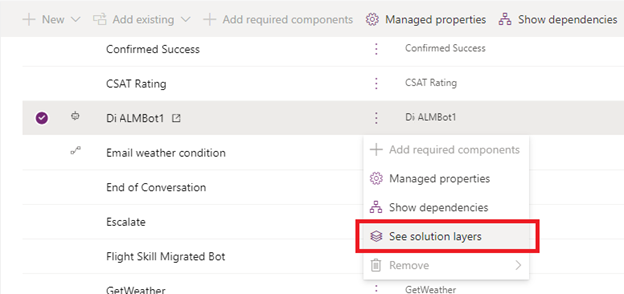
Vælg det ikke-administrerede lag, og vælg derefter Fjern ikke-administreret lag.
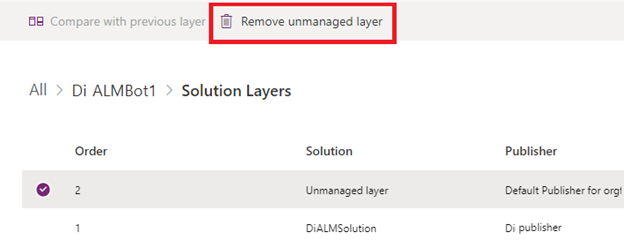
Hvis Dynamics 365-funktionerne ikke er aktiveret for agenten, vises meddelelsen altid.
Dynamics 365 Customer Service forventer, at en samtale slutter efter en periode med inaktivitet. Denne funktion er vigtig for at sikre, at visningen af vejleder viser de korrekte løbende samtaler og administrerer agentbelastning og metrikværdier korrekt. Når du opretter en agent fra Dynamics 365 Customer Service, har standardindholdet for agenten to emner: Påmindelse om sessionstimeout og Sessionstimeout. I disse emner bruges inaktivitetsudløsere til først at minde brugeren om og derefter lukke samtalen efter en angivet timeoutværdi for inaktivitet, som kan konfigureres i emne. Men hvis du opretter agenten fra Copilot Studio-portalen, medtages disse emner ikke i agenten. For at oprette dem skal du fortsætte som følger.
Oprettelse af timeout for en sessionsemne
Gå til siden Emner.
Vælg Tilføj et emne og Fra tom.
Hold markøren over udløsersætninger, og vælg ikonet Skift udløser.
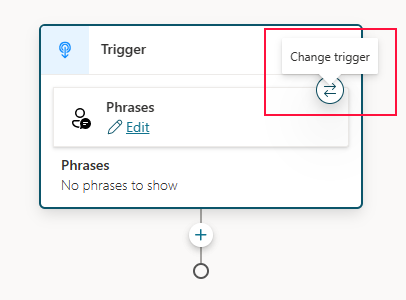
Vælg Inaktivitet på listen.
Vælg Rediger i noden Udløser for at konfigurere varigheden af inaktivitet.
Vælg den ønskede varighedsværdi på listen. Alternativt kan du bruge Formel og indtaste en værdi i sekunder. Denne værdi er den inaktive tid, det tager for emne at udløses.
Vælg den kanal, den gælder for, ved hjælp af indstillingen Betingelse. For Dynamics 365, under Betingelsesblokken, vælg Vælg en variabel, vælg System-fanen og Activity-Channel.
Vælg Omnichannel på rullelisten.
Tilføj til sidst en meddelelse, og tilføj noden Afslut samtale, så samtalen slutter. Vælg ikonet Tilføj node  , peg på Emnestyring, og vælg Afslut samtale.
, peg på Emnestyring, og vælg Afslut samtale.
Gem og publicer din agent.
Administrere din agents Dynamics 365-funktioner
Gå til siden Kanaler.
Under Kundeengagement-hub skal du vælge feltet Dynamics 365 Customer Service.
Her kan du afbryde forbindelsen til din agent og finde linket for at gå til Dynamics 365 Customer Service Administration for at få vist forbindelsesdetaljerne.
Afbryde forbindelsen mellem din agent og Dynamics 365 Customer Service eller deaktivere forbindelsen
Hvis du vælger Afbryd forbindelse, deaktiveres den programbruger, der repræsenterer agenten i din forekomst af Dynamics 365 Customer Service. Din agent afbryder effektivt forbindelsen til Dynamics 365 Customer Service-miljøet og holder op med at modtage trafik fra din Dynamics 365 Customer Service-forekomst.
Hvis du vil tilføje din agent igen, skal du oprette forbindelse igen.
Kendte begrænsninger
Se begrænsninger, når du bruger Copilot Studio med tilføjelsesprogrammet Chat til Dynamics 365 Customer Service.
Anbefalede udvidelser
Følgende udvidelser kræves ikke for at levere til Dynamics 365 Customer Service, men de giver agentoprettere en bedre oplevelse ved at levere flere variabler og handlinger.
Installer Dynamics 365 Copilot Studio-udvidelse.
Forudsætninger
Oprette forbindelse mellem din agent og Dynamics 365 Customer Service-miljø
Bemærk
Hvis du har knyttet din agent til Dynamics 365 Customer Service-engagementet før november 2021, ser indstillingerne i feltet Dynamics 365 Customer Service ud, som om de ikke er konfigureret. Dette er et kendt problem. Det påvirker ikke agenten eller dens Dynamics 365-funktioner. Vælg Aktivér for at opdatere indstillingerne og vise de faktiske forbindelsesoplysninger.
I Copilot Studio skal du åbne din agent og gå til siden Kanaler.
Under Kundeengagement-hub skal du vælge feltet Dynamics 365 Customer Service.
Vælg Aktivér.
- Hvis de påkrævede udvidelser ikke er installeret, kan du se en meddelelse om, at din agent ikke har adgang til variablerne, eller de nødvendige handlinger.
- Hvis du bruger Administration af programlivscyklus (ALM), kan du muligvis se en meddelelse, som vi ikke kan fastlægge, hvis Dynamics 365 Customer Service-integration er aktiveret for miljøet. Du kan finde flere oplysninger i Agenter med administration af livscyklus.
Under Se det miljø, som denne robot er tilsluttet til skal du vælge det miljø, hvor integration af Dynamics 365 Customer Service er aktiveret. Din agent og Dynamics 365 Customer Service skal være i det samme miljø, før Analytics til Dynamics 365 Customer Service kan fungere for din agent.
Hvis du ikke har konfigureret Dynamics 365 Customer Service i det pågældende miljø, inviteres du til at starte en prøveversion.
Vælg Se, hvordan du registrerer et nyt program-id, og følg instruktionerne for at finde eller oprette registrering af app for Copilot Studio.
I Azure-portalen skal du gå til Appregistreringer og vælge Oversigt. Kopiér Program-id (klient).
Vend tilbage til konfigurationspanelet for Dynamics 365 Customer Service i Copilot Studio, og indsæt program-id i feltet Program-id.
Vigtige oplysninger
Dynamics 365 Customer Service modellerer agenter som "programbrugere". Det program-id, du bruger , skal derfor være entydigt for din Copilot Studio-agent. Genbrug af et program-id på tværs af agenter medfører fejlkode 1004 (DuplicateBotAppId).
Vælg Tilføj din agent.
Copilot Studio bruger en Teams-kanal til at kommunikere med Dynamics 365 Customer Service. Hvis én ikke er slået til, aktiveres en Teams-kanal, når du vælger Tilføj din agent.
Vælg linket Vis detaljer i Dynamics 365 for at fortsætte med at konfigurere agentforbindelsen i Dynamics 365 Customer Service.
Vigtige oplysninger
Hvis du vil teste agenten på dit brugerdefinerede websted, skal du bruge den integreringskode, der er angivet i den chatwidget, du konfigurerer i Dynamics 365 Customer Service. Hvis du bruger integreringskoden fra Copilot Studio, fungerer overdragelse ikke. Du kan finde flere oplysninger i Integrere chatwidget på dit websted eller din portal.
Hvis du vil tilføje stemmefunktioner, når du har oprettet forbindelse mellem din agent og Dynamics 365 Customer Service, skal du afbryde forbindelsen mellem agenten og Dynamics 365 Customer Service og genoprette forbindelsen.
Agenter med administration af programlivscyklus
Hvis du har konfigureret Administration af programlivscyklus (ALM) til dine agenter, og du eksporterer og importerer agenter mellem udviklingsmiljøer (ikke-administrerede) og test- eller produktionsmiljøer (administrerede), får du muligvis vist en meddelelse om, at vi ikke kan se, om integration af Dynamics 365 Customer Service er aktiveret for miljøet.
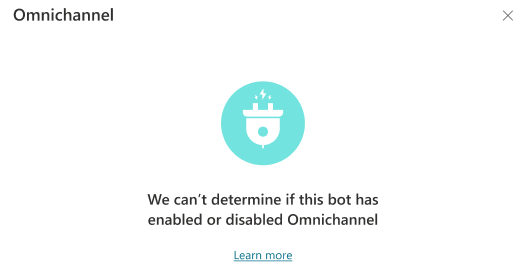
Hvis Dynamics 365-funktionerne er aktiveret for den eksporterede agent, kan du ignorere denne meddelelse. Din agent fortsætter med at fungere korrekt. Meddelelsen forsvinder, når du har eksporteret den nyeste versioner af din agent fra udviklingsmiljøet, og du derefter har importeret den til et målrettet test- eller produktionsmiljø med administrerede agenter.
Hvis meddelelsen fortsat vises, efter at du har eksporteret og importeret den nyeste version af din administrerede agent, skal du sørge for at fjerne eventuelle ikke-administrerede lag:
Log på Power Apps, og vælg miljøet for den administrerede agent.
Vælg Løsninger i navigationsmenuen, og vælg derefter den løsning, der indeholder agenten med det ikke-administrerede lag.
Vælg Flere kommandoer (⋮) og derefter Se løsningslag ud for agentkomponenten i løsningen.
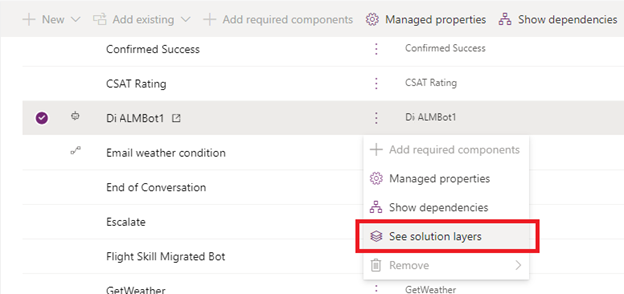
Vælg det ikke-administrerede lag, og vælg derefter Fjern ikke-administreret lag.
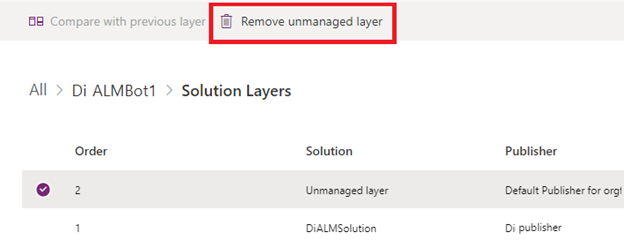
Hvis Dynamics 365-funktionerne ikke er aktiveret for agenten, vises meddelelsen altid.
Administrere din agents Dynamics 365-funktioner
Gå til siden Kanaler.
Under Kundeengagement-hub skal du vælge feltet Dynamics 365 Customer Service.
Herfra kan du afbryde forbindelsen til eller deaktivere din bot, opdatere forbindelsen eller åbne Dynamics 365 Customer Service Administration for at se detaljer om forbindelsen.
Afbryd forbindelsen mellem din bot og Dynamics 365 Customer Service, eller deaktiver forbindelsen
Hvis du vælger Afbryd botten, deaktiveres den programbruger, der repræsenterer botten i din Dynamics 365 Customer Service-forekomst. Din robot er effektivt afbrudt fra Dynamics 365 Customer Service-miljøet.
Hvis du vil tilføje robotten igen, skal du oprette dens forbindelse igen, starteved trin 3.
Hvis du vælger Deaktiver, deaktiveres forbindelsen mellem forekomsten af Dynamics 365 Customer Service og Copilot Studio. Din robot holder op med at modtage trafik fra din Dynamics 365 Customer Service-forekomst.
Opdatere forbindelsen
Hvis du vælger Opdater, testes og verificeres forbindelsen mellem din bot og din forekomst af Dynamics 365 Customer Service.
Det er en god ide at opdatere forbindelsen, når du har føjet din robot til en Dynamics 365 Customer Service-arbejdsstrøm for at sikre, at forbindelsen blev gennemført.
Stemmebaserede funktioner
Copilot Studio-telefoniudvidelsen føjer flere handlinger og variabler til Copilot Studio.
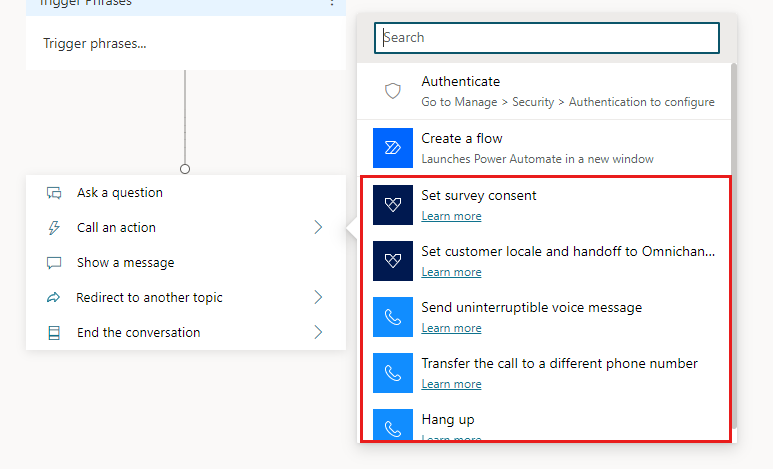
Vælg Aktivér stemme for at slå stemmefunktioner til eller fra for hele robotten, ikke for individuelle robotsessioner eller -forbindelser. Når stemmen er aktiveret, kan alle forbindelser til robotten anvende stemme, tekst eller begge dele.
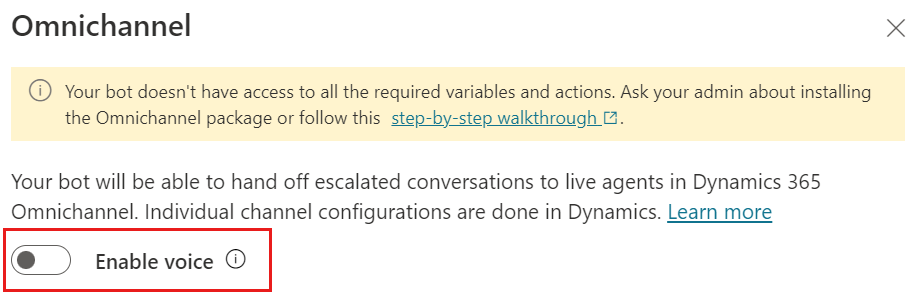
Vigtige oplysninger
Hvis en agent har forbindelse til en Dynamics 365-stemmearbejdsstrøm eller -kø og besvarer opkald, og stemmen er deaktiveret, begynder opkaldene at mislykkes. Sørg for, at forbindelsen mellem agenten og Dynamics 365-arbejdsstrømme eller -køer afbrydes, før du deaktiverer tale i konfigurationen Copilot Studio .
Angive undersøgelsessamtykke
Brug denne handling til at spørge opkaldere, om de vil deltage i en undersøgelse, når opkaldet er slut.
Tilføj handlingen.
Vælg Tilføj input til destinationsemne og derefter surveyConsent (boolesk).
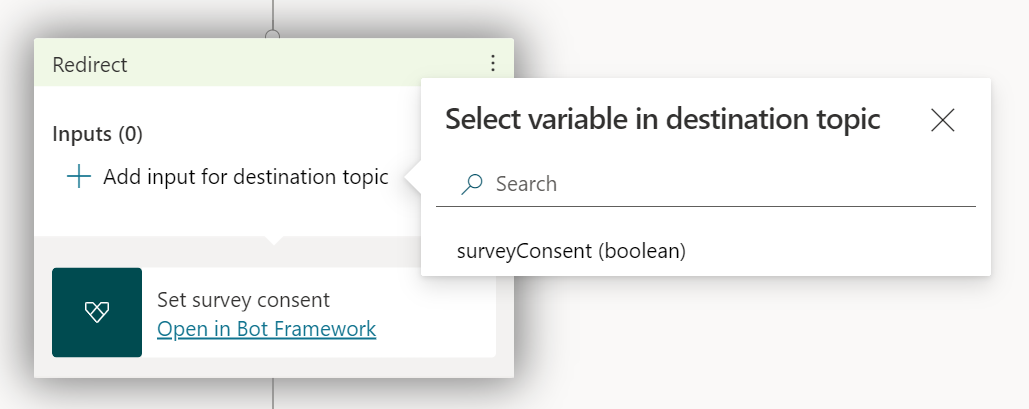
Vælg Ja eller Nej, eller angiv et brugerdefineret svar.
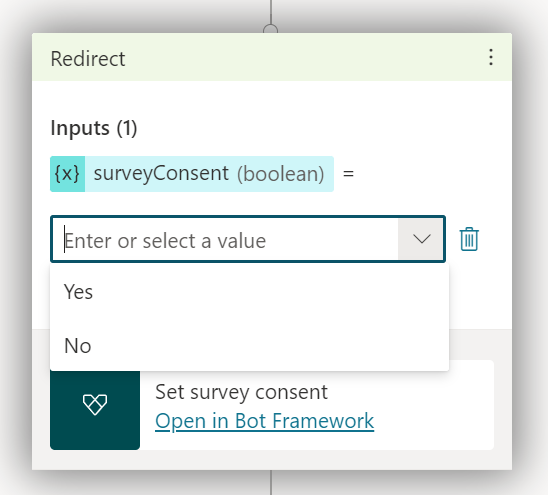
Angive landestandard for kunde og overlevering til Dynamics 365 Customer Service
Brug denne handling til at bede om opkalderes foretrukne sprog.
Tilføj handlingen.
Vælg Tilføj input til destinationsemne og derefter customerLocale (streng).
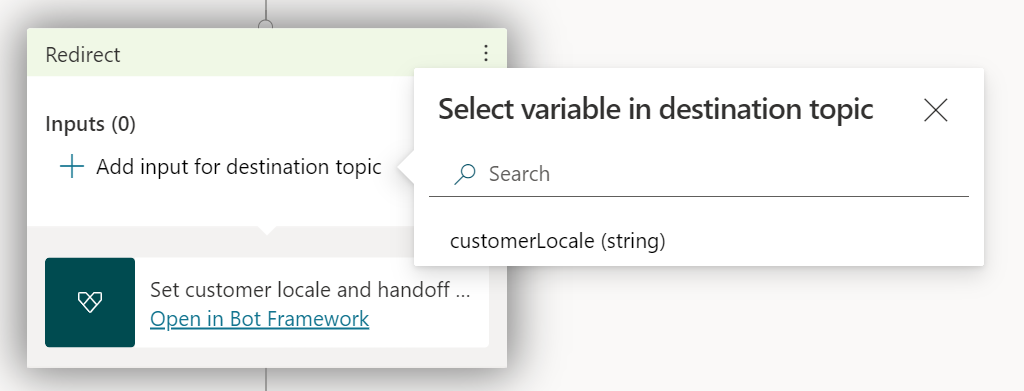
Vælg en variabel, der definerer landestandardens kode, eller angiv en landekode.
Du kan finde en liste over sprog, der understøttes i Dynamics 365 Customer Service for at se gyldige landekoder. Kun en delmængde af disse sprog understøttes i Copilot Studio. Du kan få flere oplysninger under Understøttede sprog.
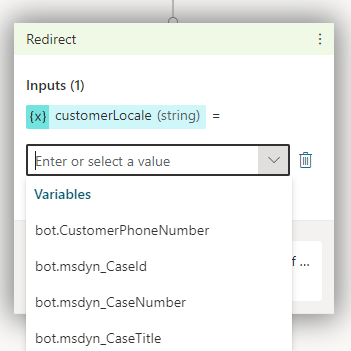
Sende uafbrudt talemeddelelse
Brug denne handling til at sende en indtalt meddelelse, som opkalderen ikke kan afbryde.
Tilføj handlingen.
Vælg Tilføj input til destinationsemne og derefter UninterruptibleMessage (streng).
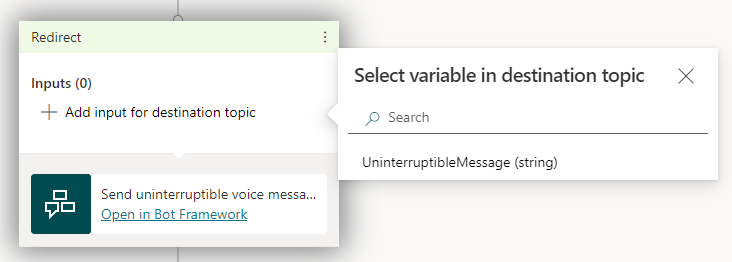
Vælg en variabel, der definerer meddelelsesindholdet, eller angiv en meddelelse.
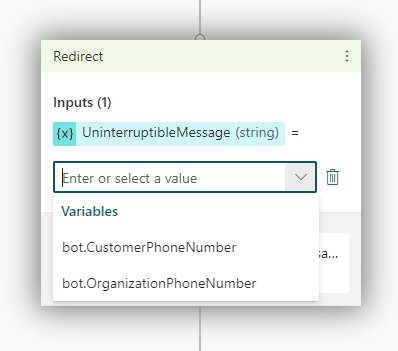
Viderestille opkaldet til et andet telefonnummer
Denne handling bruges til at overføre opkaldet til et andet telefonnummer.
Tilføj handlingen.
Vælg Tilføj input til destinationsemne og derefter TargetPhoneNumber (streng).
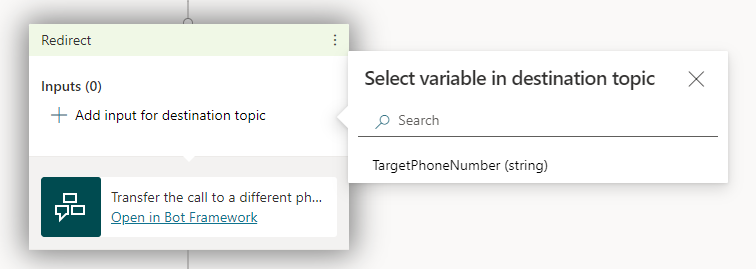
Vælg en variabel, der definerer det telefonnummer, opkaldet skal overføres til, eller angiv et telefonnummer.
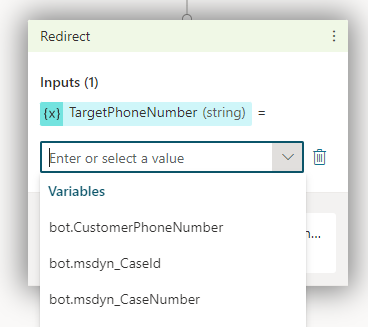
Advarsel!
Tilføj ikke et plussymbol, "+", før telefonnummeret.
Det telefonnummer, du angiver, skal have rettigheden Foretag opkald. Uden det lykkes det ikke at overføre til nummeret.
Læg på
Brug denne handling til at afslutte opkaldet.
Tilføj handlingen.
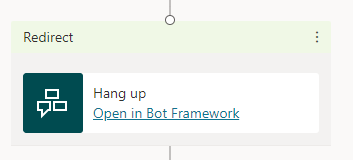
bot.CustomerPhoneNumber
Denne variabel indeholder telefonnummeret på den kunde, der også kendes som CallerID.
Du kan bruge betingelsen "Er tom" sammen med bot.CustomerPhoneNumber til at finde ud af kundens kommunikationskanal. Hvis samtalen kommer fra et opkald, returnerer "Er tom" altid Falsk. Hvis det er fra meddelelser, returnerer "Er tom" altid Sand.
bot.OrganizationPhoneNumber
Denne variabel indeholder det telefonnummer, som kunden har tinget til.
Dynamics 365-variabler
Dynamics 365 Customer Service leverer flere kontekstvariabler til Copilot Studio-agenter.
Overvejelser i forbindelse med oprettelse
Godkendelse understøttes ikke i forbindelse med stemmebaseret overlevering til Dynamics 365 Customer Service-forekomster. Hvis du har konfigureret godkendelse for agenten, indeholder godkendelsesvariablerne ikke godkendelsesoplysninger, når de sendes til din forekomst af Dynamics 365 Customer Service.
Hvis din agent inkorporerer adaptive kort, skal du sørge for at bruge Bot Framework Composer, så stemmeagenten læser deres tale-egenskab korrekt.
Hvis dine emner bruger Markdown-indhold, læser taleagenten stjernen (*). Juster Markdown-indhold efter behov, og test altid agenten ved hjælp af stemmen for at sikre det ønskede resultat.
Kendte begrænsninger
Se begrænsninger, når du bruger Copilot Studio med tilføjelsesprogrammet Chat til Dynamics 365 Customer Service.
Du kan se grænser for størrelsen på variabler, der deles med Dynamics 365, når Copilot Studio overfører samtalen, i Copilot Studio-maksimumstørrelsen på kanaldatameddelelse.
Anbefalede udvidelser
Følgende udvidelser kræves ikke for at levere til Dynamics 365 Customer Service, men de giver bot-oprettere en bedre oplevelse ved at levere flere variabler og handlinger.
Udvidelserne installeres som regel automatisk i dit Dynamics 365 Customer Service-miljø. Men hvis det miljø, du har knyttet Dynamics 365 Customer Service til, ikke er det samme miljø, som din agent er i, skal du installere udvidelserne manuelt.
Tekst- og stemmeoverdragelse
Du skal installere følgende udvidelser i denne rækkefølge for både tekst og tale:
- Power Virtual Agents-telefoniudvidelsen
- Dynamics 365 Copilot Studio-udvidelse
- Dynamics 365 Voice Copilot Studio-udvidelse
Tekstoverdragelse (meddelelse)
Kun for tekstoverdragelse skal du installere Dynamics 365 Copilot Studio-udvidelse.
Hvis du efter installationen af Dynamics 365 Copilot Studio-udvidelsen stadig får vist en advarsel om, at din agent ikke har adgang til de variabler og handlinger, den skal bruge til taleopkald, og du ikke har brug for talefunktioner, kan du roligt ignorere den.
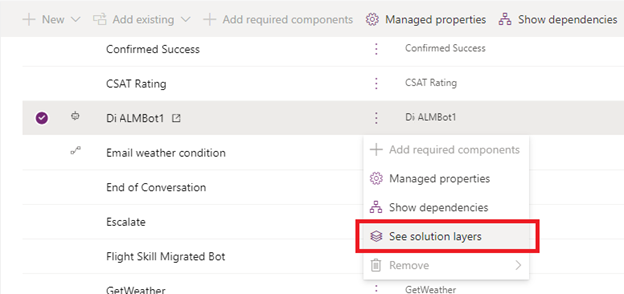
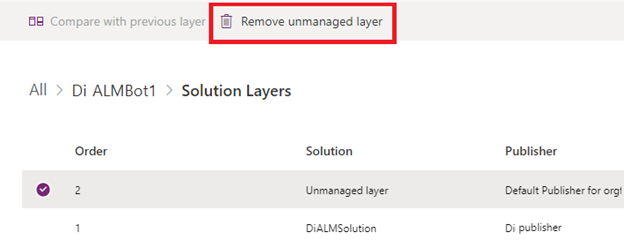
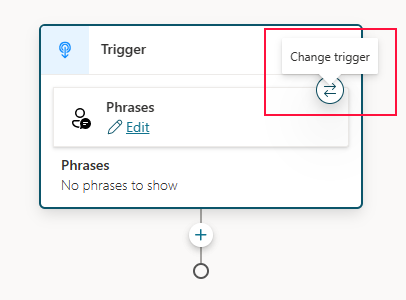
 , peg på Emnestyring, og vælg Afslut samtale.
, peg på Emnestyring, og vælg Afslut samtale.