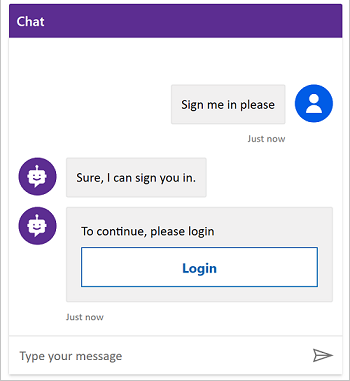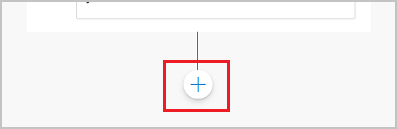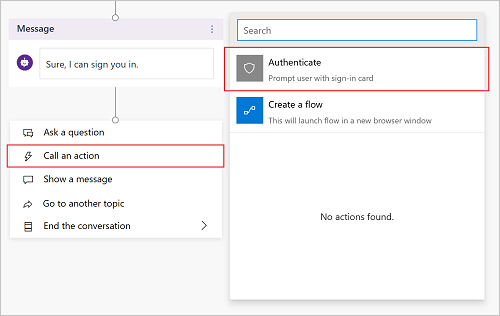Indsæt brugergodkendelse i et emne for at give kunderne mulighed for at logge direkte på i en samtale. Du kan derefter bruge disse variabler til at tilpasse samtalen for brugeren eller få adgang til back end-systemer på brugerens vegne.
Du skal konfigurere brugergodkendelse med Microsoft Entra ID, før du kan bruge godkendelse i emnerne.
Følg instruktionerne i Konfiguration af brugergodkendelse med Microsoft Entra ID.
Tilføj brugergodkendelse med logonsystemets emne
Når du opretter en Helpdesk-medarbejder, Copilot Studio tilføjes automatisk et systememne kaldet log ind. Før du kan bruge den, skal du indstille agentens godkendelse til at være manuel og kræve, at brugerne logger på. Når en kunde starter en samtale med agenten, udløses emnet Log på og beder brugeren om at logge på. Du kan tilpasse emnet Logon efter behov til din agent.
Vigtige oplysninger
Det anbefales, at emnet Logon kun bruges til at angive den godkendelsesmetode, der leveres af Copilot Studio. Den skal ikke ændres, så den kalder andre handlinger eller flow eller andre godkendelsesmetoder.
Åbn din agent i Copilot Studio, vælg Indstillinger øverst på siden, og vælg derefter Sikkerhed.
Vælg Godkendelse.
Vælg Godkend manuelt, og vælg derefter Kræv, at brugere logger på.
Konfigurer alle felter til manuel godkendelse efter behov.
Vælg Gem.
Tilføje brugergodkendelse med brugerdefineret emne
Emnet Logon godkender brugeren i starten af samtalen. Hvis brugeren skal kunne logge på senere, kan du føje en godkendelsesnode til alle brugerdefinerede emne.
Når kunderne angiver brugernavn og adgangskode, bliver de måske bedt om at angive en valideringskode. Når de har logget på, bliver de ikke bedt om det igen, selvom de når til en anden godkendelsesnode.
Vælg Indstillinger øverst på siden, og vælg derefter Sikkerhed.
Vælg feltet Godkendelse.
Bemærk
Du skal vælge Godkend manuelt for at føje brugergodkendelse til et brugerdefineret emne.
Fjern markeringen i afkrydsningsfeltet Kræv, at brugere logger på.
Konfigurer alle felter til manuel godkendelse efter behov.
Vælg Gem.
Vælg Emner øverst på siden.
Vælg Tilføj node (  ) >Avanceret>Godkend.
) >Avanceret>Godkend.
Test dit emne med en bruger, der er konfigureret i identitetsudbyderen.
Tip
Det er vigtigt, at du opretter veje til både succes med logon og fejl. En bruger kan af mange årsager ikke logge på, herunder fejl med identitetsudbyderens logonoplevelse.
Godkendelsesvariable
Når du konfigurerer brugergodkendelse for din agent, kan du bruge godkendelsesvariabler i dine emner. I følgende tabel sammenlignes tilgængeligheden af disse variabler baseret på godkendelsesindstillingen.
Du kan finde flere oplysninger om variabler i Arbejd med variabler.
| Godkendelsesvariabel |
Ingen godkendelse |
Godkend med Microsoft |
Godkend manuelt |
| User.DisplayName |
Ikke tilgængelig |
Tilgængelig |
Tilgængelig |
| User.FirstName |
Ikke tilgængelig |
Tilgængelig |
Tilgængelig |
| User.LastName |
Ikke tilgængelig |
Tilgængelig |
Tilgængelig |
| User.PrincipalName |
Ikke tilgængelig |
Tilgængelig |
Tilgængelig |
| User.Email |
Ikke tilgængelig |
Tilgængelig |
Tilgængelig |
| User.Id |
Ikke tilgængelig |
Tilgængelig |
Tilgængelig |
| User.IsLoggedIn |
Ikke tilgængelig |
Tilgængelig |
Tilgængelig |
| User.AccessToken |
Ikke tilgængelig |
Ikke tilgængelig |
Tilgængelig |
| SignInReason |
Ikke tilgængelig |
Tilgængelig |
Tilgængelig |
User.DisplayName
Advarsel!
Det er ikke sikkert, at denne variabel indeholder en værdi. Test med en bruger fra din identifikationsudbyder for at sikre, at emnet fungerer korrekt.
Variablen User.DisplayName indeholder det viste navn, som er gemt i identitetsudbyderen. Brug denne variabel til at hilse brugeren velkommen eller henvise til brugeren uden eksplicit at navngive agenten, hvilket gør den mere personlig.
Copilot Studio angiver automatisk værdien for User.DisplayName fra den værdi name, der angives fra den identitetsudbyder, så længe profile-omfanget blev defineret, da manuel godkendelse blev konfigureret. Du kan finde flere oplysninger om omfang i Konfigurere brugergodkendelse med Microsoft Entra ID.
User.Id
Advarsel!
Det er ikke sikkert, at denne variabel indeholder en værdi. Test med en bruger fra din identifikationsudbyder for at sikre, at emnet fungerer korrekt.
Variablen User.Id indeholder brugerens id, som er gemt i identitetsudbyderen. Brug denne variabel i Power Automate-flows til at kalde et API, der udfører UserID som værdi.
Copilot Studio indstiller automatisk værdien i User.DisplayName fra sub-kravet fra identitetsudbyderen.
User.IsLoggedIn
User.IsLoggedIn er en boolesk variabel, der gemmer brugerens logonstatus. Værdien for true angiver, at brugeren er logget på. Du kan bruge denne variabel til at oprette forgreningslogik i de emner, der kontrollerer, om brugeren har haft logon eller til opportunistisk at hente brugeroplysninger, men kun hvis brugeren er logget på.
User.AccessToken
Advarsel!
Sørg for, at du kun overfører User.AccessToken-variablen til kilder, du har tillid til. Den indeholder oplysninger om brugergodkendelse, som kan skade brugeren, hvis den er kompromitteret.
Variablen User.AccessToken indeholder brugerens token, som hentes, efter at brugeren er logget på. Du kan overføre denne variabel til Power Automate-flows, så de kan forbindes til back-end-API'er og hente brugerens oplysninger eller udføre handlinger på brugerens vegne.
Brug ikke User.AccessToken i Meddelelse-noder eller i flows, som du ikke har tillid til.
SignInReason
SignInReason er en variabel af typen Choice, der angiver, hvornår brugeren skal logge på. Den har to mulige værdier:
SignInRequired angiver, at brugeren skal logge på i starten af samtalen ved hjælp af systememnet Log på. Kræver, at brugere, der logger på skal aktiveres.
Initializer angiver, at når en bruger ikke er logget på, og brugeren når til et punkt i samtalen, hvor der bruges godkendelsesvariabler, bliver brugeren bedt om at logge på.
Godkendelsesvariable
Hvis din agent er konfigureret med godkendelsesindstillingerne Godkend med Microsoft eller Manuelt, har du et sæt godkendelsesvariabler til din rådighed i dine emner. Der er flere oplysninger om konfiguration af godkendelse i din agent i Konfiguration af brugergodkendelse i Copilot Studio.
I følgende tabel sammenlignes tilgængeligheden af godkendelsesvariable under konfigurationsindstillingen for godkendelse:
| Godkendelsesvariabel |
Ingen godkendelse |
Godkend med Microsoft |
Manuelt |
User.DisplayName |
❌ |
✔️ |
✔️ |
User.Id |
❌ |
✔️ |
✔️ |
User.IsLoggedIn |
❌ |
❌ |
✔️ |
User.AccessToken |
❌ |
❌ |
✔️ |
Variablen UserDisplayName
Variablen User.DisplayName indeholder brugerens viste navn, som er gemt i identitetsudbyderen. Du kan bruge denne variabel til at hilse velkommen eller henvise til kunden uden at de eksplicit skal sige det til agenten, hvilket gør den mere personlig.
Værdien i dette felt hentes fra kravet Microsoft Entra ID name. For OAuth-udbydere er dette den værdi, der gemmes i kravet name. Copilot Studio udtrækker automatisk dette felt i variablen, så kontrollér, at du har profile som en del af din konfiguration af godkendelsesområdet.
Variablen UserID
Variablen User.Id indeholder brugerens id, som er gemt i identitetsudbyderen. Power Automate-flows kan bruge denne værdi til at kalde et API, der udfører "UserID" som værdi.
Værdien i dette felt hentes fra kravet Microsoft Entra ID sub. For OAuth-udbydere er dette den værdi, der gemmes i kravet sub. Copilot Studio udtrækker automatisk dette felt til variablen.
Advarsel!
Variablene User.DisplayName og User.Id er ikke nødvendigvis udfyldte, og de kan være tomme strenge, der afhænger af brugerkonfigurationen i identitetsudbyderen. Test med en bruger fra din identifikationsudbyder for at sikre, at emnerne fungerer korrekt, også selvom disse variabler er tomme.
IsLoggedIn-variablen
Variablen User.IsLoggedIn angiver, om brugeren er logget på (enten som et resultat af at have logget på eller allerede at være logget på, også kendt som den vellykkede sti til logon) eller ikke er logget på (hvilket ville resultere i den mislykkede sti til logon).
User.IsLoggedIn er en boolesk variabel, der indeholder den samme status som brugeren, der er logget på. Du kan bruge denne variabel til at oprette forgreningslogik i de emner, der kontrollerer, om brugeren har haft et vellykket logon (f.eks. i skabelonen, som allerede findes som en del af tilføjelsen af Godkendelsesnoden) eller til opportunistisk at hente brugeroplysninger, men kun hvis brugeren er logget på.
User.AccessToken-variabel
Variablen User.AccessToken indeholder brugerens token, som hentes, efter at brugeren er logget på. Du kan overføre denne variabel til Power Automate-strømme, så de kan forbinde til back-end-API'er og hente brugerens oplysninger eller udføre handlinger på brugerens vegne.
Advarsel!
Sørg for, at du kun overfører User.AccessToken-variablen til kilder, du har tillid til. Den indeholder oplysninger om brugergodkendelse, som kan skade brugeren, hvis den er kompromitteret.
Brug ikke User.AccessToken i Meddelelse-noder eller på flow, som du ikke har tillid til.
Test af godkendelsesvariabler
Ruden Testrobot bruger som standard kontoen for den bruger, der i øjeblikket er logget på, til at udfylde variablerne User.DisplayName og User.Id. Når du tester emner, der bruger godkendelse, vil du måske bruge andre værdier for disse variabler (eller endda en tom værdi).
Du kan f.eks. teste, hvordan specialtegn bruges, eller hvad der sker, hvis variablen er tom.
I følgende tabel vises de kommandoer, der udfylder variablerne. Disse kommandoer gælder kun for ruden Testrobot. Du kan ikke bruge dem i en publiceret agent, der er installeret på en kanal.
Skriv kommandoen i ruden Testrobot på samme måde, som hvis du plejer, når du chatter med agenten. Du modtager en bekræftelse fra agenten, hvis det lykkes. Hvis agenten ikke bruger godkendelse, modtager du en fejlmeddelelse.
Hvis du nulstiller ruden Testrobot (eller du foretager ændringer af en emne, der medfører, at testrobotten nulstilles automatisk), skal du sende kommandoerne igen.
| Variabel |
Kommandoen Brugerdefineret værdi |
Kommandoen Tom værdi |
User.DisplayName |
/debug set bot.UserDisplayName "Value" |
/debug set bot.UserDisplayName "" |
User.Id |
Ikke tilgængelig |
/debug set bot.UserID "" |
Vigtigt!
Du kan ikke udfylde variablen User.Id med en brugerdefineret værdi (ud over en tom værdi) af sikkerhedshensyn.
Godkendelse, når du bruger "Godkend med Microsoft"
Hvis godkendelsesindstillingen er angivet til Godkend med Microsoft, skal du ikke eksplicit tilføje godkendelse til dine emner. I denne konfiguration logføres alle brugere i Microsoft Teams automatisk via deres Teams-legitimationsoplysninger, og de behøver ikke at logge på med et godkendelseskort. Hvis godkendelsesindstillingen er angivet til Manuel, kan du tilføje noden Godkend (også for Teams-kanalen).
Bemærk
Hvis godkendelsesindstillingen er angivet til Godkend med Microsoft, kan du ikke eksplicit tilføje godkendelse til dine emner.
Tilføjelse af brugergodkendelse til et emne
Noden Godkend beder brugeren om at logge på med et log ind-kort. Når en bruger er logget på, bliver brugeren ikke bedt om det igen, heller ikke selvom brugeren når en anden Godkend-node.
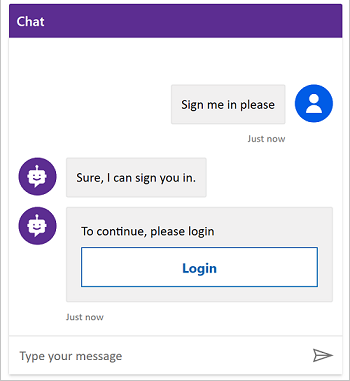
Når brugeren angiver brugernavn og adgangskode i prompten (som er vært for identitetsudbyderen), bliver de muligvis bedt om at angive en valideringskode, afhængigt af kanalen. Nogle kanaler, f.eks. Microsoft Teams, kræver ikke, at brugeren angiver en valideringskode.
Når din agent er konfigureret med SSO, vil brugeren ikke blive bedt om at logge på.
Sådan føjer du en godkendelsesnode til dit emne:
Gå til siden Emner for den agent, du vil redigere.
Åbn det emne, du vil føje godkendelsesskabelon til.
Bemærk
Hvis din agent er knyttet til Dynamics 365 Customer Service, kan noden Godkendelse ikke være en del af den samtalesti, som agenten følger, når du første gang hilser brugere velkommen. Ellers vises logonkortet to gange. Du skal i stedet føje noden Godkend til et emne, der udløses af et brugersvar.
Vælg Tilføj node (+) for at tilføje en meddelelsesnode. Angiv, hvad agenten skal sige for at angive, at der er ved indtræffe en indlogningsproces.
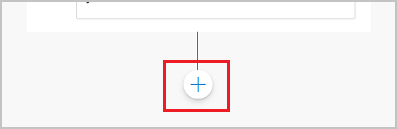
Vælg Tilføj node (+) under meddelelsesnoden, vælg Kald en handling, og vælg derefter Godkend.
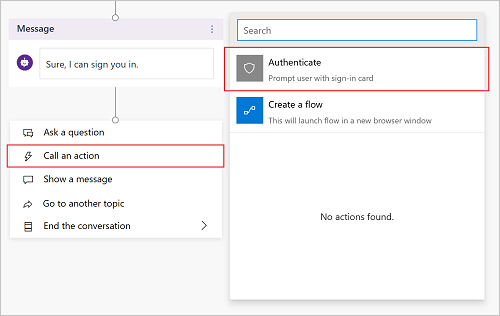
Bemærk
Noden Godkendelse er kun tilgængelig i handlingsvælgeren i slutningen af et dialogtræ (som en bladnode). Den kan ikke tilføjes midt i en dialog. Når den er tilføjet, kan der tilføjes andre noder under den.
Nye noder vises automatisk: en overordnet Godkendelse-node efterfulgt af noder for både vellykkede og mislykkede stier.
Brug af User.AccessToken uden en godkendelsesnode
Variablene User.IsLoggedIn og User.AccessToken er tilgængelige, selvom du ikke bruger den skabelon, der er angivet i genvejsmenuen Kald en handling. Hvis du overfører variablen User.AccessToken uden at få brugeren til at gennemgå Godkendelsesnoden, bliver brugeren bedt om at logge på nu.
Videregivelse af tokenet User.AccessToken kan være en god ide, hvis du altid forventer, at brugeren er logget på, eller hvis brugeren omdirigeres fra et andet emne. Det anbefales, at du bruger den skabelon, du har fået af angivelsen Kald en handling for at behandle de sager, hvor brugeren ikke kan logge på.
Bemærk
Hvis brugeren logger af midt i en samtale, bliver de bedt om at logge på igen, hvis emnet kommer til en node, der bruger variablen User.AccessToken.
Vellykket sti
Den vellykkede sti svarer til User.IsLoggedIn = True og konti, når brugeren er logget på (eller allerede var logget på).
Hvis du har logik, der bruger variablen User.AccessToken (f.eks. til at forbinde til et back end-system ved hjælp af et flow til at hente en brugers oplysninger), skal det henhører under denne sti.
Mislykket sti
Den mislykket sti svarer til en hvilken som helst anden betingelse end IsLoggedIn = True. I de fleste tilfælde opstår den mislykkede sti, fordi brugeren ikke kunne logge på, har brugt den forkerte adgangskode eller annullerede logonprocessen.
Tilføj eventuelle logik, du kan bruge til at behandle denne sag. Som eksempel har vi angivet mulighederne for at forsøge igen eller for at eskalere til en direkte helpdesk-medarbejder. Tilpas den mislykkede stis handlinger for dit specifikke scenario og din brug.
Test dit emne
Sørg for at teste dit emne ved hjælp af en reel bruger, der er konfigureret i identitetsudbyderen. Sørg for, at både siten for vellykket og mislykket logon prøves, så der ikke er nogen overraskelser, hvis brugeren ikke kan logge på, eller der er en fejl i forbindelse med processen for logon hos identitetsudbyderen.
 ) >Avanceret>Godkend.
) >Avanceret>Godkend.