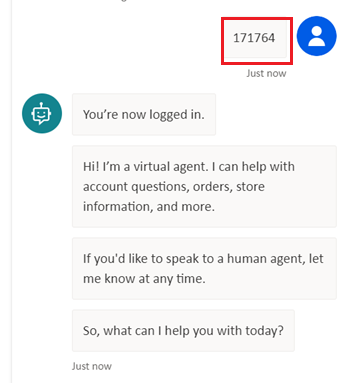Konfigurere brugergodkendelse med Microsoft Entra ID
Tilføjelse af godkendelse for din agent giver brugere mulighed for at logge på og giver din agent adgang til begrænsede ressourcer eller oplysninger.
I denne artikel beskrives, hvordan du konfigurerer Microsoft Entra ID som tjenesteudbyder. Du kan få mere at vide om andre tjenesteudbydere og brugergodkendelse generelt under Konfigurere brugergodkendelse i Copilot Studio.
Hvis du har rettigheder til at administrere lejere, kan du konfigurere API-tilladelser. Ellers skal du bede en lejeradministrator om at gøre det for dig.
Forudsætninger
Få mere at vide om, hvordan du føjer brugergodkendelse til et emne
Du fuldfører de første mange trin på Azure-portalen og fuldfører de to sidste trin i Copilot Studio.
Opret en app-registrering
Log på Azure-portalen ved hjælp af en administratorkonto i samme lejer som din agent.
Gå til Appregistreringer.
Vælg Ny registrering, og angiv et navn for registreringen. Undlad at ændre eksisterende appregistreringer.
Det kan senere være en god ide at bruge navnet på agenten. Hvis din agent for eksempel hedder "Contoso sales help", kan du give appregistreringen navnet "ContosoSalesReg".
Under Understøttede kontotyper skal du vælge Konti i en hvilken som helst organisationslejer (enhver Microsoft Entra ID-mappe – multiprofil) og personlige Microsoft-konti (for eksempel Skype, Xbox).
Lad sektionen Omdirigerings-URI være tom indtil videre. Angiv disse oplysninger i de næste trin.
Vælg Registrer.
Når registreringen er fuldført, skal du gå til Oversigt.
Kopiér Program-id (klient-id), og indsæt det i en midlertidig fil. Du skal bruge det i senere trin.
Tilføj URL-adressen til omdirigering
Vælg Godkendelse under Administrer.
Vælg Tilføj en platform under Platformskonfigurationer, og vælg derefter Web.
Under Omdiriger URI'er skal du angive
https://token.botframework.com/.auth/web/redirectog vælge Konfigurer.Denne handling fører dig tilbage til Platformskonfigurationer-siden.
Under Omdiriger URI'er for webplatformen skal du vælge Tilføj URI.
Angiv
https://europe.token.botframework.com/.auth/web/redirect, og vælg Gem.Bemærk
I ruden til konfiguration af godkendelse i Copilot Studio vises måske følgende URL-adresse til omdirigering:
https://unitedstates.token.botframework.com/.auth/web/redirect. Hvis URL-adressen bruges, lykkes godkendelsen ikke. Brug i stedet URI'en.I sektionen Implicit tilladelse og hybridflow skal du vælge både Adgangstokens (bruges til implicitte flow) og Id-tokener (bruges til implicitte og implicitte flow).
Vælg Gem.
Opret en klienthemmelig
Vælg Certifikater og hemmeligheder under Administrer.
Under sektionen Klienthemmelighed skal du vælge Ny klienthemmelighed.
(Valgfrit) Angiv en beskrivelse. Der angives én, hvis feltet ikke udfyldes.
Vælg udløbsperiode. Vælg den korteste periode, der er relevant for din agents levetid.
Vælg Tilføj for at oprette hemmeligheden.
Gem hemmelighedens værdi på en sikker midlertidig placering. Du skal bruge den, når du senere konfigurerer agentens godkendelse.
Tip
Du skal ikke forlade siden, før du kopierer værdien af klientens hemmelighed. Hvis du gør det, sløres værdien, og du skal oprette en ny klienthemmelighed.
Konfigurer manuel godkendelse
I Copilot Studio skal du gå til Indstillinger for din agent og vælge Sikkerhed.
Vælg Godkendelse.
Vælg Godkend manuelt.
Aktivér Kræv, at brugere logger på.
Angiv følgende værdier for egenskaberne:
Tjenesteudbyder: Vælg Azure Active Directory v2.
Klient-id: Angiv det program-id (klient), du kopierede fra Azure Portal.
Klienthemmelighed: Angiv den klient hemmelighed, du har genereret tidligere fra Azure Portal.
Omfang: Angiv
profile openid.
Vælg Gem for at afslutte konfigurationen.
Konfigurere API-tilladelser
Gå til API-tilladelser.
Vælg Tildel administratorsamtykke til <dit lejer navn>, og vælg derefter Ja. Hvis knappen ikke er tilgængelig, skal du muligvis bede en lejeradministrator om at indtaste det for dig.
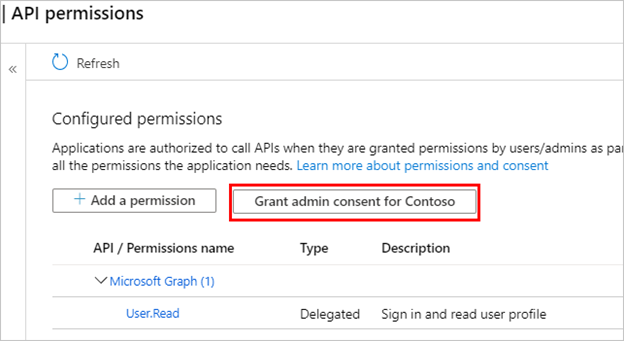
Vigtige oplysninger
Hvis du vil undgå, at brugere skal give samtykke til de enkelte applikationer, kan en person med mindst rollen som programadministrator eller Cloud-programadministrator give samtykke for hele lejeren til dine appregistreringer.
Vælg Tilføj en tilladelse, og vælg Microsoft Graph.
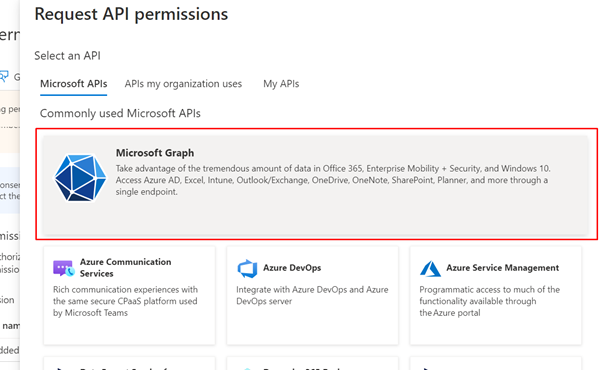
Vælg Delegerede tilladelser.
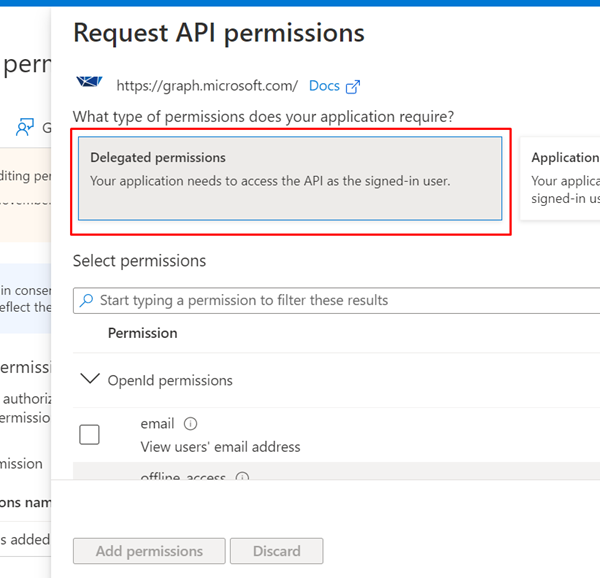
Udvid OpenId-tilladelser, og slå openid og profil til.
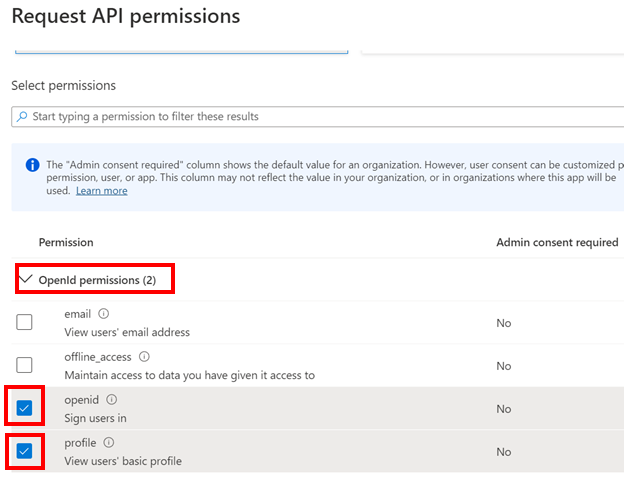
Vælg Tilføj tilladelser.
Definer et brugerdefineret omfang til din agent
Områder giver dig mulighed for at bestemme rollerne for brugere og administratorer samt adgangsrettigheder. Du opretter et brugerdefineret omfang for registrering af lærredappen, som du opretter i et senere trin.
Gå til Vis et API, og vælg Tilføj et område.
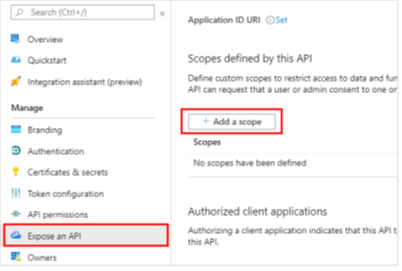
Angiv følgende egenskaber. Du kan lade de andre egenskaber være tomme.
Egenskab Værdi Navn på omfang Angiv et navn, der giver mening i miljøet, f.eks. Test.ReadHvem kan give samtykke? Vælg Administratorer og brugere Vist navn for administratorsamtykke Angiv et navn, der giver mening i miljøet, f.eks. Test.ReadBeskrivelse af administratorsamtykke Angiv Allows the app to sign the user in.State Vælg Aktiveret Vælg Tilføj område.
Konfigurere godkendelse i Copilot Studio
I Copilot Studio under Indstillinger skal du vælge Sikkerhed> Godkendelse.
Vælg Godkend manuelt.
Aktivér Kræv, at brugere logger på.
Vælg en Tjenesteudbyder, og angiv de nødvendige værdier. Se Konfigurer manuel godkendelse i Copilot Studio.
Vælg Save.
Tip
URL-adressen til tokenudveksling bruges til at udveksle OBO-tokenet (On-Behalf-Of) til det anmodede adgangstoken. Du kan finde flere oplysninger under Konfigurere enkeltlogon med Microsoft Entra ID.
Bemærk
Omfanget skal omfatte profile openid og følgende, afhængigt af dit brugstilfælde:
-
Sites.Read.All Files.Read.Alltil SharePoint -
ExternalItem.Read.Allfor Graph-forbindelse -
https://[OrgURL]/user_impersonationtil promptnoder og Dataverse-strukturerede data - F.eks. skal Dataverse Strukturdata eller Prompt-node have følgende omfang:
profile openid Sites.Read.All Files.Read.All https://myorg123.com/user_impersonation
Test din agent
Publicer din agent.
I ruden Test agent skal du sende en meddelelse til din agent.
Når agenten svarer, skal du vælge Log på.
Der åbnes en ny browserfane, hvor du bliver bedt om at logge på.
Log på, og kopiér derefter den viste valideringskode.
Indsæt koden i agentchatten for at fuldføre logonprocessen.