Kom i gang med Bot Framework Composer
Bemærk
Denne artikel gælder kun for klassiske chatbotter. Hvis du vil udvide agenter , der er oprettet i Copilot Studio, behøver du ikke at bruge Bot Framework Composer. Alle funktioner, der er beskrevet i denne artikel, er tilgængelige for agenter direkte i Copilot Studio.
Hvis du vil bruge Bot Framework Composer til at udvide din Copilot Studio-robot, skal du først importere din robot til et Composer-projekt.
Forudsætninger
Åbn din robot i Composer
Vigtigt
Du skal altid åbne Composer i Microsoft Copilot Studio. Dette vil sikre, at Composer har alle de plug-ins, som er nødvendige for integration med Microsoft Copilot Studio.
Gå til siden Emner for den robot, du vil redigere, og vælg pil ned-symbolet ud for + Nyt emne.
Vælg Åbn i Bot Framework Composer i rullemenuen for at åbne din robot i Composer.
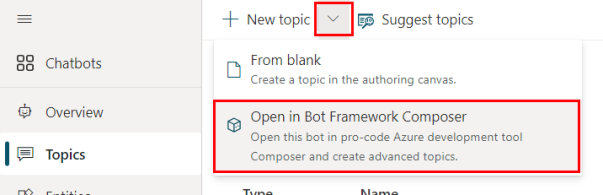
Hvis Composer ikke allerede er installeret:
Vælg Download Composer.
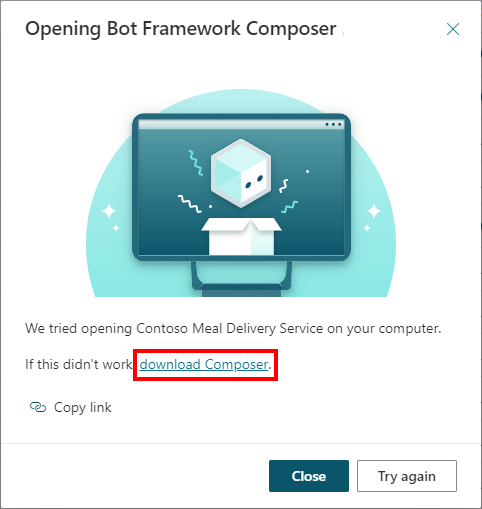
I vinduet Download Bot Framework Composer skal du vælge Download Composer.
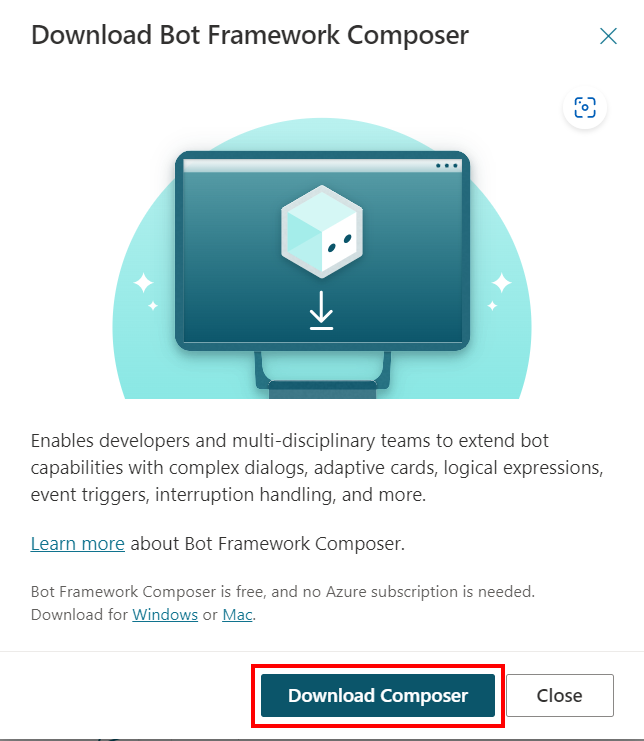
Når overførslen er fuldført, skal du køre programmet for at installere Composer.
Når du har installeret Composer, skal du gå tilbage til Microsoft Copilot Studio. Gå til siden Emner, og vælg pil ned-symbolet ud for + Nyt emne.
Bemærk
I visse tilfælde blokerer en firewall muligvis visse funktioner i Composer, så du skal måske udtrykkeligt tillade adgang. Kontakt administratoren for at få flere oplysninger.
Hvis Microsoft Copilot Studio ikke kan starte Composer automatisk, kan du starte det manuelt:
Vælg Kopiér link for at kopiere linket til udklipsholderen.
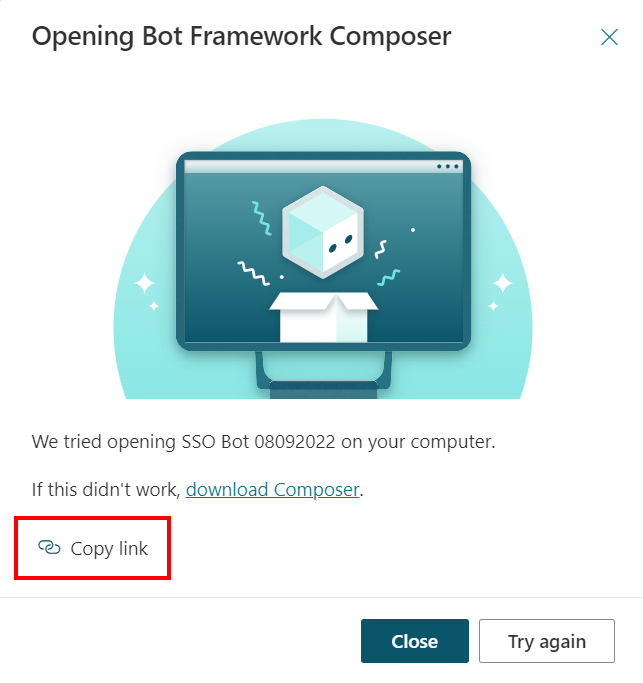
Åbn en ny fane, og indsæt linket på adresselinjen i webbrowseren.
Første gang du åbner en Microsoft Copilot Studio-robot i Composer, importeres den til et nyt Composer-projekt. Det navn, du har angivet i Microsoft Copilot Studio, bruges automatisk som navn på projektet, men du kan også angive et brugerdefineret navn.
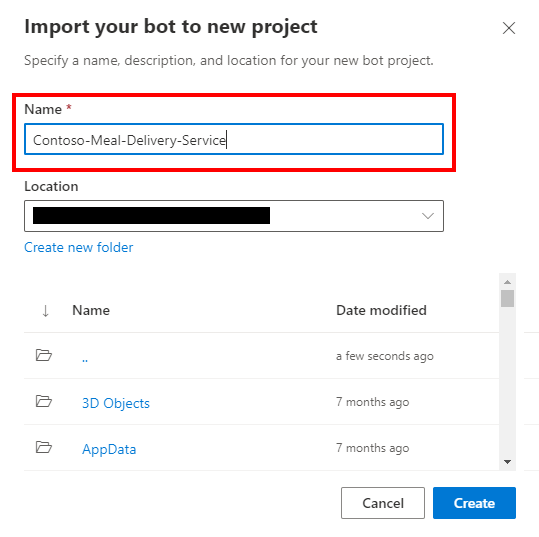
Vælg Opret for at afslutte importen af din robot i Composer.
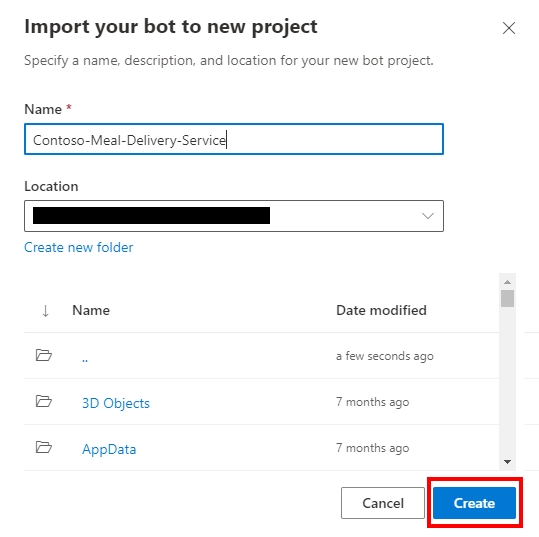
Teste Composer-indhold i Microsoft Copilot Studio
Bot Framework-emulatoren kan ikke bruges til at teste Composer-indhold, der er oprettet til Microsoft Copilot Studio-robotter. I stedet skal du publicere Composer-indholdet til din Microsoft Copilot Studio-robot og derefter bruge ruden Testrobot.
Vigtigt
Hvis du vælger Publicer i Composer, bliver ændringerne tilgængelige for test, men de publicerer ikke din -robot automatisk.
Publicer din robot i Microsoft Copilot Studio for at opdatere din robot på tværs af alle de kanaler, den har forbindelse til.
Gå til siden Publicer.
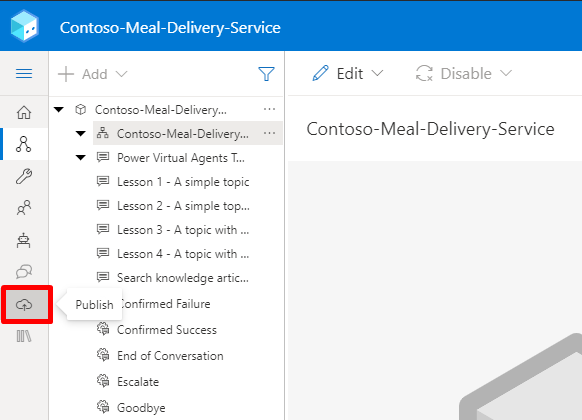
Vælg robotten på listen Robot, og vælg Publicer valgte robotter.
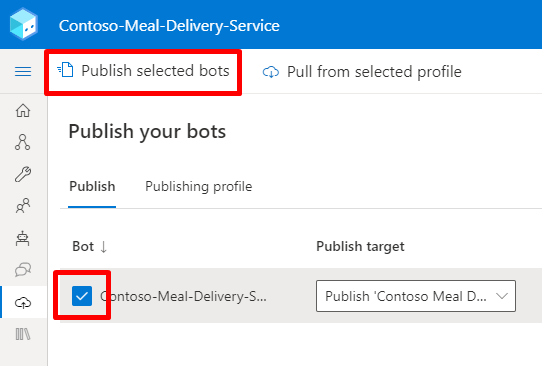
Angiv eventuelt en meddelelse i Kommentarer, og vælg derefter OK.
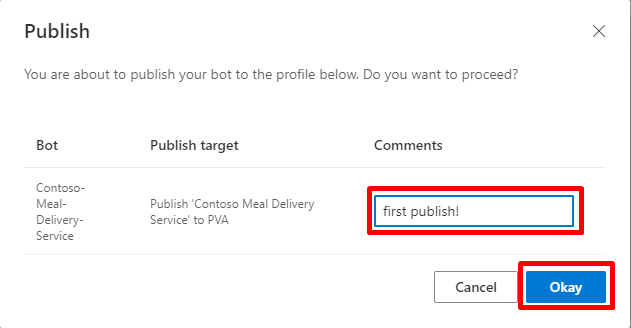
Når publiceringen er fuldført, skal du gå til Microsoft Copilot Studio. Det kan være nødvendigt at opdatere siden for at få vist de nye emner, du har tilføjet i Composer.
Åbn ruden Testrobot, og start en samtale ved at skrive en udløserfrase.
Se publiceringsloggen
Hvis du har problemer med at publicere Composer-indholdet til Microsoft Copilot Studio, kan du foretage fejlfinding ved at gennemgå publiceringsloggen. Publiceringsloggen indeholder en detaljeret beskrivelse af eventuelle advarsler eller fejl, der opstår under valideringen, og forslag til, hvordan de kan afhjælpes.
Bemærk
Hvis du har problemer med din Microsoft Copilot Studio-robot, skal du bruge Emnekontrol i stedet for.
Gå til siden Publicer i Composer.
Vælg den højre pil (>) ud for robotten. Det kan være nødvendigt at øge størrelsen på Composer-vinduet for at gøre pilen synlig.
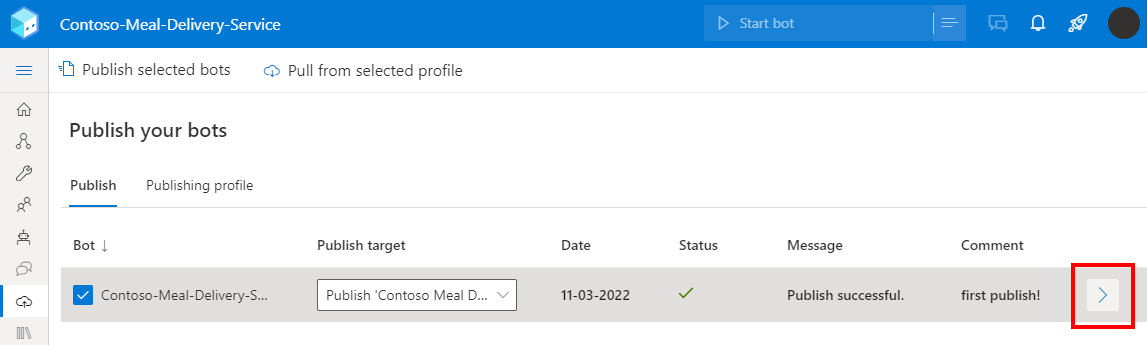
Vælg Vis log under Udgivelsesoversigt.
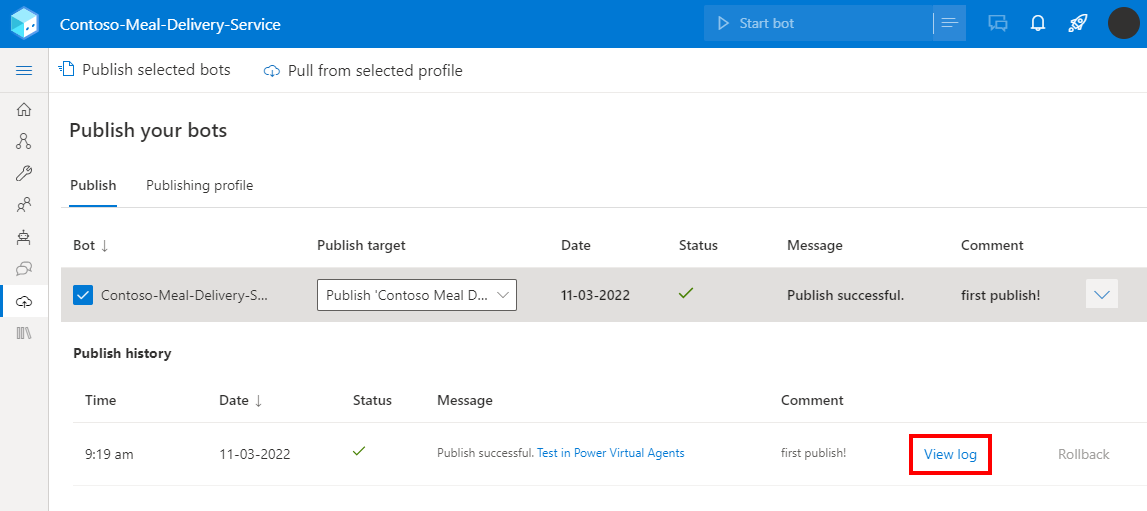
Gennemgå logfilerne i vinduet Udgiv log for eventuelle fejl eller advarsler.
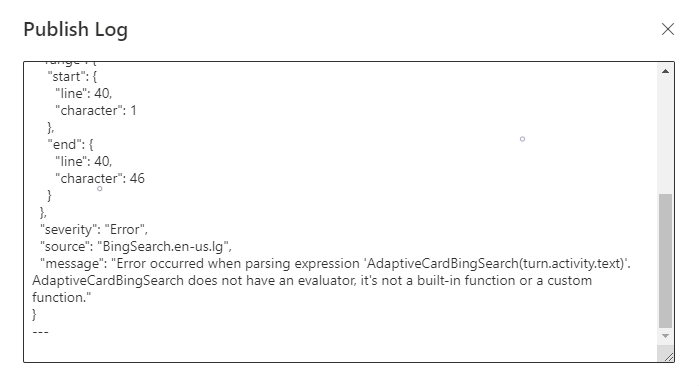
Hvis du støder på problemer under udvikling i Composer, kan du:
Se listen over kendte problemer i Composer eller logge på et nyt Composer-problem.
Næste trin
For at hjælpe dig med at komme i gang med at bruge Composer, har vi oprettet fire eksempler, der beskriver forskellige scenarier i detaljer: