Vise en formular med knappen Send i Copilot Studio
Bemærk
Denne artikel gælder kun for klassiske chatbotter. Hvis du vil udvide agenter , der er oprettet i Copilot Studio, behøver du ikke at bruge Bot Framework Composer. Alle funktioner, der er beskrevet i denne artikel, er tilgængelige for agenter direkte i Copilot Studio.
Du kan forbedre din chatbot ved at udvikle brugerdefinerede dialoger med Bot Framework Composer og derefter tilføje dem i din copilot, der er oprettet i Copilot Studio.
I dette eksempel får du at vide, hvordan du kan få vist en formular med knappen Send i Copilot Studio ved hjælp af Composer.
Vigtigt
Integration af Composer er ikke tilgængelig for brugere, der kun har Teams Microsoft Copilot Studio-licens. Du skal have en prøveversion eller en fuld Microsoft Copilot Studio-licens.
Forudsætninger
- Vise et adaptivt kort i Copilot Studio.
- Vise en liste over indstillinger med flere valg i Copilot Studio.
- Bruge Bing Search som reserve i Copilot Studio
Opret en ny udløser
Åbn copiloten fra Eksempel 3 i Copilot Studio. Hvis du endnu ikke har fuldført Eksempel 3, kan du se Bruge Bing Search som reserve i Copilot Studio.
Åbn din robot i Composer. Du kan finde instruktioner i, hvordan du gør det, under Kom i gang med Bot Framework Composer.
Gå i Robotfinder til hoveddialogen. Vælg Flere indstillinger (...), og vælg derefter Tilføj ny udløser.
I vinduet Opret en udløser:
For Hvad er typen af denne udløser? skal du vælge Hensigt genkendt.
For Hvad er navnet på denne udløser? skal du angive
StartTrial.Kopiér og indsæt følgende i Udløserfraser:
- start trial - sign up to try - register to try serviceVælg Send.
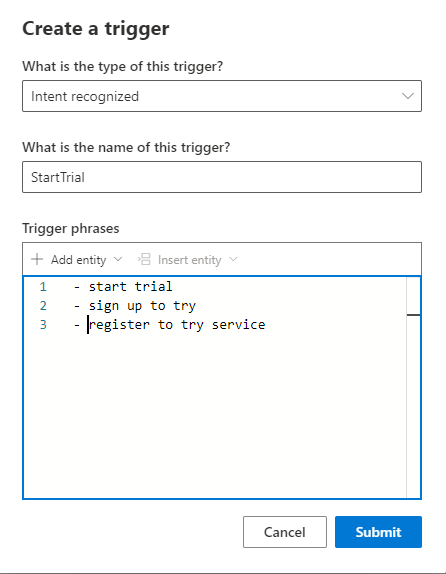
Gå til siden Robotsvar, vælg Contoso Meal Delivery Service, og vælg derefter Vis kode.
Kopier og indsæt følgende i kodevisningen:
# adaptivecardjson_StartTrialForm() - ``` { "type": "AdaptiveCard", "body": [ { "type": "TextBlock", "size": "Medium", "weight": "Bolder", "text": "Register for a meal plan trial:" }, { "type": "Input.Text", "placeholder": "Please enter your Name", "id": "Name" }, { "type": "Input.Text", "placeholder": "Please enter your Address", "id": "Address", "isMultiline": true }, { "type": "Input.Number", "placeholder": "How many weeks", "id": "Weeks" }, { "type": "ActionSet", "actions": [ { "type": "Action.Submit", "title": "Submit", "style": "positive" } ] } ], "$schema": "http://adaptivecards.io/schemas/adaptive-card.json", "version": "1.2" } ```Hvert inputfelt i dette tilpassede kort har et entydigt id: Navn, Adresse og Uger.
Kopier og indsæt følgende kode i samme kodevisning:
# AdaptiveCard_StartTrialForm() [Activity Attachments = ${json(adaptivecardjson_StartTrialForm())} ]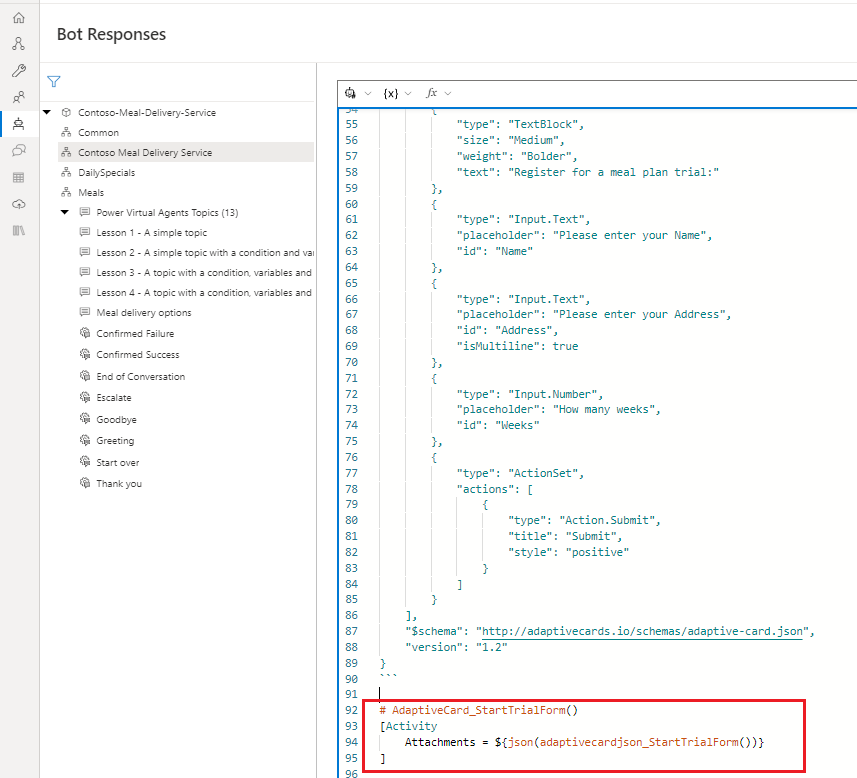
Tilføje samtalelogik
Gå til siden Opret, og vælg StartTrial-udløseren.
Vælg Tilføj (+), Stil et spørgsmål og Tekst på oprettelseslærredet.
Vælg Vis kode under Robotsvar i egenskabsruden.
Advarsel!
Hvis du føjer udtrykket i næste trin til svareditoren i stedet for kodeeditoren, resulterer det i, at robotten svarer med rå JSON i stedet for et tilpasset kort.
Kopiér og indsæt følgende udtryk:
- ${AdaptiveCard_StartTrialForm()}Vælg fanen Brugerinput i egenskabsruden, og gør derefter følgende:
- Som Egenskab skal du angive
user.name. - Angiv Værdi til
=turn.activity.value.Name.
- Som Egenskab skal du angive
Vælg Tilføj (+), Administrer egenskaber på oprettelseslærredet, og Angiv egenskaber.
I ruden Egenskaber skal du udføre følgende handlinger:
- Vælg Tilføj ny under Tildelinger for at tilføje et egenskabsfelt og et værdifelt.
- Som Egenskab skal du angive
user.address - Angiv Værdi til
=turn.activity.value.Address. - Vælg Tilføj ny igen for at tilføje endnu en Egenskab og Værdi.
- Som Egenskab skal du angive
user.weeks. - Angiv Værdi til
=turn.activity.value.Weeks.
Vælg Tilføj (+) på oprettelseslærredet, og vælg derefter Send et svar.
Kopiér og indsæt følgende i svareditoren:
${user.name} - thanks for starting a ${user.weeks} week trial with us! Your meals will be delivered to this address: ${user.address}.Vælg Tilføj (+) på oprettelseslærredet, og vælg derefter Start et Microsoft Copilot Studio-emne.
Vælg Slut på samtale for Navn på dialog i egenskabsruden.
Test din robot
Publicer dit Composer-indhold for at gøre det tilgængeligt i din Copilot Studio-copilot.
Vigtigt!
Hvis du vælger Publicer i Composer, bliver ændringerne tilgængelige for test, men de publicerer ikke din -robot automatisk.
Publicer din robot i Microsoft Copilot Studio for at opdatere din robot på tværs af alle de kanaler, den har forbindelse til.
Gå til Copilot Studio-siden Emner for at se det nye emne StartTrial.
Åbn ruden Testrobot, og sørg for, at Følg mellem emner er slået til. Angiv meddelelsen
How do I sign up for a trial?for at starte samtalen.