Konfigurere et arrangement i udgående marketing
Vigtige oplysninger
Denne artikel gælder kun for udgående marketing, som fjernes fra produktet den 30. juni 2025. For at undgå afbrydelser skal du skifte til realtidskampagneforløb før denne dato. Flere oplysninger: Oversigt over overgang
Processen for arrangementsplanlægning i Dynamics 365 Customer Insights - Journeys starter med oprettelse af en arrangementspost. Arrangementsposten leder dig gennem hvert trin i arrangementsplanlægningen. Posten samler alle dine planlægningsdetaljer, giver dig links til relaterede poster, og viser en tidslinje for forretningsprocesser. Når du har oprettet arrangementsposten, kan du oprette dit arrangementsteam, administrere talere og sessioner, konfigurere adgangskort til arrangementet og angive en lokalitet.
Oprette rodarrangementsposten
Oprettelse af en arrangementspost er første skridt, når du vil oprette et arrangement i Customer Insights - Journeys. Alt relateret til et givent arrangement, bliver gemt enten direkte i arrangementsposten eller i andre poster, der er knyttet til arrangementet.
Selvom Customer Insights - Journeys tilbyder mange indblik i andre posttyper, vil du sandsynligvis foretage det meste af arbejdet direkte i den relevante arrangementspost. Når du arbejder i arrangementsposten, kan du få vist og oprette de fleste typer relaterede poster, og alt det, du foretager dig, vil automatisk være relateret til det pågældende arrangement.
Du kan se en liste over alle dine arrangementsposter ved at åbne arbejdsområdet Arrangementer og gå til Arrangementer>Arrangement>Arrangementer. Herfra kan du bruge standardlistevisningens kontrolelementer til søge på, sortere og filtrere listen for at finde og åbne et eksisterende arrangement eller oprette en ny arrangementspost.
Hvis du ofte kører lignende arrangementer, kan du spare tid ved at oprette en eller flere arrangementsskabeloner og derefter vælge en passende skabelon, når du opretter et nyt arrangement.
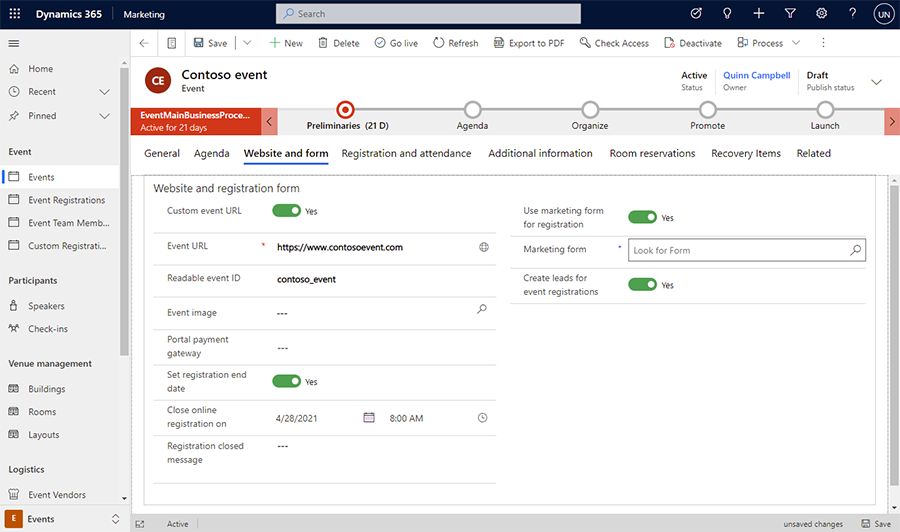
Ligesom andre formularer i Dynamics 365 indeholder arrangementsformularen en oversigt over de vigtigste indstillinger øverst, hvor du kan også kan finde tidslinjen for forretningsarbejdsprocessen, som gør det nemmere at organisere arbejdet i hver fase af arrangementsstyringsprocessen. Standardarbejdsprocessen for arrangementer er klar til brug, men du kan tilpasse den til den proces, I bruger i din organisation.
Første gang du opretter et nyt arrangement, skal du angive værdier for hvert af de påkrævede felter (markeret med en rød stjerne). Vi anbefaler, at du udfylder de forretningskritiske felter (vælg hvert element for virksomhedens arbejdsproces, og udfyld derefter de elementer, der er markeret med et blåt plustegn). Alle obligatoriske og forretningskritiske felter er tilgængelige øverst på siden i forretningsarbejdsprocessen, hvor du hurtigt og nemt kan udfylde dem. Alle indstillinger, du angiver i arbejdsprocessen, vises også sammen med de andre arrangementsdetaljer længere nede på siden. Du kan stadig se og redigere disse indstillinger, selvom du er gået videre til den næste fase i arbejdsprocessen.
Når du har angivet værdier for de obligatoriske felter, kan du gemme posten. Du vil sikkert vende tilbage til arrangementsposten mange gange i løbet af de dage, hvor du planlægger arrangementet. Brug arbejdsprocessen som en opgaveliste og til at spore status i hver fase.
I brødteksten på siden gentages alle vigtige oplysninger, der er anmodet om og vist i arbejdsprocessen, og meget mere. Brødteksten er opdelt i faner, som du kan navigere mellem ved at anvende linkene nær toppen af brødteksten på siden. Du kan angive planlægningsdetaljerne i brødteksten, når du vil – du behøver ikke at vente, indtil du kommer til en bestemt del af arbejdsprocessen. De følgende underafsnit giver en oversigt over, hvordan du kan bruge de enkelte faner, der er tilgængelige.
Kun livearrangementer, sessioner og spor vises på arrangementswebstedet. Når du er klar til at tage et arrangement, en session eller et spor i brug, skal du åbne den relevante post og aktivere den som beskrevet i Publicer hændelser, sessioner, spor samt relaterede poster til et websted.
Fanen Generelt
Her kan du se og redigere dine grundlæggende arrangementsoplysninger:
- Nøgleoplysninger: Indeholder navnet på arrangementet og andre grundlæggende detaljer. Der findes følgende indstillinger:
- Arrangementsnavn: Angiv et navn til arrangementet.
- Arrangementstype: Vælg arrangementstypen. Arrangementstypen er kun til orientering og påvirker ikke nogen funktioner. Du kan bruge den til at gøre det nemmere at finde og identificere arrangementet.
- Tilmeldingsantal: Viser antallet af personer, der er tilmeldt arrangementet. Den maksimale værdi, der kan vises her, er 50.000, men du kan stadig gemme flere tilmeldinger i systemet.
- Antal indtjekninger: Viser antallet af deltagere, der er tjekket ind under arrangementet. Den maksimale værdi, der kan vises her, er 50.000, men du kan stadig gemme flere indtjekninger i systemet.
- URL-adresse for arrangement: Viser adressen på dit arrangementswebsted. Hvis du bruger standardplaceringen på din Power Apps-portalløsning, er værdien for arrangementets URL-adresse skrivebeskyttet og bruges automatisk. Hvis du er vært for webstedet på en brugerdefineret placering, skal du markere afkrydsningsfeltet URL-adresse for brugerdefineret arrangement og redigere værdien her. Vælg knappen med globussen ud for feltet med URL-adressen for arrangementet for at åbne webstedet. Flere oplysninger: Åbne arrangementswebstedet
- Plan: indeholder indstillinger til at angive tidszone og start- og slutdatoer for arrangementet. Planlægningsafsnittet giver også en nedtælling af dagene indtil din hændelse. Du kan også oprette et tilbagevendende arrangement her. Hvis du ændrer startdatoen for et arrangement, der allerede er blevet gemt, bliver du spurgt, om du vil ændre slutdatoen og sessionens tidsplan, så den passer til den.
- Tidslinje: Som med de fleste typer objekter i Dynamics 365 kan du bruge denne sektion til at oprette en oversigt over de aktiviteter (f.eks. opkald, mails og aftaler), som du og andre udfører i forbindelse med den aktuelle post. Du kan også dele noter her. Du kan bruge links og knapperne og menuerne øverst i dette område til at oprette nye elementer og til at søge i og sortere listen.
- Stream denne hændelse online: Konfigurer din hændelse som et Microsoft Teams-webinar, en Teams Live-hændelse, et Teams-møde, en tredjepartswebinarudbyder eller kun på stedet.
- Lokalitet: Angiv den lokalitet, hvor arrangementet finder sted. Lokaliteten er hierarkisk, og du kan blot angive så mange detaljer, som du har brug for. Du kan f.eks. nøjes med at angive en bygning. Men hvis du vil angive et lokale, skal du først vælge den bygning, der indeholder dette lokale. Du kan tildele en separat lokation til hver session, hvis det er relevant. Du kan oprette lokalitetsposter her eller vælge fra eksisterende lokalitetsposter. De enkelte lokalitetsposter kan indeholde nyttige oplysninger, f.eks. adresse, faciliteter, kapacitet og meget mere.
- Lokalitetsbegrænsninger: Sektion for begrænsninger af lokation vises kun for lokale arrangementer. Hver gang du konfigurerer en ny lokalitet, opdateres værdien Maksimal arrangementskapacitet, der vist her, så den svarer til den kapacitet, der er konfigureret til det sidste valg af bygning, lokale eller opsætning (hvis det findes). Du kan derefter redigere værdien manuelt for at tilsidesætte kapacitetstallet, hvis det er nødvendigt. Du kan også aktivere ventelisten her til at håndtere registreringer, der ankommer, efter at arrangementet er fuldt booket.
- Venteliste: Sektion med ventelisten vises kun, hvis du aktiverer ventelisten i sektionen Lokalitetsbegrænsninger. Brug ventelisten til at konfigurere muligheder vedrørende hvordan du kan invitere ventende kontakter, når der bliver plads.
- Webinaropsætning: Denne sektion for webinaropsætning vises kun for webinar og hybridarrangementer. Brug indstillingerne her til opsætning af din webinarkonfiguration og til at finde URL-adresserne til visning og præsentation af webinaret.
Fanen Dagsorden
Fanen Dagsorden indeholder detaljer om planen for sessioner, der afvikles under arrangementet. Her kan du finde, oprette og redigere hver af følgende muligheder for det aktuelle arrangement:
- Tillad tilmeldte at oprette deres egen dagsorden: Denne indstilling er kun tilgængelig for arrangementer, hvor der ikke er konfigureret adgangskort. Den vises oven over kalenderen, når der ikke er defineret adgangskort, men den er skjult, når der er defineret adgangskort. Den påvirker den måde, som udtjekning udføres på på arrangementswebstedet på følgende måde:
- Når den er indstillet til Ja, tilbyder webstedet tilmelding på sessionsniveau. Når en tilmeldt vælger Tilmeld dig nu, viser arrangementswebstedet en liste over alle de tilgængelige sessioner, så den tilmeldte kan tilføje én, flere eller alle efter behov.
- Når den er angivet til Nej (eller hvis indstillingen er skjult), tilbyder webstedet tilmelding på arrangementsniveau. Når en tilmeldt vælger Tilmeld dig nu, viser arrangementswebstedet en liste over tilgængelige adgangskort, der hver især giver adgang til en eller flere bestemte sessioner, og kan vise en anden pris. De tilmeldte kan vælge det adgangskort, der bedst passer til deres egne behov, men kan ikke foretage brugerdefinerede sessionsvalg.
- Sessionskalender: Viser en kalender over de sessioner, der er defineret for arrangementet. Du kan oprette og redigere sessioner ved hjælp af kalenderen. Flere oplysninger: Arbejde med marketingkalendere.
- Sessionerliste: Hver session er typisk en enkelt præsentation, klasse, diskussion eller et webinar. Tabellen gentager også de oplysninger, der vises i kalenderen. Du kan også oprette eller redigere sessioner her.
- Sessionsspor: Hvert (eksterne) spor er en samling relaterede, ikke-uoverensstemmende sessioner, som skønnes at være relevante for den samme målgruppe. Deltagerne kan tilmelde sig et bestemt spor, som du kan administrere ved hjælp af adgangskort. Du kan også oprette interne spor, som deltagerne ikke kan se, men som kan hjælpe dig med planlægningen.
- Talerengagementer: Hvert talerengagement knytter en taler til en session, der finder sted under arrangementet.
- Sponsorer: Firmaer, der sponsorerer arrangementet.
Fanen Websted og formular
Fanen Websted og formular indeholder indstillinger for oprettelse af et tilpasset arrangementswebsted og integrering af marketingformularer til arrangementstilmeldinger. Under denne fane kan du angive en brugerdefineret URL-adresse for arrangementet, angive en slutdato for tilmelding og angive tilmeldingsparametre. Der findes følgende indstillinger:
- URL-adresse for brugerdefineret arrangement: Hvis du er vært for dit arrangementswebsted på din egen server eller på en brugerdefineret placering i din Power Apps-portalløsning, skal du markere dette afkrydsningsfelt og redigere URL-adresse for arrangement efter behov.
- Læsbart arrangements-id: Dette er et entydigt id for arrangementet. Det oprettes, første gang du gemmer arrangementet, og er baseret på arrangementsnavnet. Det læselige arrangements-id bliver en del af URL-adressen for åbning af arrangementswebstedet til et bestemt arrangement.
- Arrangementsbillede: Vælg et bannerbillede, der skal vises på arrangementswebstedet, når arrangementet gennemses. Du kan vælge et billede, der allerede er overført til dit filbibliotek, eller overføre et nyt herfra.
- Portalens betalingsgateway: Hvis du vil aktivere onlinebetaling under onlinetilmelding til et arrangement, skal du oprette en konto hos en tredjepartsudbyder af onlinebetaling og derefter forberede en betalingsside på din portal i henhold til deres instruktioner. Vælg derefter den pågældende side her. Denne indstilling påvirker kun arrangementswebsteder, som hostes på med Power Apps-portalen (den har ingen indvirkning på arrangementswebsteder med ekstern vært).
- Angiv slutdato for tilmeldinger: Hvis du vil oprette en slutdato for hændelsesregistreringer, skal du angive indstillingen Angiv tilmeldingens slutdato til Ja. Efter slutdatoen og -klokkeslættet for tilmeldingen kan kontaktpersoner ikke længere registrere begivenheden. Denne funktion er nyttig, hvis du skal bruge et afskæringspunkt til at færdiggøre deltagerlisten, før arrangementet starter. Derudover kan du inkludere en lukket meddelelse om tilmelding, der vises, når der åbnes tilmeldingsformular, efter at slutdatoen for tilmeldingen er passeret. I denne meddelelse skjules registreringsknappen. Hvis du vil bevare registreringen åben, indtil hændelsen startes, kan du også angive skift til Nej.
Bemærk
Meddelelsen "Tilmelding til denne hændelse er lukket" vises efter overførsel, der ikke svarer til Tilmelding af lukket meddelelse, der er konfigureret i brugergrænsefladen. Hvis du vil tilpasse den viste meddelelse, når du har sendt den, skal du tilpasse koden for arrangementets websted. Du kan finde flere oplysninger i artiklen Hændelsesstyring for webprogrammet i oversigt over udgående marketing.
- Brug marketingformular til tilmelding: Angiv til/fra til Ja, hvis du vil bruge en tidligere forberedt marketingformular til arrangementstilmeldingen. Når til/fra er angivet til ja, vises indstillingen Marketingformular nedenfor, hvilket giver dig mulighed for at søge efter den marketingformular, du vil bruge. Hvis du vælger Nej, vil arrangementet bruge standardformularen for marketingarrangementer.
- Aktivér CAPTCHA: Angiv til/fra til Ja for at medtage CAPTCHA på tilmeldingssiden for dit arrangementswebsted. Angiv til/fra til Nej for at deaktivere CAPTCHA.
Vigtigt
Fra og med november 2022 er slutpunkterne for tjenesten Captcha for arrangementwebstedet ændret. Hvis du har oprindelseskontrol af dine anmodninger på arrangementportalen, ændres oprindelsespunkterne for Captcha-opkald fra
https://client.prod.repmap.microsoft.com/tilhttps://*.svc.dynamics.com(hvor * varierer, afhængigt af hændelses-API'en).Du kan få mere at vide om Hændelses-API'en i artiklen om hændelses-API'en.
- Aktivér tilmelding af flere deltagere: Angiv til/fra til Ja for at give brugere af arrangementswebstedet mulighed for at tilmelde flere mødedeltagere på én gang. Angiv til/fra til Nej for kun at tillade én deltager pr. tilmelding.
- Tillad anonyme tilmeldinger: Styrer, om kontakter frit kan tilmelde sig et arrangement på arrangementswebstedet, eller om de først skal oprette en firmakonto med et brugernavn og en adgangskode. Kontakter, der opretter en firmakonto, har flere fordele, herunder: mulighed for at tilmelde det ønskede antal deltagere og mulighed for at vende tilbage for at få vist planer eller redigere deres tilmeldinger efter behov. Denne indstilling påvirker kun arrangementswebsteder, som hostes på med Power Apps-portalen (den har ingen indvirkning på arrangementswebsteder med ekstern vært).
- Opret kundeemner til arrangementstilmeldinger: Angiv til Ja for at oprette et nyt kundeemne for hver kontakt, der er tilmeldt arrangementet. Angiv til Nej for at slå generering af kundeemner fra for arrangementer. Flere oplysninger: Generer og match kontaktpersoner og kundeemner fra arrangementstilmeldinger.
Bemærk
Som nævnt kan felterne Tilmeldingsantal og Antal indtjekninger hver især maksimalt tælle 50.000 kontakter. Det er let for systemet at håndtere flere tilmeldinger og/eller indtjekninger end dette, men for værdier, der er større end 50.000, er disse felter ikke længere nøjagtige.
- Brugerdefinerede tilmeldingsfelter: Her kan du få vist og oprette brugerdefinerede tilmeldingsfelter, der giver de tilmeldte mulighed for at angive flere oplysninger (f.eks. kostmæssige begrænsninger eller gavevalg), når de tilmelder sig arrangementet.
Fanen Tilmelding og deltagelse
Brug fanen Tilmelding og deltagelse til at se, hvem der har tilmeldt sig arrangementet, og hvem der har annulleret. Du kan også oprette tilmeldinger og indtjekninger her. Der er følgende sektioner:
Adgangskort: Få vist og opret typer af adgangskort, der fungerer som billetter til dine arrangementer, sessioner og spor.
Arrangementstilmelding: Denne tabel indeholder en liste over personer, der tilmeldte sig arrangementet. Du kan også tilmelde personer manuelt her. Hvis du bruger brugerdefinerede tilmeldingsfelter, kan du også få vist de værdier, der er sendt af de enkelte deltagere, her.
Arrangementsindtjekninger: Her kan du se, hvem der deltog i arrangementet og angive deltagelsesposter.
Venteliste: Se, hvem der er på ventelisten til dette arrangement.
Kontakter, der annullerede: Viser en liste over kontakter, der var tilmeldt arrangementet, men som nu har annulleret tilmeldingen. Listen indeholder annulleringer, der er foretaget af kontakter ved hjælp af arrangementswebstedet, og af brugere der anvender Customer Insights - Journeys-appen. Hvis du vil kommunikere med kontakter, der har annulleret deltagelsen i et eller flere hændelser, kan du konfigurere et adfærdssegment, der er baseret på
EventRegistrationCancelled-interaktioner, og derefter bruge dette segment til at målrette et kundekampagneforløb.Bemærk
Annullerede hændelsesregistreringer deaktiveres og slettes ikke. For at annullere en arrangementstilmelding i Customer Insights - Journeys skal du deaktivere posten ved at indstille dens status til "Inaktiv" i øverste højre hjørne af hovedregistreringsformularen.
Du kan finde ud af den aktuelle Customer Insights - Journeys-version i Find ud af hvilken version af Dynamics 365 Customer Insights - Journeys du kører.
Fanen Yderligere oplysninger
Brug fanen Yderligere oplysninger til at konfigurere dit arrangementsteam og registrere generelle oplysninger, mål og økonomiske detaljer. Der er følgende sektioner her:
- Yderligere oplysninger: Indtast en grundlæggende beskrivelse og en sammenfatning af dine mål.
- Økonomi: Få vist, og registrer økonomiske oplysninger for arrangementet. Disse værdier vises i dashboarddiagrammer og analyser, men oplysningerne er kun til orientering, og ikke til formel regnskabs- eller bogføringsbrug.
- Medlemmer af arrangementsteam: Opret dit arrangementsteam ved at tilføje links til kolleger og eksterne kontakter, der hjælper dig med at organisere arrangementet. Tabellen viser hvert teammedlems navn og rolle, så du let kan se, hvem du skal ringe til, og finde deres kontaktoplysninger, når du har brug for dem.
Fanen Værelsesreservationer
Fanen Værelsesreservationer indeholder en kalender, der viser de lokaler, der er tildelt det aktuelle arrangement og de pågældende sessioner. Ikke-reserverede værelser eller arrangementer eller sessioner uden tildelte rum vises ikke. Denne kalender er skrivebeskyttet, så du kan ikke oprette sessioner eller reservationer her. Flere oplysninger: Arbejde med marketingkalendere.
Fanen Genoprettelseselementer
Fanen Gendannelse af elementer gør det muligt for systemadministratorer at spore tilpasningsfejl og forbedre oprettelsesprocessen for hændelsesarbejdsgange. Denne fane indeholder et gitter med tilpasningsfejl og giver administratorer mulighed for at håndtere dem. I forbindelse med hændelser opstår der typiske fejl under registrering på hændelseswebsteder.
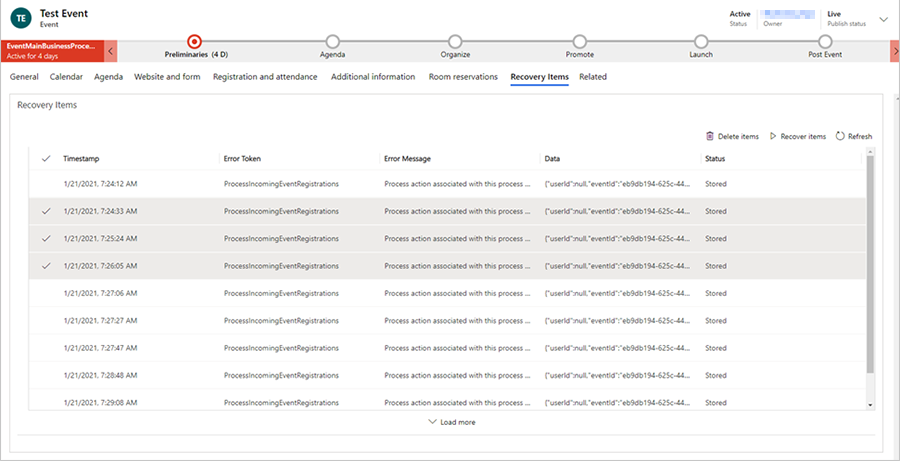
Når du har valgt rækker under fanen Genoprettelseselementer, kan du slette elementerne (som sletter dem fra BLOB-lageret), eller du kan løse problemet og "gendanne" ethvert element, som vil afspille den tidligere mislykkede funktionalitet igen.
Bemærk
Hvis der er elementer under fanen Gendannelseselementer, modtager ikke-systemadministratorbrugere en meddelelse, der siger: "Der ser ud til at være nogle problemer med denne hændelse. Bed din systemadministrator om hjælp."
Menuen Relateret
Menuen Relateret indeholder links til arrangementsrelaterede emner, der spænder fra aktiviteter til talere. Hvis du vælger et emne i den relaterede menu, vises der en ny midlertidig fane for det pågældende emne til venstre for den relaterede menu.
Selvom du kan redigere og gemme elementer, der er relateret til det valgte emne, på den midlertidige fane, bliver den midlertidige fane ikke stående ved siden af den relaterede menu, når arrangementet er gemt og lukket.
Oprette dit arrangementsteam
Arrangementsteamet består af kolleger og eksterne kontakter, der hjælper dig med at organisere arrangementet. De enkelte arrangementsposter viser hvert teammedlems navn og rolle samt links til flere oplysninger, så du kan let se, hvem du skal ringe til og finde deres kontaktoplysninger, når det er nødvendigt.
- Du kan se og redigere listen over alle teammedlemmer, der har arbejdet, arbejder eller kommer til at arbejde på dine arrangementer, ved at gå til Arrangementer>Arrangement>Medlemmer af arrangementsteam. Brug dette område til at konfigurere en database over personer, der kan hjælpe dig med dine forskellige arrangementer.
- Du kan se og redigere listen over teammedlemmer, der er knyttet til et bestemt arrangement, ved at gå til Arrangementer>Arrangement>Arrangementer, åbne det relevante arrangement og se på sektionen Medlemmer af arrangementsteam under fanen Yderligere oplysninger. Listen på siden Arrangementer fungerer på samme måde som listen på siden Medlemmer af arrangementsteam dog med den undtagelse, at den kun viser og tilføjer teammedlemmer, der er tilmeldt det aktuelle arrangement.
Hver teammedlemspost kan knyttes til en kontaktperson- eller brugerpost.
- Brugere er personer, der arbejder i din organisation og har en Dynamics 365-licens.
- Kontakter kommer fra din database med kontakter, som omfatter kunder, potentielle kunder, leverandører, partnere og andre eksterne personer (eller interne personer, der ikke bruger Dynamics 365).
Når du opretter en ny teammedlemspost, kan du vælge, om den skal knyttes til en bruger eller en kontakt. Hvis du vælger at knytte posten til en kontakt, viser teammedlemsposten relevante oplysninger fra den pågældende kontaktpersonpost. Brugerposter indeholder ingen kontaktoplysninger, så hvis du knytter posten til en bruger, vises tilknytningen, men der bliver ikke indlæst yderligere oplysninger. Teammedlemsposten indeholder også oplysninger om medlemmets rolle, og hvilke arrangementer teammedlemmet har arbejdet med. Du kan oprette teammedlemmer fra listesiden Medlemmer af arrangementsteam eller direkte fra en bestemt Arrangement-post.
Når du kigger på en listevisning med teammedlemmer, indeholder listen både kolonnen Bruger og kolonnen Kontakter, men kun én af kolonnerne indeholder en værdi. Fra listen kan du gå til bruger- eller kontaktpersonposten ved at vælge navnet på listen, eller du kan åbne selve teammedlemsposten ved at dobbeltklikke på en række et vilkårligt sted, men ikke i nærheden af personens navn.
Administrere arrangementssessioner og -talere
Trækplastrene i et arrangementstilbud er typisk sessionerne og talerne. Et enkelt arrangement kan bestå af en enkel session, mens en konference typisk har flere sessioner, som er spredt over flere dage.
Konfigurere arrangementssessioner og -spor
En session repræsenterer et underområde af de aktiviteter, der udgør arrangementet. Hver session består som regel af et seminar, en hovedtaler eller lignende, men begrebet er fleksibelt, så du kan tilpasse det efter behov. Hvis der er tale om en messe frem for en konference, kan du bruge sessioner til at repræsentere stande.
På en stor konference kan der være flere samtidige sessioner, og der kan endda være flere sessionsspor, som organiserer flere relaterede og ikke-uoverensstemmende sessioner efter publikum, så deltagerne nemt kan vælge det spor, der er bedst for dem, uden at skulle undersøge hele udbuddet. Senere kan du konfigurere arrangements- og sessionsadgangskort for at administrere billettering.
Der findes to typer spor: interne og eksterne. Du kan bruge interne spor i planlægningsfasen til at gruppere sessioner efter organisationslinjer, f.eks. i henhold til teamressourcer eller påkrævet udstyr. Du kan bruge eksterne spor til at gruppere sessioner efter indhold eller publikum. Eksterne spor publiceres på kundeorienterede platforme som f.eks. arrangementswebsteder og mobilapps. Du kan konfigurere en type adgangskort efter behov for hvert relevante eksterne spor, men du skal ikke konfigurere adgangskort til interne spor. Brug indstillingen Sportype øverst i formularen til at indstille sporet til internt eller eksternt.
Brug fanen Dagsorden på en arrangementspost til at få vist og konfigurere sessioner og sessionsspor for arrangementet.
- Hver session er knyttet til et bestemt arrangement og en bestemt taler og indeholder planlægningsdetaljer. Du kan få vist, oprette og redigere sessioner enten ved hjælp af kalendervisningen eller tabellen.
- Kun livearrangementer og spor vises på arrangementswebstedet. Når du er klar til at aktivere en session eller et spor, skal du åbne den relevante post og aktivere den som beskrevet i Publicer hændelser, sessioner, spor samt relaterede poster til et websted.
- For hvert spor kan du tildele et publikum og nogle få beskrivende oplysninger, og derefter kan du tilføje medlemssessioner enkeltvis. Alle sessioner i et spor skal komme fra det samme arrangement.
Konfigurere og tildele sessionstalere
Du kan bruge følgende sider til at administrere dine talere og talerengagementer:
- Arrangementer>Deltagere>Talere: Viser en liste over alle talere ved tidligere, aktuelle eller kommende arrangementer og giver dig mulighed for at oprette nye talere.
- Arrangementer>Arrangement>Arrangementer: Du kan arbejde under fanen Dagsorden for den relevante arrangementspost for at konfigurere talerengagement for arrangementet. Du kan også oprette nye talerposter her, hvis det er nødvendigt under konfigurationen af talerengagementer.
En talerpost kan indeholde et billede, kontaktoplysninger og biografiske detaljer, som du senere kan publicere på arrangementswebstedet, så deltagerne kan se dem. Den indeholder også en oversigt over alle talerengagementer og -sessioner, hvor taleren har præsenteret eller skal præsentere sit materiale. Du kan vælge at knytte en taler til en kontaktpersonpost, men det er ikke et krav. Kontakten, billedet og de biografiske oplysninger i talerposten er uafhængige af kontaktpersonposten, så du kan holde private kontaktoplysninger (som du muligvis gemmer i kontaktpersonposten) sikkert adskilt fra de oplysninger om offentlige talere, der bliver publiceret på dit arrangementswebsted (gemmes i talerposten). Flere oplysninger: Konfigurere arrangementswebstedet
Når du konfigurerer et talerengagement, knytter du en taler til en bestemt session i den arrangementspost, du arbejder med. Sådan konfigurerer du et talerengagement:
- Der skal være oprettet en talerpost.
- Hvis du tildeler en session, skal der være oprettet en sessionspost. (Ved arrangementer med kun en enkelt session har du muligvis ikke en sessionspost, men i stedet kan du behandle hele arrangementet som en session).
Konfigurere arrangementsadgangskort
Arrangementsadgangskort er dybest set billetter, som du kan sælge eller forære væk, og som giver adgang til arrangementet og/eller dets forskellige sessioner og spor. Adgangskort er valgfrie, men hvis du vil bruge dem, skal du starte med at definere de grundlæggende typer adgangskort, du skal bruge til et arrangement, og tilføje gyldige sessioner for hvert kort. Senere skal du tildele hver deltager et adgangskort af den relevante type ved at knytte hver arrangementstilmelding til en eller flere adgangskorttyper. Adgangskort kan også vises på arrangementswebstedet, så deltagerne kan tilmelde sig de adgangskort, de vil, og samtidig tilmelde sig selve arrangementet. I dette tilfælde sker tilknytningen af tilmeldingen/adgangskortet automatisk. For hvert tildelte adgangskort genererer Customer Insights - Journeys en entydig QR-kode, som du kan udskrive på et fysisk badge, som medarbejderne ved indgangen til arrangementet hurtigt kan scanne for at kontrollere, om en person er berettiget til at deltage, og registrere fremmødet.
For hver type adgangskort kan du angive det arrangement, kortet gælder til, og derefter tildele en kategori (deltager, taler, sponsor, journalist osv.), en pris, en tildeling (det tilgængelige antal) og andre oplysninger. Du kan også tildele en samling af et eller flere sessioner for adgangskortet, der giver adgang til alle sessioner i sporet, men ikke nødvendigvis til alle sessioner i arrangementet.
Til et enkelt arrangement kan du eventuelt nøjes med at oprette én enkelt type adgangskort, der giver adgang til alle sessioner for alle typer deltagere. Til et komplekst arrangement kan du have adgangskort til hvert af flere sessionsspor og kan evt. kræve bestemte typer adgangskort, som giver adgang til bestemte områder af lokaliteten (f.eks. et opholdsrum til journalister). Adgangskort bruges kun til fysiske deltagere. Det giver ikke mening at konfigurere adgangskort til webinardeltagere, -arrangementer eller -sessioner.
Åbn den relevante arrangementspost for at se og oprette adgangskort for et arrangement, og gå til dets Tilmelding og deltagelse-fane. Du kan se, redigere og oprette adgangskort i Adgangskort-området her. Du kan føje sessioner til et adgangskort ved først at oprette og gemme det her og derefter åbne det til redigering og bruge dets fane Sessioner, der er berettigelse til til at føje sessioner til det.
Bemærk
Du kan føje sessioner til et adgangskort enkeltvist, eller du kan tilføje et helt spor på én gang. Hvis du tilføjer et spor, føjes alle de sessioner, der i øjeblikket tilhører dette spor, til dit adgangskort. Men når du tilføjer et spor, opretter du ikke et link til selve sporet. I stedet føjer du bare alle de sessioner, der i øjeblikket tilhører dette spor, til det aktuelle adgangskort. Fremtidige ændringer af sporet påvirker ikke adgangskortet, så du skal redigere hvert eksisterende adgangskort direkte, hvis du vil ændre de sessioner, der tilhører det.
Når du konfigurerer et adgangskort, skal du være opmærksom på feltet Tildelte adgangskort, hvor du angiver det antal adgangskort, der er tilgængeligt, og de relaterede felter: Solgte adgangskort og Resterende adgangskort. Hver gang der tildeles et adgangskort til en deltager, øges antallet af Solgte adgangskort automatisk, mens antallet af Resterende adgangskort mindskes. Når Resterende adgangskort når nul, står der "Udsolgt" på arrangementswebstedet, og der er ikke længere mulighed for at købe det pågældende adgangskort. Hvis du indstiller Tildelte adgangskort til nul, fjernes det pågældende adgangskort helt fra arrangementswebstedet. Du kan gøre det for VIP-adgangskort, eller hvis du vil gemme et adgangskort som kladde, indtil du er klar til at publicere det, ved at indstille Tildelte adgangskort til en positiv værdi.
Konfigurere arrangementslokaliteten
En lokalitet er et fysisk sted, hvor du afholder et arrangement eller en session. Det kan være en enkelt bygning med blot ét lokale eller ét af flere lokaler i en bygning. Du kan registrere mange typer vigtige oplysninger for hver lokalitet, herunder navn, sted, faciliteter, kapacitet, opsætning, tidligere eller kommende arrangementer og meget mere. Når du har oprettet en lokalitet, kan du tildele arrangementer og sessioner til den efter behov.
Brug de forskellige typer lokalitetsobjekter i området Arrangementer>Styring af lokalitet til at oprette en hierarkisk model af arrangementslokaliteten. Senere kan du tildele arrangementer og sessioner til de enkelte lokalitetsområder fra modellen. Du behøver kun at medtage så mange detaljer, som du har brug for, så en enkel bygning med kun ét lokale behøver ikke at have defineret nogen lokaler, og et enkelt lokale med kun én opsætning behøver ikke at have defineret nogen opsætninger. Men du kan ikke oprette et lokale uden en bygning eller et opsætning uden et lokale.
Du kan bruge følgende objekter til at oprette lokalitetsmodeller:
- Arrangementer>Styring af lokalitet>Bygninger: Disse bygninger repræsenterer fritstående strukturer, der enten kan eller ikke kan opdeles i lokaler.
- Arrangementer>Styring af lokalitet>Lokaler: Disse lokaler repræsenterer underopdelinger af bygninger, og de skal hver især tildeles en bygningspost, der også er gemt i systemet.
- Arrangementer>Styring af lokalitet>Opsætninger: Under et arrangement kan du vælge at bruge et enkelt lokale til afholdelse af flere typer af sessioner, som kan kræve hver sin individuelle opstilling af stole og andet udstyr. Opsætningen af lokalet kan have en praktisk betydning, f.eks. for antallet af siddepladser. Hver opsætning skal knyttes til et bestemt lokale, men du kan konfigurere så mange opsætninger, du vil, for hvert lokale.