Bruges Microsoft Teams til Dynamics 365 Customer Insights - Journeys-onlinehændelser
Bemærk
Azure Active Directory er nu Microsoft Entra ID. Få mere at vide
Tip
Hvis du vil prøve Dynamics 365 Customer Insights gratis, kan du tilmelde dig en 30 dages prøveversion.
I denne artikel beskrives det, hvordan du kan bruge Microsoft Teams som en udbyder af onlinemøder til Customer Insights - Journeys-arrangementer. Arrangementsfunktionalitet i Teams er nu inkorporeret direkte i Customer Insights - Journeys-appen, hvilket giver dig mulighed for at bruge Teams-webinar eller livearrangementer i Teams til en/flere til mange onlinearrangementer og Teams-møder i relation til interaktive onlinemøder.
Du kan finde generelle oplysninger om, hvordan du konfigurerer Microsoft Teams, i Udrulningsoversigten for Microsoft Teams.
Bemærk
Hvis du vil bruge Microsoft Teams som en udbyder af onlinearrangementer, skal du have en Microsoft 365-licens, der giver dig adgang til tjenesten Teams. Hvis du ikke har den rigtige licens, vises indstillingerne for Teams-webinar, Teams-møder eller Teams livearrangementer ikke i listen over Streamingudbydere.
Opret et online arrangement
Hvis du vil oprette et Teams-arrangement, skal du vælge Hændelsesplanlægning i Customer Insights - Journeys-appens områdeskifter, skal du vælge Hændelser i venstre navigationsruden. Vælg derefter +Ny på det øverste bånd.
Bemærk
Feltet Arrangementsformat er skjult i arrangementsformularen og angives automatisk. Hvis du vil se streamingindstillingerne skal du angiv indstillingen Ønsker du at streame dette arrangement til Ja. Hvis du bruger en brugerdefineret formular, skal du sørge for at skjule dette felt og angive værdien til Hybridarrangement.
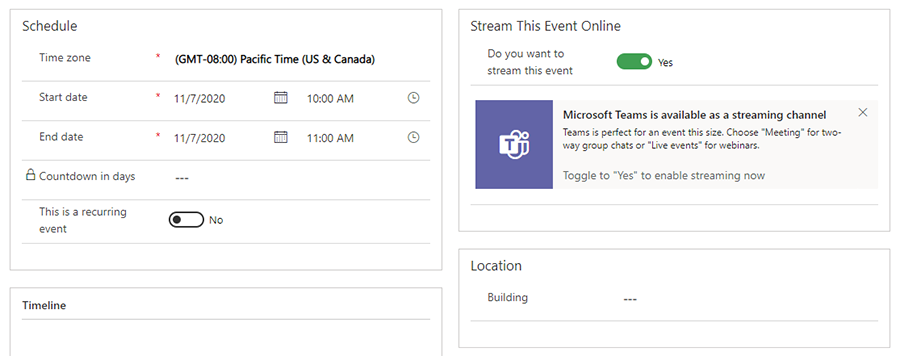
Indstillinger for streaming af arrangement
Når du angivet indstillingen Ønsker du at streame denne begivenhed til Ja, kan du vælge mellem tre streamingindstillinger: Teams-webinarer, Teams-møde eller live Teams-arrangement.
Teams-webinar
Brug Teams til at oprette onlinepræsentationer. En eller flere værter kan dele indhold, videoer og lyd. Deltagerne kan se indholdet og eventuelt interagere med værterne. Publikum interagerer via reaktioner, opslag i chat eller svar på forespørgselsspørgsmål. Deltagere kan ikke dele deres egen lyd, video eller indhold.
Webinarer er nyttige i forbindelse med konference-keynote eller møder, hvor få værter taler til en stor målgruppe. Webinarer kan understøtte op til 1.000 deltagere.
Bemærk!
Du kan kun oprette "offentlige" Teams-webinarer fra Customer Insights - Journeys. Arrangementerne er åbne for alle, der har tilmeldt sig arrangementet.
Aktiver Teams-webinarer i Dynamics 365
For at aktivere Teams-webinarer skal følgende politikker angives af administratoren af Teams-lejeren. Disse indstillinger sikrer, at alle, herunder anonyme brugere, kan tilmelde sig webinarer. Hvis du vil implementere indstillingerne, skal du køre følgende PowerShell-kommandoer:
- Slå møderegistrering til:
Set-CsTeamsMeetingPolicy -AllowMeetingRegistration $True
- Slå privat mødeplanlægning til:
Set-CsTeamsMeetingPolicy -AllowPrivateMeetingScheduling $True
- Tillad alle, herunder anonyme brugere, at tilmelde sig webinarer:
Set-CsTeamsMeetingPolicy -WhoCanRegister Everyone
Læs mere: Opsætning af webinarer i Microsoft Teams.
Indstillinger for webinar
Standardindstillingerne for webinarer er konfigureret til at give den bedste deltager- og værtsoplevelse. Du kan dog nemt ændre indstillingerne fra dit Customer Insights - Journeys-arrangement. Hvis du vil ændre standardindstillingerne, skal du i Skift mødeindstillinger angive Ja. Derved vises webinarindstillingerne, som du tilpasse til det enkelte arrangement.
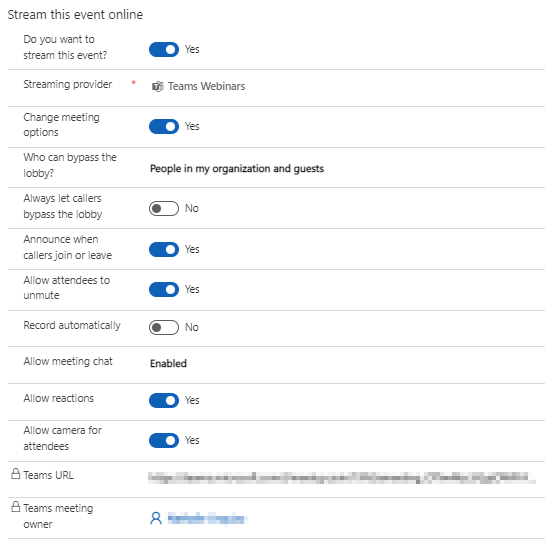
Læs mere: Administrer mødeindstillinger i Microsoft Teams.
Webinarroller
| Rollenavn | Hvad skal de gøre? | Hvordan oprettes de? |
|---|---|---|
| Arrangementsejer | Den bruger, som oprettede arrangementsposten i Customer Insights - Journeys. | Angiv arrangementsejeren ved hjælp af knappen Tildel på arrangementsbåndet. |
| Ejer af Teams-møde | Den bruger, der har oprettet og gemt posten, efter at have valgt webinarindstillingen i Customer Insights - Journeys. Hvis du ændrer ejeren af arrangementsposten i Customer Insights - Journeys, ændres ejeren af webinaret i Teams ikke. Eventuelle ændringer af arrangementsposten i Customer Insights - Journeys vil kun afspejles i Teams, når de udføres af ejeren, eller når de vælger Synkroniser til Teams. | Log på som denne bruger i Customer Insights - Journeys, og opret et nyt arrangement med et webinar- eller mødestream. |
| Præsentationsværten | I et Teams-webinar er værten en person, der præsenterer lyd, video eller et skærmbillede i live arrangementet eller er moderator for spørgsmål og svar. Værten kan kun dele lyd, video eller et skærmbillede (skrivebord eller vindue) i webinarer, der er produceret i Teams. | Hvis du vil invitere en anden person til at præsentere webinaret, skal du tilføje dem til arrangementet eller sessionen som en taler. Hvis du vil tilføje en taler, skal du oprette et talerengagement arrangementsniveau (eller sessionsniveau). Taleren tilføjes som en "vært" for webinaret. Kontroller, at talerens mail-ID er udfyldt. |
Inviter en gæst til at fremlægge i et webinar
- Kontroller, at gæstebrugeren er føjet til din Teams-forekomst. Det skal du kun gøre én gang. Få mere at vide om, hvordan du tilføjer gæstebrugere: Gæst til at præsentere.
- Som bedste fremgangsmåde anbefales det, at du opretter en kanal for producenterne og præsentationsværten, så de kan chatte og dele oplysninger før arrangementet. Gæster, der ikke har Microsoft 365-legitimationsoplysninger, kan ikke se kalenderen i Teams. Producenterne kan sende arrangementslinket i kanalen, så det er nemt for gæster at tilmelde sig arrangementet. Præsentationsværten kan derefter åbne Teams, gå til kanalen og vælge linket til at deltage i webinaret.
- Tilføj en gæst som vært i dit webinar ved at tilføje dem som taler i dit arrangement eller din session i Customer Insights - Journeys ved hjælp af de trin, der er beskrevet i tabellen ovenfor.
Få vist data for webinardeltagelse
Når du har kørt et Teams-webinarbaseret arrangement i Customer Insights - Journeys, kan du få vist deltagerengagementsdata (tidspunkter for tjek ind og tjek ud) i appen Customer Insights - Journeys.
Hvis du vil generere engagementsdataene, skal du inden arrangementet sende en e-mail-invitation til webinardeltagere, som indeholder et link til at Deltag i Teams for webinaret. Se Invitation af deltagere til at deltage i Teams-arrangementet via e-mail for at få flere oplysninger om oprettelse af en invitationsmail i designeren til Customer Insights - Journeys-mail.
10 minutter efter afslutningen af webinaret (afhængigt af den slutdato, der er konfigureret i Customer Insights - Journeys-appen), udfylder Customer Insights - Journeys-appen automatisk deltagernes engagementsdata.
Vigtigt
Organisationer, der administrerer deres brugerpolitikker for Teams, skal sikre, at administratoren aktiverer politikkerne allowTrackingInReport og allowEngagementReport, før de synkroniserer engagementsdataene. Du kan finde flere oplysninger i Set-CsTeamsMeetingPolicy.
Bemærk
Tidspunkter for check-out understøttes kun for Teams-webinarhændelser (med streaming aktiveret). Live hændelser, Teams-møder eller andre hændelsestyper har ikke automatisk chek out-tidspunkter.
Kendte problemer med Teams-webinarer
Når du har oprettet et arrangement med et Teams-webinar i Customer Insights - Journeys, kan du se det i din Teams-kalender. Det kan se en anelse anderledes ud, end du forventer:
- Der er ikke noget webinarikon i kalenderbegivenheden. Det ligner et almindeligt møde.
- Siden med mødedetaljer mangler adskillige afsnit såsom fanen mødeindstillinger, et link til tilmeldingsformularen og den eksisterende tilmeldingsfil, der skal hentes.
Uoverensstemmelserne i udseendet er formatproblemer, der ikke vil begrænse webinarets funktionalitet. Indtil webinaroplevelsen bliver opdateret i kommende udgivelser, skal du bruge følgende retningslinjer til at administrere dine webinarer:
- Teams-kalenderelementet, der oprettes til arrangementet, er skrivebeskyttet. Synkronisering mellem Teams og Dynamics 365 er ensrettet: fra Dynamics 365 til Teams. Ændringer, du anvender i Teams, træder ikke i kraft på Dynamics 365-siden og overskrives måske. Brug derfor Customer Insights - Journeys til at administrere og redigere begivenheden. Dette omfatter konfiguration af mødeindstillinger, oprettelse af en tilmeldingsformular og tilføjelse af deltagere eller fremlæggere i begivenheden.
- Du kan se, at landingssiderne for Teams-møder og webinarer ser ens ud. Dette er forventet. Mødeoplevelsen er den samme for et webinar som ved et traditionelt møde. Dit webinar forløber, sådan som du har struktureret det, med klare roller for deltagerne.
- Når du har tilføjet et talerengagement til dit webinar via Dynamics 365, bliver mødeindstillingerne i Teams synlige. Kalenderelementet vil stadig være skrivebeskyttet i Teams. Sørg for, at du kun redigerer dit webinar i Customer Insights - Journeys.
Brugere , der tilføjes som gæster i din Microsoft Entra ID-lejer , kan ikke udnytte indstillinger for Teams-integration.
Teams-møder
Med indstillingen for Teams-møder kan du oprette et interaktivt onlinemøde, hvor alle deltagere kan dele lyd, video eller indhold. Flere oplysninger om Teams-møder: Møder i Microsoft Teams.
Når du har valgt Teams-møder som streamingudbyderen for din begivenhed, kan du få vist og redigere mødeindstillingerne i Customer Insights - Journeys på samme måde som med et webinar.
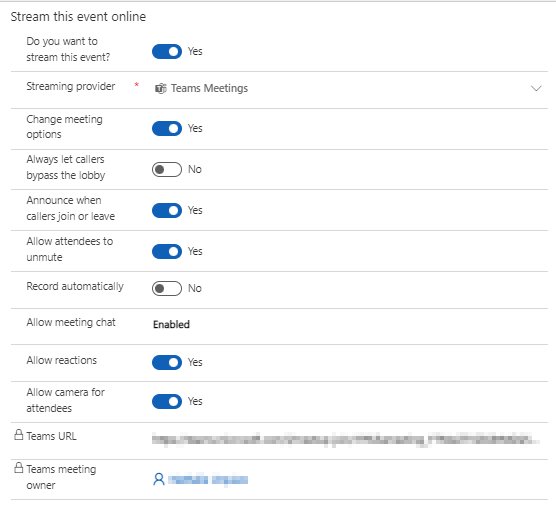
Når du har gemt din begivenhed, vises indstillingerne i dit Teams-kalenderelement.
Bemærk!
Synkronisering mellem Teams og Customer Insights - Journeys er ensrettet: fra Customer Insights - Journeys til Teams. Teams-kalenderelementet for din begivenhed er skrivebeskyttet. Eventuelle ændringer, du foretager i Teams, kan blive overskrevet af Customer Insights - Journeys. Sørg for kun at administrere og redigere dit møde i Customer Insights - Journeys-appen.
Live Teams-arrangementer
Bemærk!
Det anbefales, at du bruger Teams-webinar til at opfylde dine behov for præsentationsarrangementer. Teams giver mere avancerede funktioner (f.eks. mulighed for at bruge pauser) helt ud af boksen.
Du kan bruge live Teams-arrangementer til at oprette onlinemøder i webinar-stil. Værterne for live arrangementer kan dele indhold, video og lyd. Deltagerne kan se indholdet, men de kan ikke dele deres egen lyd, video eller indhold.
Livebegivenheder er nyttige til konferencehovedtaler eller møder, hvor et par oplægsholdere præsenterer for et stort publikum. Målgruppen kan indsende spørgsmål ved hjælp af Spørgsmål og svar-funktionen i live arrangementer. Flere oplysninger om live Teams-arrangementer: Hvad er live Microsoft Teams-arrangementer?.
Bemærk!
Du kan kun oprette "offentlige" live Teams-arrangementer fra Customer Insights - Journeys. Disse arrangementer er åbne for alle. Deltagere behøver ikke at logge på for at deltage et arrangement.
Aktivere Teams-livearrangementer i Customer Insights - Journeys
Hvis du vil aktivere livebegivenheder i Teams, skal Teams-lejeradministratoren angive følgende politikker. Customer Insights - Journeys understøtter kun oprettelse af offentlige live-arrangementer. Disse indstillinger sikrer, at alle kan se arrangementet, herunder anonyme brugere.
Hvis du vil give alle tilladelse til at se live-arrangementet, skal du køre følgende PowerShell-kommando:
Set-CsTeamsMeetingBroadcastPolicy -BroadcastAttendeeVisibilityMode Everyone
Hvis du vil aktivere planlægning af livehændelser, skal du køre følgende kommando:
Set-CsTeamsMeetingBroadcastPolicy -AllowBroadcastScheduling $true
Hvis indstillingen skal deaktivere mødeoptagelser, skal du køre følgende kommando:
Set-CsTeamsMeetingBroadcastPolicy -BroadcastRecordingMode UserOverride
Du kan også anvende disse indstillinger i Teams Administration:
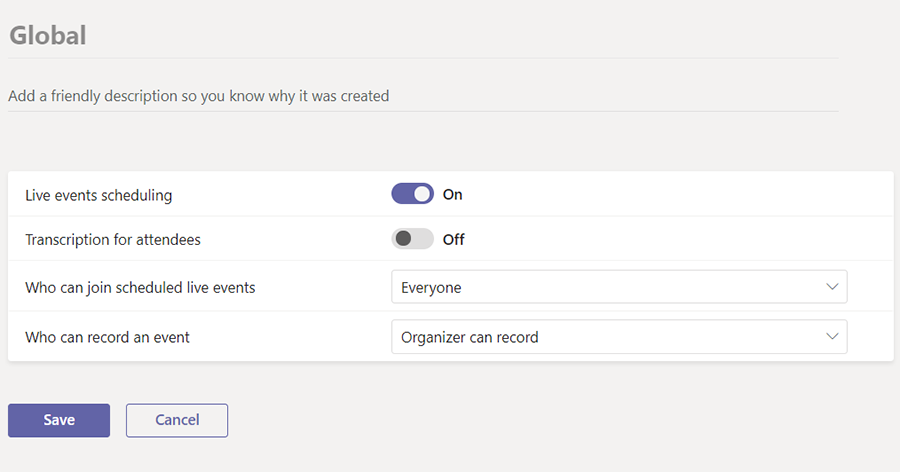
Læs mere: Konfigurer live-arrangementer i Microsoft Teams.
Indstillinger for live arrangementer
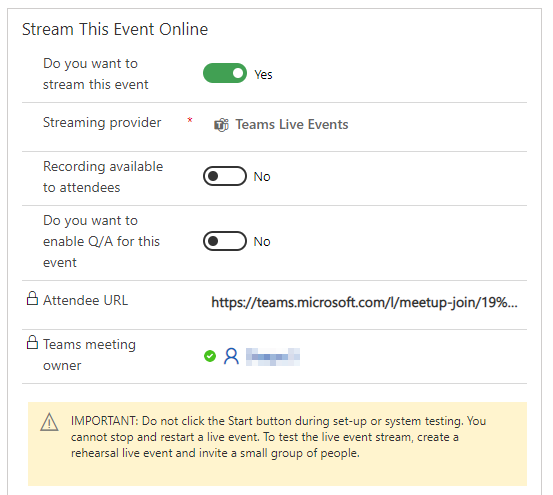
| Indstilling | Beskrivelse |
|---|---|
| Optagelse tilgængelig for deltagere | Deltagere kan se arrangementet efter behov ved hjælp af DVR-indstillinger i 180 dage. |
| Vil du aktivere spørgsmål og svar for dette arrangement | Deltagerne kan kommunikere med producerne og værterne i et moderat Spørgsmål og svar. |
| URL-adresse til deltager | Den URL-adresse, som deltagerne skal bruge til at deltage i det live arrangement. |
Flere oplysninger om detaljer om og indstillinger for live Teams-arrangementer: Planlægning af et live Teams-arrangement.
Roller i live arrangementer
| Rollenavn | Hvad skal de gøre? | Hvordan skal de konfigureres? |
|---|---|---|
| Arrangementsejer | Den bruger, som oprettede arrangementsposten i Customer Insights - Journeys. | Angiv arrangementsejeren ved hjælp af knappen Tildel på arrangementsbåndet. |
| Ejer af Teams-møde | Den bruger, der har oprettet live arrangementet i Customer Insights - Journeys. Ejeren af Teams-mødet er angivet som ejer af arrangementet i Teams. Hvis du ændrer ejeren af arrangementsposten i Customer Insights - Journeys, ændres ejeren af live arrangementet i Teams ikke. Eventuelle ændringer af arrangementsposten i Dynamics 365 vil kun afspejles i Teams, når de udføres af brugeren, eller når de vælger Synkroniser til Teams. | Log på som denne bruger i Customer Insights - Journeys, og opret en ny hændelse med et live arrangements- eller mødestream. |
| Præsentationsværten | I et live Teams-arrangement er værten en person, der præsenterer lyd, video eller et skærmbillede i live arrangementet eller er moderator for Spørgsmål og svar. Værten kan kun dele lyd, video eller et skærmbillede (skrivebord eller vindue) i live arrangementer, der er produceret i Teams. | Hvis du vil invitere en anden person til at præsentere live arrangementet, skal du tilføje dem som taler i arrangementet eller i sessionen. Hvis du vil tilføje personen som en taler, skal du oprette et talerengagement arrangementsniveau (eller sessionsniveau). Taleren tilføjes som "vært" for live arrangementet. Kontroller, at talerens mail-ID er udfyldt. |
| Producer | En producer er en vært, der sikrer, at deltagerne får en god seeroplevelse ved at kontrollere streamingen af live arrangementet. Hvis en anden bruger skal have mulighed for at producere live arrangementet, kan du tilføje producerbrugeren som et Arrangementsgruppemedlem. Dette virker kun, når arrangementsgruppemedlemmet er bruger af Customer Insights - Journeys og Microsoft Teams. På arrangementet skal du gå til fanen Yderligere oplysninger og tilføje Teams-medlemmer. Teammedlemmer kan have en hvilken som helst rolle i Customer Insights - Journeys, men de vil altid være producenter i live-arrangementet i Teams. |
Vigtigt
Deltag på Teams-knapperne , der oprettes i Customer Insights - Journeys-maileditorkan ikke bruges til at sende links til live-arrangementer til værter eller producenter. Knapper, der oprettes i maileditoren, fungerer kun for deltagere. Værter eller producenter kan få adgang til live-arrangementet ved at følge det brugerdefinerede link i deres kalender eller i appen Customer Insights - Journeys ved at gå til Arrangementer>URL-adresse for streaming.
Noter:
- Konfigurationsindstillinger for undertekster (funktion i prøveversion af Teams) er ikke tilgængelige, når der oprettes live arrangementer fra Customer Insights - Journeys.
- Mere om Teams-roller: Introduktion til live Microsoft Teams-arrangementer.
Inviter en gæst til at fremlægge i et livearrangement
- Kontroller, at gæstebrugeren er føjet til din Teams-forekomst. Det skal du kun gøre én gang. Få mere at vide om, hvordan du tilføjer gæstebrugere: Gæst til at præsentere.
- Som bedste fremgangsmåde anbefales det, at du opretter en kanal for producenterne og præsentationsværten, så de kan chatte og dele oplysninger før arrangementet. Gæster, der ikke har Microsoft 365-legitimationsoplysninger, kan ikke se kalenderen i Teams. Producenterne kan sende hændelses linket til kanalen, så det er nemt for dem at tilmelde sig arrangementet. Præsentationsværten kan derefter åbne Teams, gå til kanalen og vælge linket til at deltage i arrangementet.
- Tilføj en gæst som præsentationsvært i dit live arrangement ved at tilføje dem som taler i dit arrangement eller din session i Customer Insights - Journeys ved hjælp af de trin, der er beskrevet ovenfor.
Brug af andre webinarudbydere
Hvis organisationen allerede har konfigureret en webinarudbyder (ved hjælp af ON24), kan du finde de eksisterende webinarkonfigurationer, efter at du har angivet streaming-udbyderen til Andre. Hvis du gør det, vises de klassiske indstillinger for Webinar-konfiguration. Flere oplysninger om de klassiske webinar-indstillinger: Konfigurer et webinar.
Adgang til et live Teams-arrangement eller møde via link
URL-adressen for Teams-deltagere oprettes, når du gemmer et arrangement i Customer Insights - Journeys, der streames med Teams. Du kan navigere til live Teams-arrangementer eller møder ved hjælp af URL-adressen for deltagere.
Bemærk
Hvis du vil invitere en registrant til at deltage i arrangementet, skal du ikke dele URL-adressen for deltagere direkte. Brug i stedet den metode for invitation via e-mail, der er beskrevet nedenfor.
Kalenderintegration
Når et live arrangement eller et møde er oprettet eller opdateret, og producenterne og fremlæggerne er tilføjet (ved at tilføje teammedlemmer og talere) – vises mødet i deres Outlook-kalender samt i deres Teams-kalender. Kalenderelementet er en skrivebeskyttet version af begivenheden. Ændringer af arrangementet fra Teams-mødeejerens kalender opdaterer ikke arrangementet i Customer Insights - Journeys. Talere og teammedlemmer kan tilmelde sig live arrangementet fra deres kalendere.
Bemærk
Fremlæggere, der er gæstebrugere, kan ikke se arrangementet i deres kalender. Hvis du vil dele arrangementslinket med gæstebrugere, skal du sende deltagerlinket fra arrangementet i Customer Insights - Journeys.
Vigtigt
Funktionen til kalenderintegration for producenter og fremlæggere påvirkes ikke af feltet Kalenderindhold under fanen Yderligere oplysninger i arbejdsområdet til planlægning af arrangementer. Feltet Kalenderindhold påvirker kun .ics-filer, der sendes via e-mail-designeren. Få mere at vide her: Opret iCalendar-filer for arrangementer og sessioner.
Vigtigt
I det lokale miljø af postkasser kan du ikke oprette et kalenderelement for arrangøren af Teams-webinaret eller for talerne. Dette er en kendt begrænsning for Exchange REST-API'er i det lokale miljø af postkasser. I dette tilfælde skal du dele arrangementsdetaljerne (f.eks. URL-adressen til Teams-mødet) via en standardmail til arrangementets talere.
Inviterer registranter til at deltage i Teams-arrangementet via mail
Når du har oprettet arrangementet, er gået online med det og har indsamlet registreringer, skal du sende registranten en mail for at give vedkommende URL-adresse for deltagere. I maildesigneren i Customer Insights - Journeys finder du valgmuligheden Deltag på Teams i menuen Link til for knapelementet.
Knappen Deltag på Teams opretter en entydig URL-adresse for deltagere for hver registrant. Når registranten vælger knappen, opretter Customer Insights - Journeys-appen en relevante indtjekningspost for personen, som giver indsigt i arrangementsdeltagelse på Teams i Customer Insights - Journeys.
Vigtigt
Knappen Deltag på Teams bruger en entydig URL-adresse for hver registrant. Når du videresender en mail med knappen Deltag på Teams, bevares den URL-adresse, der er specifik for den oprindelige modtager. I den videresendte mail oprettes der ikke et nyt tjek-ind for den videresendte invitation. Du kan sikre dig, at arrangementet er klar til at registrere alle deltageroplysninger under Få mest muligt ud af check-in-flowet for arrangementet.
Tip
Hvis en deltager vælger Deltag på Teams-knappen mere end 120 minutter før, at arrangementet starter, oprettes tjek-ind ikke. Dette er en hårdt kodet funktion, der forhindrer utilsigtet tjek-ind, når en modtager tester linket, efter at de har modtaget mailen.
Opret en knap til at deltage på Teams
Opret en ny mail i e-mail-editoren.
I ruden Værktøjskasse skal du gå til Elementer og trække et Knap-element over i mailen.
Indstillingerne for Rediger knappen vises i ruden til højre. For muligheden Link til skal du vælge Deltag på Teams.
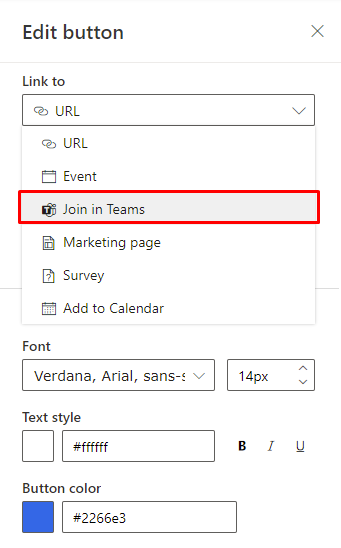
I ruden Rediger knap skal du åbne rullelisten Type og vælge, om knappen skal knyttes til en Hændelse eller en Session.
Vælg det specifikke arrangement eller den session, som du vil have kunden til at deltage i. Angiv derefter tekstetiketten til knappen, og juster designet, så det stemmer overens med mailen.
Bemærk
Hændelsen eller sessionen skal angives til et live Teams-arrangement eller -møde og skal være i tilstanden "Live", før du kan vælge den.
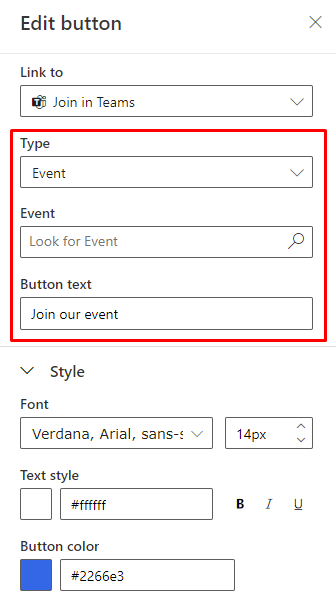
Hvis du vil se en forhåndsvisning af knappen skal du i panelet Forhåndsvisning og test vælge en kontaktperson, der har tilmeldt sig det valgte arrangement eller session.
Sørg for, at Customer Insights - Journeys og Teams er synkroniserede
En bruger, der har adgang til en arrangementspost og tilladelser til at redigere posten i Customer Insights - Journeys, kan foretage ændringer af en post. Da den samme bruger måske ikke har oprettet det tilsvarende live arrangement eller møde i Teams (og derfor muligvis ikke er "ejer af mødet i Teams"), overføres de ændringer, som brugeren foretager i arrangementsposten i Customer Insights - Journeys, ikke til Teams. Denne funktionalitet svarer til funktionen i Teams, hvor en bruger ikke kan foretage ændringer af et live arrangement eller møde, der er oprettet af en anden bruger.
I de tilfælde, hvor ændringer af arrangementsposter ikke overføres til Teams, vises der en advarsel i Customer Insights - Journeys-appen til alle brugere, som ikke er ejer af mødet i Teams. Hvis ejeren af Teams-mødet åbner arrangementsposten, kan vedkommende se knappen Synkroniser med Teams på båndet. Hvis du vælger knappen Synkroniser med Teams, synkroniseres de ændringer, der er foretaget i arrangementet, af alle brugere, der ikke er ejer.
Bemærk
Ejeren af Teams-mødet angives til den bruger, der opretter live arrangementet eller mødet i Customer Insights - Journeys. Du kan ikke ændre ejeren, når arrangementet er blevet oprettet. Dette adskiller sig fra ejeren af den arrangementspost, der er i Customer Insights - Journeys.
Visning af arrangementsoptagelse
Når livearrangementet er afsluttet, kan deltagerne få vist optagelsen af arrangementet ved at gå til URL-adressen for deltagere i mailen. Optagelsen er tilgængelig, hvis opretteren af live arrangementet i Customer Insights - Journeys angiver flaget Optagelse er tilgængelig for deltagere til Ja.