Tilføje brugerdefinerede felter i formularen til arrangementstilmelding i udgående marketing
Vigtige oplysninger
Denne artikel gælder kun for udgående marketing, som fjernes fra produktet den 30. juni 2025. For at undgå afbrydelser skal du skifte til realtidskampagneforløb før denne dato. Flere oplysninger: Oversigt over overgang
Bemærk
Brugerdefinerede registreringsfelter kan kun bruges med tilmeldingsformularen til den indgående hændelse og er ikke kompatible med udgående marketingformularer.
Standardformularen til tilmelding, der vises på arrangementswebstedet, indeholder felter til fornavn, efternavn, mailadresse og adgangskorttype (for betalte arrangementer med mindst ét adgangskort). Hvis du vil modtage flere oplysninger fra deltagere, f.eks. om særlige behov, fødevareallergi eller en gavepræference, kan du nemt tilføje dem som brugerdefinerede felter til registreringsformularen. Du kan vælge, hvilke brugerdefinerede felter der skal føjes til hvert arrangement, og tilmeldingsposterne indeholder de værdier, der er indsendt af de tilmeldte.
Konfigurere et brugerdefineret tilmeldingsfelt
Gå til siden Brugerdefinerede tilmeldingsfelter for at få vist og oprette de brugerdefinerede registreringsfelter, der er tilgængelige til brug sammen med de forskellige arrangementer. Du vil kunne vælge, hvilke af disse der skal medtages til de enkelte arrangementer. Sådan konfigurerer du brugerdefinerede felter:
Åbn arbejdsområdet Arrangementer, og gå til Arrangement-planlægning>Arrangement>Brugerdefinerede tilmeldingsfelter.
Der vises en liste over dine aktuelle brugerdefinerede felter. Vælg Ny på kommandolinjen for at tilføje et nyt felt, eller vælg et andet felt på listen for at redigere dette felt.
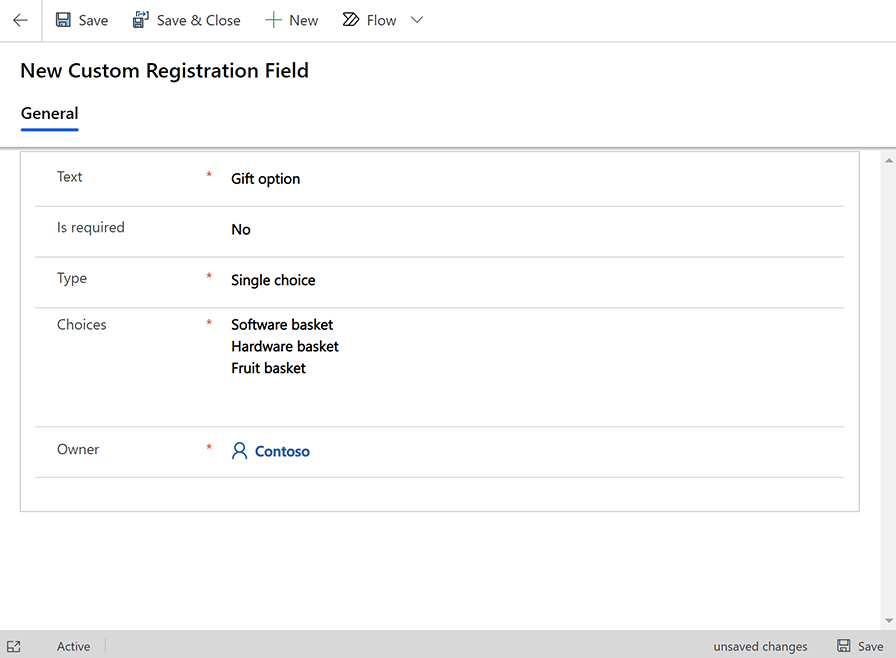
Foretag følgende indstillinger:
- Tekst: Feltetiketten, nøjagtigt som den vises på formularen.
- Er krævet: Angiver, om Dynamics 365 Customer Insights - Journeys skal kræve, at de tilmeldte angiver en værdi for dette felt. Angiv dette til Ja for at markere, at feltet er krævet.
- Type: Angiver typen af det inputfelt, der er oprettet på formularen. Enkel tekst opretter et tekstfelt, hvor de tilmeldte kan indtaste en værdi. Boolesk opretter et afkrydsningsfelt (Ja eller Nej-mulighed). Enkelt valg opretter en rulleliste, hvor de tilmeldte kan vælge én værdi, og Spørgsmål med flere svarmuligheder opretter et sæt af afkrydsningsfelter, hvor de tilmeldte kan aktivere så mange muligheder, som de ønsker.
- Valg: Denne indstilling vises kun, når Type er angivet til Enkelt valg eller Spørgsmål med flere svarmuligheder. Angiv hver enkelt tilgængelig indstilling her med indstillingerne adskilt af et linjeskift.
- Ejer: Navnet på den bruger, der ejer posten.
- Vælg Gem i øverste venstre hjørne af vinduet for at gemme indstillingerne.
Tilføje et brugerdefineret tilmeldingsfelt til et arrangement
Når du har angivet de brugerdefinerede felter, du har brug for, kan du tildele dem til hændelser efter behov. Sådan tildeles et brugerdefineret felt til en hændelse:
Gå til Arrangement-planlægning>Arrangement>Arrangementer.
Der vises en liste over dine aktuelle arrangementer. Vælg Ny på kommandolinjen for at tilføje et nyt arrangement, eller vælg et af de viste arrangementer for at redigere det pågældende felt. (Hvis du opretter et nyt arrangement, skal du derefter angive værdier for alle påkrævede felter og vælge Gem i øverste venstre hjørne af vinduet for at gemme det, før du fortsætter).
Gå til fanen Relateret, og vælg sektionen Brugerdefinerede arrangementstilmeldingsfelter, som viser alle de brugerdefinerede felter, der allerede er aktiveret for dette arrangement. Hvis det felt, du søger efter, ikke allerede vises, skal du vælge knappen + Tilføj nyt brugerdefineret registreringsfelt øverst på denne liste.
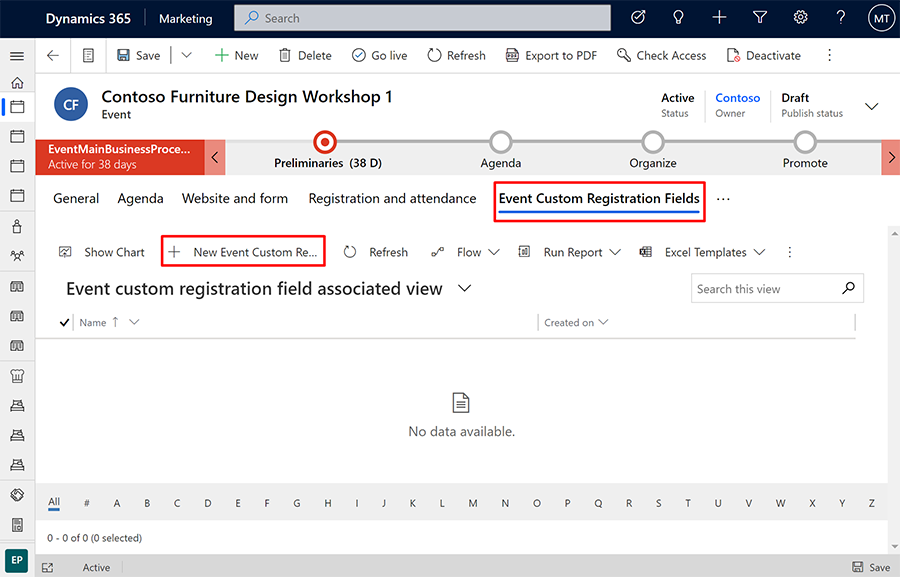
Der åbnes en ny rude, hvor du kan konfigurere feltet til dette arrangement. Foretag følgende indstillinger:
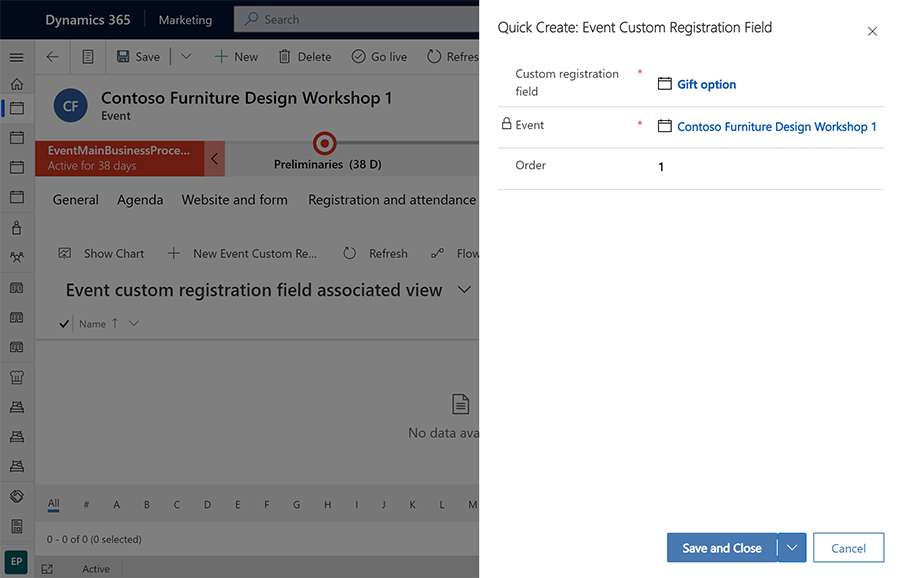
- Brugerdefineret tilmeldingsfelt: Vælg et eksisterende brugerdefineret felt, der allerede er konfigureret til din forekomst, som beskrevet i det forrige afsnit.
- Arrangement: Dette er det arrangement, hvor du vil tilføje det brugerdefinerede felt. Det aktuelle arrangement bør allerede vises her.
- Rækkefølge: Angiv et heltal for at bestemme placeringen af feltet (i forhold til andre brugerdefinerede felter). De laveste værdier vises først i tilmeldingsformularen.
Vælg Gem og luk i nederste højre hjørne af vinduet for at gemme indstillingerne.
Læs alle brugerdefinerede feltværdier, der er indsendt til et arrangement
De enkelte hændelsesposter indeholder en oversigt, der viser alle de brugerdefinerede feltværdier, der er indsendt af de tilmeldte til arrangementet. Sådan får du vist dem:
Gå til Arrangement-planlægning>Arrangement>Arrangementer, og åbn et arrangement.
Gå til fanen Tilmelding og deltagelse for det valgte arrangement.
Rul ned til sektionen Arrangementstilmelding. Tabellen Tilmeldingssvar her viser her de værdier, der er angivet af hver af de tilmeldte for hvert brugerdefineret felt.
Læs alle brugerdefinerede feltværdier, der er indsendt til de enkelte tilmeldinger
Hver enkelt arrangementstilmeldingspost indeholder de værdier, som den tilmeldte indtastede for hvert brugerdefineret felt. Sådan læser du dem:
Benyt en af følgende fremgangsmåder for at åbne en post med tilmelding:
- Gå til Arrangement-planlægning>Arrangement>Tilmeldinger til arrangementer for at åbne en liste over alle tilmeldinger for alle arrangementer. Finde og åbne en tilmelding på listen.
- Gå til Arrangement-planlægning>Arrangement>Arrangementer, og åbn et arrangement. Gå derefter til fanen Tilmelding og deltagelse. Søg efter, og åbn en tilmelding i sektionen Tilmelding til arrangement på siden.
- Gå til Udgående marketing>Kunder>Kontakter, og åbn en kontakt. Gå derefter til fanen Arrangementer, der er deltaget i, og åbn en tilmeldingspost i sektionen Arrangementer med tilmeldinger på siden.
Når du har åbnet en arrangementstilmeldingspost, skal du gå til dens fane Tilmeldingssvar.
Tabellen Tilmeldingssvar tabel her viser alle værdier i brugerdefinerede felter, der er indsendt sammen med tilmeldingen til arrangementet.