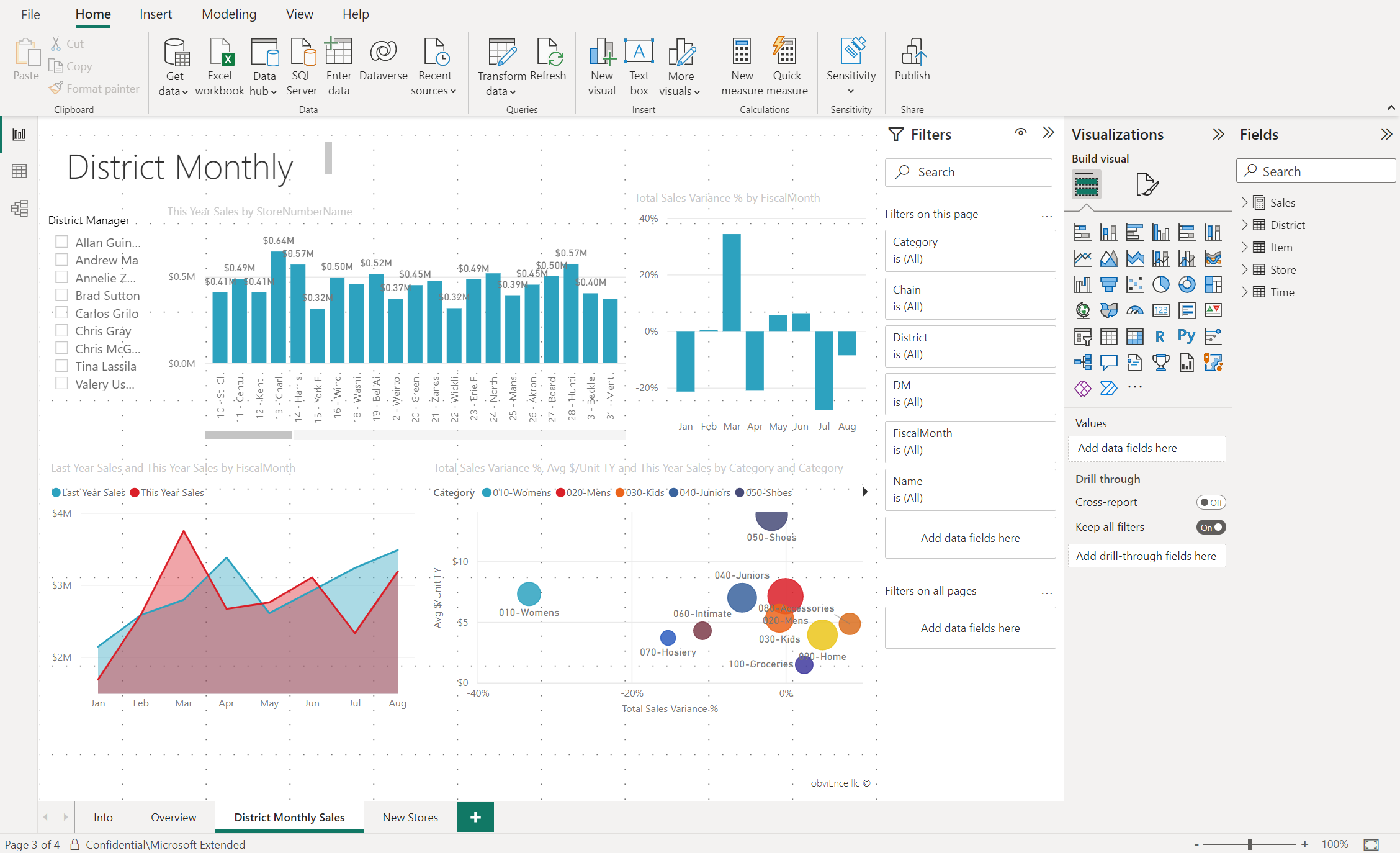Prohlídka editoru sestav v Power BI
PLATÍ PRO: Power BI Desktop
služba Power BI
V Power BI Desktopu a v služba Power BI editor sestav navrhujete sestavy, které uživatelé uvidí, s grafy, tabulkami, mapami a dalšími vizuály. Je to podobné ve dvou prostředích. Obvykle začnete vytvářet sestavu v Power BI Desktopu. Potom ho publikujete do služba Power BI, kde můžete pokračovat v úpravách. Služba Power BI také vytváříte řídicí panely založené na sestavách.
Po vytvoření řídicích panelů a sestav je distribuujete příjemcům sestav. V závislosti na tom, jak sestavy sdílíte, můžou s nimi koncoví uživatelé pracovat v zobrazení pro čtení v služba Power BI, ale nemůžou je upravovat. Přečtěte si další informace o tom, co uživatelé sestav mohou v služba Power BI dělat.
V služba Power BI je editor sestav k dispozici pouze v zobrazení pro úpravy. Pokud chcete otevřít sestavu v zobrazení pro úpravy, musíte být vlastníkem nebo tvůrcem sestavy nebo mít v pracovním prostoru, který sestavu obsahuje, alespoň roli Přispěvatel.
Editor sestav Power BI je rozdělený do několika hlavních částí:
- Pás karet
- Plátno sestavy
- Podokno Filtry
- Podokno Vizualizace
- Podokno Pole
Pás karet
Pás karet je jediná část editoru sestav, která není stejná v Power BI Desktopu a služba Power BI. Akce dostupné na pásu karet se liší v závislosti na tom, co jste vybrali na plátně. Neustále se přidávají nové akce. Informace o konkrétní akci potřebujete pomocí obsahu dokumentace k Power BI nebo vyhledávacího pole.
Plátno sestavy
Plátno sestavy je místo, kde se vaše práce zobrazuje. Když k vytváření vizuálů použijete podokna Pole, Filtry a Vizualizace, vizuály se sestaví a zobrazí na plátně sestavy. Každá karta v dolní části plátna představuje stránku v sestavě. Výběrem karty tuto stránku otevřete.
Podokna editoru sestav
Při prvním otevření sestavy se zobrazí tři podokna: Filtry, vizualizace a pole. První dvě podokna, filtry a vizualizace, určují, jak vaše vizualizace vypadají: typ, barvy, filtrování a formátování. Poslední podokno Pole spravuje podkladová data použitá ve vizualizacích. Obsah zobrazený v editoru sestav se liší podle výběrů, které provedete na plátně sestavy.
Když například vyberete jednotlivý vizuál, například tento sloupcový graf:
V podokně Filtry se zobrazí všechny filtry ve vizuálu, na stránce nebo na všech stránkách. V tomto případě existují filtry na úrovni stránky, ale žádné filtry na úrovni vizuálů.
Podokno Vizualizace identifikuje typ používaného vizuálu. V tomto příkladu je skupinový sloupcový graf.
Podokno Vizualizace má tři karty:

Sestavení vizuálu: zobrazí pole ve vizuálu. Možná se budete muset posunout dolů, abyste viděli všechny podrobnosti. Tento graf používá FiscalMonth a Total Sales Variance.

Formát vizuálu: Pokud chcete zobrazit podokno vizuálu formátu pro vybranou vizualizaci, vyberte ikonu malířského štětce.

Analýza: Pokud chcete zobrazit podokno Analýza, vyberte ikonu lupy.
Podokno Pole obsahuje seznam všech dostupných tabulek v datovém modelu. Když rozbalíte tabulku, zobrazí se pole v této tabulce. Zelená značka zaškrtnutí vás informuje, že alespoň jedno pole z této tabulky je ve vizualizaci.
Podokno Filtry
Pomocí podokna Filtry můžete zobrazit, nastavit a upravit trvalé filtry pro sestavy na stránce, sestavě, podrobné analýze a na úrovni vizuálu. Ano, ad hoc filtrování stránek sestavy a vizuálů můžete provádět výběrem prvků vizuálů nebo pomocí nástrojů, jako jsou průřezy. Filtrování v podokně Filtry má výhodu, že stav filtrů se uloží se sestavou.
Podokno Filtry má další výkonnou funkci: můžete filtrovat pomocí pole , které ještě není v jednom z vizuálů v sestavě. Když vytvoříte vizualizaci, Power BI automaticky přidá všechna pole ve vizualizaci do oblasti filtrů na úrovni vizuálu v podokně Filtry. Pokud chcete nastavit vizuál, stránku, podrobnou analýzu nebo filtr sestavy pomocí pole, které není ve vizualizaci, přetáhněte ho do jednoho z kontejnerů filtru.
Nové prostředí filtrů nabízí větší flexibilitu. Filtry můžete například naformátovat tak, aby vypadaly jako samotná sestava. Filtry můžete také uzamknout nebo je skrýt před uživateli sestavy.

Další informace najdete v tématu Filtry formátování v sestavách Power BI.
Podokno Vizualizace
Podokno Vizualizace obsahuje čtyři části.
![]()
Tady vyberete typ vizualizace. Malé ikony zobrazují různé typy vizualizací, které můžete vytvořit. Na předchozím obrázku je vybraný bodový graf. Pokud začnete vytvářet vizualizaci výběrem polí, aniž byste nejdřív vybrali typ vizualizace, Power BI vybere typ vizualizace za vás. Výběr Power BI můžete zachovat nebo změnit typ výběrem jiné ikony.
Vlastní vizualizace si můžete stáhnout do Power BI Desktopu. Jejich ikony se také zobrazují v tomto podokně.
Správa polí ve vizualizaci
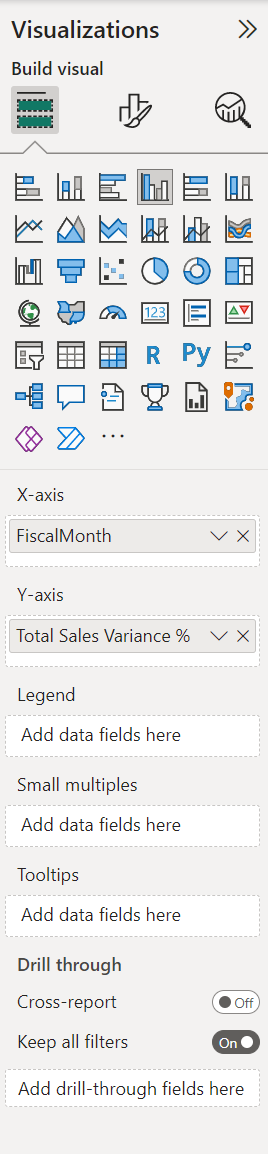
Kontejnery, někdy označované jako kontejnery, se v tomto podokně liší v závislosti na typu vybrané vizualizace. Pokud jste například vybrali pruhový graf, zobrazí se osa, legenda a hodnoty. Když vyberete pole nebo ho přetáhnete na plátno, Power BI toto pole přidá do jednoho z kontejnerů. Pole můžete také přetáhnout ze seznamu Pole přímo do kontejnerů. Některé kontejnery jsou omezené na určité typy dat. Například hodnoty nepřijímají nečíselná pole. Proto pokud pole Kategorie přetáhnete do kontejneru Hodnoty, Power BI ho změní na Počet kategorií.
Další informace najdete v tématu Přidání vizuálů do sestavy Power BI.
Tato část podokna obsahuje také možnosti řízení chování podrobné analýzy a filtru.
Formátování vizuálů
Výběrem ikony malířského štětce zobrazte podokno Formát vizuálu. Dostupné možnosti závisí na typu vybrané vizualizace.
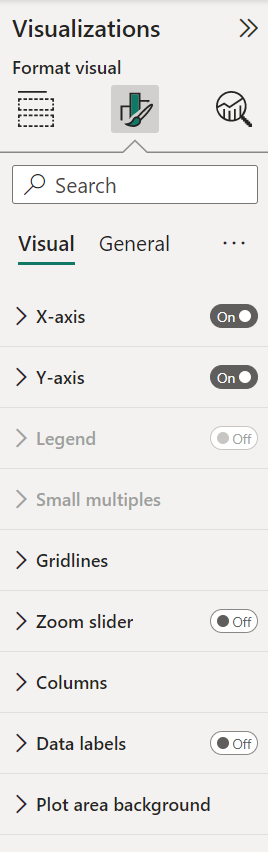
Další informace můžete prozkoumat sami nebo si projít následující články:
Přidání analýz do vizualizací
Výběrem ikony lupy zobrazte podokno Analýza. Dostupné možnosti závisí na typu vybrané vizualizace.
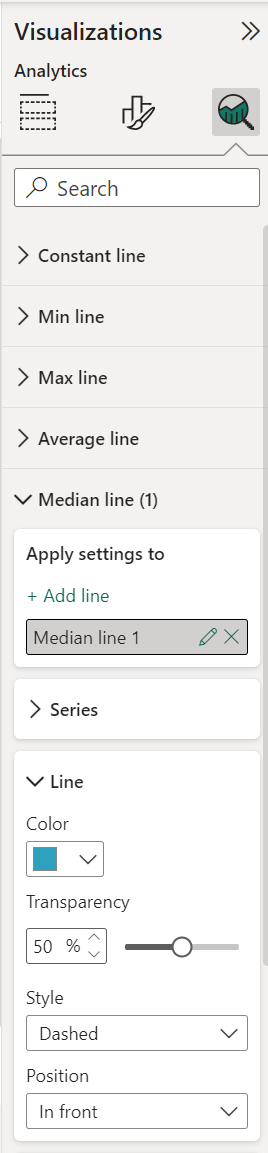
V podokně Analýza v služba Power BI můžete do vizualizací přidat dynamické referenční čáry a zaměřit se na důležité trendy nebo přehledy. Další informace najdete v tématu Použití podokna Analýza v Power BI Desktopu.
Podokno Pole
Podokno Pole zobrazuje tabulky, složky a pole v datech, která můžete použít k vytváření vizualizací.
Přetažením pole na stránku zahájíte novou vizualizaci. Pole můžete také přetáhnout na existující vizualizaci a přidat ho do této vizualizace.
Když přidáte značku zaškrtnutí vedle pole, Power BI toto pole přidá do aktivní nebo nové vizualizace. Také se rozhodne, do kterého kontejneru se má dané pole umístit. Má být například pole použito jako legenda, osa nebo hodnota? Power BI dělá nejlepší odhad a v případě potřeby ho můžete přesunout z daného kontejneru do jiného.
V obou směrech se každé vybrané pole přidá do podokna Vizualizace v editoru sestav.
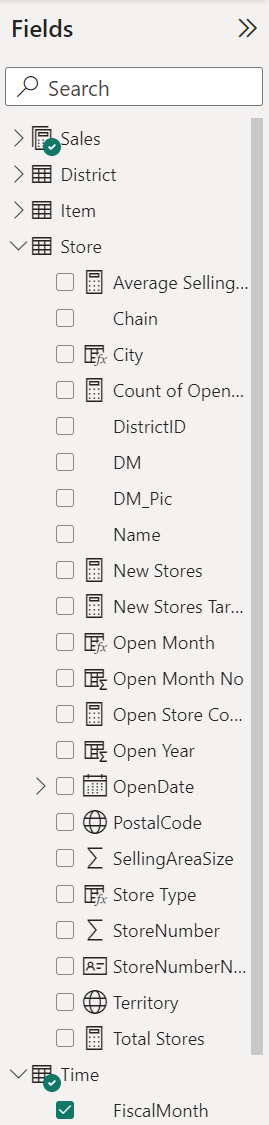
V Power BI Desktopu máte také možnosti zobrazit nebo skrýt pole, přidávat výpočty a dělat další možnosti.
Ikony polí
Power BI používá k označení typů polí v sestavě mnoho různých ikon. Když je rozpoznáte, rozumíte tomu lépe, jak fungují v různých vizuálech. Úplný seznam najdete v části Seznam polí Použití seznamu polí v Power BI Desktopu.
Související obsah
- Vytvoření sestavy z excelového souboru v služba Power BI
- Práce se zobrazením sestav v Power BI Desktopu
- Zobrazení sestav Power BI optimalizovaných pro váš telefon
- Základní koncepty pro návrháře v služba Power BI
Máte ještě další otázky? Zeptejte se Komunita Power BI