Rychlý start: Informace o možnostech Power BI pro firemní uživatele
PLATÍ PRO: služba Power BI pro firemní uživatele
služba Power BI pro návrháře a vývojáře
Power BI Desktop
vyžaduje licenci Pro nebo Premium.
Tento rychlý start ukazuje, jak pracovat s služba Power BI a zjišťovat obchodní přehledy řízené daty. Tento článek není určený k podrobným informacím, ale spíše rychlým výletem mnoha akcí, které jsou k dispozici pro firemní uživatele Power BI.
Pokud nejste zaregistrovaní k služba Power BI, zaregistrujte si bezplatnou zkušební verzi, než začnete.
Co je Power BI?
Power BI je kolekce softwarových služeb, aplikací a konektorů, které spolupracují, aby přeměnily vaše nesouvisející zdroje dat na koherentní, vizuálně zajímavé interaktivní přehledy. Data můžou být jednoduchá excelová tabulka nebo kolekce dat z různých zdrojů dat. Bez ohledu na to vám Power BI umožní snadno se připojit ke zdrojům dat, vizualizovat (nebo zjistit), co je důležité, a sdílet ho s kýmkoli, kdo chcete.
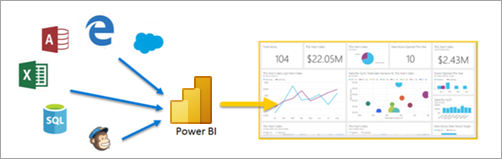
Otevřete služba Power BI v prohlížeči nebo na mobilním zařízení. Vy a vaši kolegové pracujete ze stejných důvěryhodných aplikací, řídicích panelů a sestav, které se aktualizují a aktualizují automaticky, takže vždy pracujete s nejnovějším obsahem.
Zobrazení pro čtení
V služba Power BI existují dva režimy pro interakci se sestavami: zobrazení pro úpravy a zobrazení pro čtení. Pokud jste firemní uživatel, budete pravděpodobně používat zobrazení pro čtení k využívání sestav vytvořených jinými uživateli. Zobrazení pro úpravy používají návrháři sestav, kteří sestavy vytvářejí a sdílejí je s vámi. Zobrazení pro čtení je způsob, jak prozkoumat sestavy vytvořené kolegy a pracovat s nimi.
Výběr zobrazení pro úpravy a zobrazení pro čtení
Většina sestav se otevře v zobrazení pro čtení. Pokud chcete přepnout ze zobrazení pro čtení na zobrazení pro úpravy, vyberte Na panelu akcí možnost Upravit . Pokud je možnost Upravit zašedlá, znamená to, že nemáte oprávnění k úpravám sestavy.

Pokud chcete přepnout zpět do zobrazení pro čtení, vyberte zobrazení pro čtení z panelu akcí.

I v zobrazení pro čtení není obsah statický. Můžete se ponořit, hledat trendy, přehledy a další business intelligence. Vysuďte obsah a dělte ho a dokonce se na něj ptejte pomocí vlastních slov. Nebo se posaďte a nechte svá data objevit zajímavé poznatky za vás; pošlete upozornění, když se data změní, a e-mailové sestavy podle vámi nastaveného plánu. Všechna vaše data, kdykoli, v cloudu nebo v místním prostředí, z libovolného zařízení.
Přečtěte si další informace o těchto funkcích a dalších funkcích.
Obsah Power BI
Když v Power BI používáme termín "obsah", odkazujeme na položky, jako jsou sestavy, řídicí panely a aplikace. Tento obsah je stavební bloky, které používáte k prozkoumání dat a přijímání obchodních rozhodnutí.
Poznámka:
Řídicí panely, sestavy a aplikace se dají zobrazit a sdílet i na mobilních zařízeních.
Aplikace
Aplikace je typ obsahu Power BI, který kombinuje související řídicí panely, sestavy, sešity a další na jednom místě. Aplikace může mít jeden nebo více řídicích panelů a jednu nebo více sestav, které jsou všechny seskupené dohromady. Návrháři Power BI vytvářejí aplikace a distribuují a sdílejí aplikace s firemními uživateli, jako jste vy.
Jedním ze způsobů, jak zobrazit aplikace, je vybrat aplikace z navigačního podokna a zvolit aplikaci, která se má otevřít.
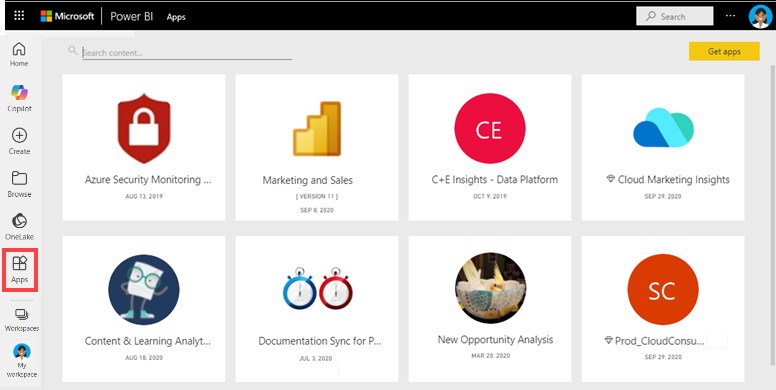
Další informace o zobrazení aplikací najdete v tématu Aplikace Power BI.
Sestavy
Sestava Power BI je perspektivní pohled na sémantický model s vizuály, které představují různá zjištění a přehledy z tohoto sémantického modelu. Sestava může mít jeden vizuál nebo stránky plné vizuálů. Návrháři Power BI vytvářejí sestavy a distribuují a sdílejí sestavy s firemními uživateli , jako jste vy.
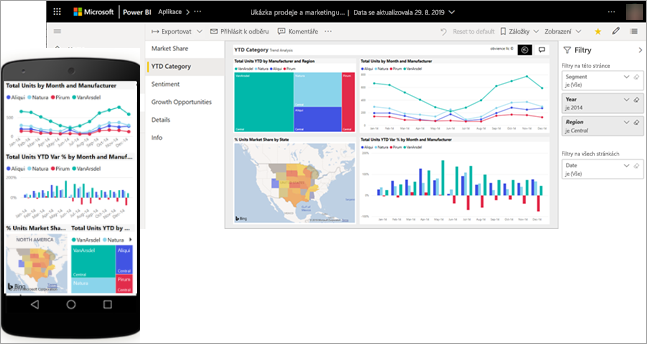
Informace o zobrazení sestav najdete v sestavách Power BI.
Řídicí panely
Řídicí panel Power BI je jedna stránka, často označovaná jako plátno, která k vyprávění příběhu používá vizualizace. Vzhledem k tomu, že je omezený na jednu stránku, dobře navržený řídicí panel obsahuje jenom nejdůležitější prvky tohoto příběhu.
Vizualizace, které vidíte na řídicím panelu, se nazývají dlaždice a připnou se na řídicí panel návrháři sestav. Ve většině případů vás výběr dlaždice přenese na stránku sestavy, kde byla vizualizace vytvořena.
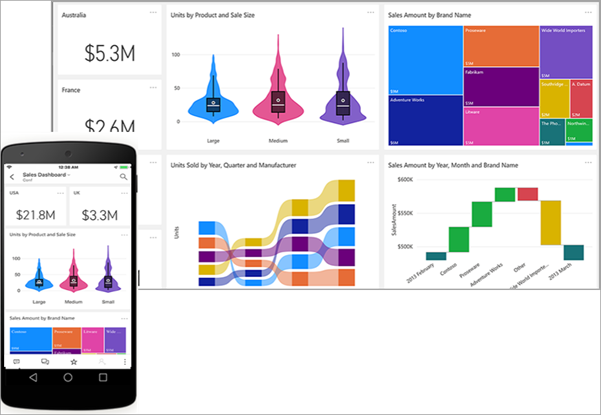
Informace o zobrazení řídicích panelů najdete v tématu Řídicí panely Power BI.
Interakce v služba Power BI
Spolupráce s kolegy
Zapomeňte na e-mail. Přidejte osobní komentář nebo zahajte konverzaci s kolegy o řídicím panelu přímo na řídicím panelu. Funkce komentáře je jen jedním způsobem, jak spolupracovat s ostatními.
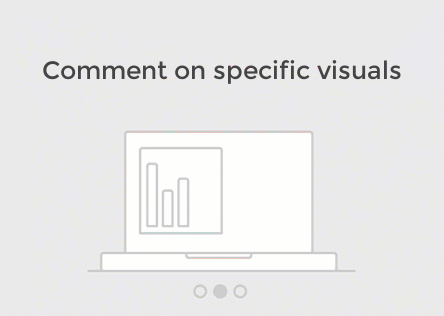
Přečtěte si další informace o komentování.
Posaďte se a nechte Power BI pracovat za vás
Dva ze způsobů, jak služba Power BI funguje za vás, je s předplatnými a upozorněními.
Přihlášení k odběru řídicího panelu (nebo sestavy)
K monitorování řídicího panelu není nutné otevřít Power BI. Místo toho se můžete přihlásit k odběru a Power BI vám pošle snímek tohoto řídicího panelu podle vámi nastaveného plánu.
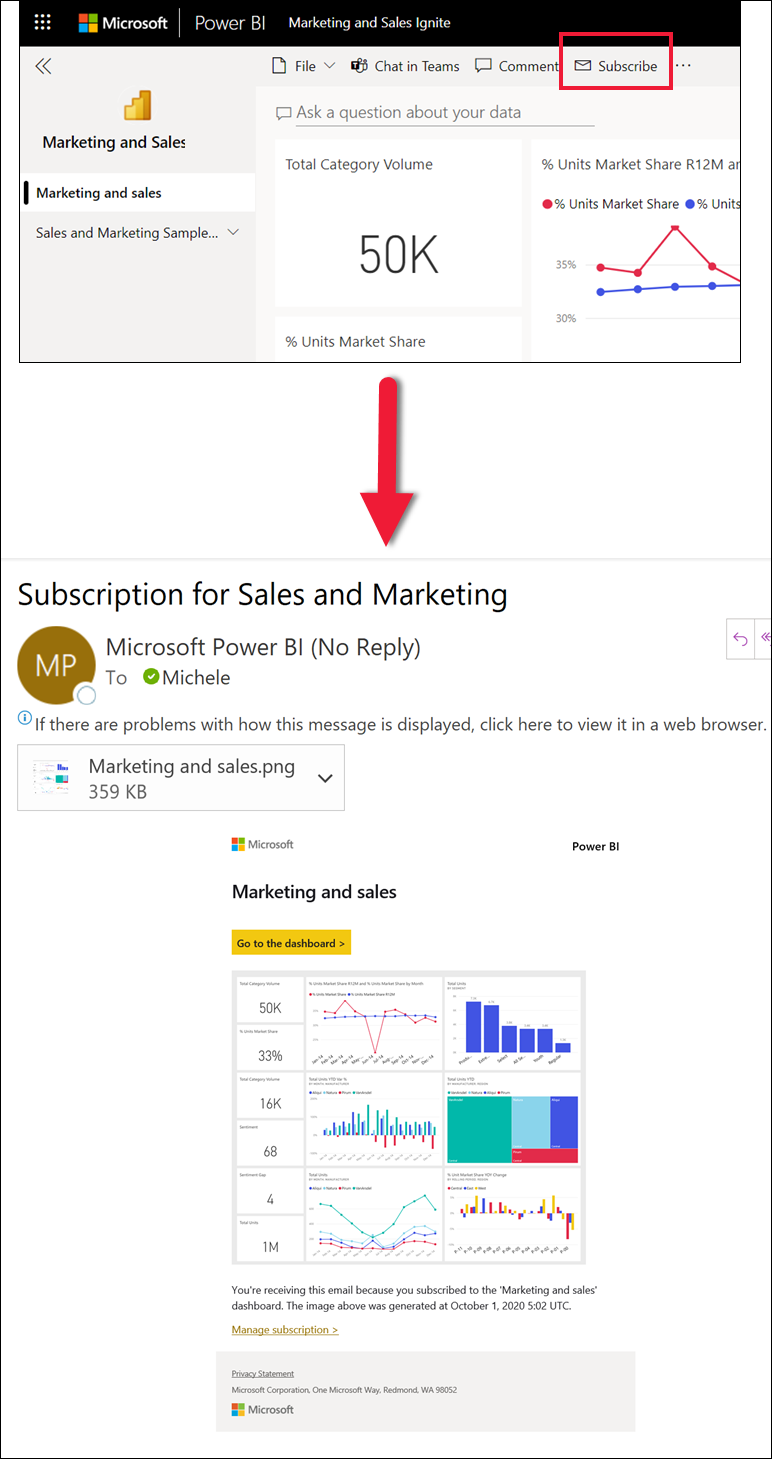
Přečtěte si další informace o předplatných Power BI.
Zasílání upozornění v případě, že data dosáhnou prahové hodnoty
Vaše data jsou živá a vizuály se aktualizují automaticky. Pokud chcete dostávat oznámení, když se data změní nad nebo pod nastavenou prahovou hodnotou, použijte upozornění na data. Výstrahy fungují na měřidlech, klíčových ukazatelích výkonu a kartách.
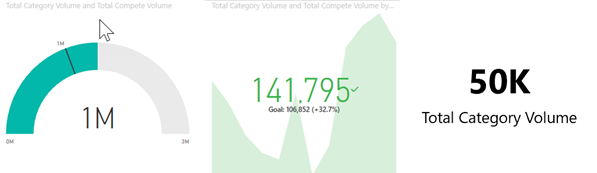
Power BI vám pošle e-mail, když se hodnota zvýší nebo sníží po nastaveném limitu.
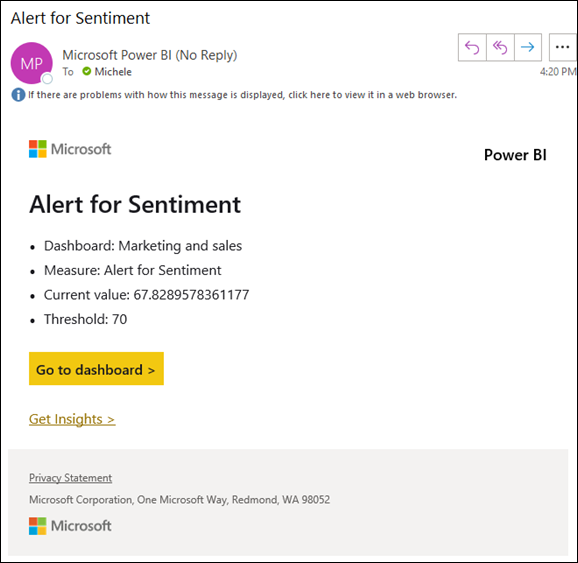
Přečtěte si další informace o upozorněních Power BI.
Použití Q&A k kladení otázek pomocí přirozeného jazyka
Někdy nejrychlejší způsob, jak získat odpověď z dat, je položit otázku pomocí přirozeného jazyka. Pole pro otázky Q&A je k dispozici v horní části řídicího panelu. Například "show me count of large opportunities by sales stage as a trychtýř" (zobrazit počet velkých příležitostí podle fáze prodeje jako trychtýřový filtr).
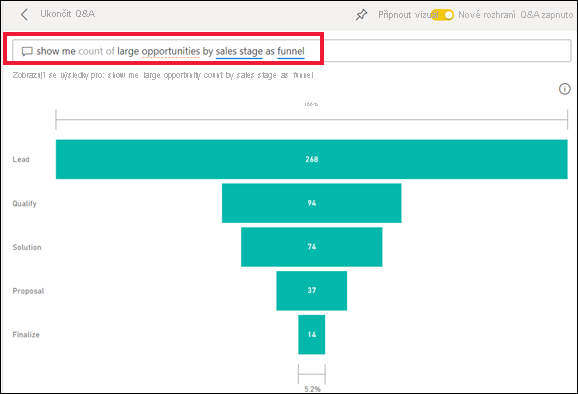
Přečtěte si další informace o Q&A v Power BI.
Zobrazení podrobností o vizualizaci
Vizuály jsou tvořeny datovými body. Když na datový bod najedete myší, můžete zobrazit podrobnosti.

Úprava rozměrů zobrazení
Sestavy se zobrazují na mnoha různých zařízeních s různou velikostí obrazovky a poměrem stran. Výchozí vykreslování nemusí být to, co chcete na svém zařízení vidět.
Pokud ho chcete upravit, vyberte v pravém horním řádku nabídek ikonu Zobrazení a zvolte jednu z možností zobrazení.
![]()
Podívejte se, jak jsou všechny vizuály na stránce vzájemně propojené.
Křížové zvýraznění a křížové filtrování souvisejících vizualizací na stránce sestavy Vizualizace na jedné stránce sestavy jsou vzájemně propojené. To znamená, že pokud vyberete jednu nebo více hodnot v jedné vizualizaci, změní se jiná vizualizace, které používají stejnou hodnotu na základě vašeho výběru.
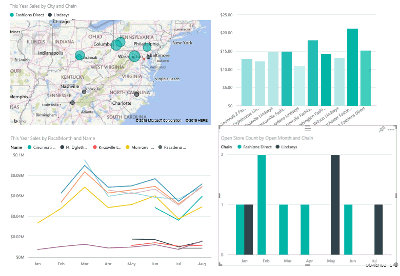
Přečtěte si další informace o interakcích vizuálů.
Aktualizace filtrů použitých v sestavě
Otevřete podokno Filtry a zobrazte filtry použité na stránce, sestavě a vizualizaci.
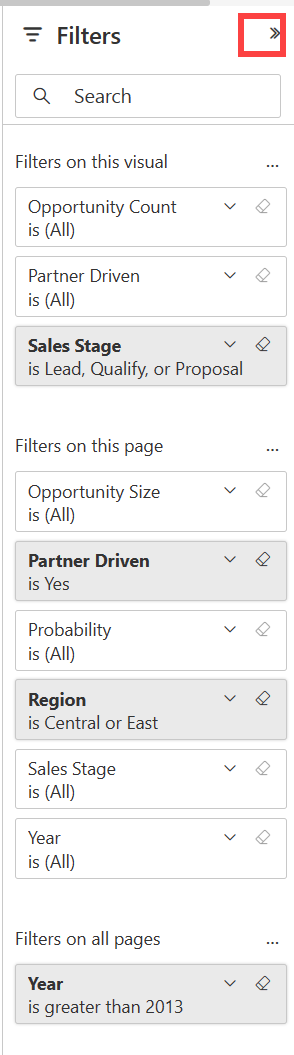
Pokud sestava používá filtry, zobrazí se v podokně Filtry . Proveďte změny filtrů, abyste viděli vliv na vizuály. Uložte změny nebo použijte ![]() možnost vrátit se k výchozímu stavu stránky sestavy.
možnost vrátit se k výchozímu stavu stránky sestavy.
Přiblížení jednotlivých vizuálů
Najeďte myší na vizuál a vyberte ikonu detailního ![]() režimu . Když vizualizaci zobrazíte v detailním režimu, rozbalí se tak, aby vyplnila celé plátno sestavy.
režimu . Když vizualizaci zobrazíte v detailním režimu, rozbalí se tak, aby vyplnila celé plátno sestavy.

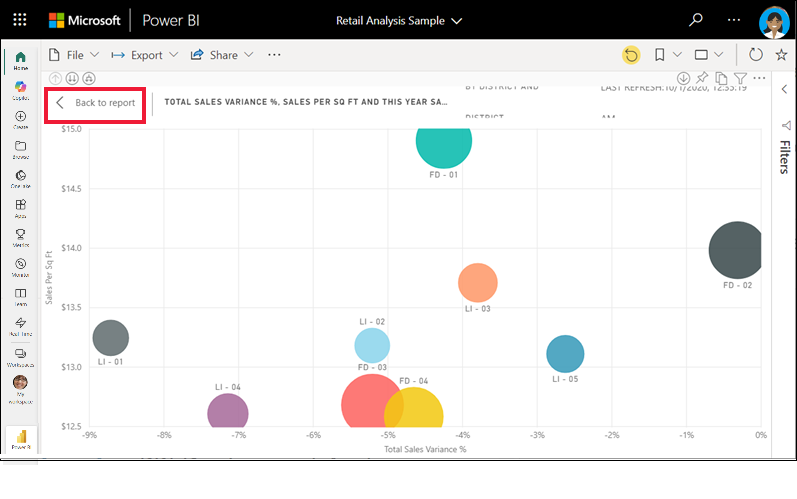
Pokud chcete stejnou vizualizaci zobrazit bez rušivých prvků nabídek, podokna filtru a dalších možností chromu, vyberte v rozevíracím seznamu Zobrazení celou obrazovku .
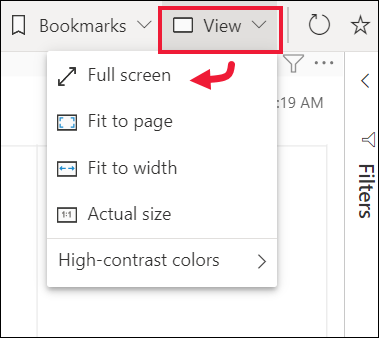
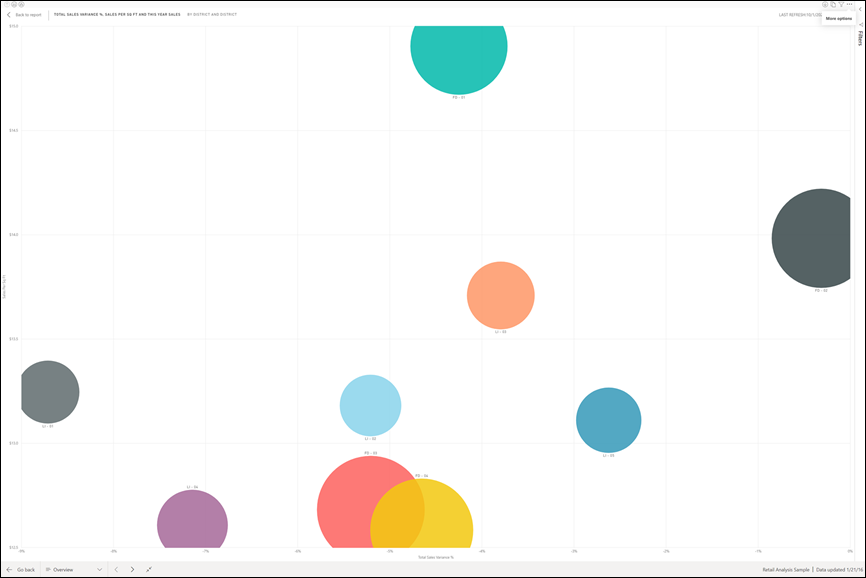
Přečtěte si další informace o detailním režimu a režimu zobrazení na celé obrazovce.
Řazení vizualizace
Vizuály na stránce sestavy je možné seřadit a uložit s použitými změnami.
Najeďte myší na vizuál, aby byl aktivní, a výběrem možnosti Další možnosti (...) otevřete možnosti řazení.
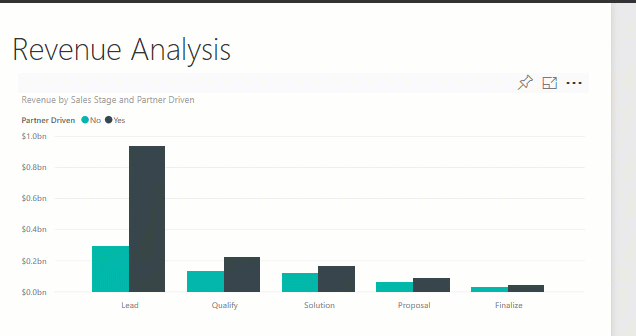
Přečtěte si další informace o řazení vizuálů.
Zobrazení dat použitých k vytvoření vizualizace
Vizualizace Power BI se vytvoří pomocí dat z podkladových sémantických modelů. Pokud chcete vidět na pozadí, Power BI vám umožní zobrazit data, která se používají k vytvoření vizuálu. Když vyberete Zobrazit jako tabulku, Power BI zobrazí níže (nebo vedle) vizualizaci.
Pokud je vizuál aktivní, vyberte Další možnosti (...) a zvolte Zobrazit jako tabulku.
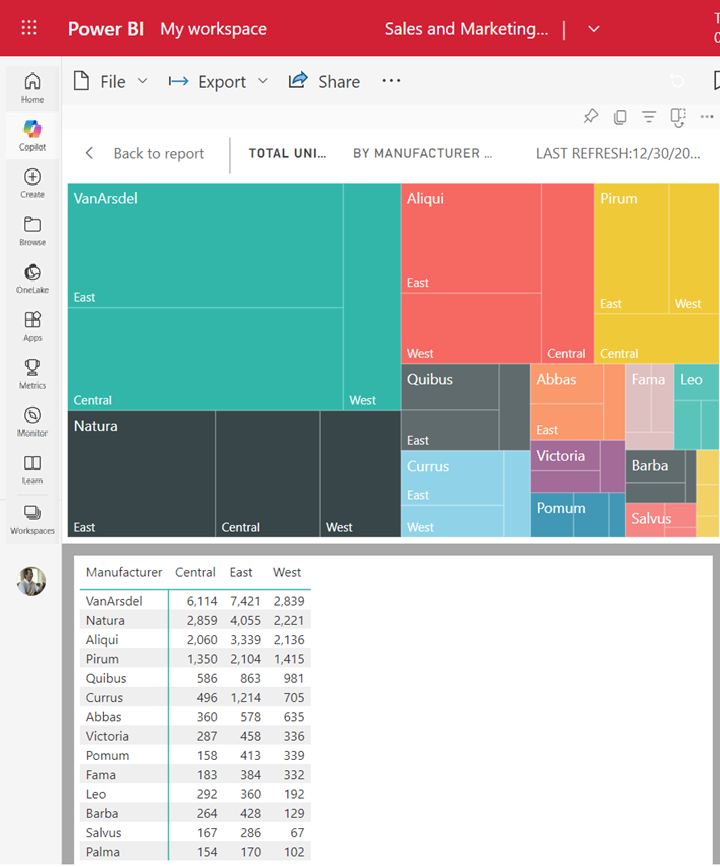
Export dat do Excelu
Kromě zobrazení dat použitých k vytvoření vizuálu, můžete tato data také exportovat a zobrazit v aplikaci Microsoft Excel. Při exportu do Excelu vytváříte samostatný dokument, tabulku, která není součástí Power BI. Všechny změny provedené v excelovém souboru nemají vliv na data v Power BI. Ať už se chcete na data podívat podrobněji, nebo je chcete použít v jiné aplikaci nebo k jinému účelu, Power BI vám tuto flexibilitu poskytne. Další informace najdete v tématu Export dat použitých k vytvoření vizualizace.
Export není omezen na jednotlivé vizuály; Můžete exportovat celé sestavy do Excelu nebo PowerPointu a sdílet je s kolegy. Další informace najdete v tématu Analyzovat v aplikaci Excel a Power BI v PowerPointu.
Tento článek je rychlý přehled jenom některých věcí, které můžou podnikoví uživatelé dělat s služba Power BI.
Vyčištění prostředků
Pokud jste se připojili k aplikaci, v navigačním podokně vyberte Aplikace a otevřete seznam obsahu Aplikace. Najeďte myší na aplikaci, která se má odstranit, a vyberte ikonu koše.
Pokud jste importovali nebo připojili k ukázkové sestavě Power BI, otevřete v navigačním podokně můj pracovní prostor. Pomocí karet v horní části vyhledejte řídicí panel, sestavu a sémantický model a vyberte ikonu koše pro každý z nich.