Přizpůsobení názvů, pozadí, popisků a legend vizualizací
PLATÍ PRO: Power BI Desktop
služba Power BI
V tomto kurzu se naučíte několik různých způsobů přizpůsobení vizualizací. Existuje tolik možností pro přizpůsobení vizualizací, že nejlepším způsobem, jak se o nich dozvědět, je prozkoumání podokna Formát (vyberte ikonu malířského válečku). V tomto článku se dozvíte, jak přizpůsobit název vizualizace, legendu, pozadí, popisek, vrstvu a přidat motiv.
Nemůžete přizpůsobit všechny vizualizace. Podrobnosti najdete v kompletním seznamu vizualizací.
Požadavky
Služba Power BI nebo Power BI Desktop
Sestava Ukázka analýzy maloobchodního prodeje
Poznámka:
Sdílení sestavy s kolegou Power BI vyžaduje, abyste měli jednotlivé licence Power BI Pro nebo aby se sestava uložila do kapacity Premium. Podívejte se na sdílení sestav.
Přizpůsobení názvů vizualizací v sestavách
Pokud si to chcete projít, přihlaste se k Power BI Desktopu a otevřete sestavu Ukázka analýzy maloobchodního prodeje. Pokud chcete sledovat postup v služba Power BI, otevřete sestavu a vyberte Upravit.
Poznámka:
Když připnete vizualizaci na řídicí panel, stane se dlaždicí řídicího panelu. Dlaždice můžete také přizpůsobit novými názvy a titulky, hypertextovými odkazy a změnou velikosti.
Přejděte na stránku Nové obchody v sestavě Ukázka analýzy maloobchodního prodeje .
Vyberte počet otevřených obchodů podle měsíce otevření a zřetězený skupinový sloupcový graf.
V podokně Vizualizace vyberte ikonu malířského štětce a pak obecné zobrazte možnosti formátu.
Výběrem možnosti Název rozbalíte tento oddíl.
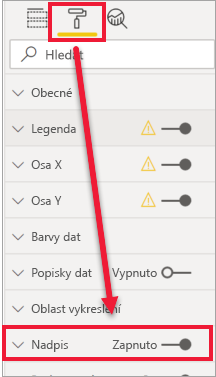
Pokud chcete změnit název, zadejte do textového pole počet obchodů podle měsíce otevřeného.
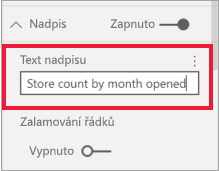
Změňte barvu textu na bílou a barvu pozadí na modrou.
a. Vyberte rozevírací seznam a zvolte barvu z barev motivu, posledních barev nebo dalších barev.
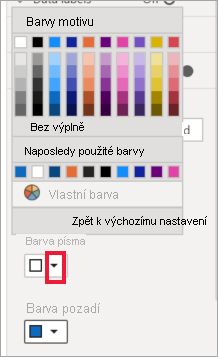
b. Výběrem rozevíracího seznamu zavřete okno barvy.
Zvětšete velikost textu na 16 bodů.
Poslední přizpůsobení, které uděláte v názvu grafu, je zarovnat ho do středu vizualizace.
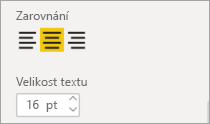
V tomto okamžiku kurzu bude název skupinového sloupcového grafu vypadat přibližně takto:
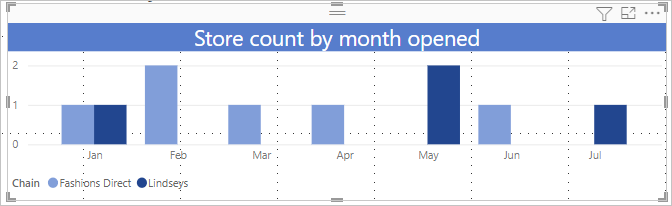
Uložte provedené změny a přejděte do další části.
Pokud byste někdy potřebovali vrátit všechny změny zpět, vyberte Obnovit výchozí nastavení v dolní části podokna přizpůsobení nadpisu.
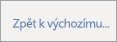
Přizpůsobení pozadí vizualizací
Pokud je vybraný stejný skupinový sloupcový graf, rozbalte možnosti Efekty>na pozadí.
Přesuňte posuvník Pozadí na Zapnuto.
Vyberte rozevírací seznam a zvolte šedou barvu.
Změňte průhlednost na 74 %.
V tomto okamžiku kurzu bude pozadí skupinového sloupcového grafu vypadat přibližně takto:
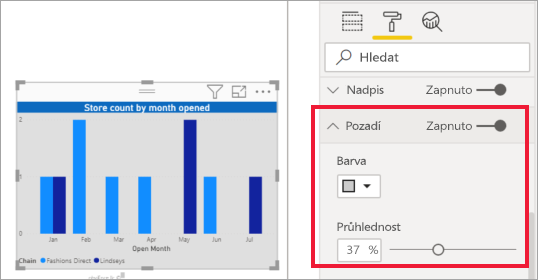
Uložte provedené změny a přejděte do další části.
Pokud byste někdy potřebovali vrátit všechny změny zpět, vyberte Obnovit výchozí nastavení v dolní části podokna Přizpůsobení pozadí .
Přizpůsobení legend vizualizací
Otevřete stránku sestavy Přehled a vyberte graf Total Sales Variance by FiscalMonth a District Manager .
Na kartě Vizualizace výběrem ikony štětce barvy otevřete podokno Formát.
Rozbalte možnosti Legenda. Přepínače legendy a nadpisu jsou ve výchozím nastavení zapnuté.
Pomocí pole Pozice můžete legendu přesunout na levou stranu vizualizace.
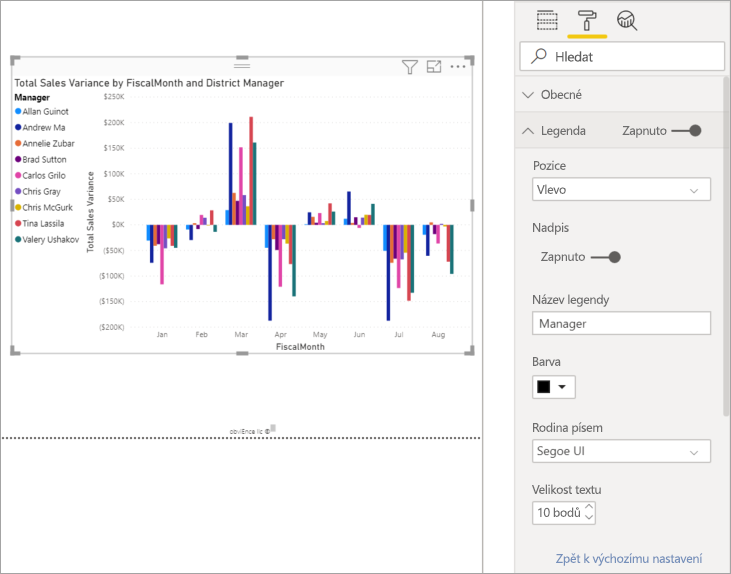
Do textového pole Název zadejte Správce.
Změnit barvu na černou.
Uložte provedené změny a přejděte do další části.
Pokud byste někdy potřebovali vrátit všechny změny zpět, v dolní části podokna přizpůsobení legendy vyberte Obnovit výchozí nastavení.
Přizpůsobení popisků celkových součtů pro skládané vizuály
Skládané vizuály můžou zobrazovat popisky dat a popisky součtů. V skládaném sloupcovém grafu popisky dat identifikují hodnotu pro každou část sloupce. Popisky součtů zobrazují celkovou hodnotu pro celý agregovaný sloupec.
V závislosti na vizuálu a jeho velikosti se popisky dat nemusí zobrazit. Pokud se popisky dat nezobrazují, zkuste vizuál zvětšit nebo zobrazit v režimu celé obrazovky.
V následujícím videu se podívejte, jak Rien přidá do skládaného grafu popisky součtů, a pak si to vyzkoušejte sami podle následujících kroků.
Poznámka:
Toto video může používat starší verze Power BI Desktopu nebo služba Power BI.
Otevřete stránku sestavy District Monthly Sales a vyberte plošný graf Last Year Sales a This Year Sales by FiscalMonth.
Na kartě Vizualizace vyberte
 , pokud chcete tento plošný graf převést na skládaný pruhový graf.
, pokud chcete tento plošný graf převést na skládaný pruhový graf.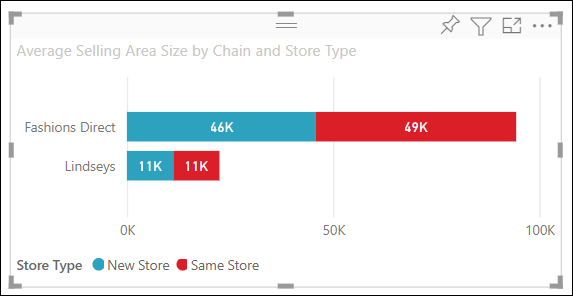
Na kartě Vizualizace výběrem ikony malířského válečku otevřete podokno Formát.
Přesuňte posuvník Popisky dat do polohy Zapnuto.
Přesuňte posuvník Popisky souhrnů na Zapnuto.
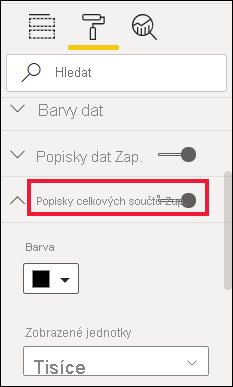
Volitelně můžete naformátovat popisky součtů. V tomto příkladu jsme změnili barvu na černou, zvětšili velikost písma a rozhodli jsme se zobrazit hodnoty jako Miliony s jedním desetinným místem.
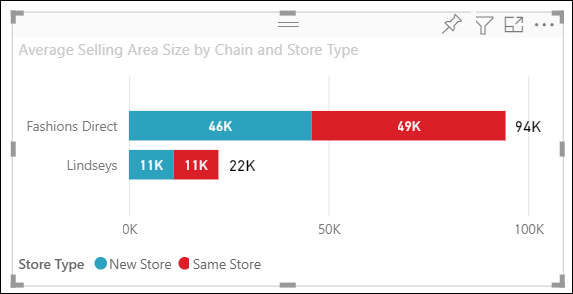
Přizpůsobení pořadí vrstev
Změňte pořadí vrstvení vizuálů a obrazců v sestavách. Pořadí vrstev určuje, které objekty se při výběru dostanou do popředí. Kdykoli vyberete objekt na plátně sestavy, stane se aktivní a přesune se do horní vrstvy. U vizuálů to usnadňuje interakci s vybraným vizuálem. U obrazců a pozadí je však můžete chtít zabezpečit do dolní vrstvy, abyste je nemohli náhodně vybrat a zakrýt nebo zakrýt vizuály sestavy.
Ovládací prvky vrstvení jsou k dispozici na serveru služba Power BI, Power BI Desktopu, mobilních zařízeních a sestavách. V tomto článku se dozvíte, jak změnit chování pořadí vrstev ve službě Power BI.
V tomto videu se podívejte, jak rien změní chování pořadí vrstev, a pak ho vyzkoušejte sami podle následujících kroků.
Poznámka:
Toto video může používat starší verze Power BI Desktopu nebo služba Power BI.
Výběrem žlutého znaménka plus přidejte novou stránku sestavy.
Přidejte obrazec na plátno. Tady jsme přidali zelený obdélník.
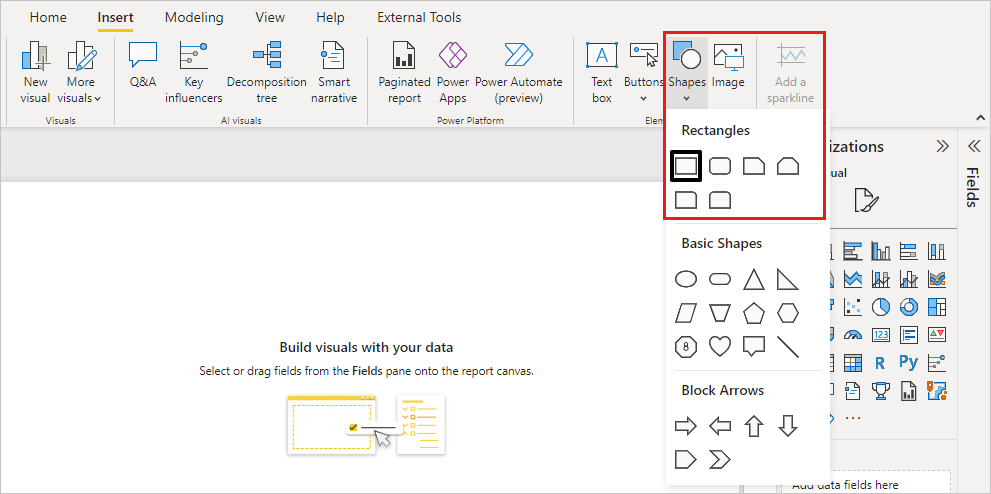
Zkopírujte vizuál z jiné stránky v sestavě.
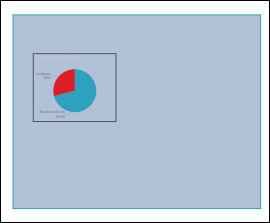
Teď, když máte dvě vrstvy, zkuste vybrat výsečový graf a pak pozadí.
- Když vyberete výsečový graf, Power BI tento objekt aktivuje a zobrazí její nabídku záhlaví.
- Když vyberete obdélník, Power BI tento objekt aktivuje a přenese ho na přední místo, kde zakrývá výsečový graf.
Toto výchozí chování můžete změnit.
Vyberte výsečový graf a otevřete podokno Formátování. Vyberte Obecné, potom Možnosti Upřesnit vlastnosti> a zapněte přepínač Pořadí vrstev udržovat.
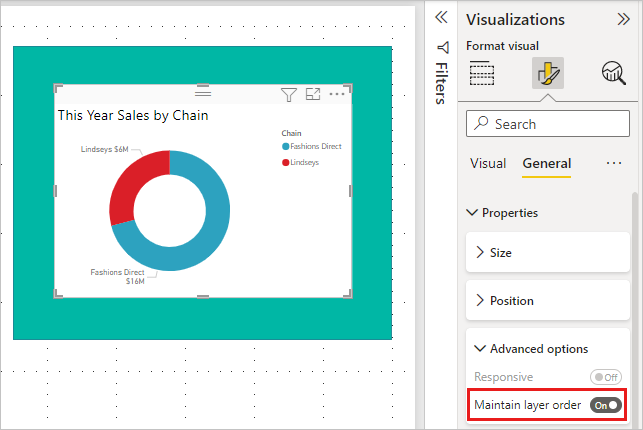
Otevřete nabídku Zobrazení a výběr. Karta Pořadí vrstev v podokně Výběr vám umožní zobrazit a nastavit pořadí vrstev.
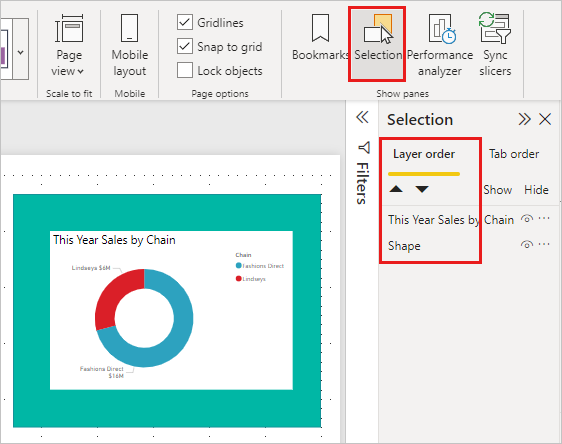
Vyberte výsečový graf, podržte stisknutou klávesu CTRL a vyberte obdélník. Pak vyberte Formát>skupiny.> Obě položky seskupí dohromady.
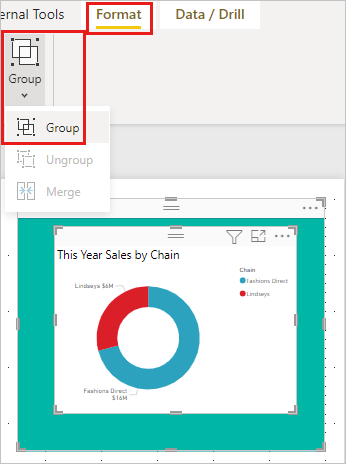
Rozbalte podokno výběru. Pořadí vrstev by mělo vypadat takto:
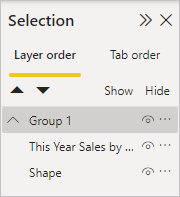
Uložte změny sestavy a přepněte do zobrazení pro čtení.
Teď, když je vizuál a obrazec seskupené, můžete ho vybrat a zůstane na pozadí. Pokud necháte podokno výběru otevřené, uvidíte, která vrstva má fokus. Všimněte si, že výběrem plátna mezi výběrem vrstev aktivuje vrstvu skupiny a zachová pořadí vrstev. Další informace o tomto chování najdete v tématu Výběr vizuálů v rámci skupiny.
Přizpůsobení barev pomocí motivu
Změny návrhu můžete použít pro celou sestavu pomocí motivů sestav. Můžete například změnit barevné schéma tak, aby používalo podnikové barvy, měnily sady ikon nebo používaly nové výchozí formátování vizuálu. Když použijete motiv sestavy, budou všechny vizuály v sestavě používat barvy a formátování z vybraného motivu.
Pokud chcete u sestavy použít motiv, vyberte nabídku Zobrazení a otevřete rozevírací seznam Motivy. Zvolte motiv. Následující sestava používá motiv Solar .
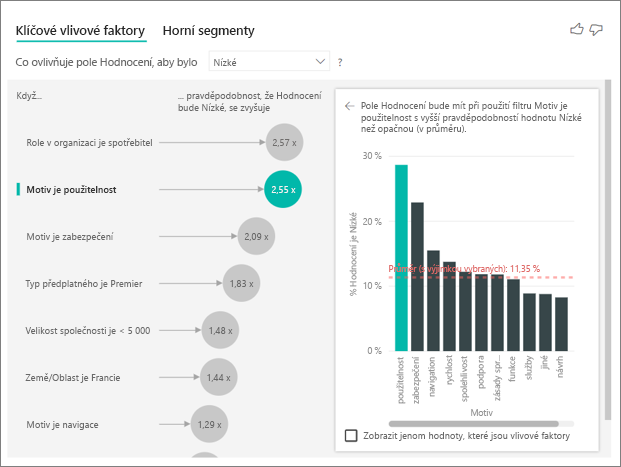
Typy vizualizací, které si můžete přizpůsobit
Tady je seznam možností přizpůsobení, které jsou k dispozici pro každý typ vizualizace:
| Vizualizace | Nadpis | Pozadí | Legenda: | Popisky celkového součtu |
|---|---|---|---|---|
| Plocha | Ano | Ano | Ano | Yes |
| Pruhový | Ano | Ano | Ano | Yes |
| Karta | Ano | Yes | nelze použít | Není k dispozici |
| Karta s více řádky | Ano | Yes | nelze použít | Není k dispozici |
| Column | Ano | Ano | Ano | Yes |
| Kombo | Ano | Ano | Ano | Yes |
| Kobliha | Ano | Ano | Yes | Není k dispozici |
| Kartogram | Ano | Ano | Yes | Není k dispozici |
| Trychtýřový | Ano | Yes | nelze použít | Není k dispozici |
| Měřidlo | Ano | Yes | nelze použít | Není k dispozici |
| Klíčový vlivový faktor | Ano | Yes | nelze použít | Není k dispozici |
| Ukazatel KPI | Ano | Yes | nelze použít | Není k dispozici |
| Line | Ano | Ano | Yes | Není k dispozici |
| Mapovat | Ano | Ano | Yes | Není k dispozici |
| Mapa: Azure Map | Ano | Ano | Yes | Není k dispozici |
| Matice | Ano | Yes | Není k dispozici | Ano |
| Výsečový | Ano | Ano | Yes | Není k dispozici |
| Q&A | Ano | Yes | nelze použít | Není k dispozici |
| Bodový | Ano | Ano | Yes | Není k dispozici |
| Tvar | Ano | Ano | Yes | Není k dispozici |
| Průřez | Ano | Yes | nelze použít | Není k dispozici |
| Table | Ano | Yes | Není k dispozici | Ano |
| Textové pole | No | Ano | nelze použít | Není k dispozici |
| Mapa stromové struktury | Ano | Ano | Yes | Není k dispozici |
| Waterfall | Ano | Ano | Yes | Není k dispozici |
Související obsah
Máte ještě další otázky? Vyzkoušejte komunitu Power BI