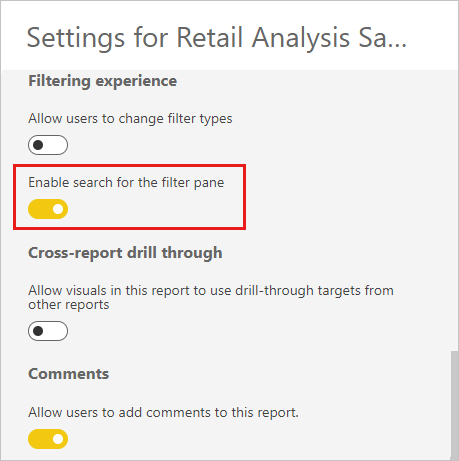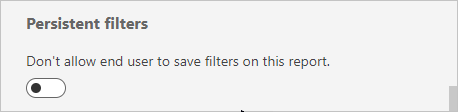Formátování filtrů v sestavách Power BI
PLATÍ PRO: Power BI Desktop
služba Power BI
Máte kontrolu nad návrhem a funkčností filtru sestav. Tento článek vysvětluje, jak můžete podokno Filtry formátovat tak, aby vypadalo jako zbytek sestavy. Filtry můžete zamykat a dokonce i skrývat.
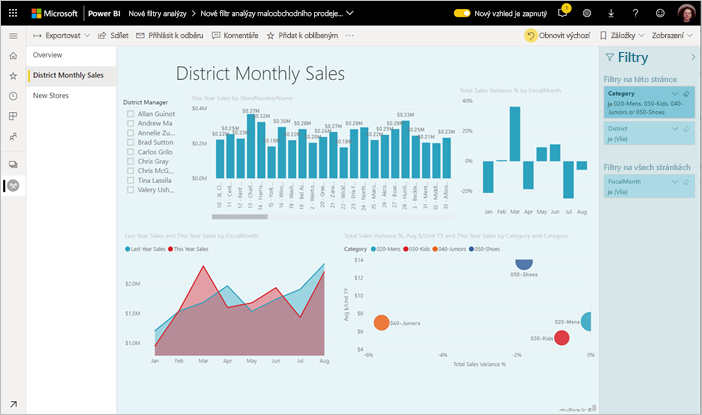
Prvním krokem je přidání filtrů do sestavy. Jako návrhář sestav pak můžete podokno Filtry naformátovat mnoha způsoby:
- Přidejte a odeberte pole pro filtrování.
- Můžete změnit stav filtru.
- Naformátujte a přizpůsobte podokno Filtry tak, aby vypadalo jako součást sestavy.
- Můžete nadefinovat, jestli bude podokno Filtry ve výchozím nastavení, když uživatel otevře sestavu, rozbalené nebo sbalené.
- Můžete skrýt buď celé podokno Filtry, nebo také jen konkrétní filtry, které nemají uživatelé sestavy vidět.
- Můžete nastavit stav viditelnosti, rozbalení/sbalení podokna Filtry a dokonce si na něj i vytvořit záložku.
- Můžete zamknout filtry, které nechcete, aby mohli uživatelé upravovat.
Uživatelé můžou najet myší na libovolný vizuál a zobrazit seznam filtrů nebo průřezů, které tento vizuál ovlivňují, jen pro čtení.
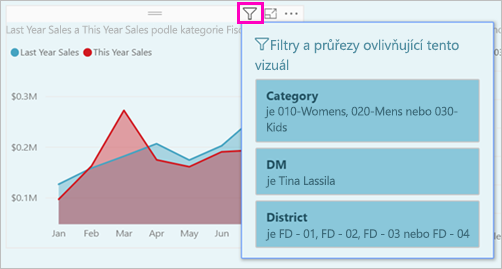
Přečtěte si, jak čtenáři sestav používají filtry v režimu čtení sestavy.
Vytvoření podokna Filtry
Ve výchozím nastavení je podokno Filtry naformátované na základě aktuálního nastavení sestavy. V podokně Filtry nakonfigurujete filtry, které mají zahrnovat a aktualizovat existující filtry. Podokno Filtry vypadá pro uživatele sestavy při publikování sestavy stejně.
Když přidáte vizuál na plátno sestavy, Power BI automaticky přidá filtr do podokna Filtry pro každé pole ve vizuálu.
Pokud chcete vytvořit podokno Filtry, přetáhněte další zajímavá pole do podokna Filtry jako filtry na úrovni vizuálu, stránky nebo sestavy.
Zobrazení nebo skrytí podokna Filtry
Skrytí podokna Filtry v režimu čtení
Pokud nechcete, aby čtenáři sestavy viděli podokno Filtry, vyberte ikonu oka vedle možnosti Filtry.
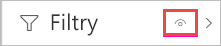
Skrytí podokna Filtry při úpravách
Podokno Filtry můžete při úpravách sestavy skrýt, když potřebujete další místo.
- Na kartě Zobrazení vám filtry umožňují zobrazit nebo skrýt podokno Filtry.
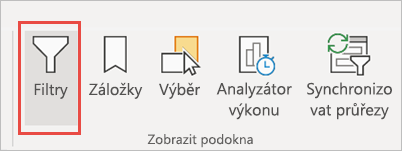
Toto nastavení skryje jenom podokno Filtry v Power BI Desktopu. V režimu úprav v služba Power BI neexistuje žádný ekvivalent.
Uzamčení nebo skrytí filtrů
Jednotlivé karty filtru můžete zamknout nebo skrýt. Pokud zamknete filtr, uživatelé sestavy ho uvidí, ale nemůžou ho změnit. Pokud filtr skryjete, neuvidí ho ani. Skrytí karet filtru je obvykle užitečné, pokud potřebujete skrýt filtry čištění dat, které vylučují hodnoty null nebo neočekávané hodnoty.
V podokně Filtry vyberte nebo zrušte zaškrtnutí políčka Zamknout filtr nebo Skrýt ikony filtru na kartě filtru.
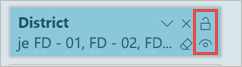
Když tato nastavení zapnete a vypnete v podokně Filtry, uvidíte změny, které se projeví v sestavě. Skryté filtry se nezobrazují v automaticky otevíraných filtrech vizuálu.
Můžete také nakonfigurovat stav podokna Filtry tak, aby tokoval se záložkami sestavy. Stav otevření, zavření a viditelnosti podokna jsou všechny záložky.
Formátování podokna Filtry
Velkou částí prostředí filtru je, že podokno Filtry můžete formátovat tak, aby odpovídalo vzhledu a chování sestavy. Podokno Filtry můžete také formátovat různě pro každou stránku v sestavě. Tady jsou prvky, které můžete formátovat:
- Barva pozadí
- Průhlednost pozadí
- Ohraničení zapnuto nebo vypnuto
- Barvu ohraničení
- Písmo, barva a velikost textu nadpisu a záhlaví
Tyto prvky můžete také formátovat pro karty filtru v závislosti na tom, jestli jsou použité (nastavené na něco) nebo dostupné (nezaškrtnuto):
- Barva pozadí
- Průhlednost pozadí
- Ohraničení: zapnuto nebo vypnuto
- Barvu ohraničení
- Písmo, barva a velikost textu
- Barva vstupního pole
Formátování podokna Filtry a karet
V sestavě vyberte samotnou sestavu nebo pozadí (tapetu) a pak v podokně Vizualizace vyberte Formát.
Zobrazí se možnosti formátování stránky sestavy, tapety a podokna Filtry a karet Filtry.
Rozbalením podokna Filtry nastavíte barvu pozadí, ikony a levého ohraničení a doplníte stránku sestavy.

Rozbalte karty Filtru a nastavte výchozí a použitou barvu a ohraničení. Pokud zpřístupníte a použijete karty různými barvami, je zřejmé, které filtry se použijí.

Motivy pro podokno Filtry
Teď můžete upravit výchozí nastavení podokna Filtry pomocí souboru motivu. Tady je ukázkový fragment motivu, který vám umožní začít:
"outspacePane": [{
"backgroundColor": {
"solid": {
"color": "#0000ff"
}
},
"foregroundColor": {
"solid": {
"color": "#00ff00"
}
},
"transparency": 50,
"titleSize": 35,
"headerSize": 8,
"fontFamily": "Georgia",
"border": true,
"borderColor": {
"solid": {
"color": "#ff0000"
}
}
}
], "filterCard": [{
"$id": "Applied",
"transparency": 0,
"backgroundColor": {
"solid": {
"color": "#ff0000"
}
},
"foregroundColor": {
"solid": {
"color": "#45f442"
}
},
"textSize": 30,
"fontFamily": "Arial",
"border": true,
"borderColor": {
"solid": {
"color": "#ffffff"
}
},
"inputBoxColor": {
"solid": {
"color": "#C8C8C8"
}
}
}, {
"$id": "Available",
"transparency": 40,
"backgroundColor": {
"solid": {
"color": "#00ff00"
}
},
"foregroundColor": {
"solid": {
"color": "#ffffff"
}
},
"textSize": 10,
"fontFamily": "Times New Roman",
"border": true,
"borderColor": {
"solid": {
"color": "#123456"
}
},
"inputBoxColor": {
"solid": {
"color": "#777777"
}
}
}
]
Seřadit podokno Filtry
Funkce vlastního řazení je dostupná v podokně Filtry. Při vytváření sestavy můžete filtry přetáhnout přetažením a změnit jejich uspořádání v libovolném pořadí.

Výchozí pořadí řazení pro filtry je abecední. Pokud chcete spustit vlastní režim řazení, přetáhněte libovolný filtr na nové místo. Filtry můžete změnit jenom na úrovni, na kterou se vztahují. Můžete například změnit pořadí filtrů na úrovni vizuálů v oddílu na úrovni vizuálu v podokně Filtry.
Vylepšení přístupnosti podokna Filtry
Vylepšili jsme navigaci pomocí klávesnice pro podokno Filtry. Pomocí klávesy Shift+F10 můžete procházet všechny části podokna Filtry a pomocí kontextové klávesy otevřít místní nabídku.
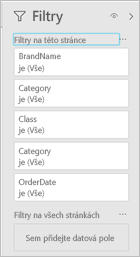
Přejmenování filtrů
Když upravujete podokno Filtry, můžete ho upravit poklikáním. Přejmenování je užitečné, pokud chcete aktualizovat kartu filtru, aby byla pro koncové uživatele vhodnější. Přejmenování karty filtru nepřejmenuje zobrazovaný název pole v seznamu polí. Přejmenování karty filtru změní jenom zobrazovaný název použitý na kartě filtru.
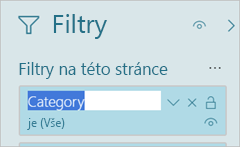
Hledání v podokně Filtry
Funkce hledání v podokně Filtry umožňuje prohledávat karty filtru podle názvu. Tato funkce je užitečná, pokud máte v podokně Filtry několik různých karet filtru a potřebujete najít konkrétní kartu.
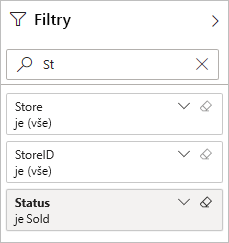
Vyhledávací pole můžete také naformátovat stejně jako ostatní prvky podokna Filtry.

I když je funkce hledání v podokně Filtry ve výchozím nastavení zapnutá, můžete ji také zapnout nebo vypnout tak, že v nastavení sestavy v dialogovém okně Možnosti vyberete Povolit hledání filtrů.
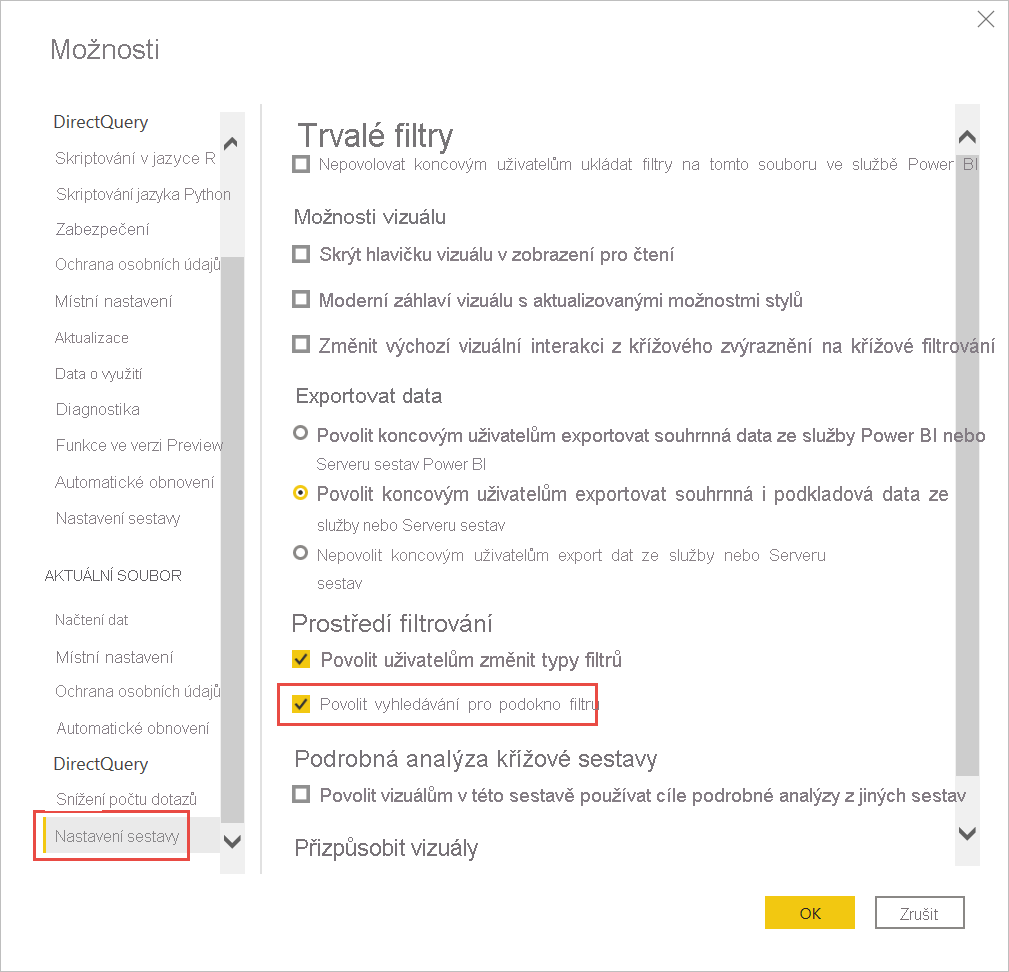
Omezení změn na typ filtru
V části Možnosti filtrování v nastavení sestavy můžete určit, jestli uživatelé můžou typ filtru změnit.

Povolit ukládání filtrů
Ve výchozím nastavení můžou čtenáři sestavy ukládat filtry pro sestavu. Můžete se rozhodnout, že jim nepovolíte ukládání filtrů.
V nastavení sestavy dialogového okna Možnosti v části Trvalé filtry vyberte Nepovolit koncovým uživatelům ukládat filtry na tento soubor v služba Power BI.

Tlačítko Použít filtry
V Power BI Desktopu můžete do podokna filtru přidat jedno tlačítko Použít , které vám i koncovým uživatelům umožní použít všechny úpravy filtru najednou. Toto tlačítko je užitečné, pokud chcete odložit použití změn filtru. Stačí počkat jenom jednou, až budete připraveni použít všechny změny filtru v sestavě nebo vizuálech.
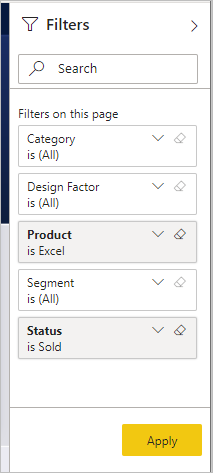
Zapnutí tlačítka Použít
Tuto funkci můžete nastavit na úrovni sestavy jenom v Power BI Desktopu. Funkce je ale ve výchozím nastavení vypnutá.
Přejděte na Možnosti souboru>a nastavení>Snížení počtu dotazů.>
Pokud chcete použít změny najednou, vyberte Přidat jedno tlačítko Použít v podokně filtru.
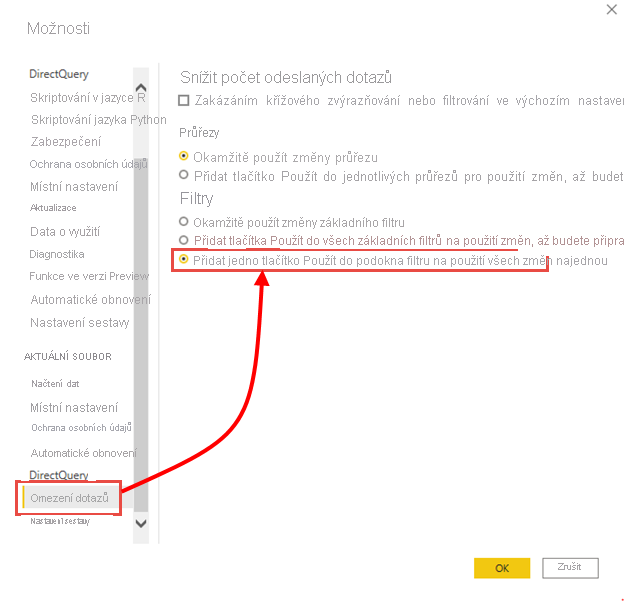
Formátování tlačítka Použít
V současné době můžete určit některé formátování tlačítka Použít text. V části Podokno Filtr v podokně Formát nastavte tyto možnosti:
V části Text
- Rodina písem ovládacích prvků písem
- Barva textu a ikony řídí barvu textu.
Pod záhlavím
- Velikost textu záhlaví určuje velikost textu.

Úvahy a omezení
Publikování na web nezobrazuje podokno Filtry. Pokud plánujete publikovat sestavu na webu, zvažte přidání průřezů pro filtrování.
Související obsah
Máte ještě další otázky? Vyzkoušejte komunitu Power BI